许多用户在安装或升级 windows 10 后报告了这个恼人的错误“目录名称无效” 。当他们插入 cd/dvd 驱动器或尝试打开 sd 卡/外置硬盘/usb 设备时,他们会遇到这个错误或尝试创建一个目录。
嘿,如果我没记错的话,我猜你也是其中之一。伙计们不用担心,devicetricks有正确的补救措施。在我们热情的读者提出了这么多卑微的要求之后,我们提出了本教程。因此,指导您采取最简单的步骤来解决您的问题是我们唯一的使命。
什么是“目录名称无效”错误
“目录名称无效”是系统错误,它可能发生在任何 pc 或笔记本电脑上。此错误阻止我们打开某些目录、文件夹或文件。根据用户面临的问题,我们对人生就是博尊龙凯时的解决方案进行了相应的表征。
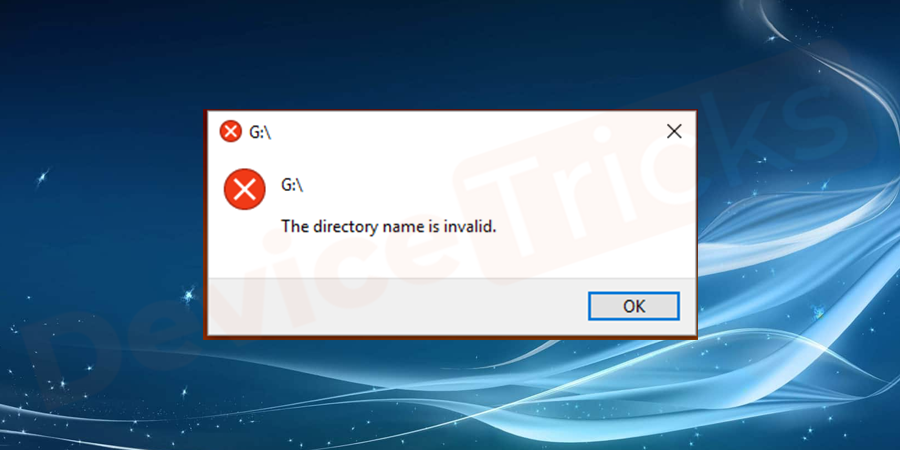
如何修复 dvd 驱动器的“目录名称无效”错误?
哦,看来您在播放 dvd 时遇到了麻烦。不要破坏你晚上的心情。您有一切机会修复此类错误。有两种方法可以恢复这种情况;要么你可以去
- 修复或删除 windows essentials或
- 禁用 dvd 驱动器
修复或删除 windows essentials
- 打开开始菜单,然后单击设置。
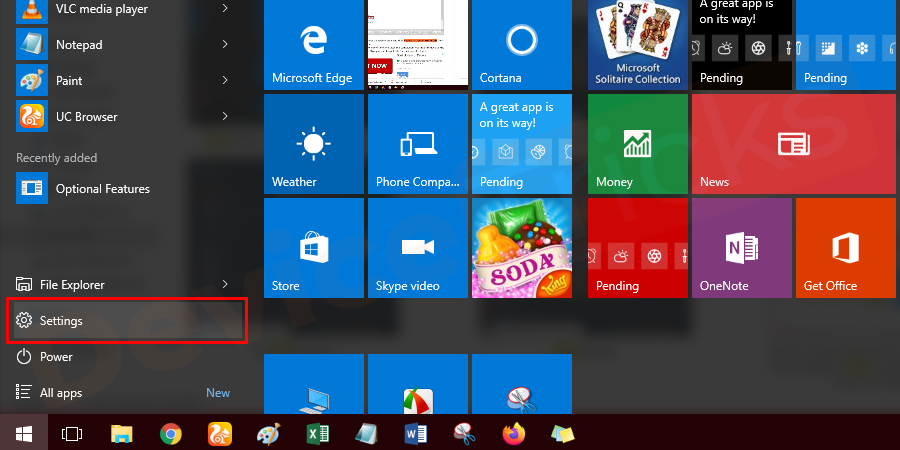
- 然后进入应用程序。
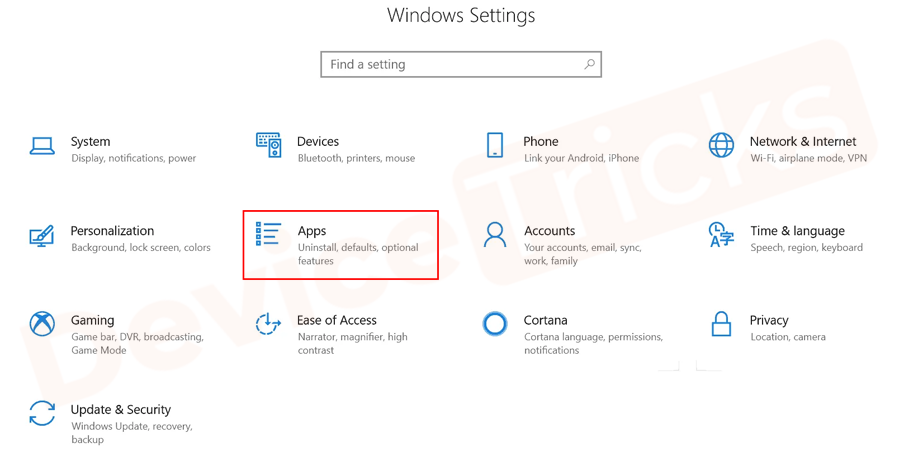
- 在这里您将获得应用程序列表。您需要选择windows essential,然后选择更改或修复设置。
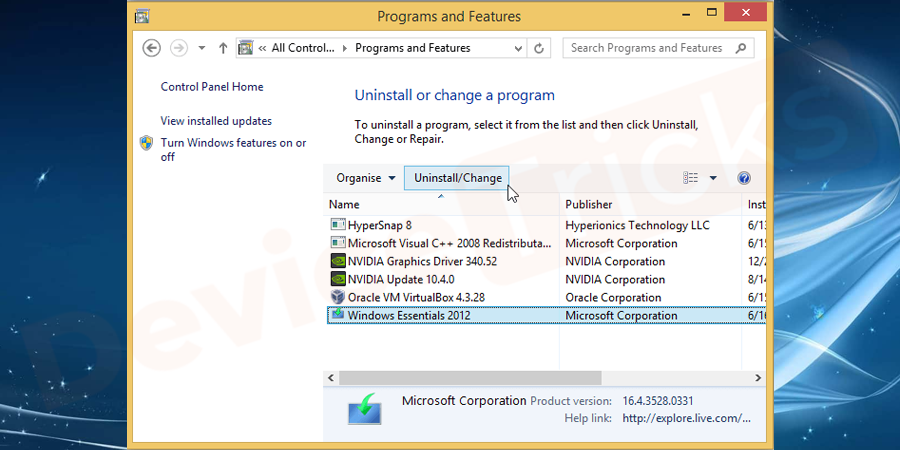
- 一旦与选择程序完成后,对话方块会出现询问修复或卸载该应用程序。选择一个按钮并按照说明完成该过程。
禁用 dvd 驱动器
- 按windows x并从下拉列表中选择设备 管理器。
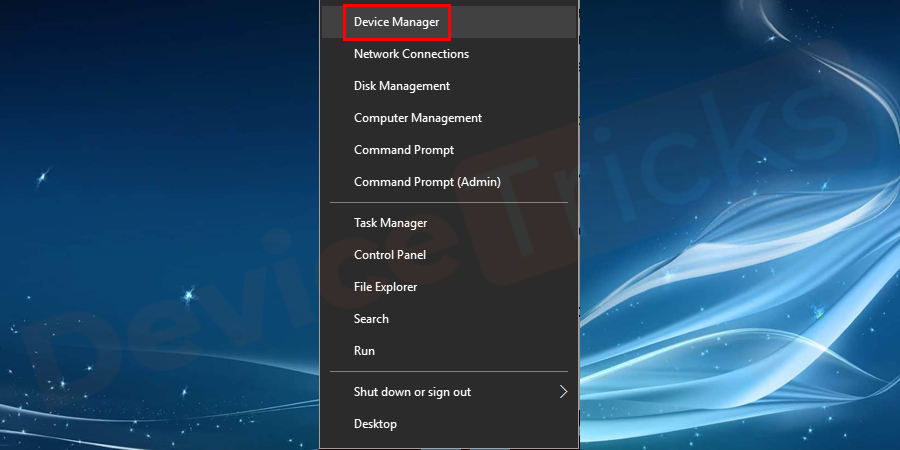
- 单击小箭头符号展开“磁盘驱动器”部分以继续操作。
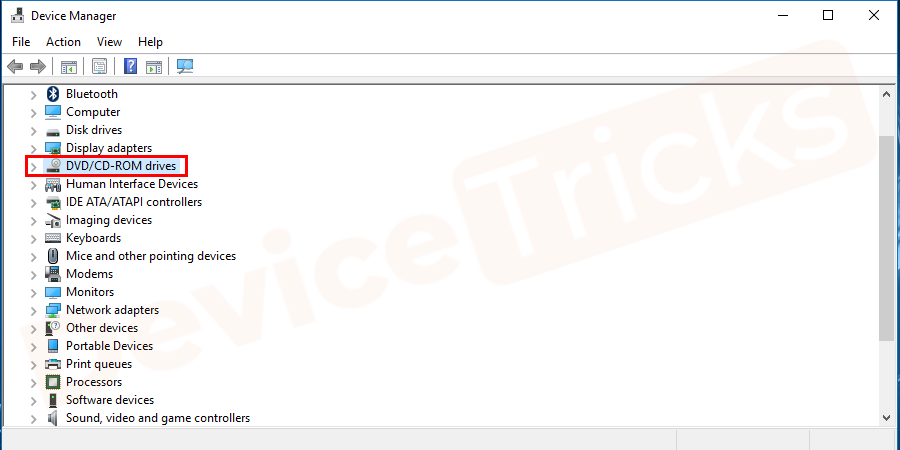
- 现在右键单击它并选择disable device 。
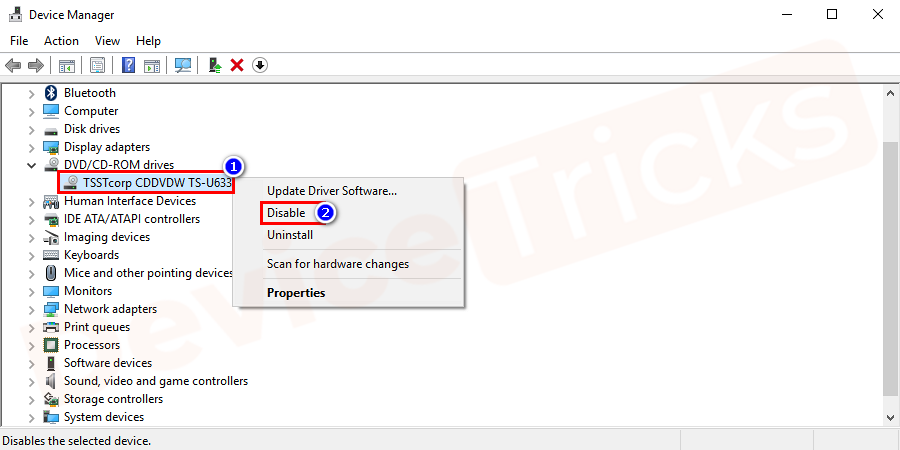
- 单击是确认禁用设备过程。
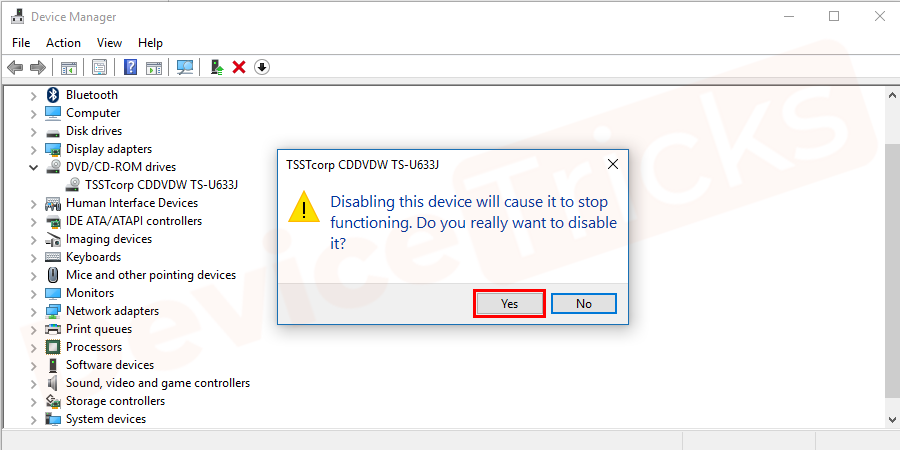
- 稍后选择您的 dvd 驱动器并再次启用它。重新启动pc 并查找错误“目录名称无效”,无论它是否消失。
如何修复 sd 卡/外部硬盘驱动器/usb 的“目录名称无效”错误?
嘿,您在使用sd 卡/外置硬盘驱动器/usb 时遇到了问题,这是怎么回事。是不是每次尝试使用您的设备时,您都会对这个错误感到惊讶。
不用担心,您可以通过以下几个步骤来解决此问题。有四种方法可以解决此错误“目录名称无效”。
检查另一个 usb 端口
由于usb 端口故障或死机,多次弹出错误“目录名称无效” 。这意味着,例如,如果任何 pc 或笔记本电脑的 usb 端口已死,并且您在其中插入了外部设备或大容量存储设备,那么很明显您将收到“目录名称无效”错误。
- 只需从死端口拔下设备并将其插入另一个端口即可。

- 检查错误是否已修复。如果错误仍然存在,请尝试另一种方法。
使用属性检查磁盘驱动器错误
- 打开这台电脑;右键单击面临错误“目录名称无效”的硬盘驱动器,然后从菜单中选择“属性”。
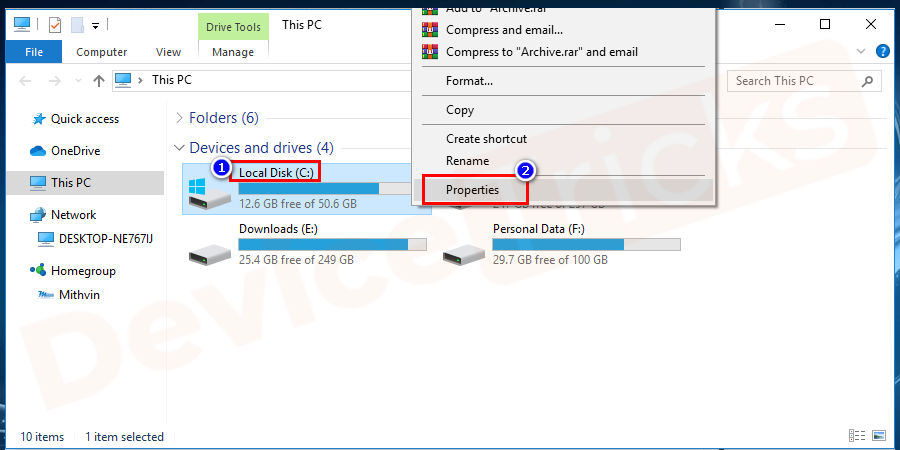
- 属性选项卡将带您到的工具按钮,按下按钮,并选择检查选项。这将有助于扫描和检查驱动器中的错误。
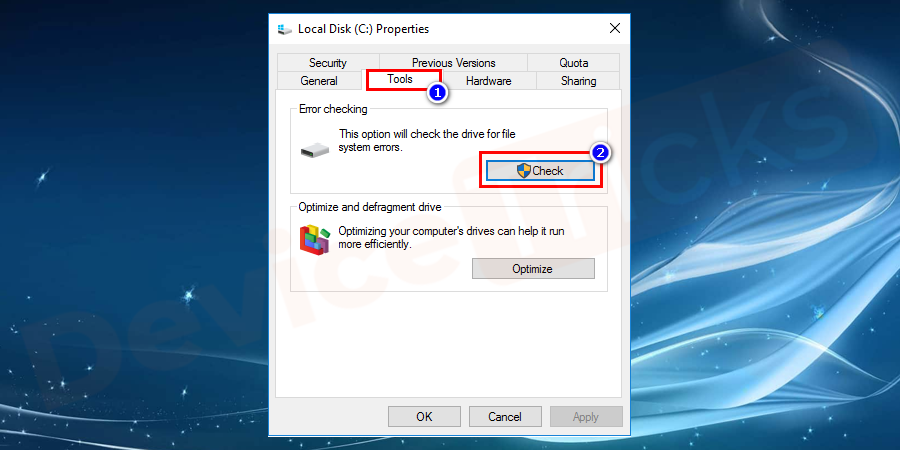
- 单击“扫描驱动器”进行修复。
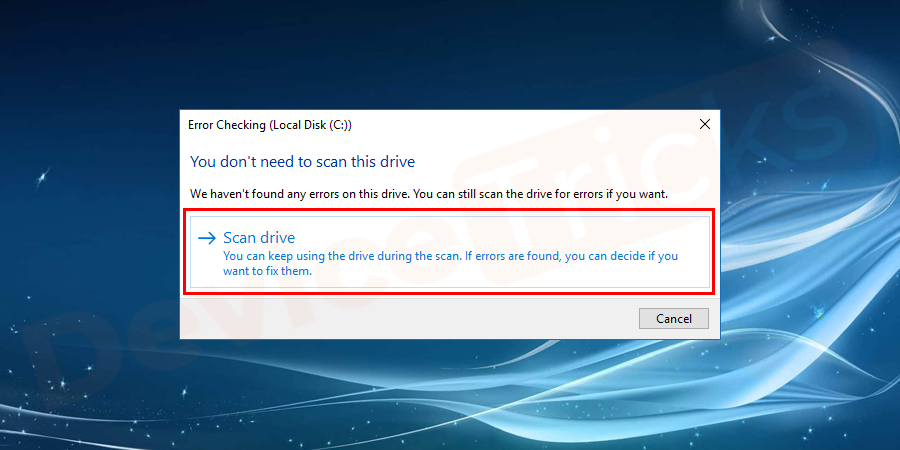
- 扫描完成后,重新启动计算机并查看问题已解决。如果您仍然看到错误“目录名称无效”,请转到下一个方法。
使用设备管理器更新磁盘驱动程序
- 按windows r键。
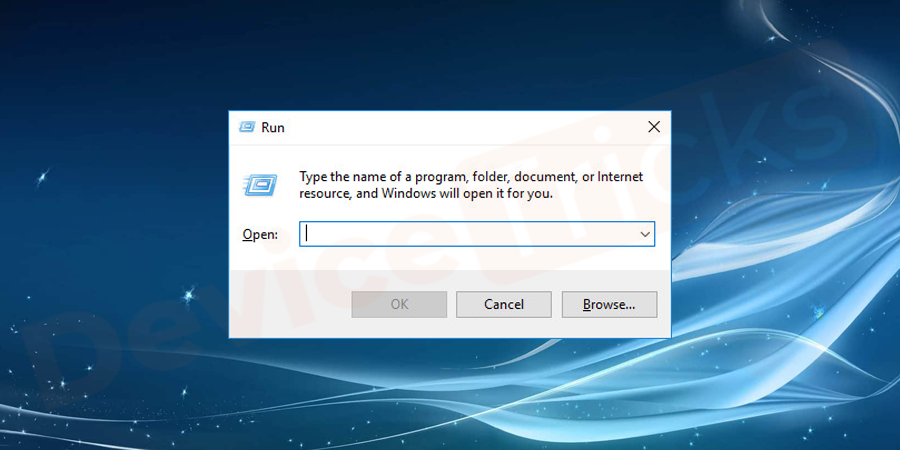
- 现在输入 devmgmt.msc并点击ok按钮打开设备管理器窗口。
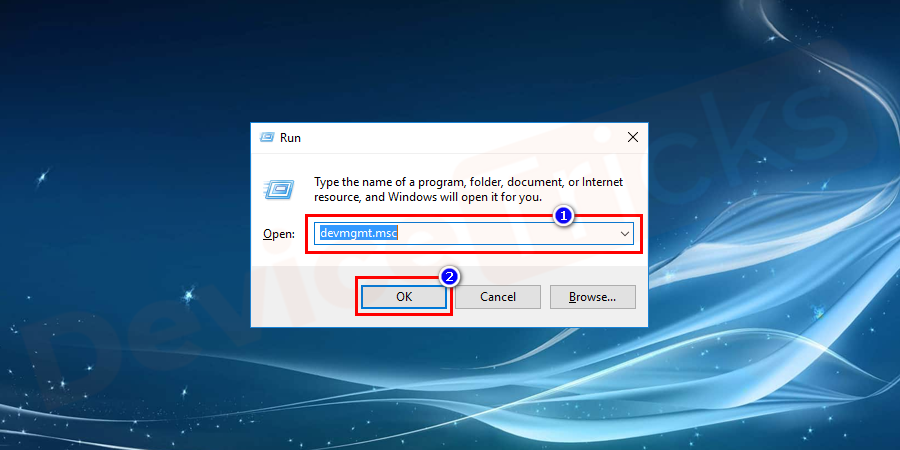
- 从下拉列表中选择磁盘驱动器并展开它。
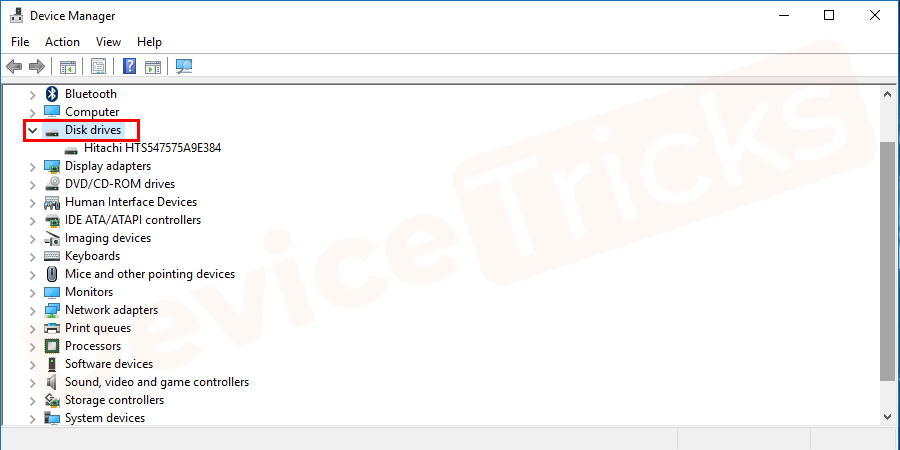
- 右键单击并选择您面临错误的设备并运行更新向导。
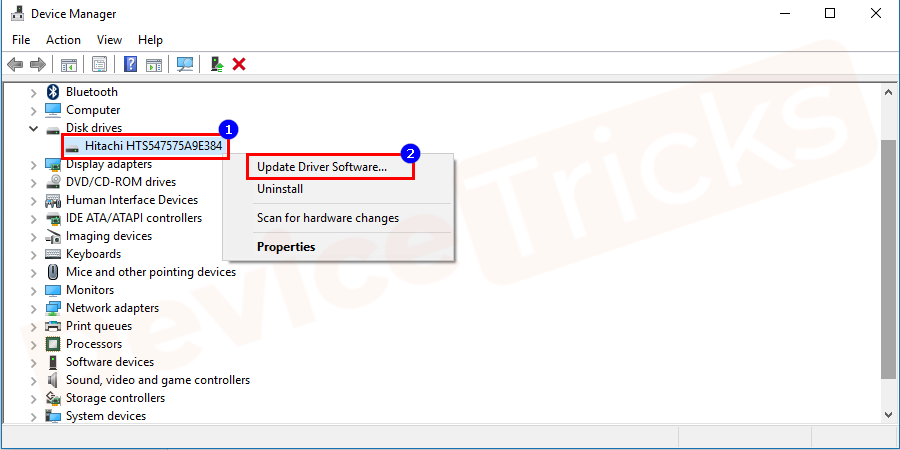
- 现在,如果不尝试下一个方法,请检查问题是否已解决。
在未分配的空间中创建一个新的简单分区
- 按windows r调用运行窗口并键入diskmgmt.msc ,然后按ok按钮打开管理器。
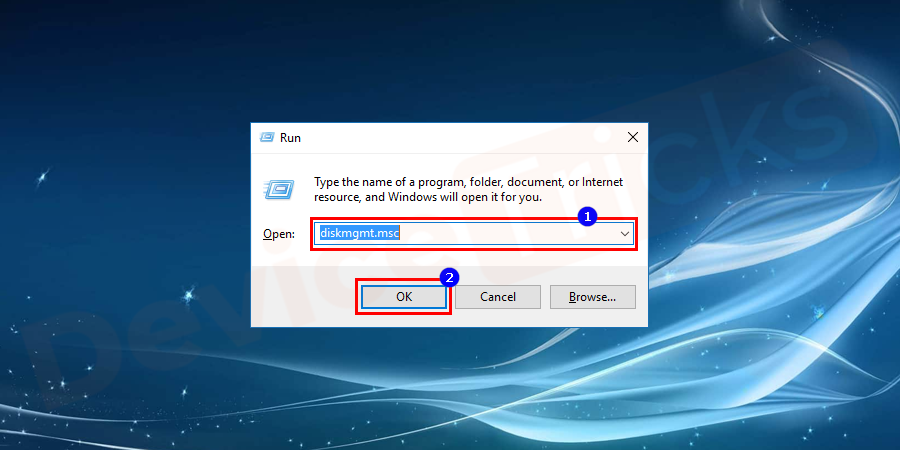
- 右键单击未分配的空间并选择创建新的简单卷。
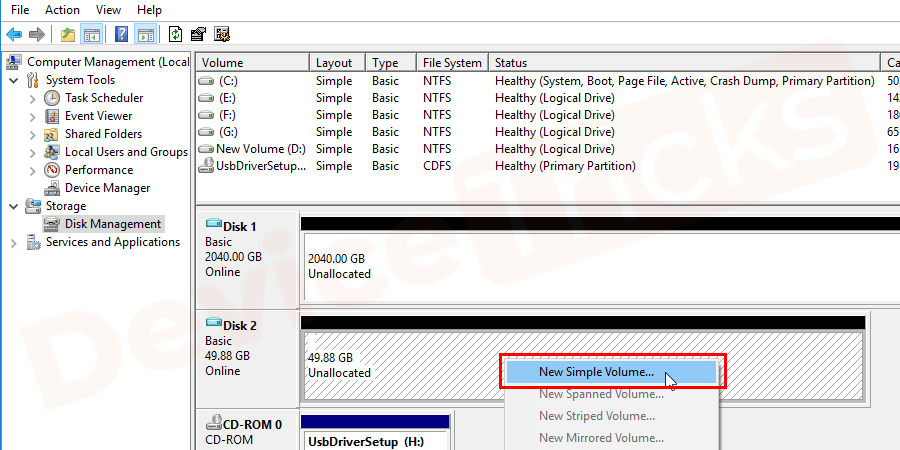
- 按照向导并完成该过程。再次尝试访问设备。
命令提示符属性的必要更改
当您使用运行广告功能时,您可能会收到 cmd 中目录名称无效的通知。更改 cpp 或命令提示符属性中的 start in 值将帮助您解决此问题。您需要按照给定的步骤应用更改。
- 键入在cmd在搜索栏中,然后再处理的搜索。
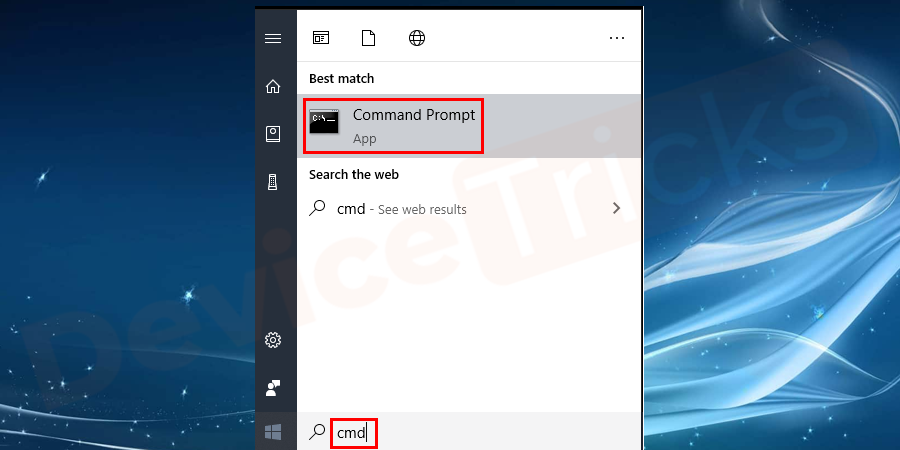
- 单击搜索结果中命令提示符的右键, 然后选择“打开文件位置”选项以进一步操作。
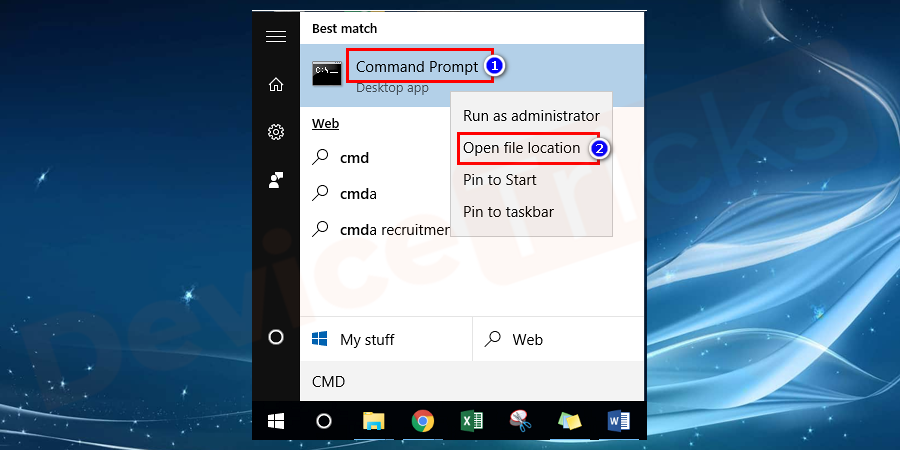
- 现在再次单击“命令提示符”选项上的右键,然后通过从下拉列表底部选择选项转到“属性”部分。
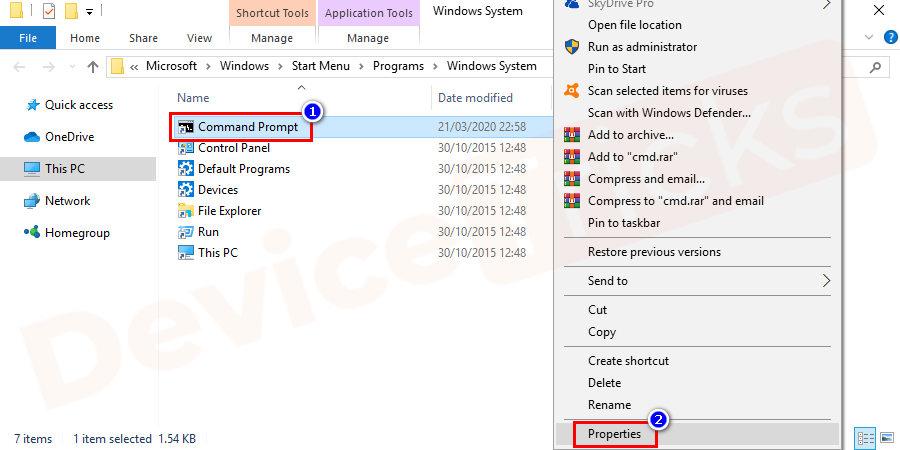
- 在这里,您需要将%homedrive%%homeplace%替换为:%windir%。 然后单击确定按钮。
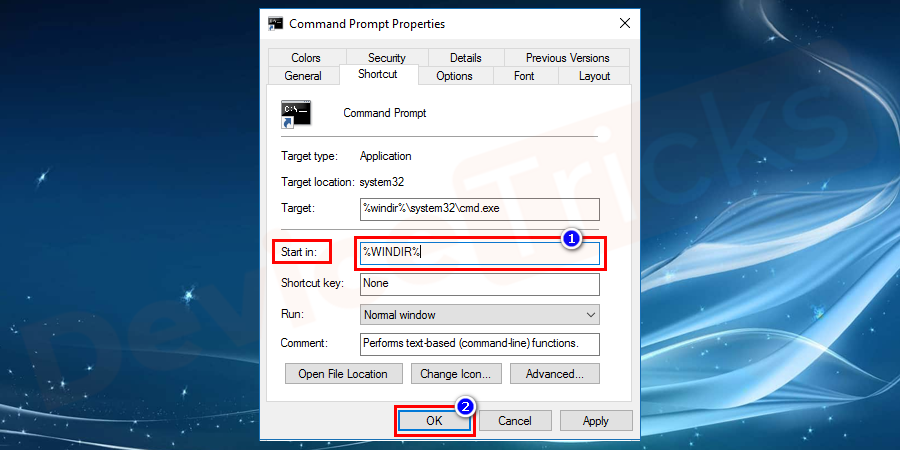
删除并重新安装 adobe reader 安装程序
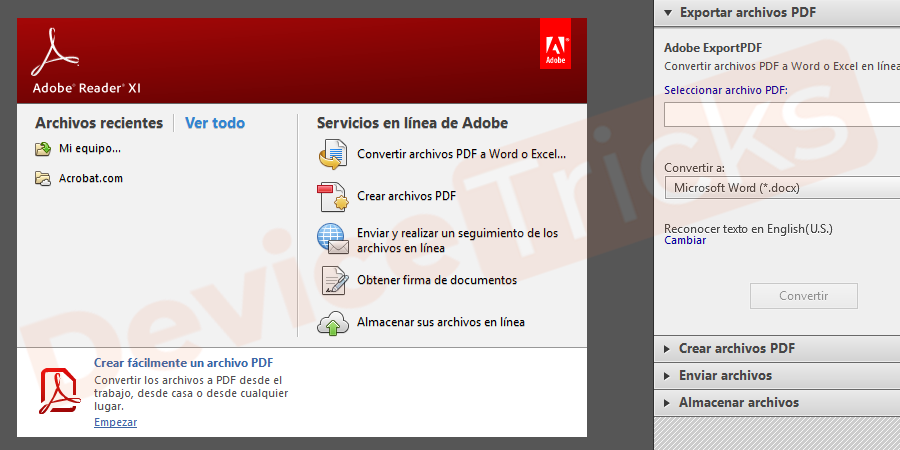
根据一些报告,如果您的计算机上安装了两个不同版本的 adobe reader,那么您可能需要遇到此问题。如果您删除计算机上当前拥有的所有 adobe 阅读器版本,则可以修复通知目录名称丢失的问题。删除当前版本后,您需要在您的pc上重新安装它,然后检查问题是否已解决。
创建临时文件夹
有时,在软件安装和执行过程中,多个文件会移动到临时文件夹中。在这种情况下,您需要重新创建丢失的文件夹来解决该问题。默认情况下,windows 创建 2 个临时文件夹,其中一个位于 c:/windows 路径中,另一个位于 c:/users/usernamefolder/appdata/local。
按照以下步骤继续创建临时文件。
- 单击开始菜单并搜索环境,然后单击“编辑系统环境变量”。
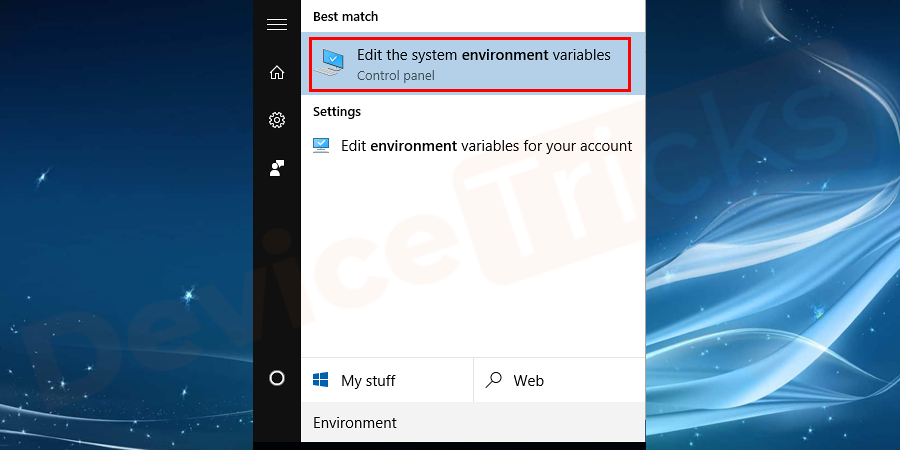
- 进入advanced选项卡并单击environment variables。
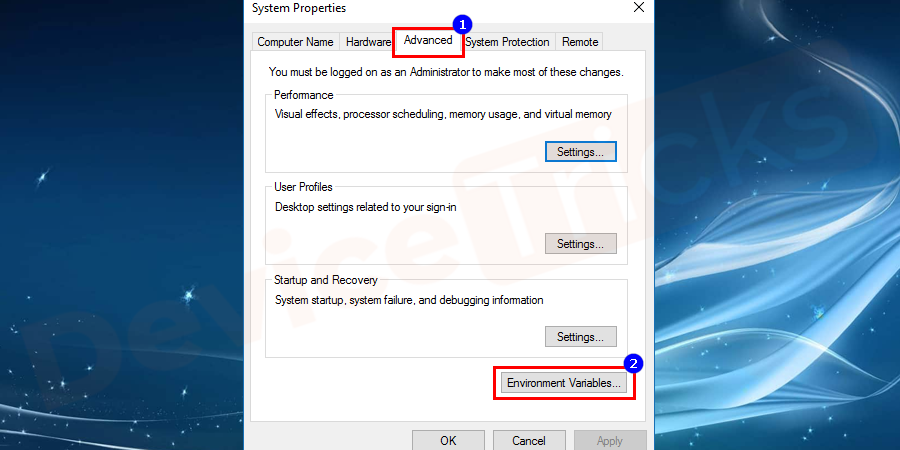
- 在打开的窗口中,双击temp变量以打开文件。您也可以单击“编辑”按钮以实现相同的功能。
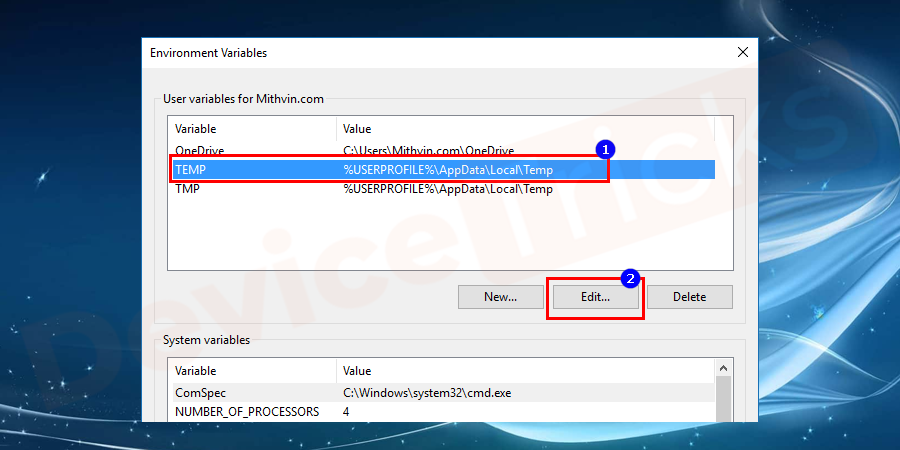
- 在这里,您需要在由%符号表示的变量区域内写入自定义名称。
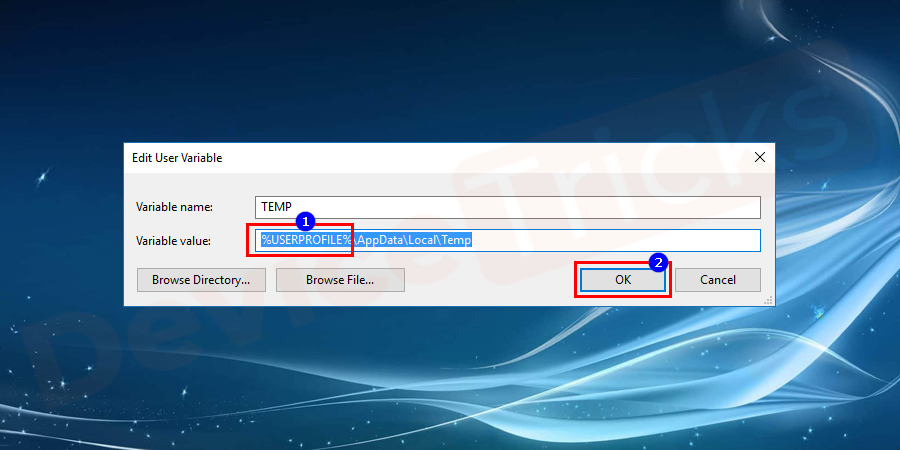
- 完成这些步骤后,对tmp文件重复相同的操作。
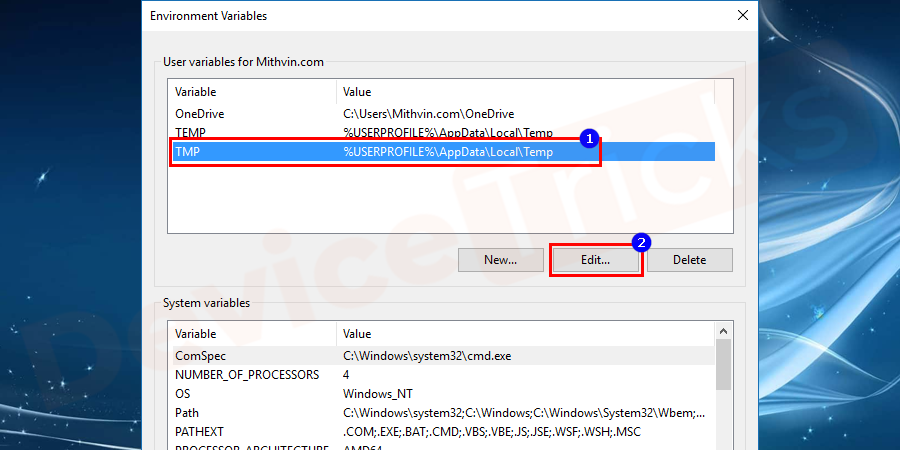
- 现在转到系统变量部分下的同一窗口下方。然后选择temp文件并单击edit。
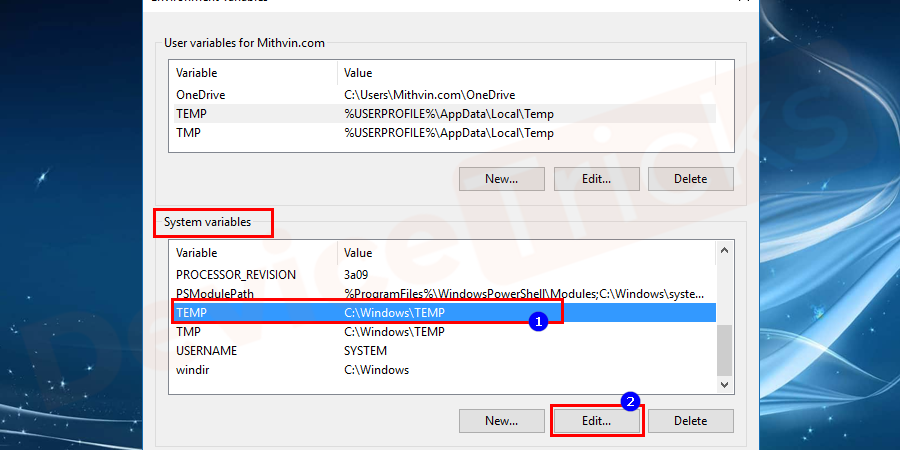
- 现在浏览您按照上述步骤创建的位置,然后按ok 按钮。
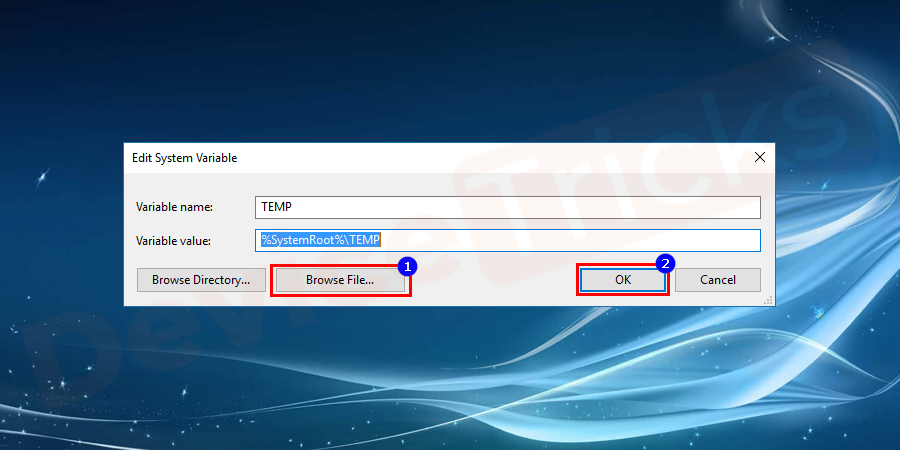
- 同样,对tmp文件重复该过程。
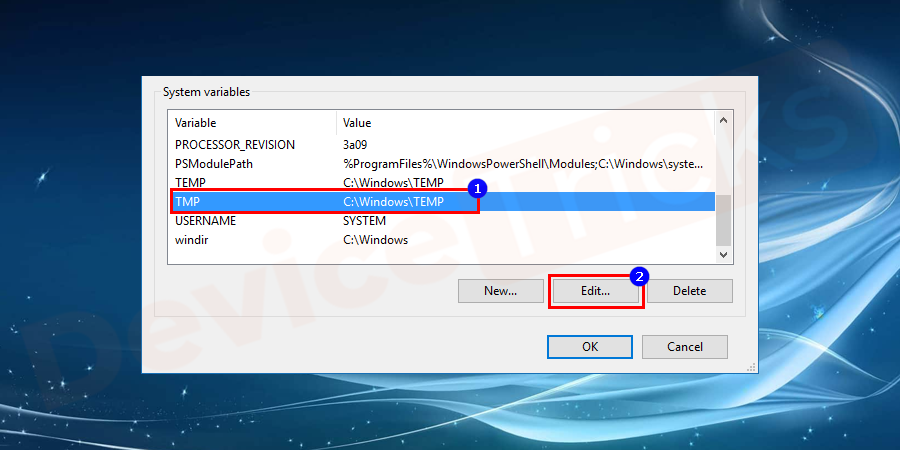
为驱动器分配不同的字母
这是一个简单的人生就是博尊龙凯时的解决方案,但可以工作。因为有时一个小原因可能会导致您遇到问题。执行以下步骤来更改您的磁盘驱动器号。
- 右键单击开始按钮并选择磁盘管理工具。
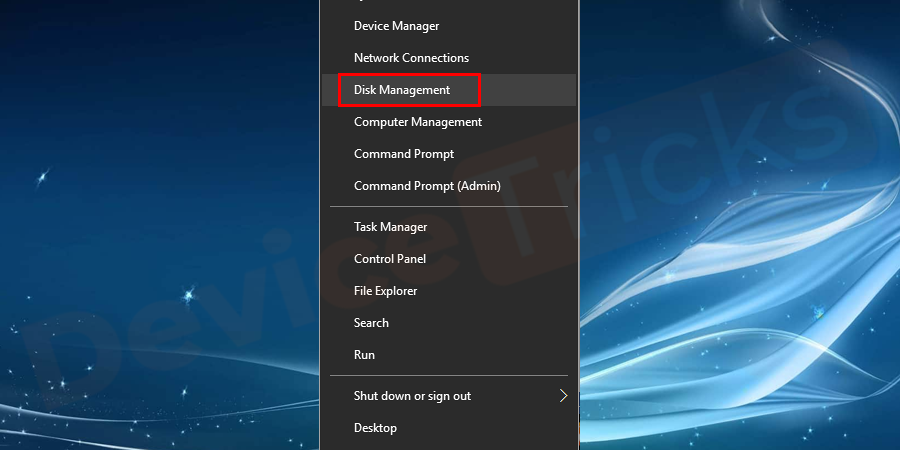
- 进去后,导航到cd-rom部分,选择更改驱动器号和路径,然后右键单击功能。
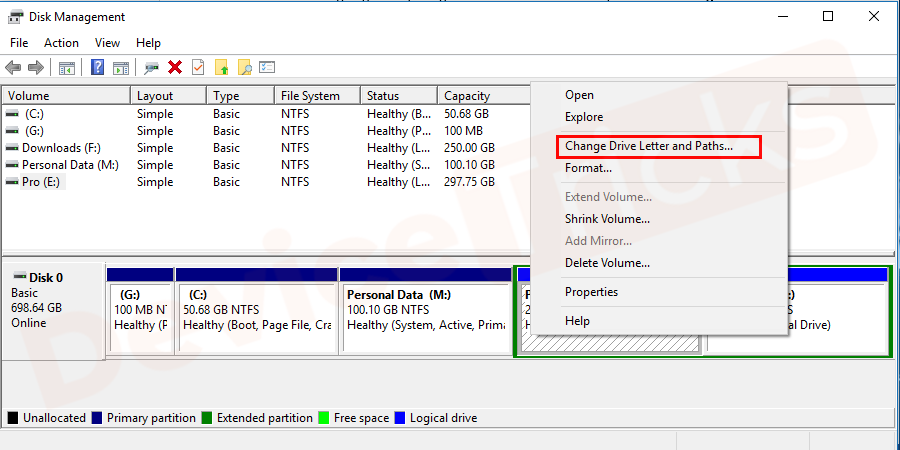
- 在下一个窗口中,只需选择驱动器并单击“更改” 按钮。
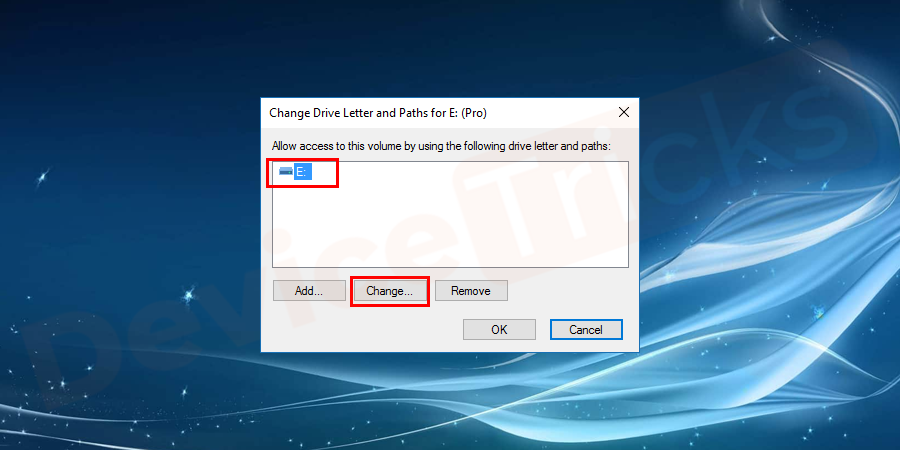
- 现在转到分配驱动器号部分并选择所需的字母表,然后单击确定按钮以保存更改。
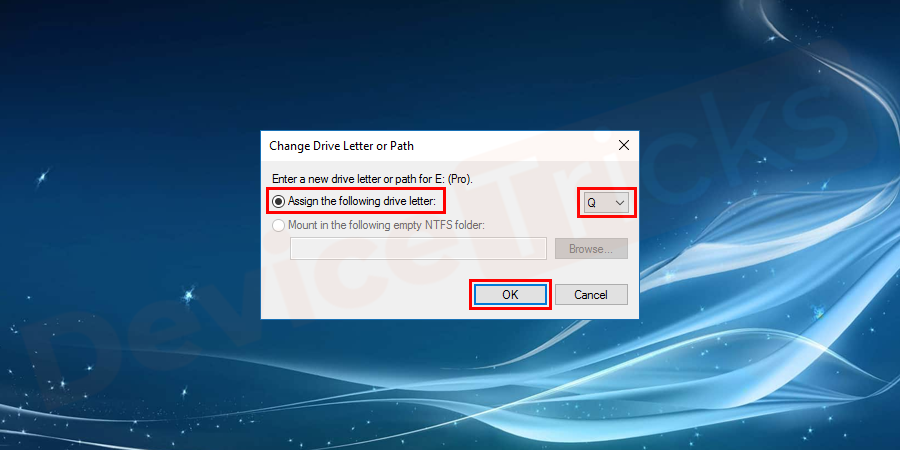
恢复您的 windows 设置
如果您注意到之前一切正常,但在进行一些更改后,您遇到此错误,那么您可以恢复系统以使其处于初始阶段。
- 单击“开始”按钮并搜索“创建还原点”。
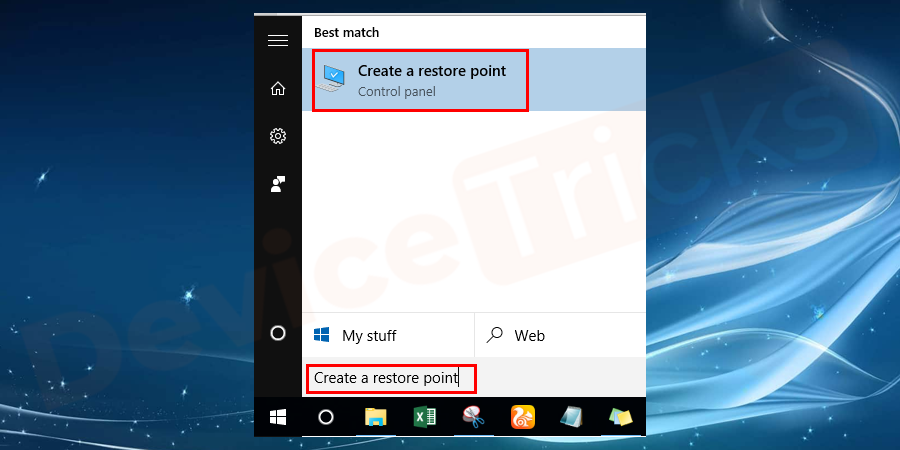
- 在系统保护选项卡下,只需单击系统还原。
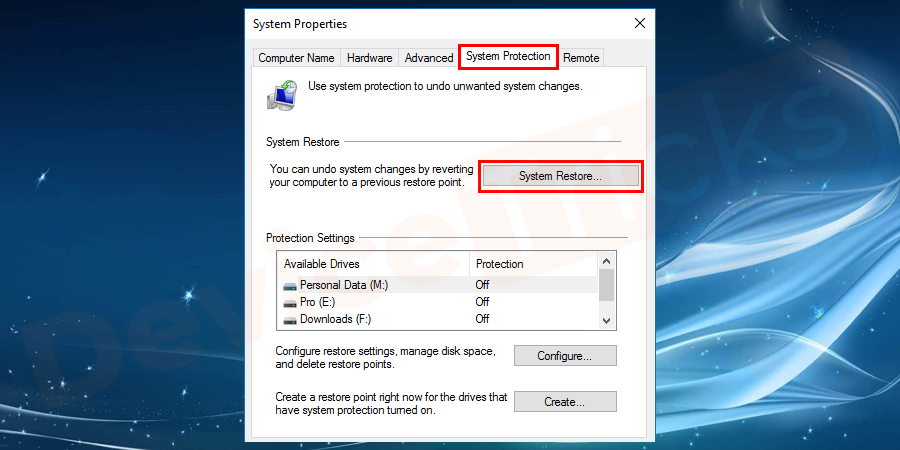
- 在下一个屏幕中,如果您之前创建了还原文件,您将获得选择还原文件的选项。只需选择一个,然后单击下一步按钮即可前进。
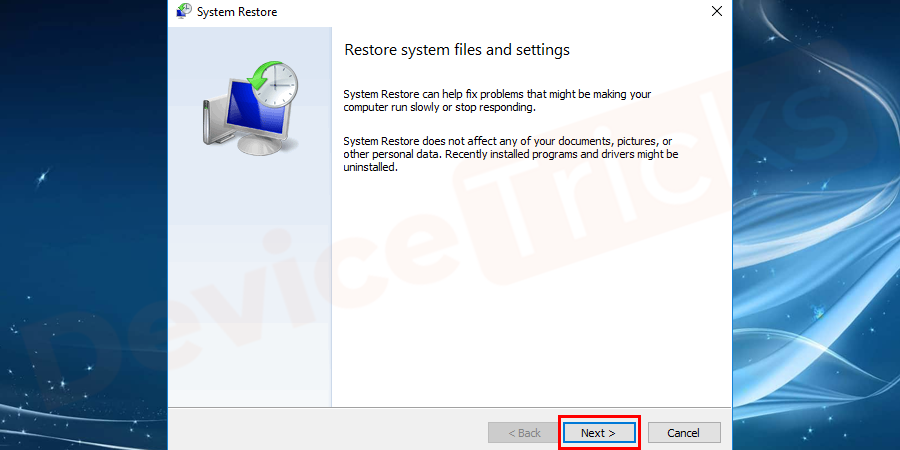
- 现在,借助屏幕上的说明,完成文件恢复过程,然后重新启动系统。
更新您的 windows 操作系统
有时,由于缺少更新,您可能会收到directory name is an invalid错误。co,问题可以在执行 windows 更新任务后解决。
- 单击“开始”按钮,然后点击“设置” 图标。您也可以通过同时按下win i键直接打开设置窗口。
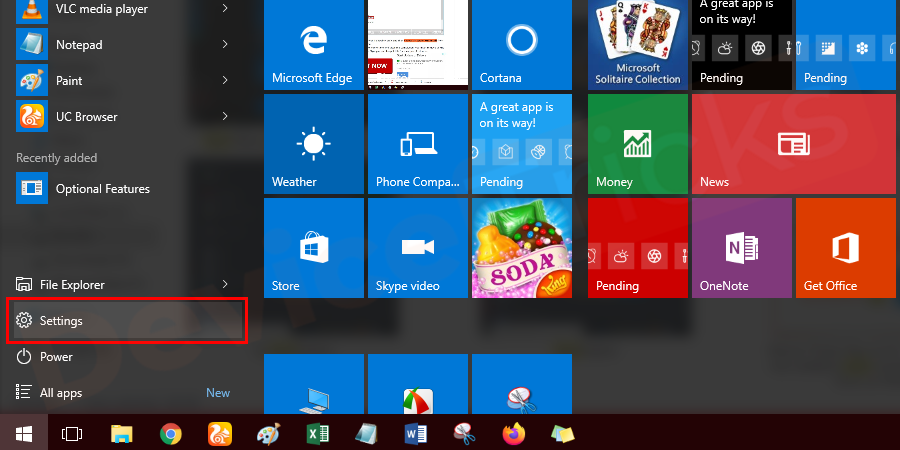
- 现在使用更新和安全选项。
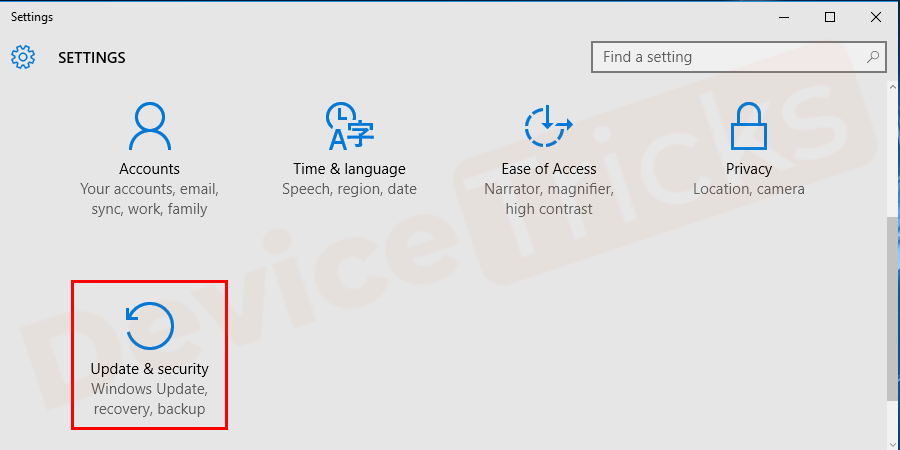
- 在下一个打开的窗口中,只需单击“检查更新”即可完成工作。
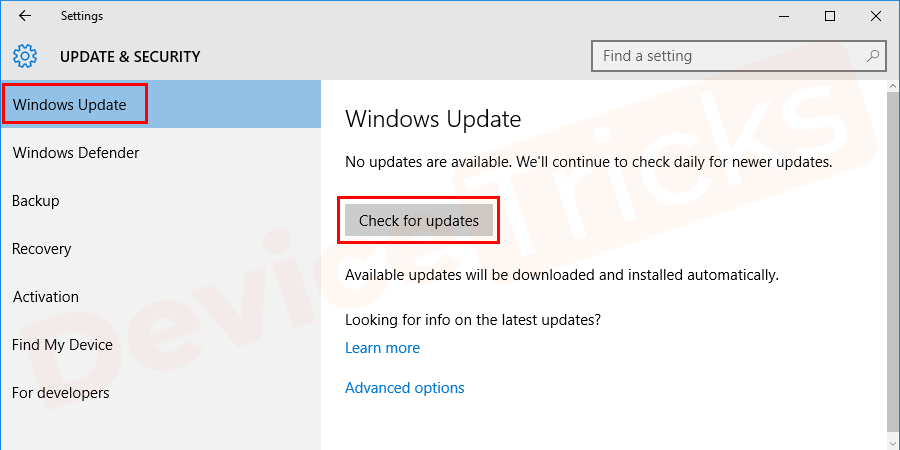
更新任务计划程序中的文件夹路径
如果路径分配不正确,那么您可能会遇到问题。您需要与文件夹或文件位置路径进行交叉检查。
- 单击开始按钮并搜索任务计划程序,然后单击结果。
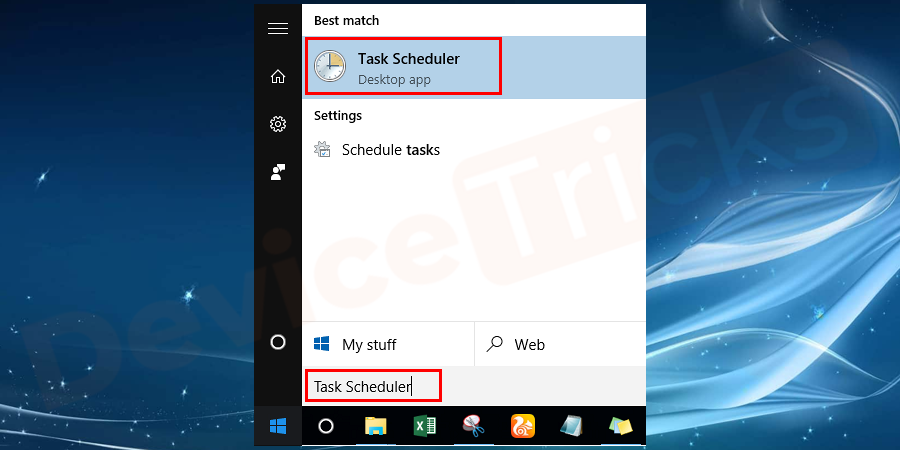
- 现在导航到任务计划程序库。选择导致问题的文件名并双击它以打开进一步的设置。
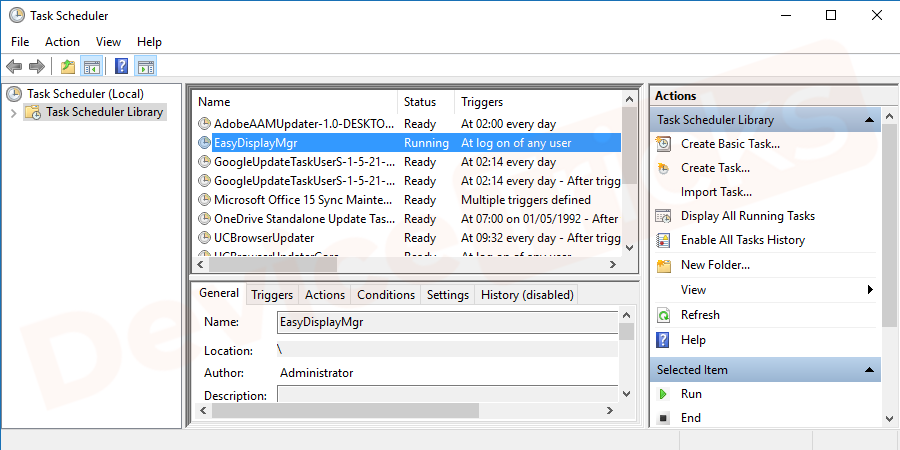
- 现在进入操作选项卡并双击启动程序 文件。
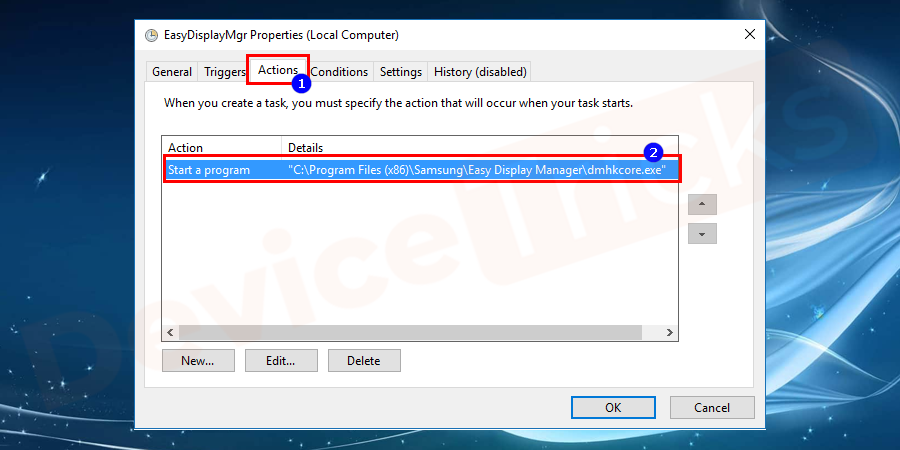
- 只需交叉检查程序/脚本位置。如果它在路径的开头和结尾包含“符号,则将其删除,如果不包含,则添加“符号,然后单击“确定” 按钮。
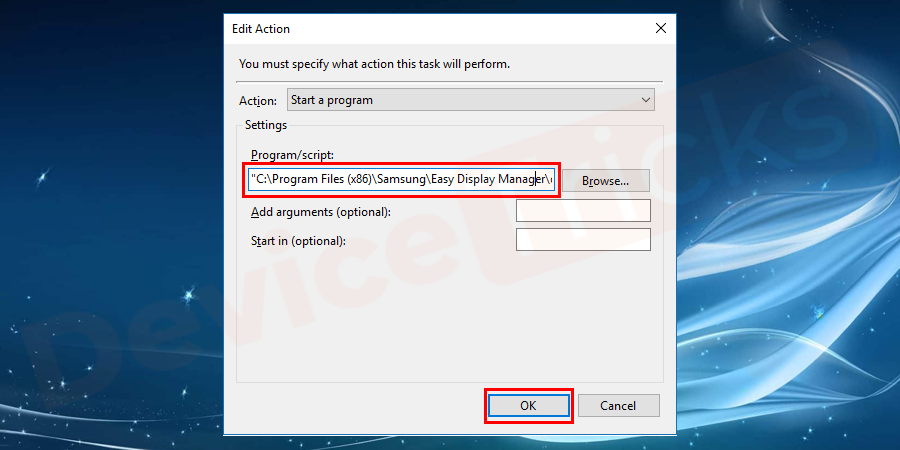
更新用户帐户面板中的通知设置
您可以执行人生就是博尊龙凯时的解决方案来解决目录名称无效错误。它将有助于解决这个简单的问题。
- 通过在系统中搜索或右键单击开始菜单来打开控制面板。
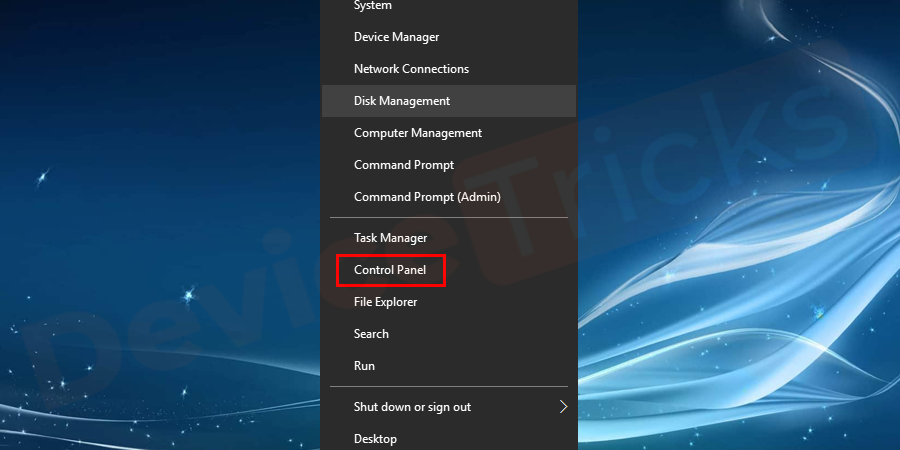
- 现在使用小图标或大图标缩短视图选项,然后单击“用户帐户” 部分。
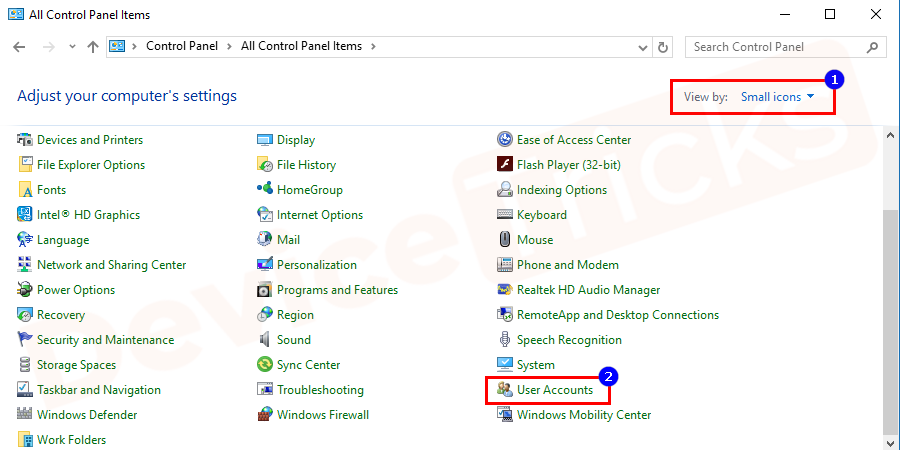
- 此外,您需要单击更改用户帐户控制设置。
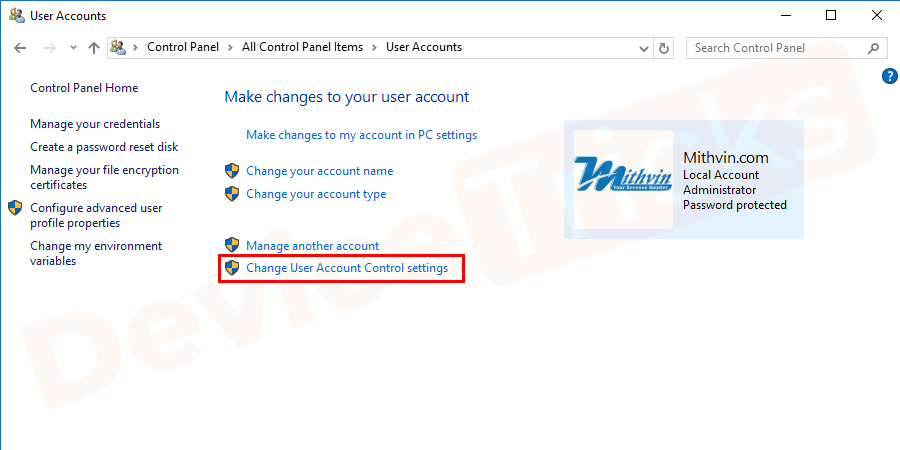
- 在打开的窗口中,只需拉下最底部的滑块,然后单击“确定”按钮即可保存更改。
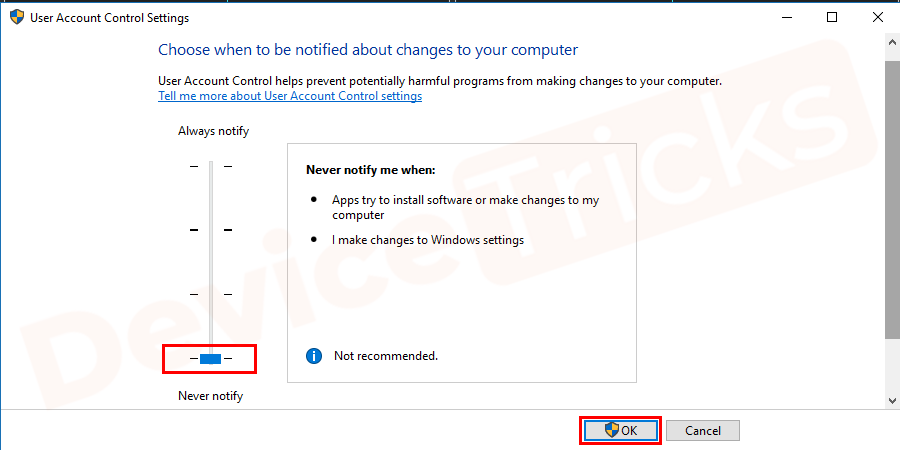
- 建议在检查已解决的错误之前重新启动pc。
以安全模式访问计算机
有希望通过试验安全模式来解决这个无效的问题。
- 按键盘上的windows键,然后单击打开的功能列表中的电源按钮,然后再按 shift 按钮并单击重新启动选项。
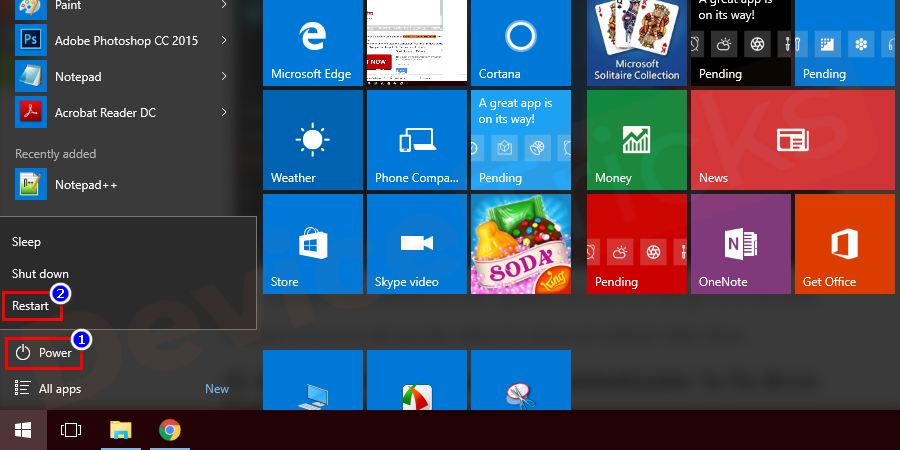
- 您的系统将通过屏幕上的一些选项重新启动。只需单击疑难解答。
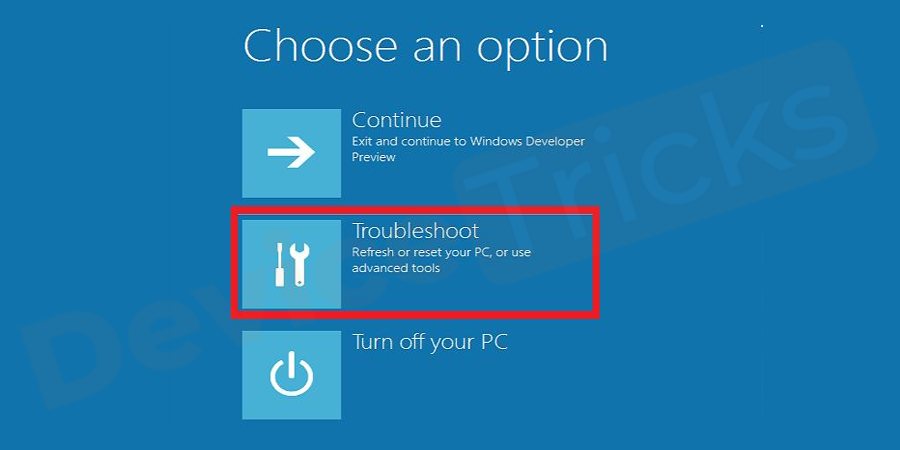
- 此外,您将获得高级选项,在这里只需单击启动设置 选项。
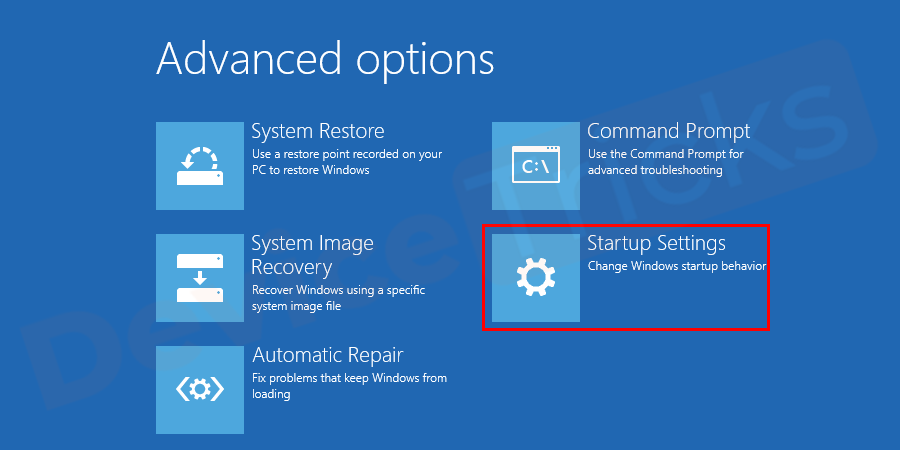
- 您将再次获得选项列表,您需要通过为其选择任何首选选项来进入安全模式。
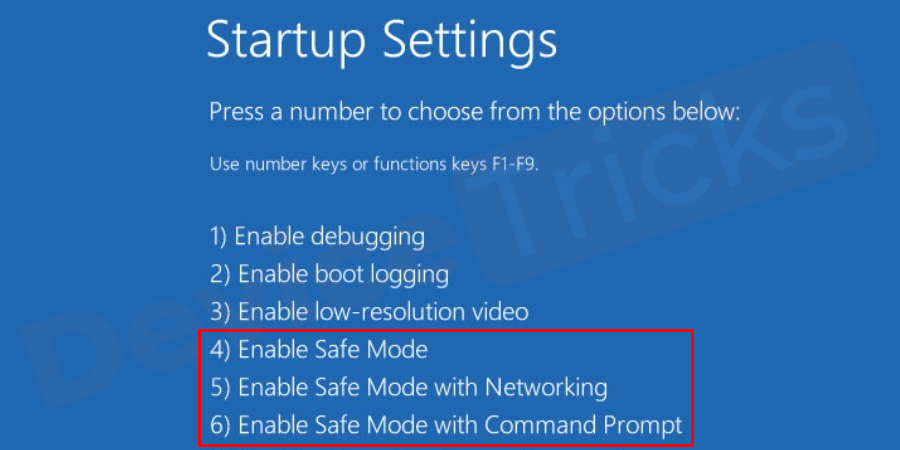
- 现在检查问题。如果它解决了,那意味着在正常模式下使用系统时还有其他任何软件导致了问题。
使用防病毒软件扫描您的系统
在大多数情况下,防病毒软件会保护某些文件以执行,您可以看到此类错误消息。
- 打开您在 pc 中安装的默认windows defender或其他防病毒软件。
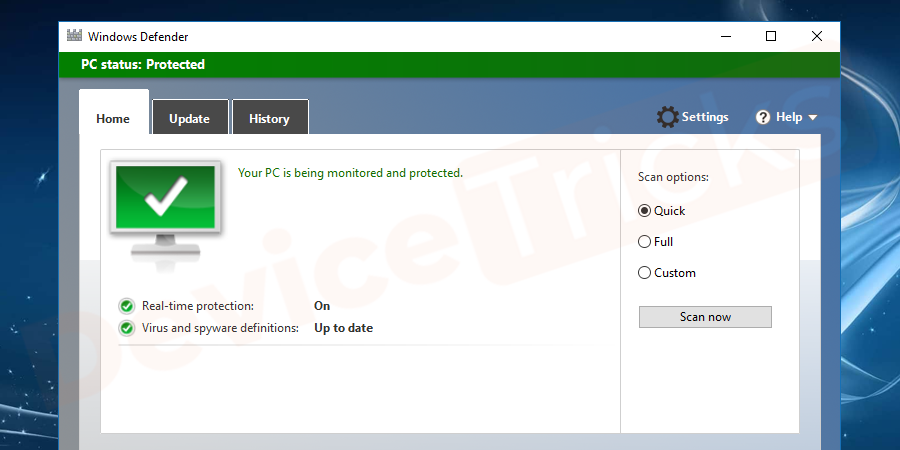
- 从那里禁用windows 保护一段时间。
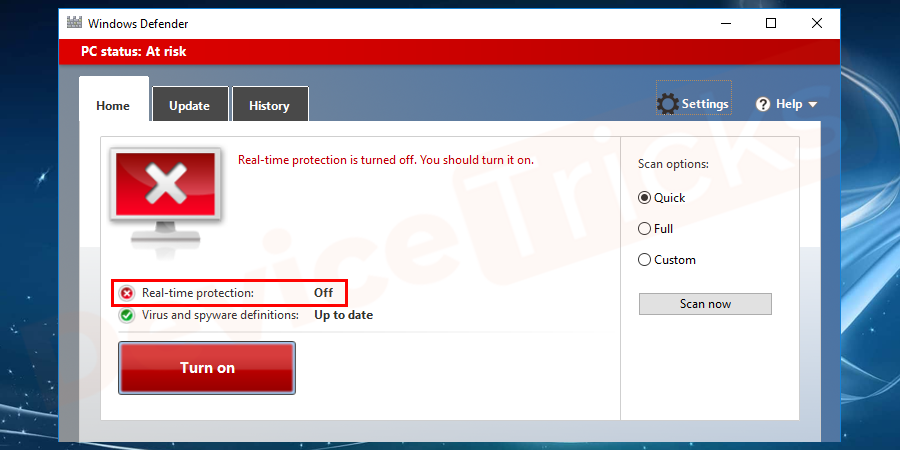
- 现在重新启动计算机并再次启用它。
- 之后,检查问题是否解决。如果还没有,则扫描受影响的驱动器或整个系统。
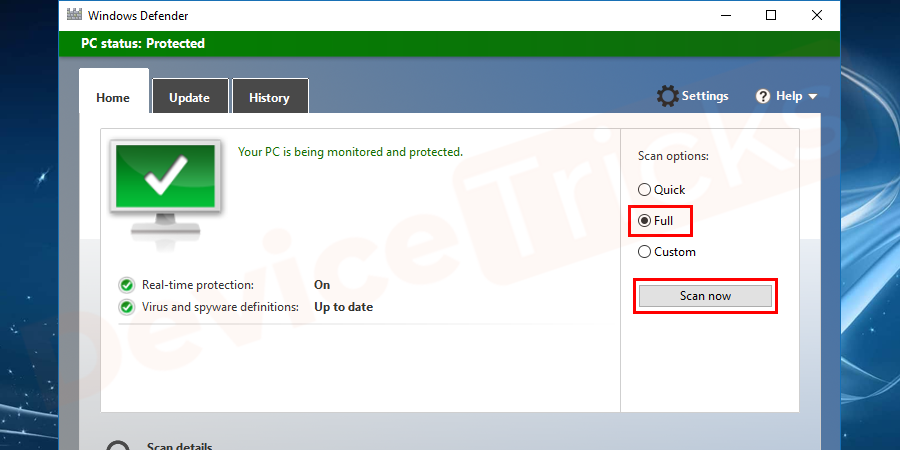
- 它将向您显示扫描的报告,您可以在其中查看有问题的文件。只需删除或修复它即可修复目录名称无效 错误。
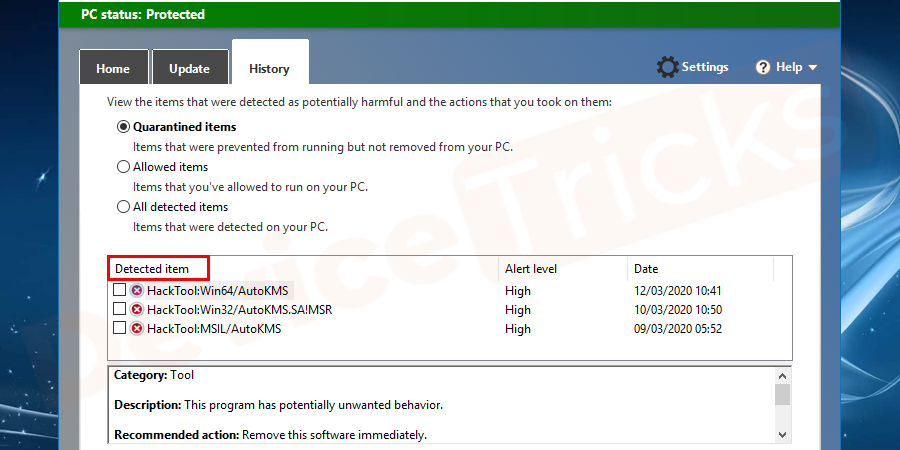
从设备管理器中卸载音频驱动程序
如果您在插入 cd 或 dvd 并执行与音频或其他多媒体相关的任务时遇到问题,则需要重新安装音频驱动程序。
- 通过在搜索栏中找到它来打开设备管理器。
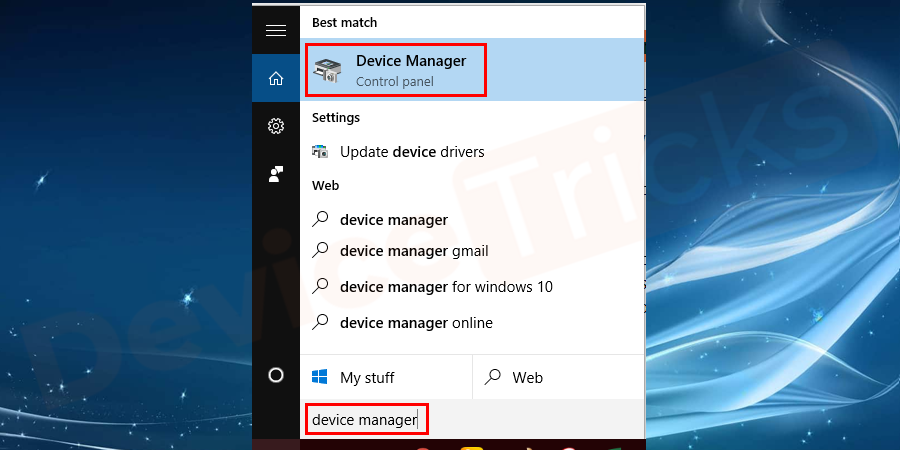
- 进入后,单击小箭头以展开dvd/cd-rom驱动器列表。
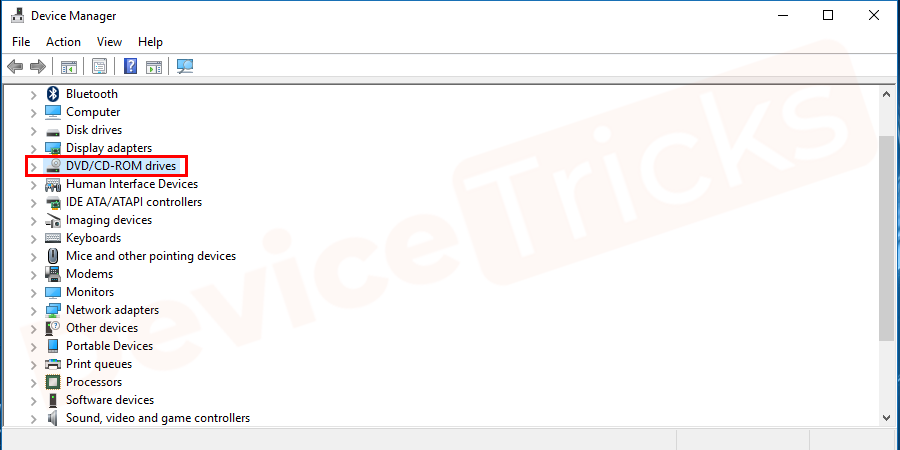
- 现在右键单击里面安装的驱动程序,然后选择卸载 它。
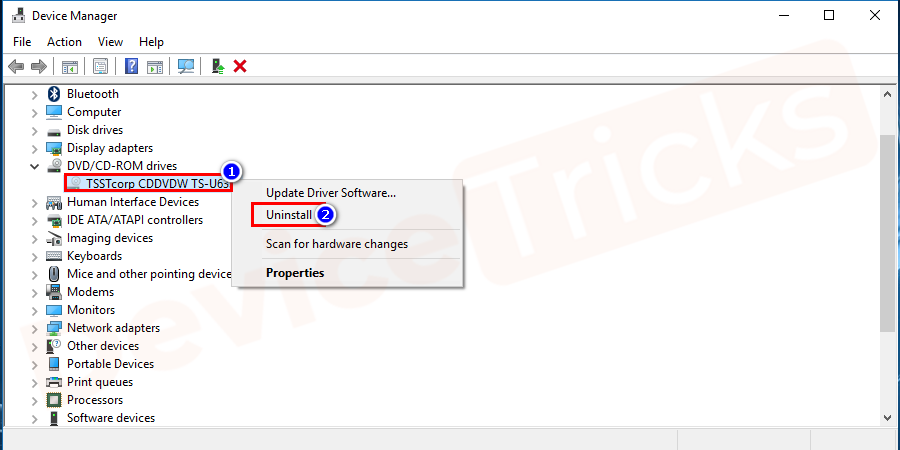
- 将出现一个对话框进行确认,只需选择适当的选项即可继续。
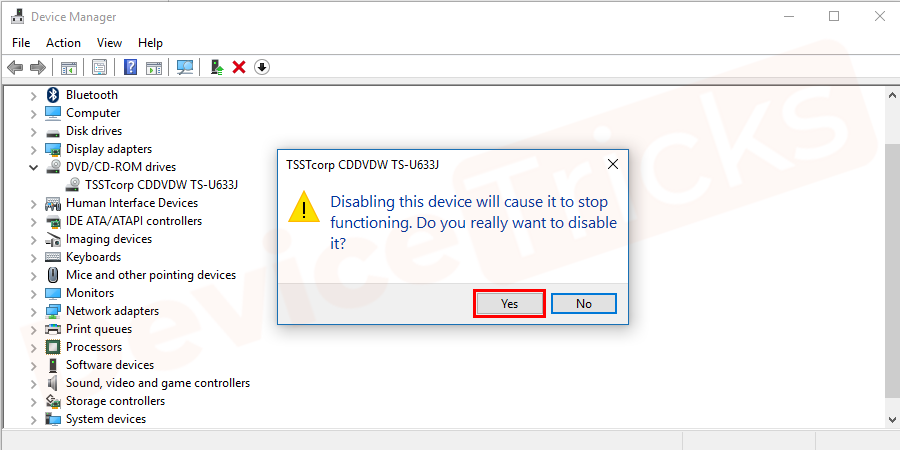
- 现在重新启动您的 pc 并再次打开相同的位置。要轻松打开,您可以右键单击“开始”菜单并从列表中选择“设备管理器”。
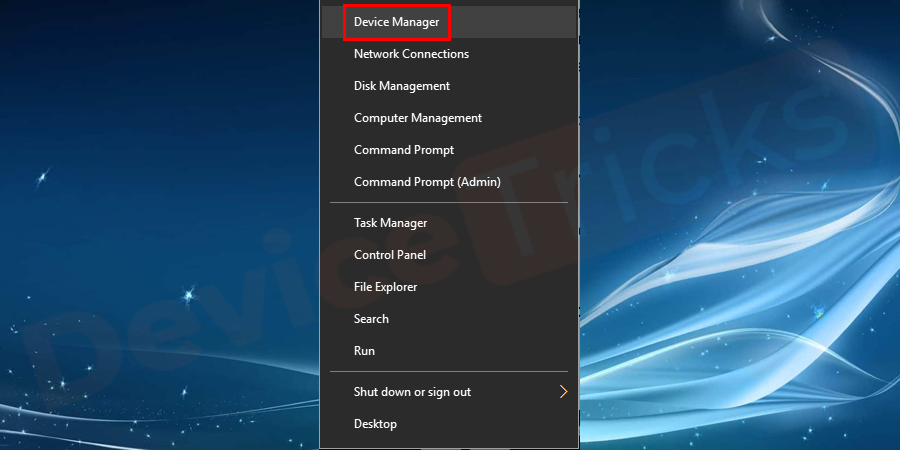
- 打开面板后,导航到菜单部分并单击操作选项卡并选择扫描硬件更改。
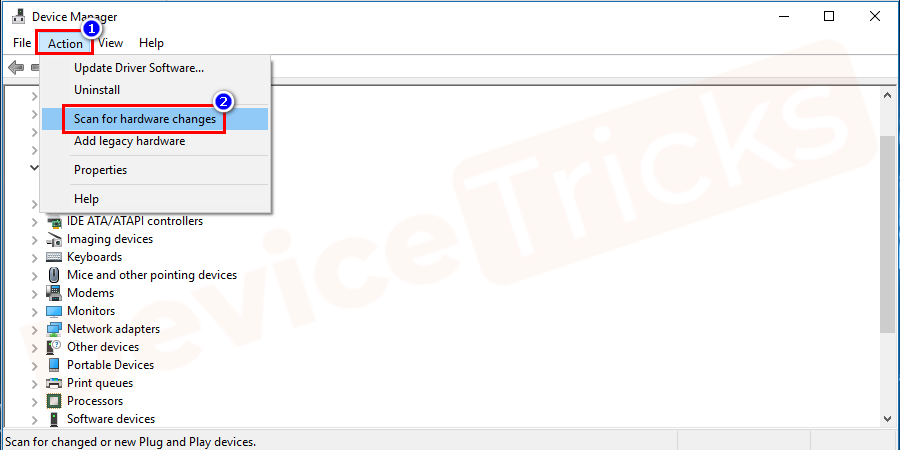
- 现在系统会自动搜索并更新丢失的驱动程序。
修改您的注册表文件
该问题可以通过使用另一种方法解决,它正在更新您的注册表文件。为此,首先,您需要找到导致工具的 id,然后需要在注册表面板中更改其值。让我们一步一步地执行该方法。
- 打开设备管理器,然后右键单击开始菜单图标。
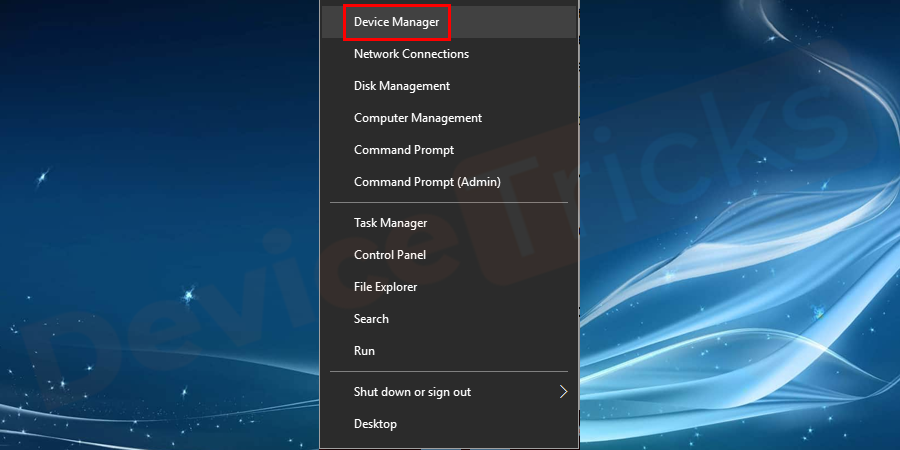
- 选择并打开受影响驱动程序的属性。您也可以双击打开“属性” 菜单。
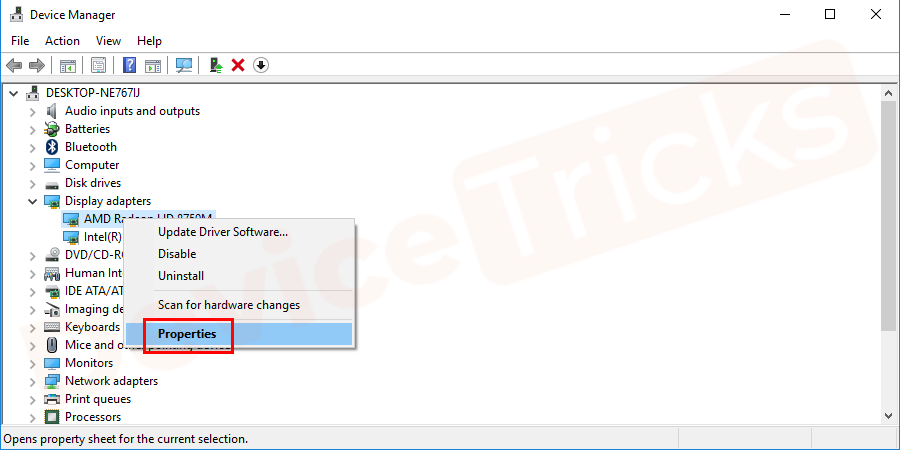
- 现在,转到“详细信息”选项卡。在这里,您需要选择class guid作为属性,然后右键单击显示的值以复制 id。
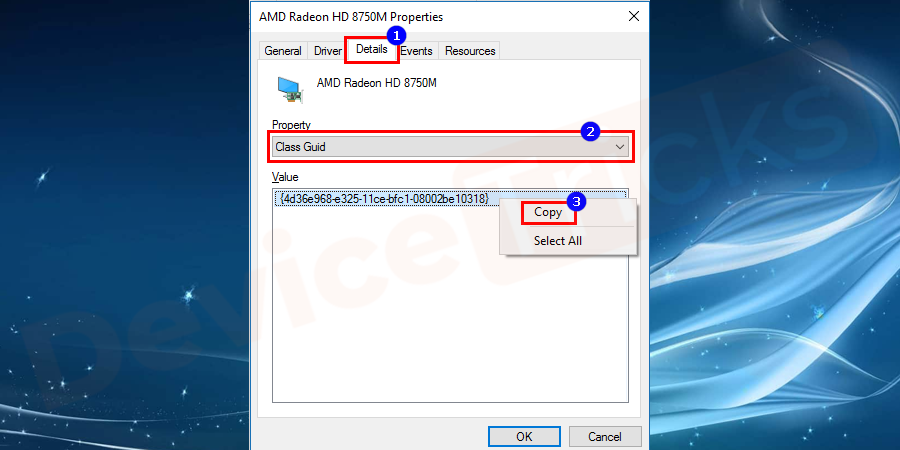
获得设备 id 后,是时候找出受影响工具的注册表项了。
- 同时按win r键打开运行框,然后键入regedit命令。
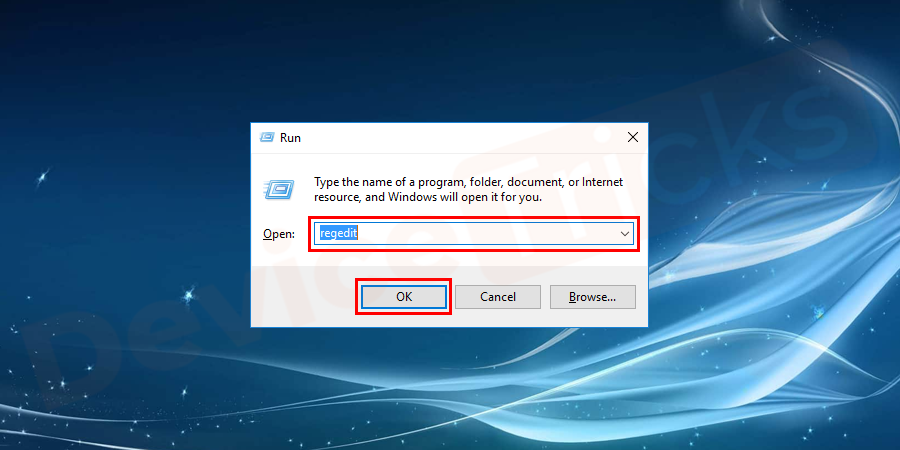
- 现在转到hkey_local_machine> system> currentcontrolset\control。
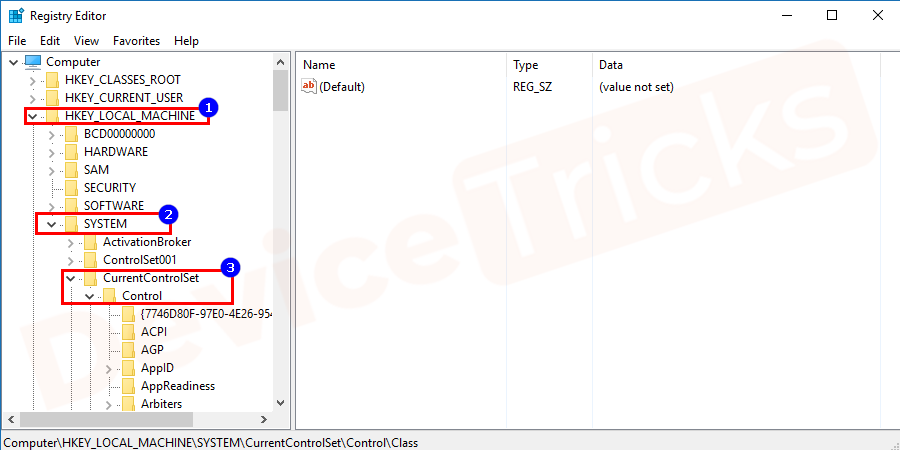
- 然后进入class 文件夹。
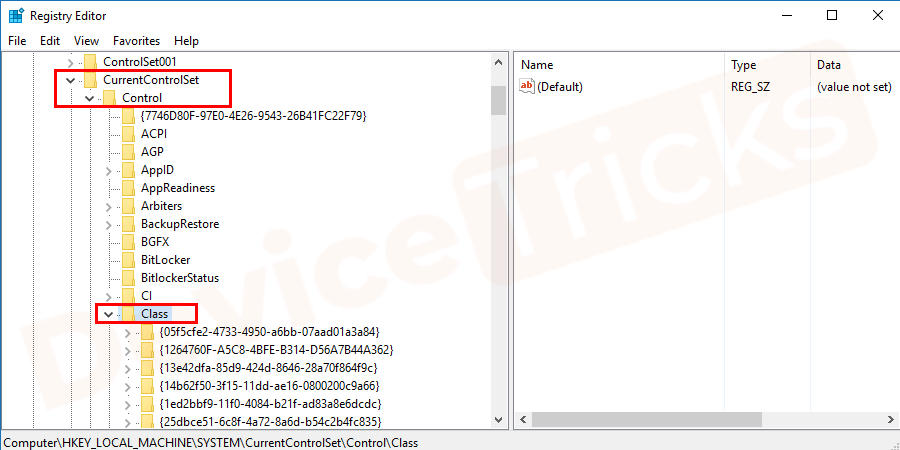
- 现在在列表中找出您的设备 id,您按照上述步骤复制了该id。然后双击查看保存在里面的文件。
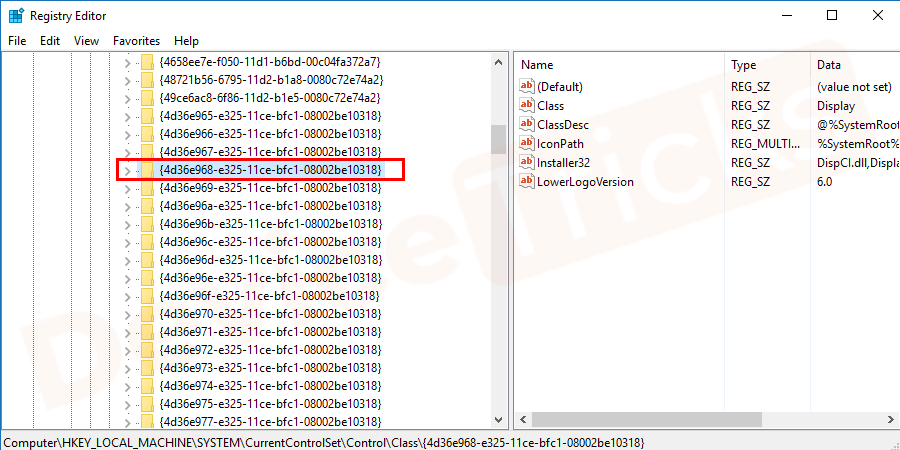
- 如果您到达那里,请选择lowerfilrers文件。现在右键单击它并选择删除该文件。同样,如果你得到了upperfilters文件的过程。
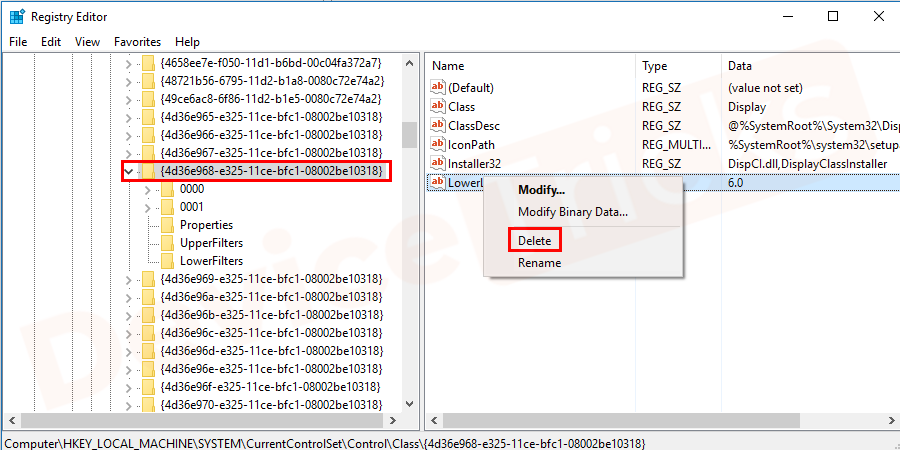
- 完成上述任务后,只需重新启动计算机并检查,目录名称无效已解决。
原创文章,作者:校长,如若转载,请注明出处:https://www.yundongfang.com/yun95398.html
 微信扫一扫不于多少!
微信扫一扫不于多少!  支付宝扫一扫礼轻情意重
支付宝扫一扫礼轻情意重