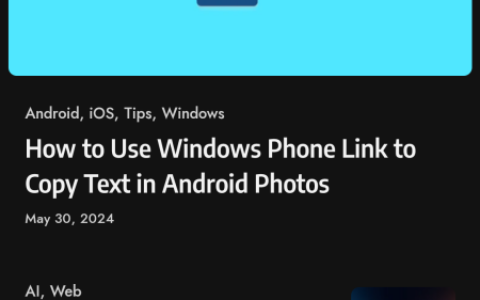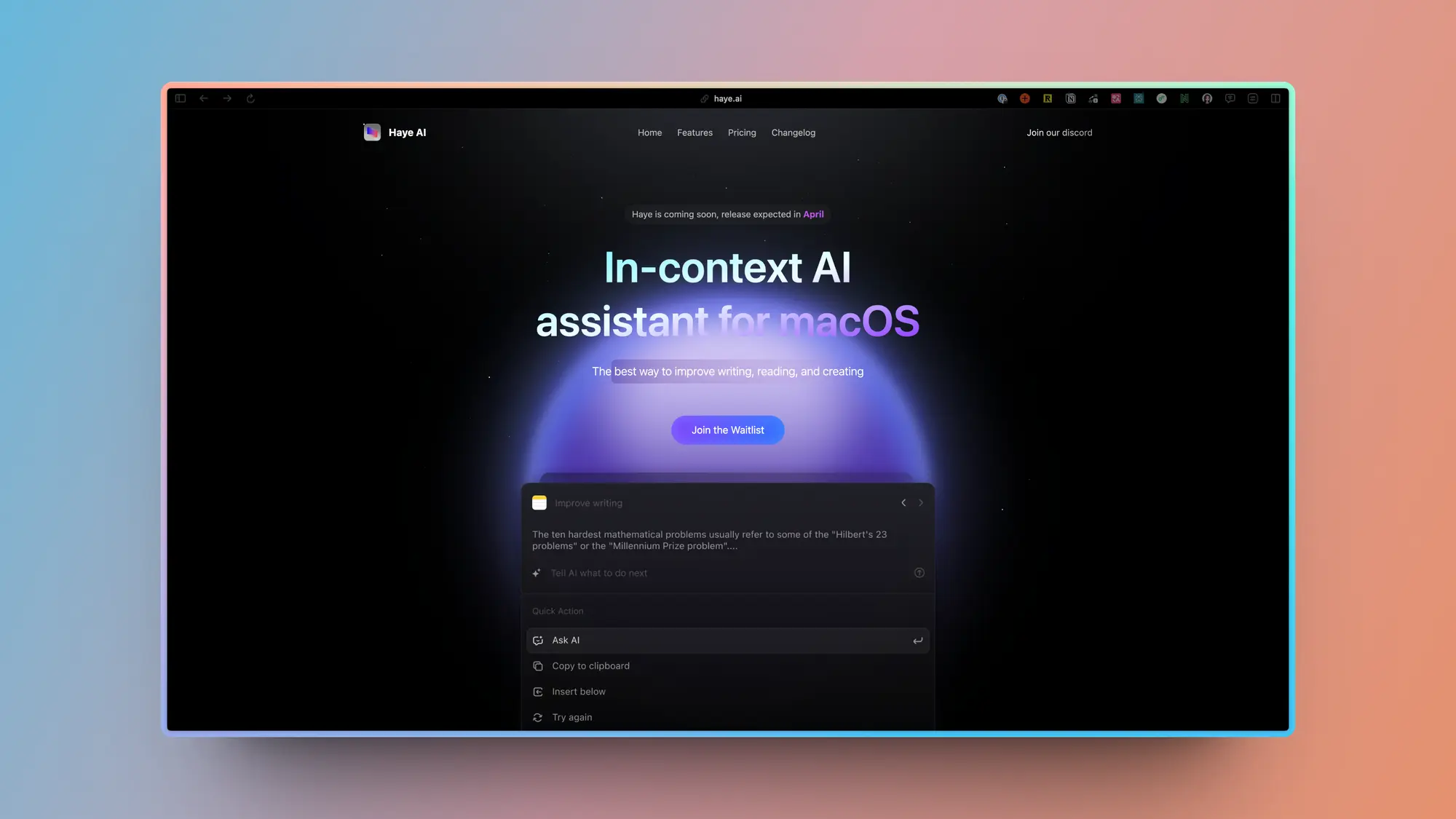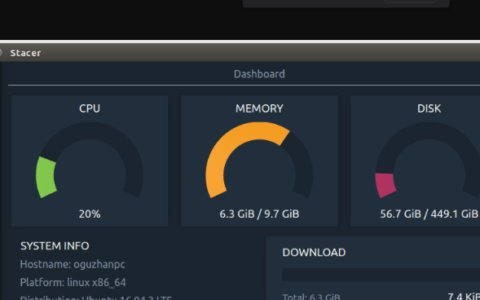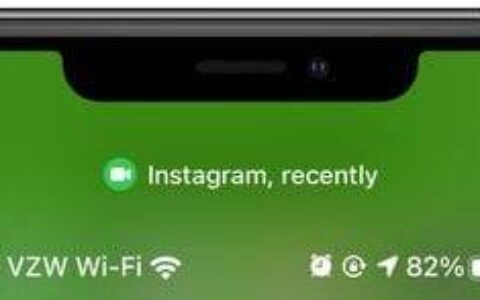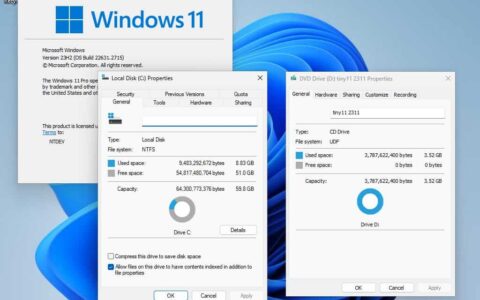如果语音输入在 windows 11 中不起作用,我该怎么办?
1. 检查连接(外部)
如果您使用的是外部麦克风,则连接可能不正确。要解决此问题,请移除麦克风使用的插孔或 usb,清洁它和端口,然后重新连接。
完成后,检查是否消除了 windows 11 语音输入不起作用的问题。
如果不是,请将同一个麦克风连接到另一个系统,并验证它是否在那里工作。如果是这样,则问题出在您的计算机上,执行以下修复应该可以解决它。
2. 确认麦克风已启用
- 按windows i启动设置应用程序,然后从左侧导航窗格中列出的选项卡中选择隐私和安全。
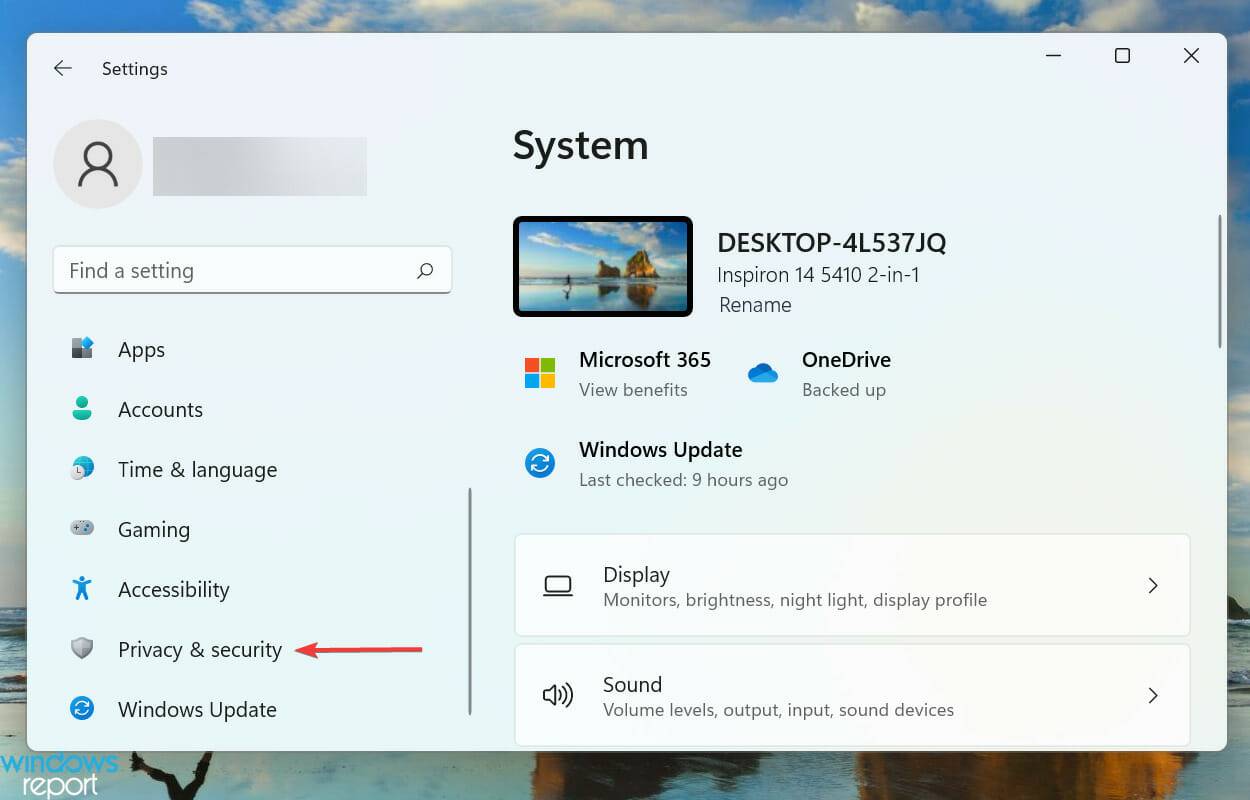
- 向下滚动并选择应用权限下的麦克风。
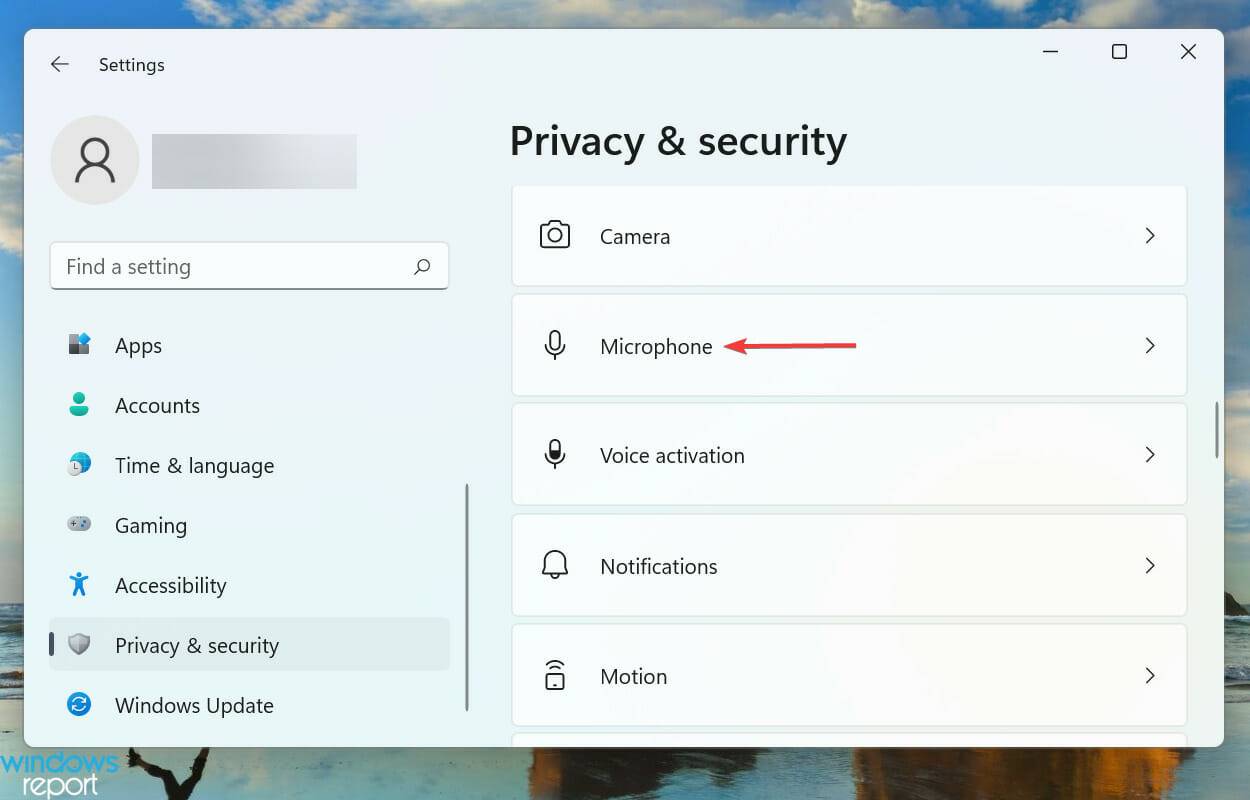
- 确保启用了麦克风访问切换。
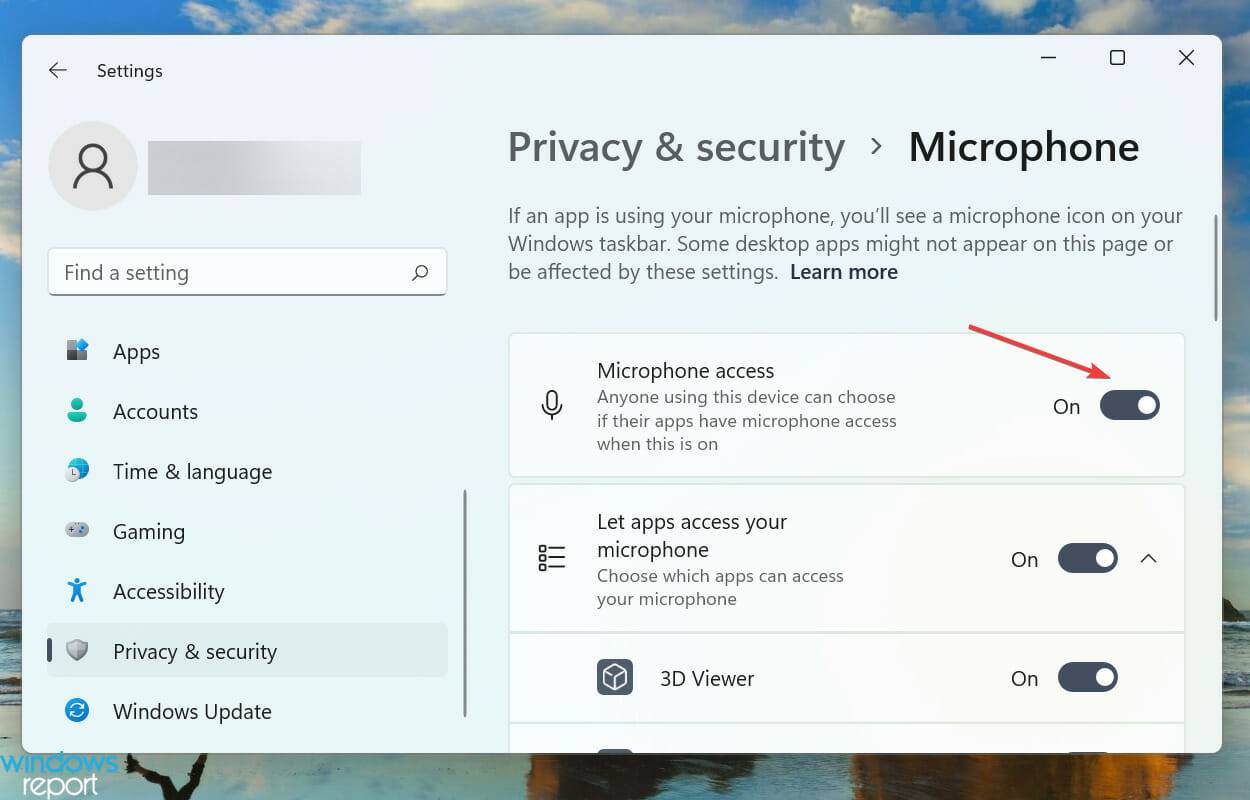
如果麦克风没有所需的权限,您将遇到语音输入问题。只需进行所需的更改即可使事情正常进行。
提供权限后,检查 windows 11 中的语音输入不工作问题是否已修复
3. 选择正确的演讲语言
- 按windows i启动设置应用程序,然后从左侧导航窗格中列出的选项卡中选择时间和语言选项卡。
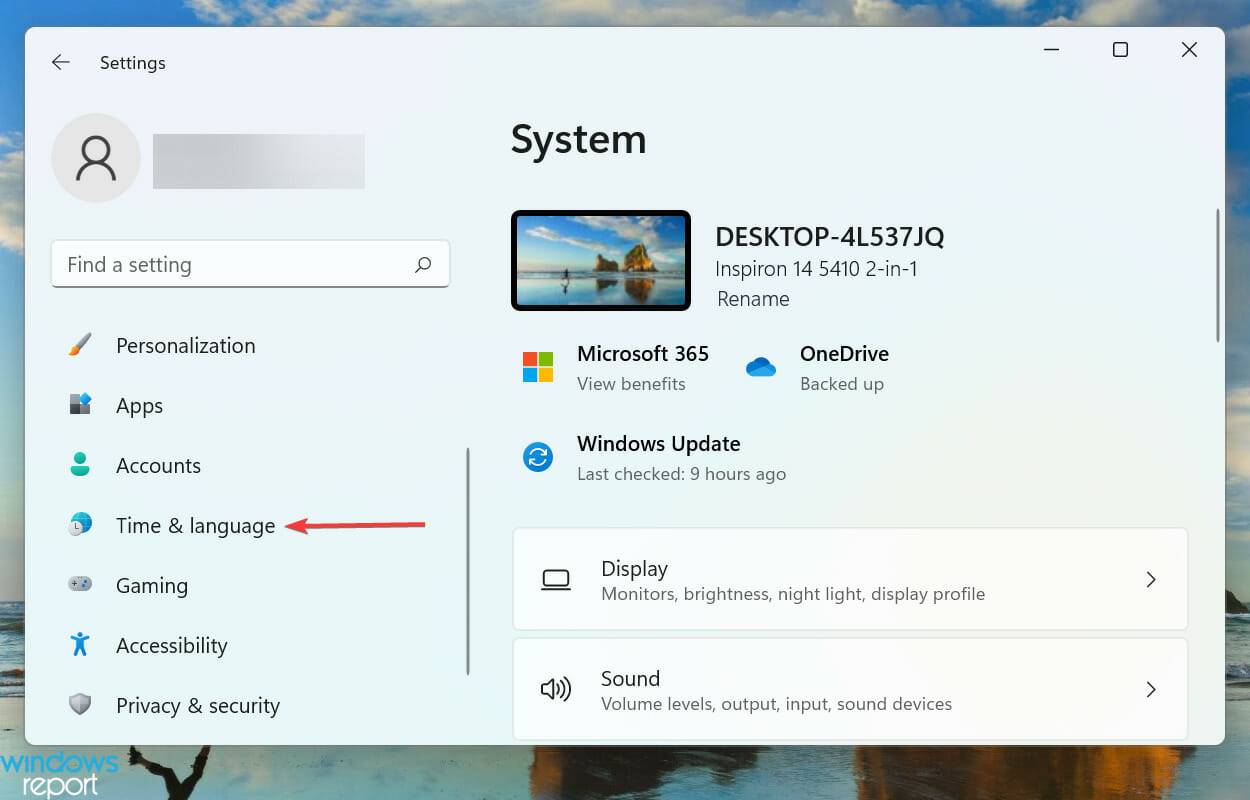
- 接下来,单击右侧的语音。
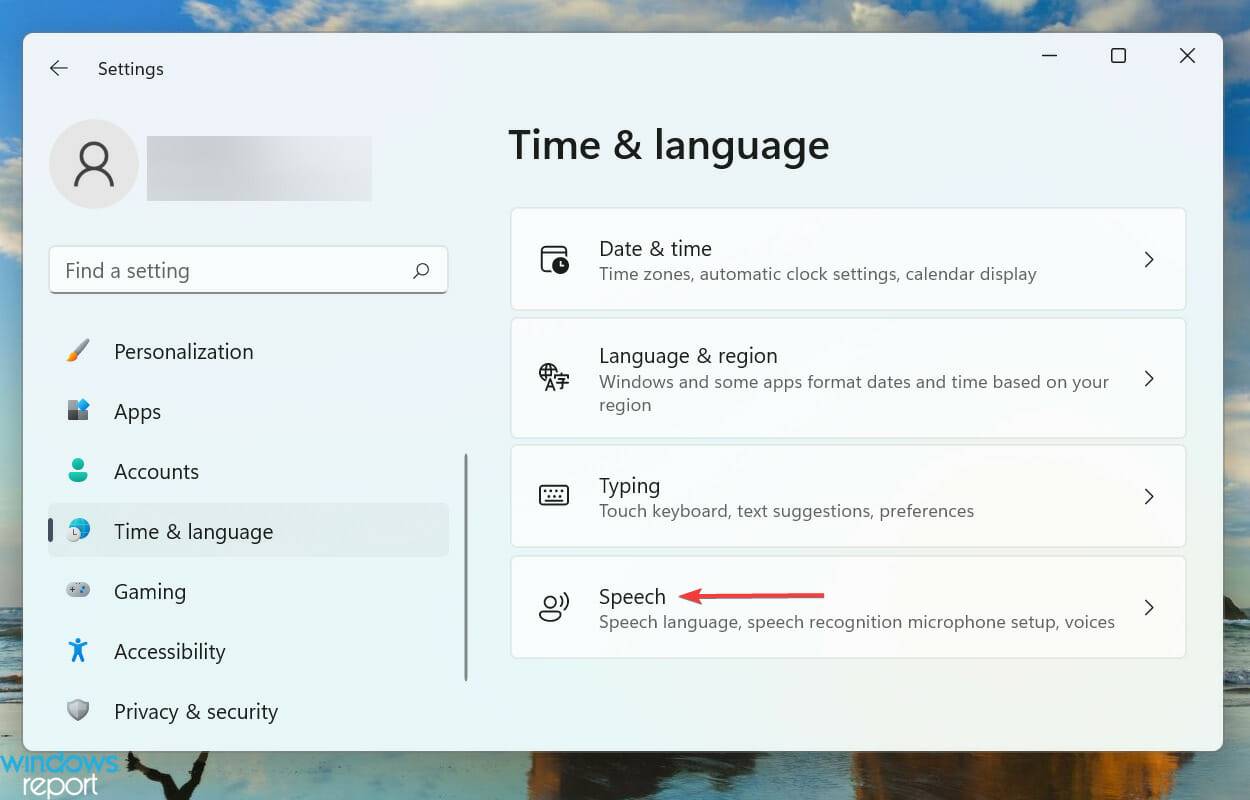
- 现在,从“选择您使用设备使用的语言”下拉菜单中选择所需的选项,然后勾选“识别此语言的非母语口音”选项的复选框。
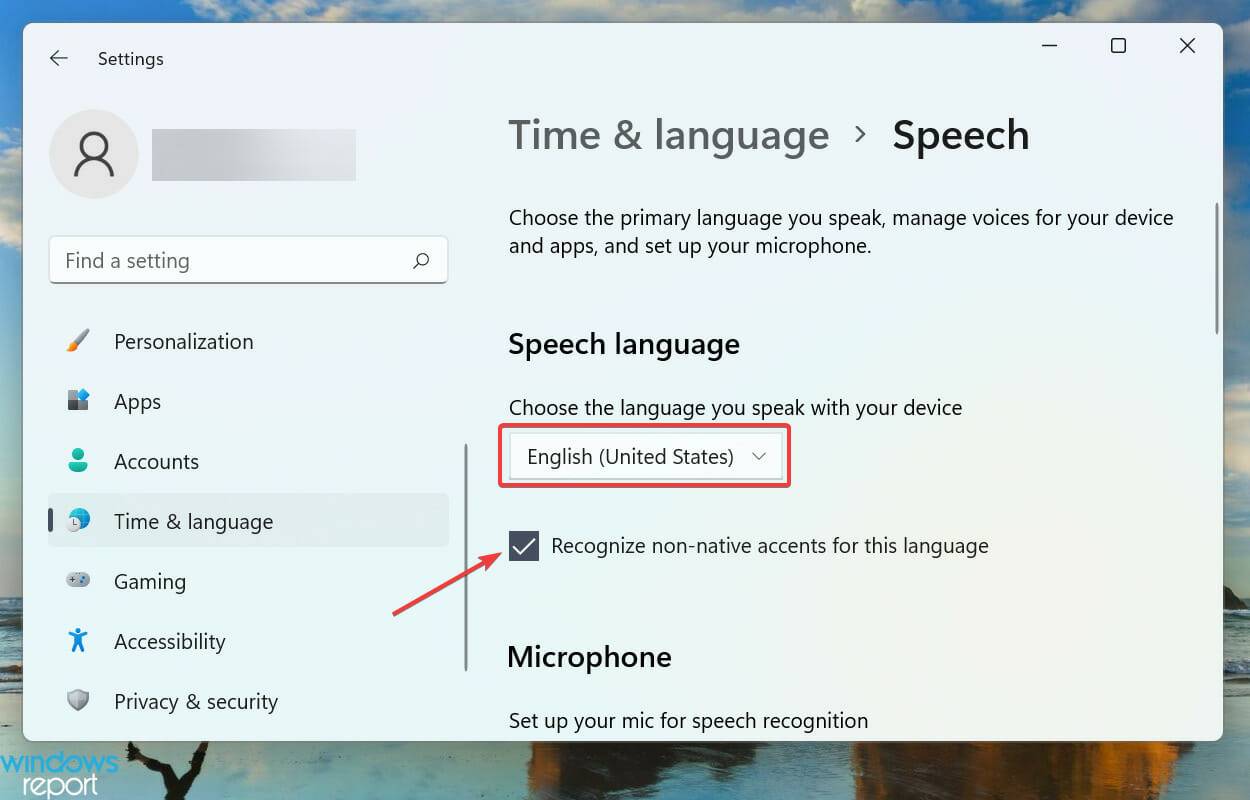
- 单击麦克风下的开始按钮,然后按照屏幕上的说明进行修复。
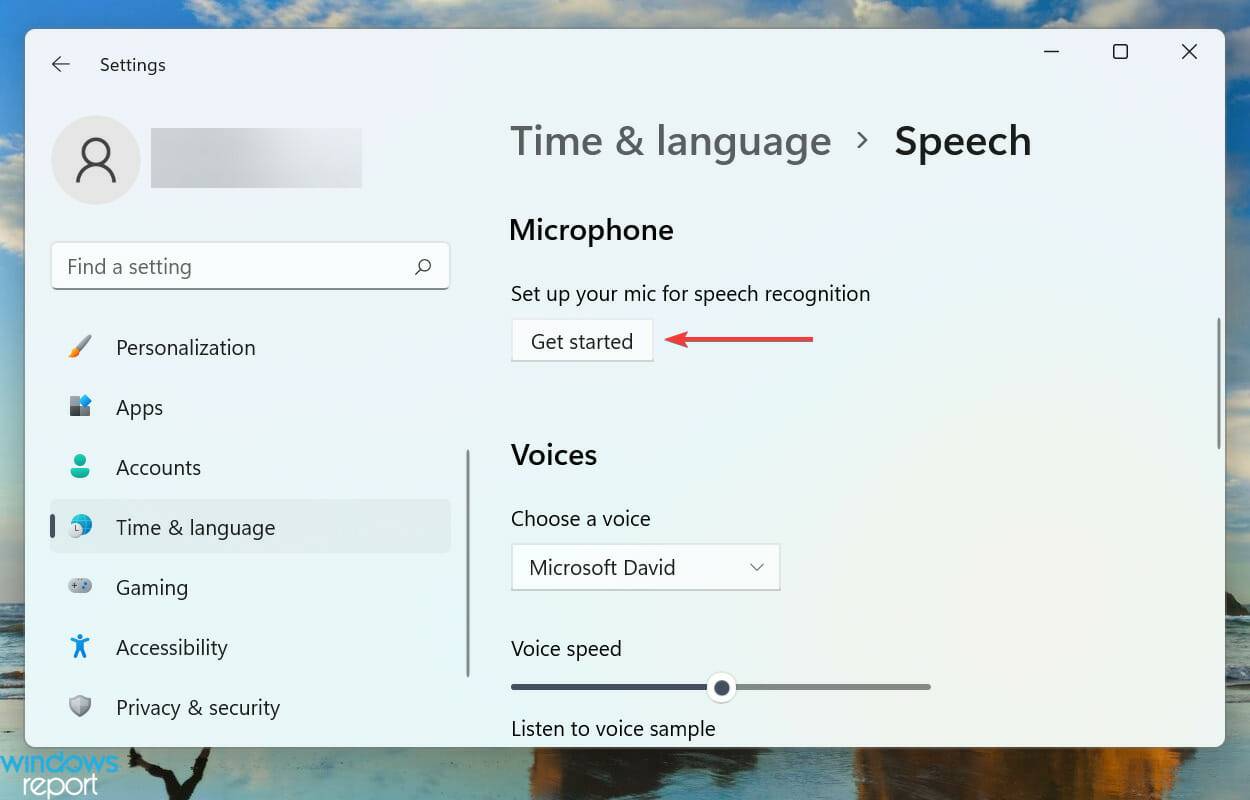
4.更新windows 11
- 按windows i启动设置应用程序,然后从导航窗格中选择windows 更新选项卡。
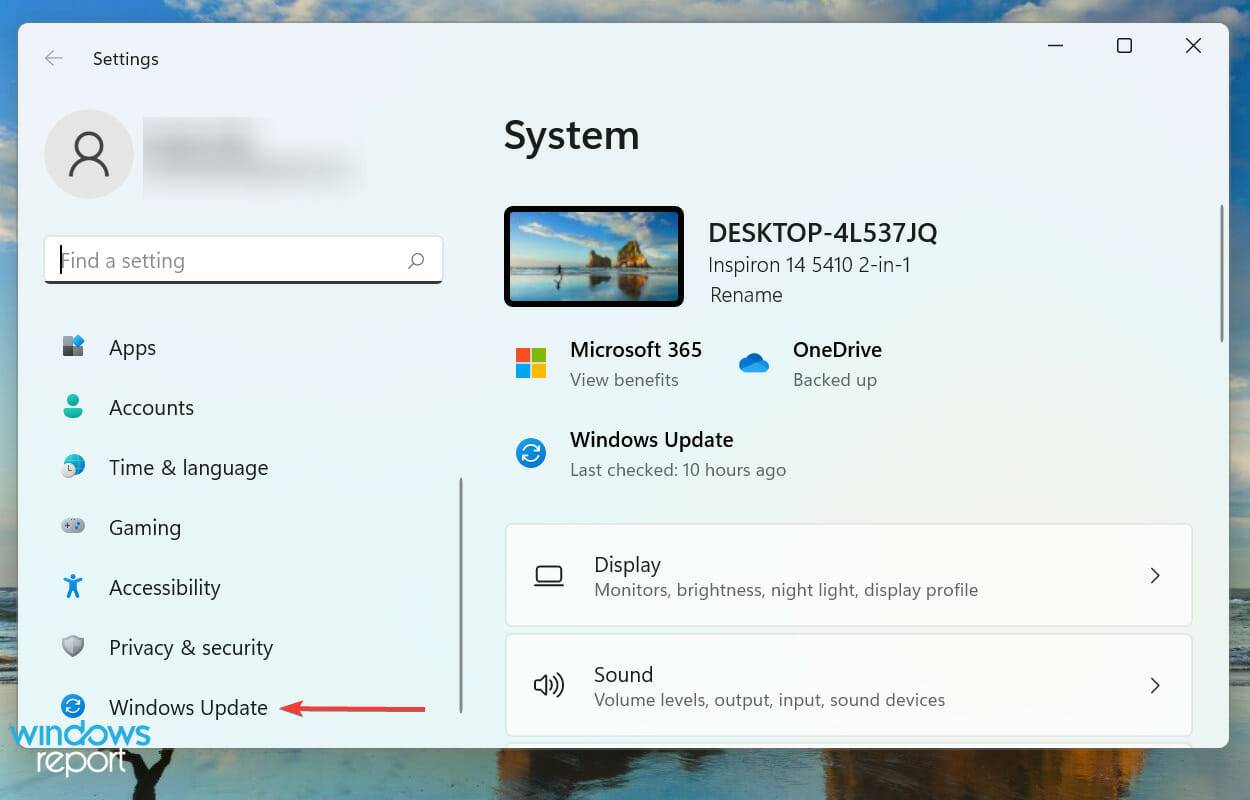
- 单击右侧的检查更新按钮以扫描较新版本的操作系统。
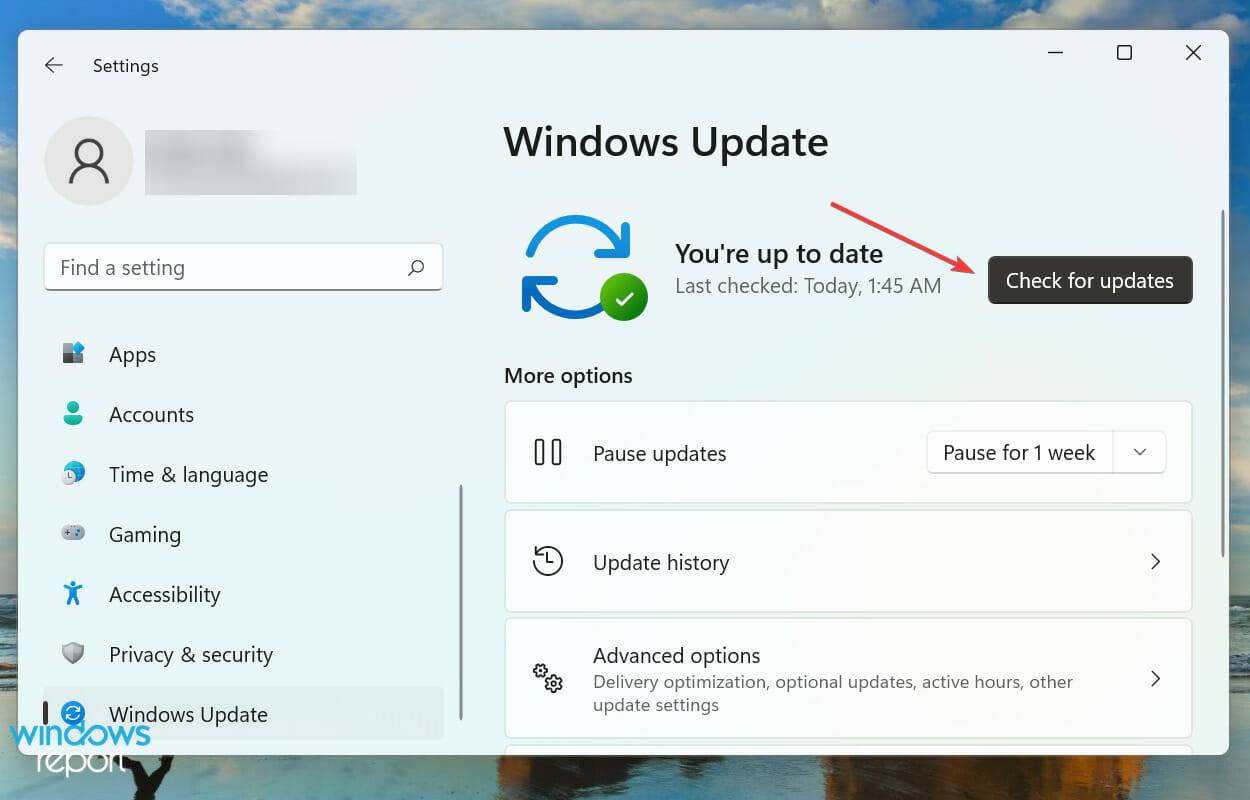
- 如果扫描后列出了更新,请单击下载并安装。
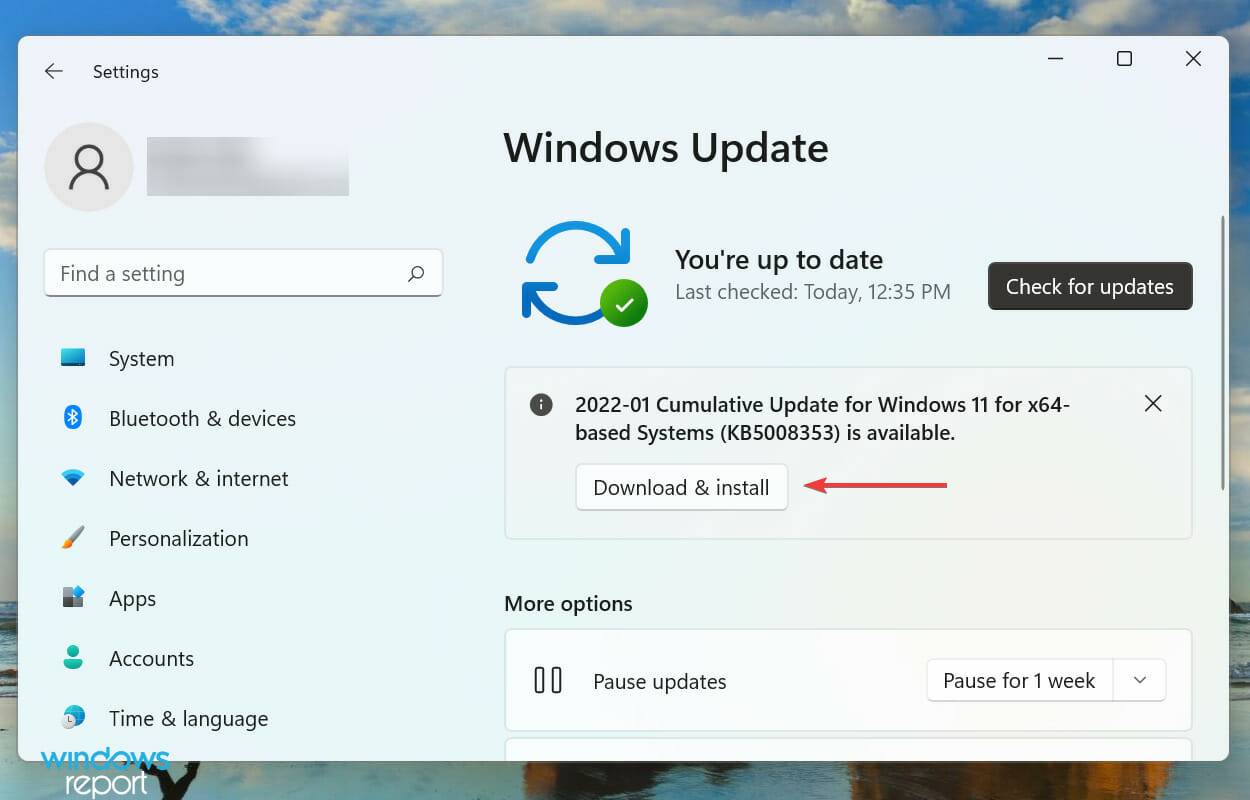
如果您由于当前版本的操作系统中的错误而面临 windows 11 语音输入不工作错误,安装更新将是最好的解决方法。每当 microsoft 发现 windows 中的错误时,都会在后续版本中发布针对它的补丁。
5.运行疑难解答
- 按windows i启动“设置”应用,然后单击“系统”选项卡右侧的“疑难解答” 。
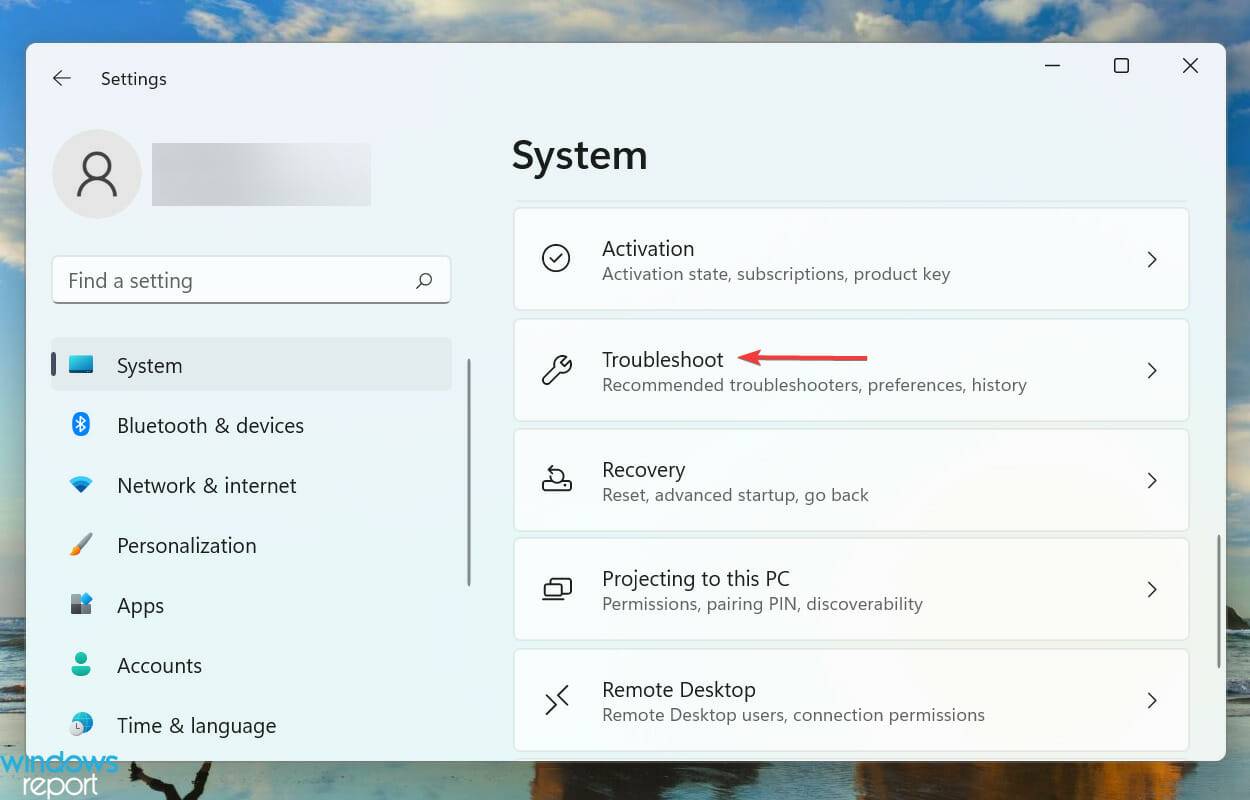
- 接下来,单击“其他疑难解答” 。
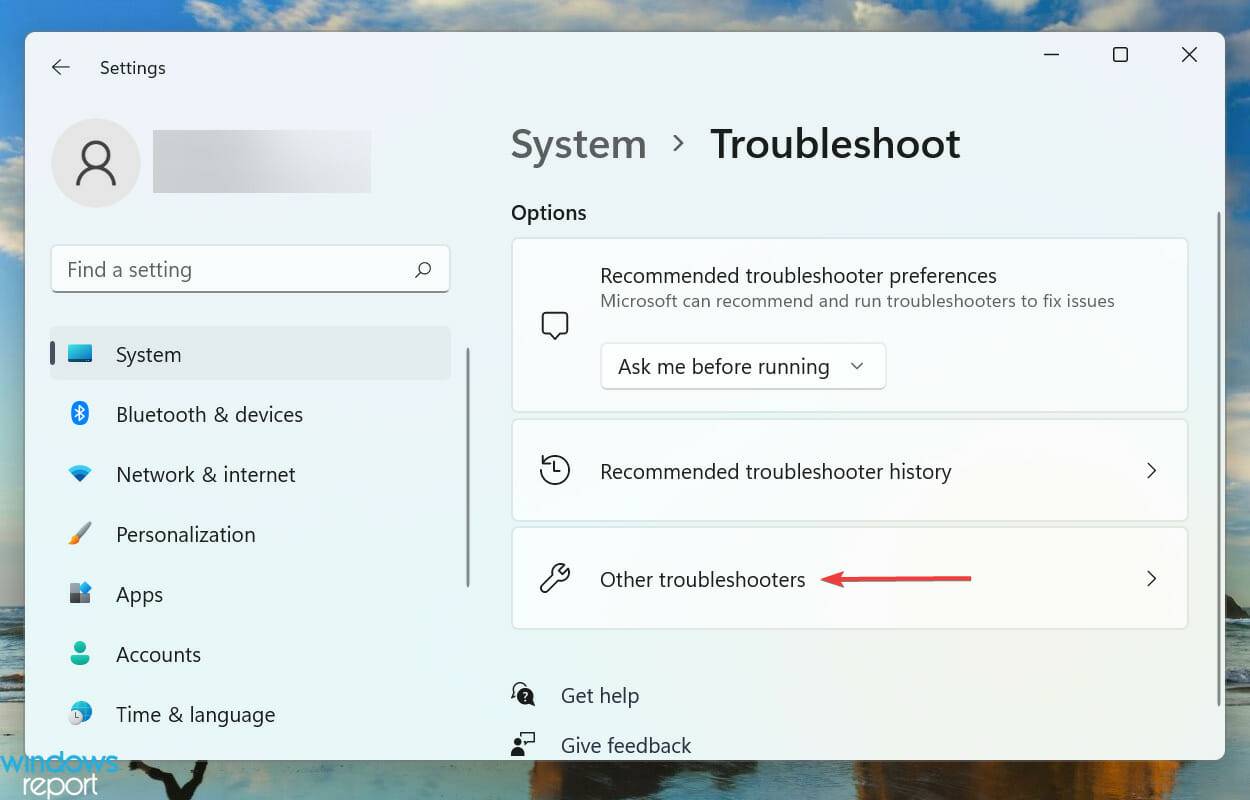
- 找到录制音频疑难解答,然后单击旁边的“运行”按钮。
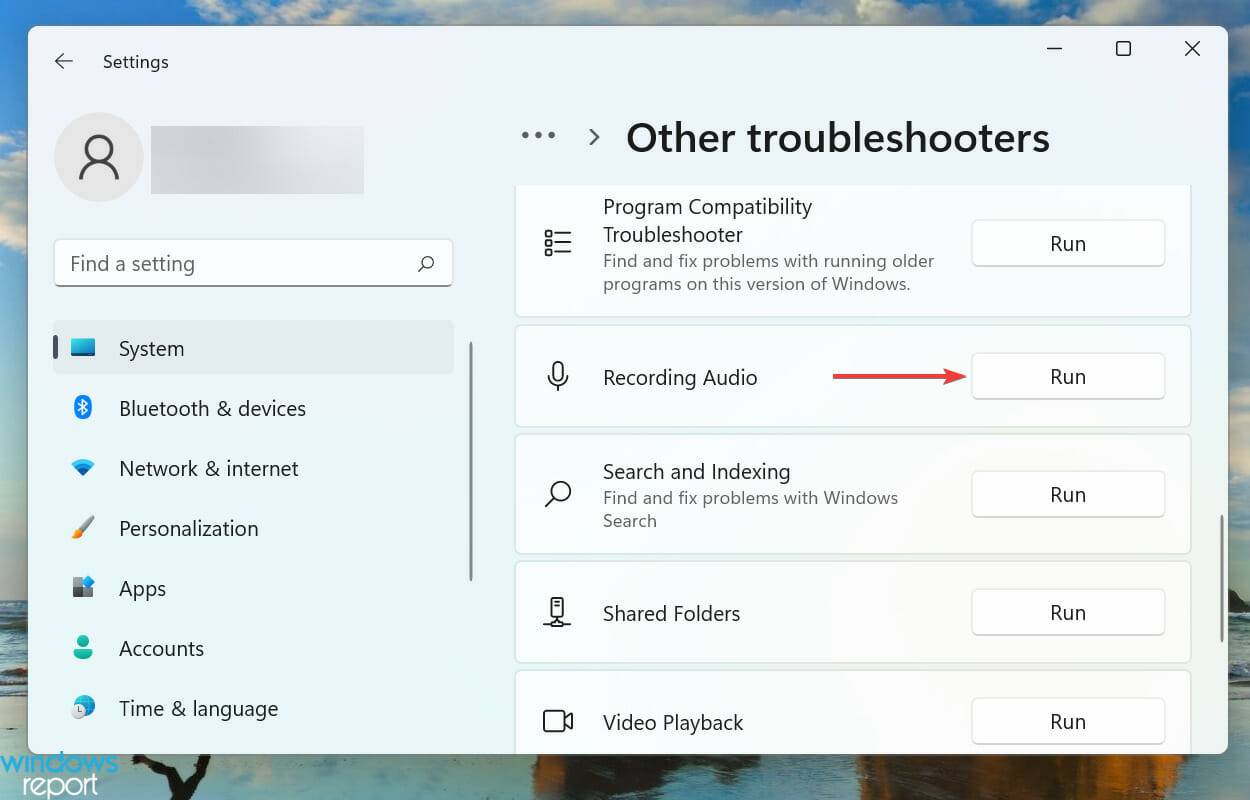
- 按照屏幕上的说明进行操作,并在出现提示时选择相关选项。
每当您在 windows 中遇到问题时,始终建议您运行专用的疑难解答程序。microsoft 提供了其中的几个来自动诊断和消除导致系统或连接设备发生故障的问题。
疑难解答程序运行完毕后,检查 windows 11 语音输入不起作用问题是否已消除。如果它仍然存在,请转到下一个方法。
6.更新麦克风驱动
- 按windows s启动搜索菜单,在顶部的文本字段中输入设备管理器,然后单击出现的相关搜索结果。
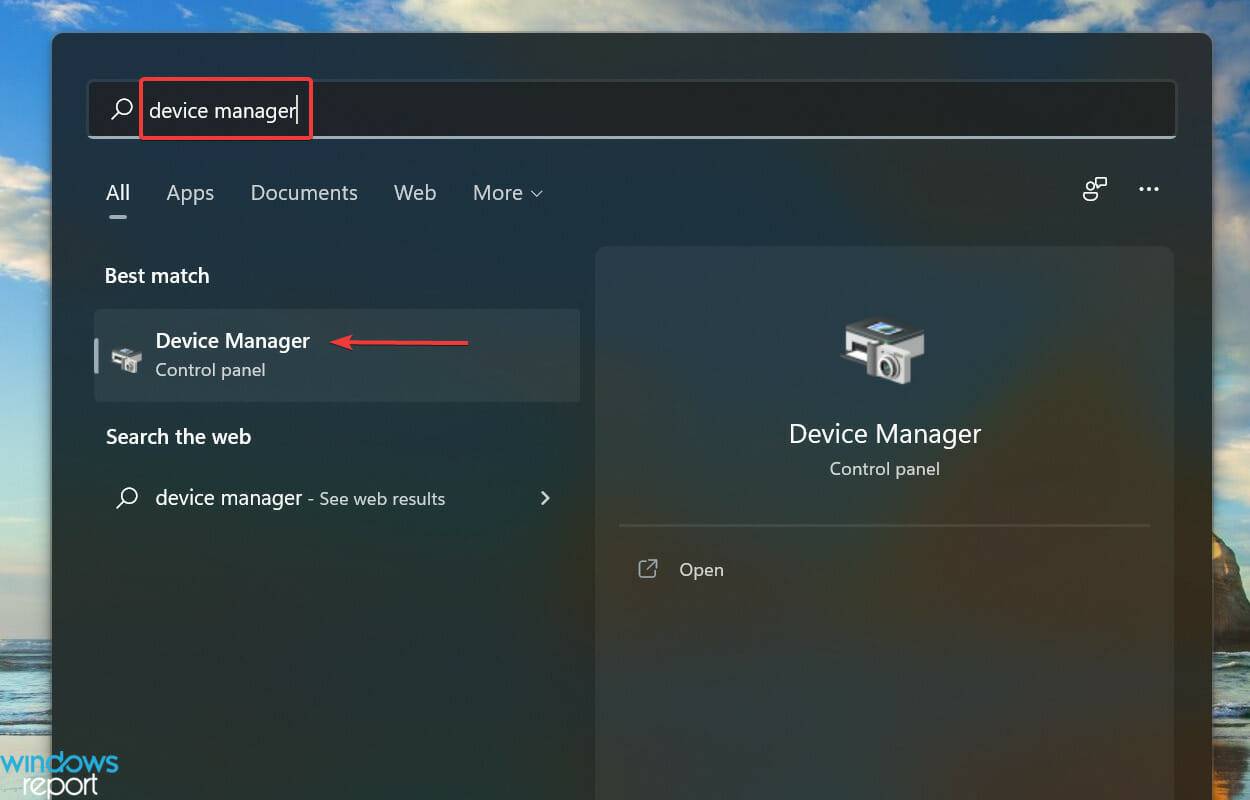
- 现在,双击音频输入和输出条目以查看其下的各种设备。
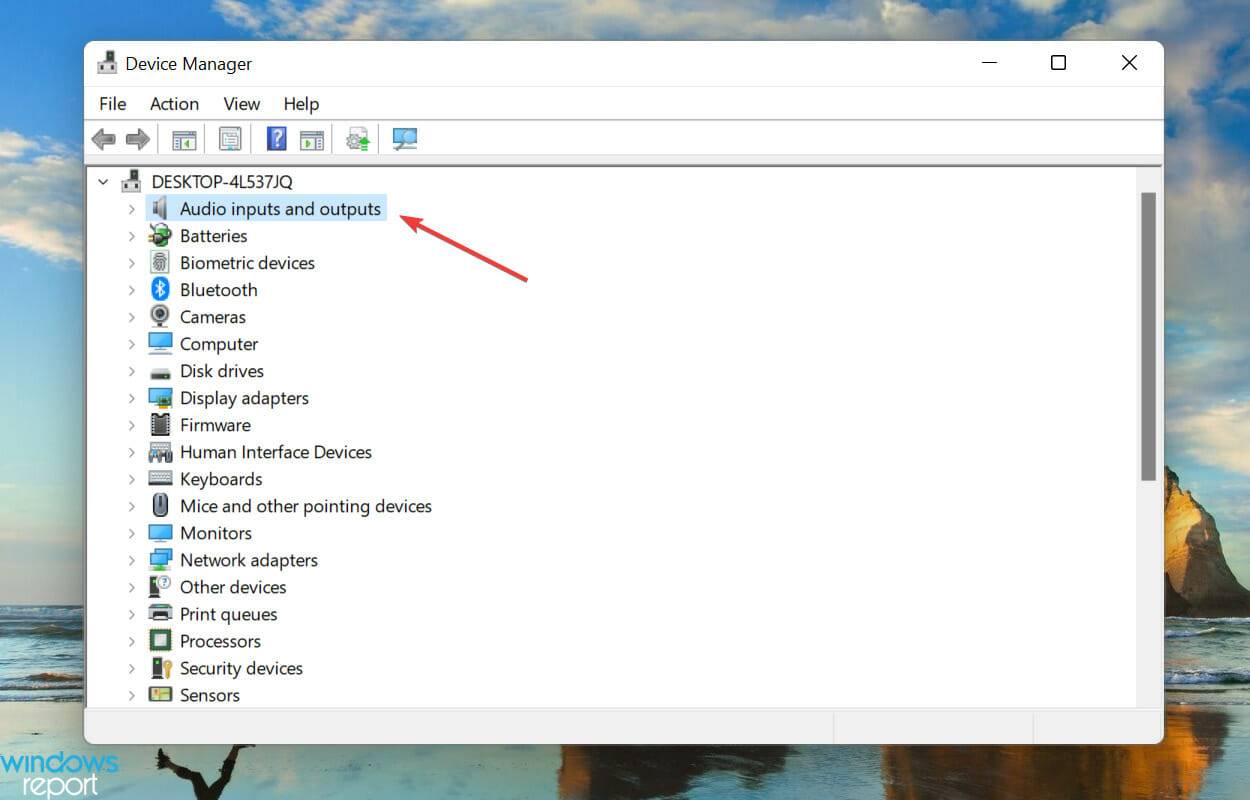
- 右键单击出现故障的麦克风,然后从上下文菜单中选择更新驱动程序。
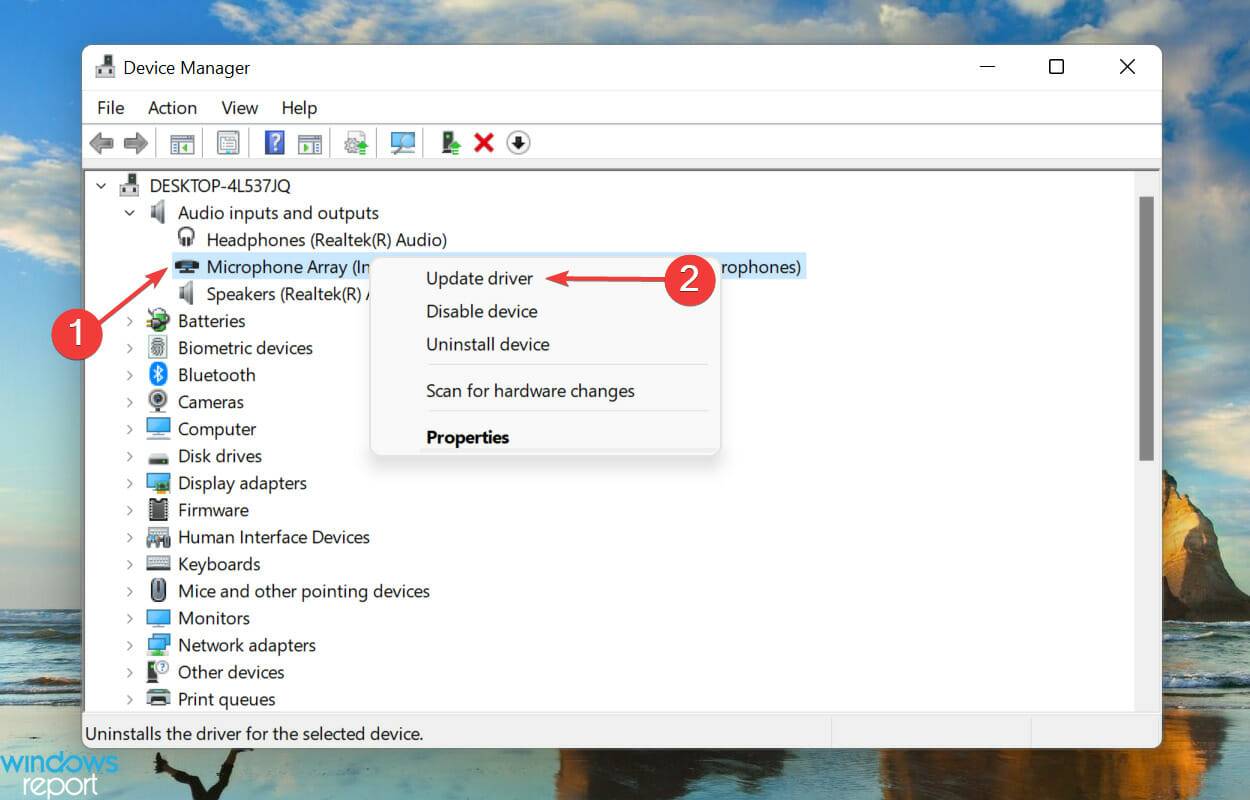
- 最后,从更新驱动程序窗口中列出的两个选项中选择自动搜索驱动程序。
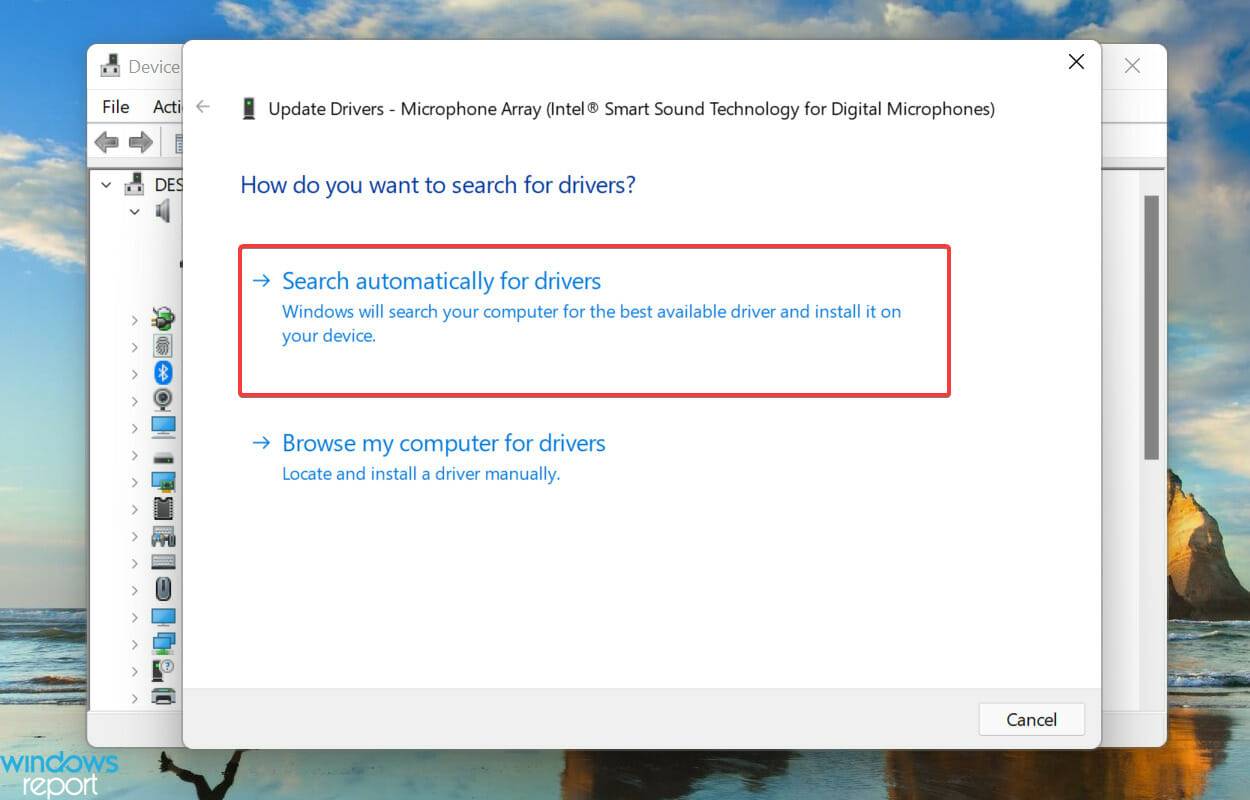
- 系统现在将扫描最佳可用驱动程序并为麦克风安装它。
如果上面列出的修复都没有奏效,则很可能是过时的麦克风驱动程序造成的。众所周知,过时的驱动程序会导致各种问题,安装更新后,您会发现性能明显提高。
但是,上面列出的设备管理器方法仅扫描系统上的更新。因此,如果您之前没有下载过最新版本,更新将不会通过,它会告诉您已经安装了最好的可用驱动程序。
原创文章,作者:校长,如若转载,请注明出处:https://www.yundongfang.com/yun129154.html
 微信扫一扫不于多少!
微信扫一扫不于多少!  支付宝扫一扫礼轻情意重
支付宝扫一扫礼轻情意重