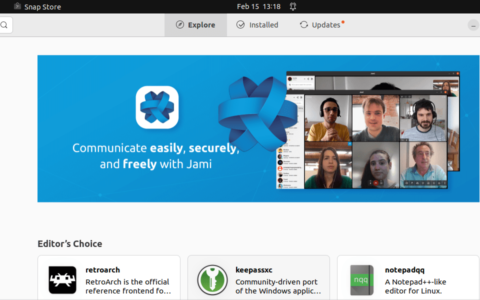有新的 pc 或笔记本电脑吗?想知道您的 windows 11 pc 上安装了哪种?
如果是这样,那么您来对地方了。因为在本教程中,我们将向您展示在 windows 11 中检查显卡的所有不同方法。
windows 11 是微软最新的操作系统,它带来了一系列新的和微妙的变化。
如果您是专业人士并且了解 windows 操作系统中的操作方式,那么您可能也熟悉在 windows 11 pc 中检查显卡的所有方法。
但是,对于最近升级或购买了新的 windows 11 pc的人来说,如何在 windows 11 中检查显卡的答案可能会有点挑战性。
无论是哪种情况,无论您是否是专业人士,了解如何在 windows 11 中检查显卡的不同方法都可以在多个方面为您提供帮助,我们也将对此进行讨论。让我们看看教程。
为什么要在我的 windows 11 pc 上安装显卡驱动程序?
用户脑海中可能浮现的一个大问题是,如果您不在 windows 11 pc 上安装显卡驱动程序会发生什么?你的电脑不能正常工作吗?
好吧,简单地回答这个问题,是的,当然,您的计算机可以正常运行,没有任何问题。但是,会有一些与之相关的缺点。
首先,您的 windows 11 pc 在没有显卡驱动程序的情况下,将利用集成 gpu(图形处理单元)来处理所有与图形相关的任务。
接下来,如果集成 gpu 不够强大,您将无法在 pc 上运行资源密集型或图形密集型软件。
游戏是您应该使 pc 上的显卡驱动程序保持最新的最重要原因之一,它无法以最佳方式运行,您也无法从中获得最佳分辨率的游戏玩法。
driverfix 的其他功能包括修复与错误或损坏的驱动程序文件相关的错误、更新旧设备驱动程序、查找丢失的驱动程序等等。
虽然这些是不在 pc 上安装图形驱动程序的一些缺点,但您不必担心,因为 windows 更智能,并且会在您执行 windows 更新时在后台下载缺少的驱动程序。
现在让我们看看可用于检查 windows 11 pc 或笔记本电脑中显卡的不同方法。
如何在 windows 11 中查看显卡?
1. 使用 windows 设置
- 按wini按钮打开windows 设置。
- 选择右侧的显示。
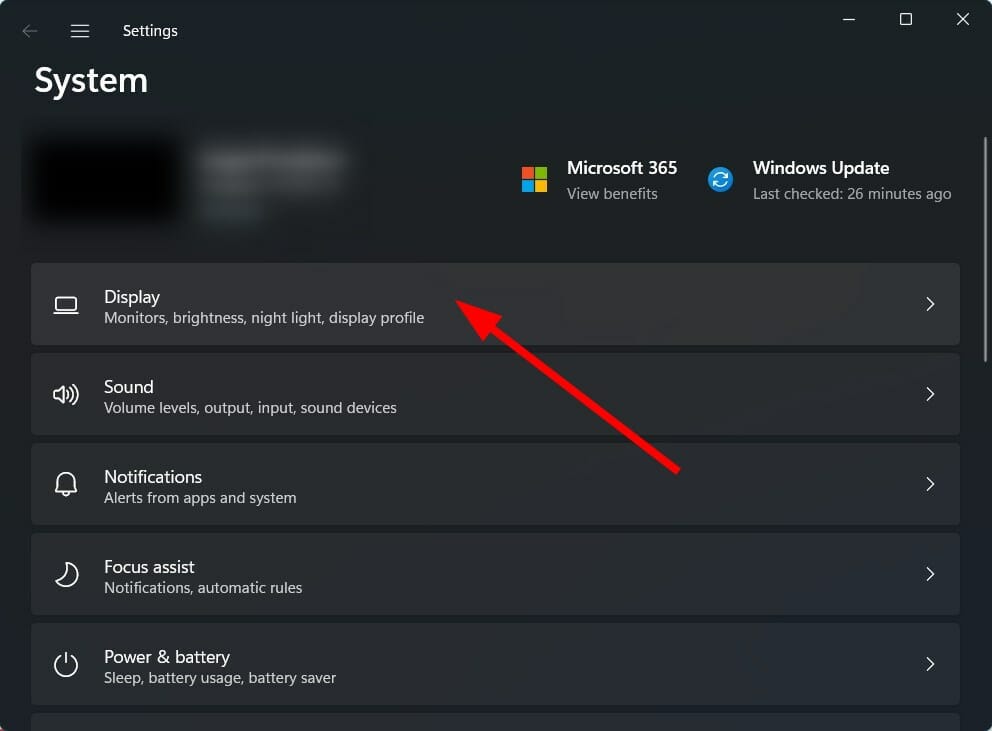
- 向下滚动并单击高级显示。
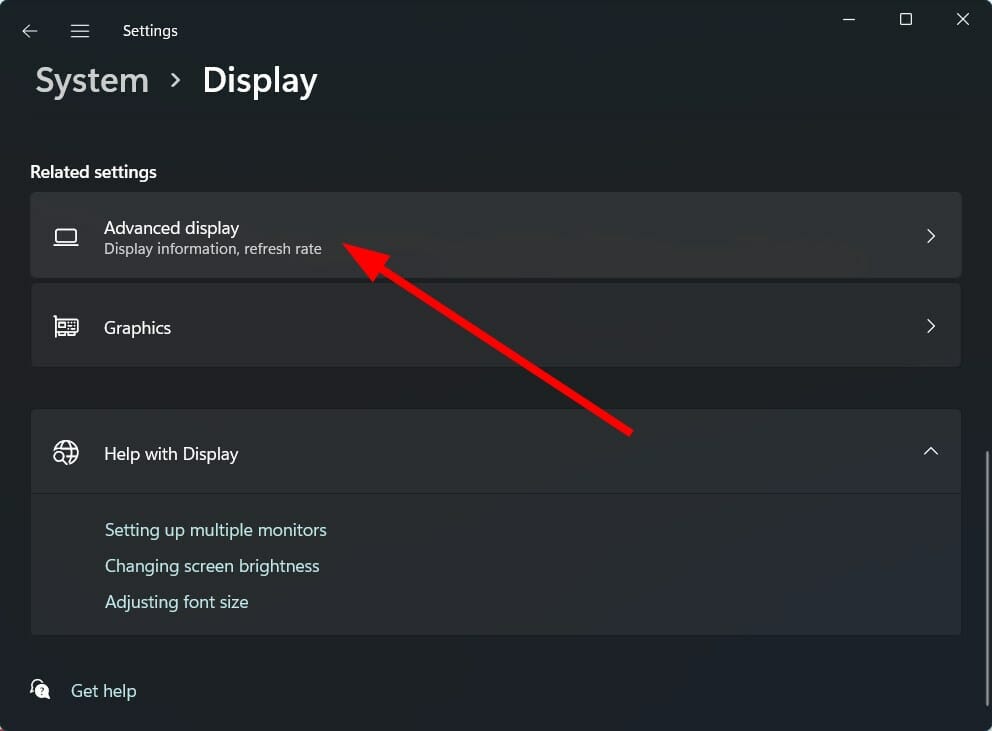
- 在这里,您将看到所有信息,包括为您的内部显卡列出的显卡型号和制造商名称。
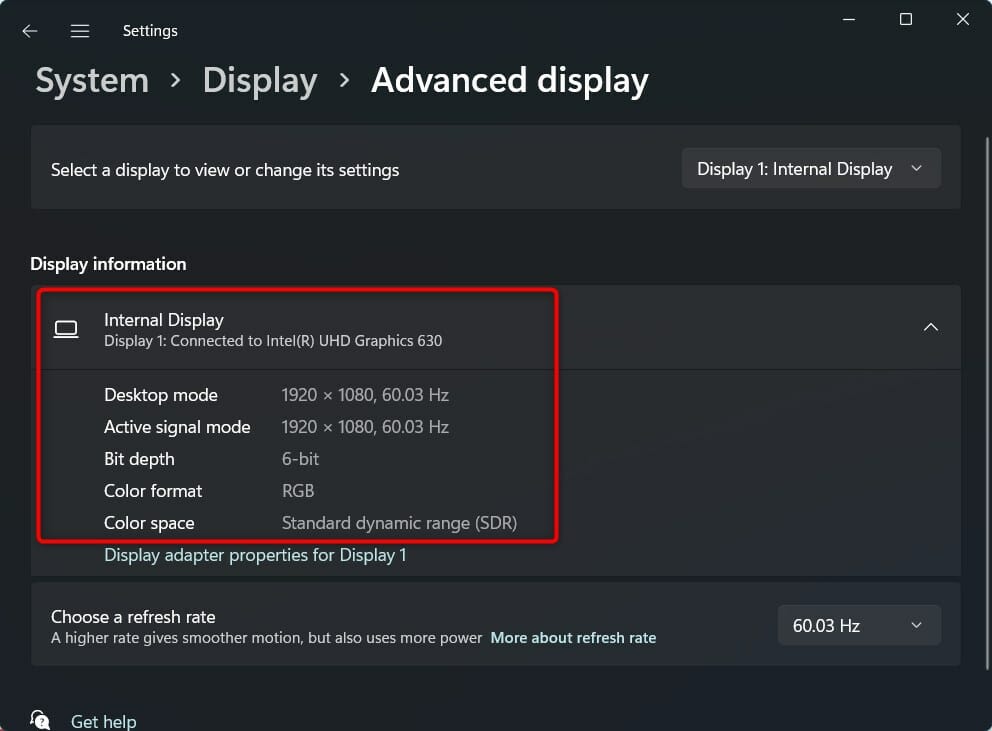
- 单击display 1 的显示适配器属性,以了解有关您 pc 上安装的显卡的信息。
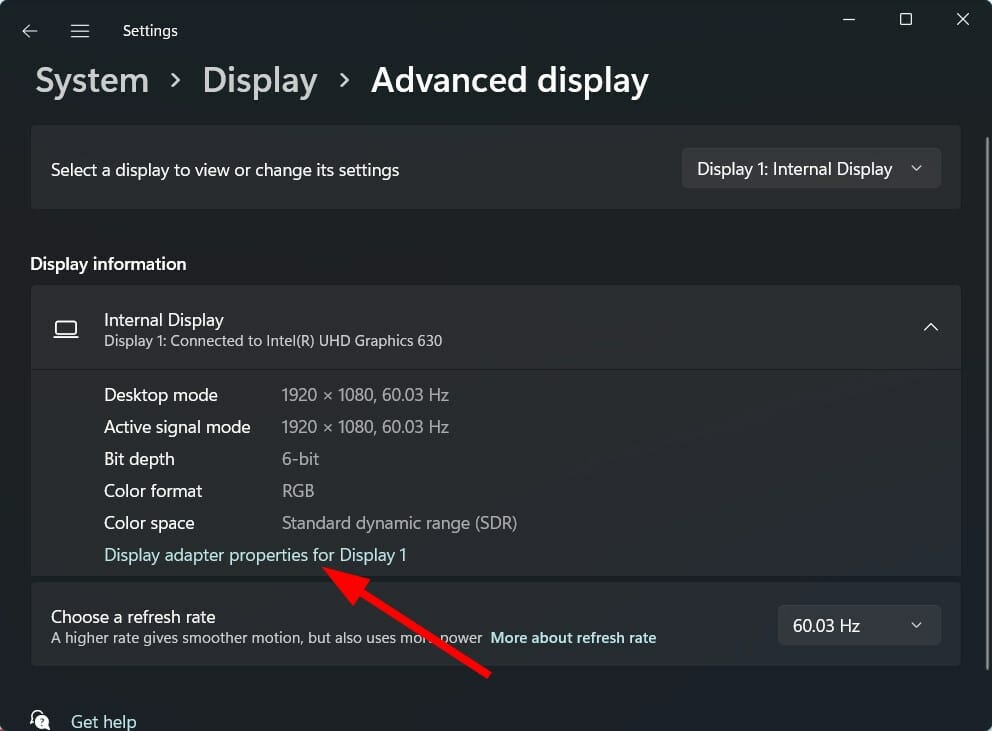
2.使用系统信息工具
- 按winr按钮打开“运行”对话框。
- 执行以下命令:
msinfo32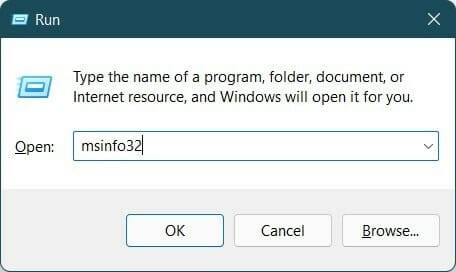
- 展开组件部分。
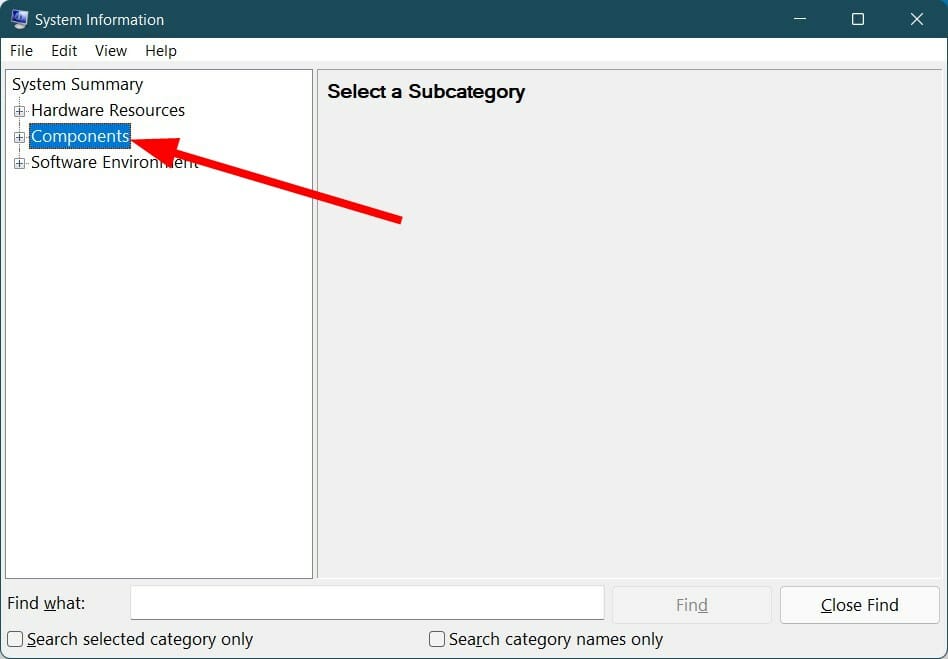
- 从列表中选择显示。
- 在这里,您将获得有关 windows 11 pc 上显卡的所有信息。
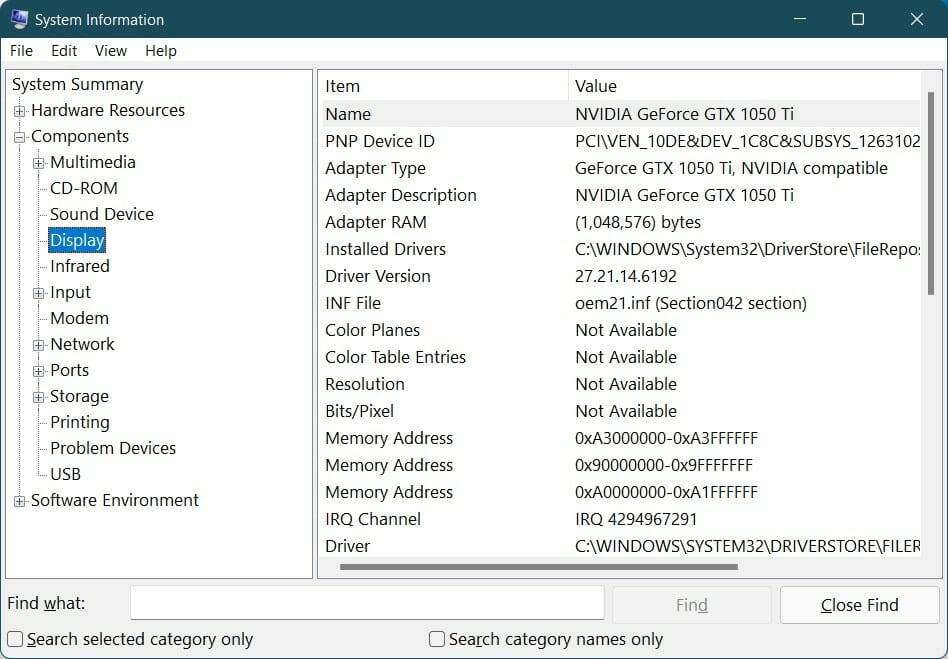
3. 使用 directx 诊断工具
- 按winr按钮打开“运行”对话框。
- 键入以下命令并按enter:
dxdiag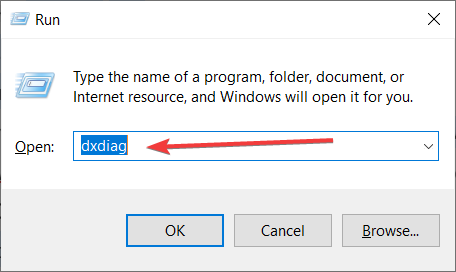
- 切换到显示选项卡。
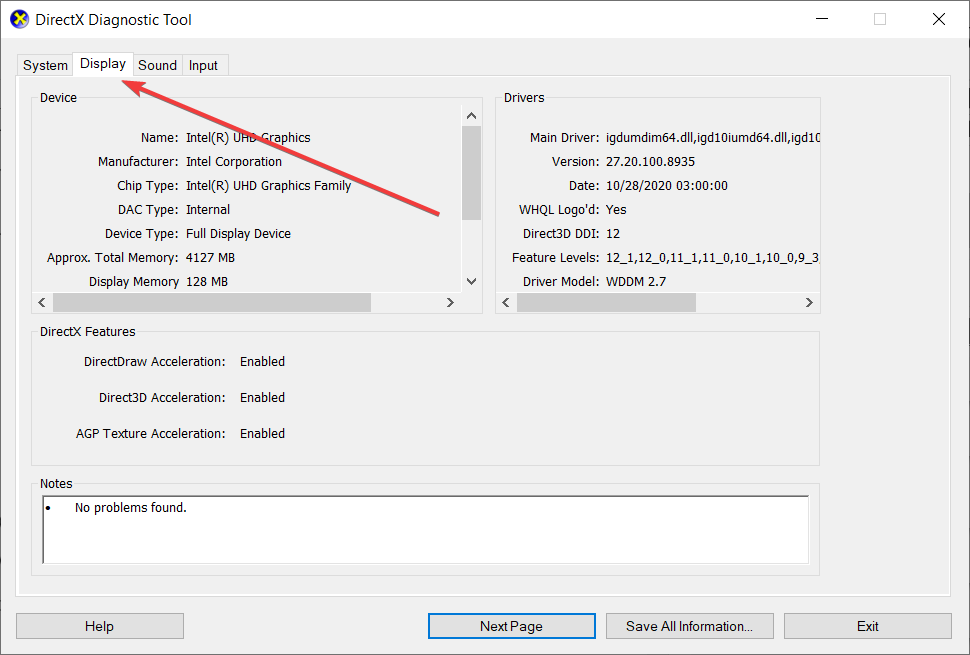
- 在这里,您可以找到与安装在 windows 11 pc 上的显卡相关的所有信息。
4.使用设备管理器
- 打开开始菜单。
- 搜索设备管理器并打开它。
- 展开显示适配器选项。
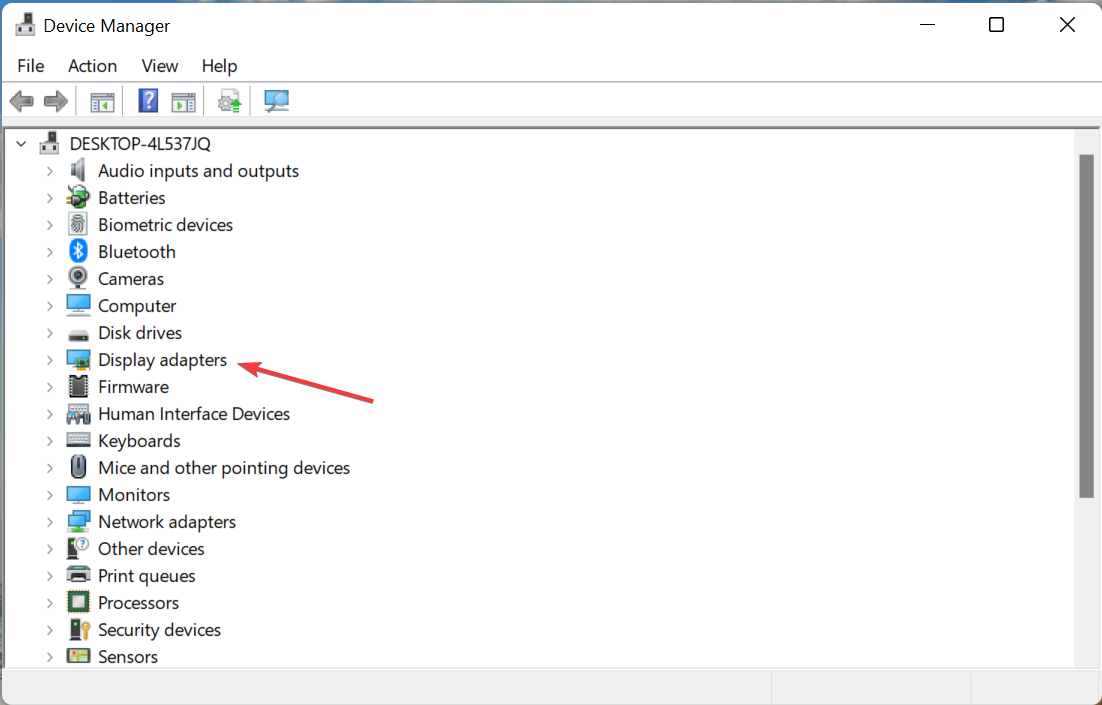
- 您的显卡将被列出。
- 要了解更多信息,请双击所需的 gpu 以在单独的窗口中查看详细信息。
5.使用任务管理器
- 右键单击开始菜单。
- 从列表中选择任务管理器。
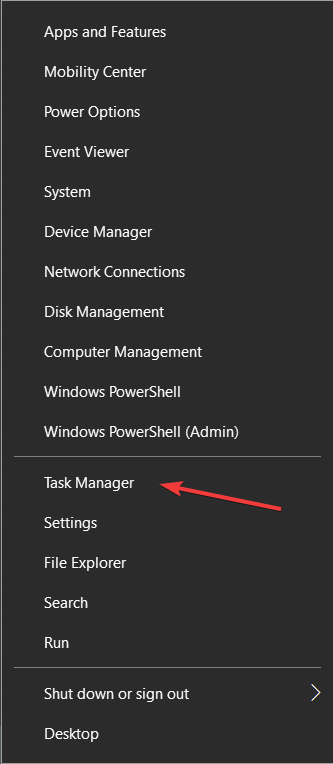
- 单击性能选项卡。
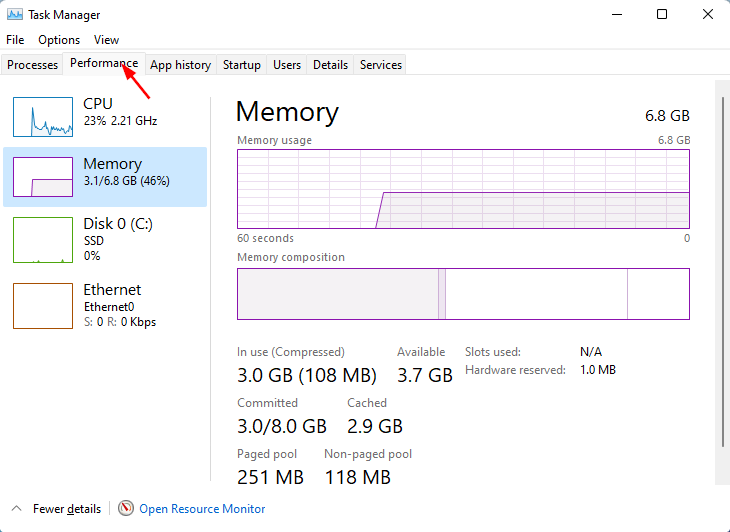
- 将列出所有gpu的详细信息,即集成显卡和专用显卡。
- 两者都将列在侧边栏中的gpu 0和gpu 1下。
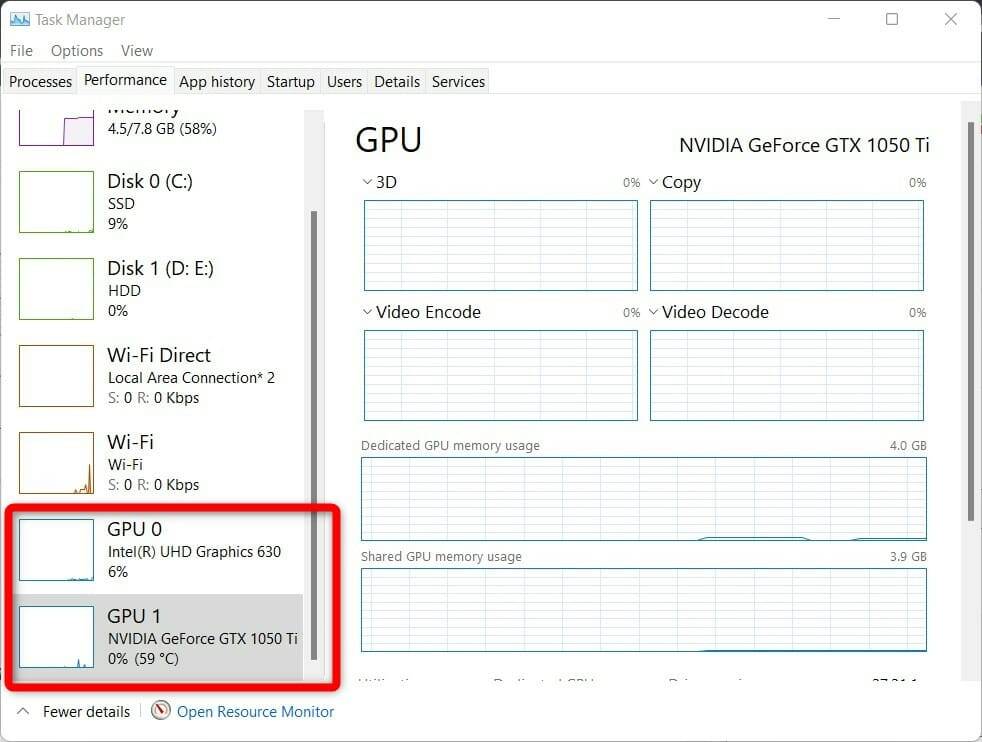
- 单击您想要了解的信息。
您还可以查看您收到笔记本电脑的官方包装盒。显卡名称肯定会在上面提到。
此外,还有几个标签,其中一个是关于粘贴在笔记本电脑上的显卡的。上述方法是您可以轻松找到有关 windows 11 pc 上显卡详细信息的一些最佳方法。
获得有关计算机上安装的显卡的确切信息非常重要。这将帮助您快速找到必要的驱动程序,以防万一。
原创文章,作者:校长,如若转载,请注明出处:https://www.yundongfang.com/yun145307.html
 微信扫一扫不于多少!
微信扫一扫不于多少!  支付宝扫一扫礼轻情意重
支付宝扫一扫礼轻情意重