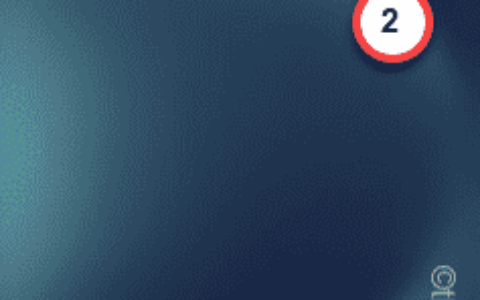windows 11 是微软该系列的最新版本,可能是最先进的。随后,大多数当前运行上一次迭代的人都想升级。但是,一些用户报告说 windows 11 下载被卡住了。
下载可能会停留在 0%、99% 甚至 100%,或者可能是不同的值。虽然当它接近最后两个时,用户会花费数小时等待它完成,希望它会完成,但下载没有进展。
因此,我们决定将本文专门用于帮助在升级到最新版本时面临 windows 11 下载卡住问题的用户。
需要多长时间?
更新时间可能从几分钟到几小时不等,具体取决于计算机与 windows 11 的兼容性。
具有高速 ssd 和少量数据的快速系统将在大约 15 分钟内快速安装功能升级,但具有 hdd 和大量数据的较慢机器将需要数小时。但是,升级不会影响您的数据或设置;一切都转移到 windows 11。
如果您直接从 windows 10 升级到 windows 11,下载大小约为 3.5 gb。但是,如果您希望使用 . iso 文件,您至少需要 5.37 gb 的空间。
此外,您的速度可能会因您所在的位置以及您的 pc 连接到的服务器的速度而异。
另一方面,安装很大程度上依赖于其他规范,例如cpu 和 gpu 的使用和适用性。这可能会持续 30 分钟到一个小时。
为什么 windows 11 下载卡住了?
当您下载和安装最新版本的操作系统时,某些后台服务必须正在运行。
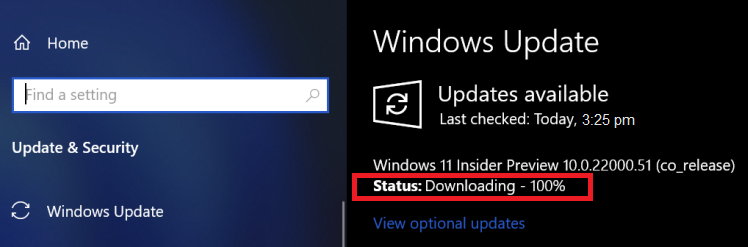
除此之外,您必须有一个有效的 internet 连接。大多数情况下,互联网问题导致 windows 11 下载卡在 99% 或 100%。这是因为下载进展顺利,直到连接中断。
此外,已知某些外围设备、驱动程序和应用程序会与升级过程发生冲突。在以下部分中,我们分别处理了这些问题,并列出了解决 windows 11 下载卡住问题的最佳人生就是博尊龙凯时的解决方案。
如何修复卡住的 windows 11 更新?
1.检查互联网连接
主要原因之一,通常被忽视,是互联网连接问题。比如说,您下载了 windows 11 更新并进行了一段时间,但随后 internet 丢失了。
在这种情况下,看起来好像 windows 11 下载卡住了,而实际问题出在互联网上。因此,请确保连接已启动并正在运行。
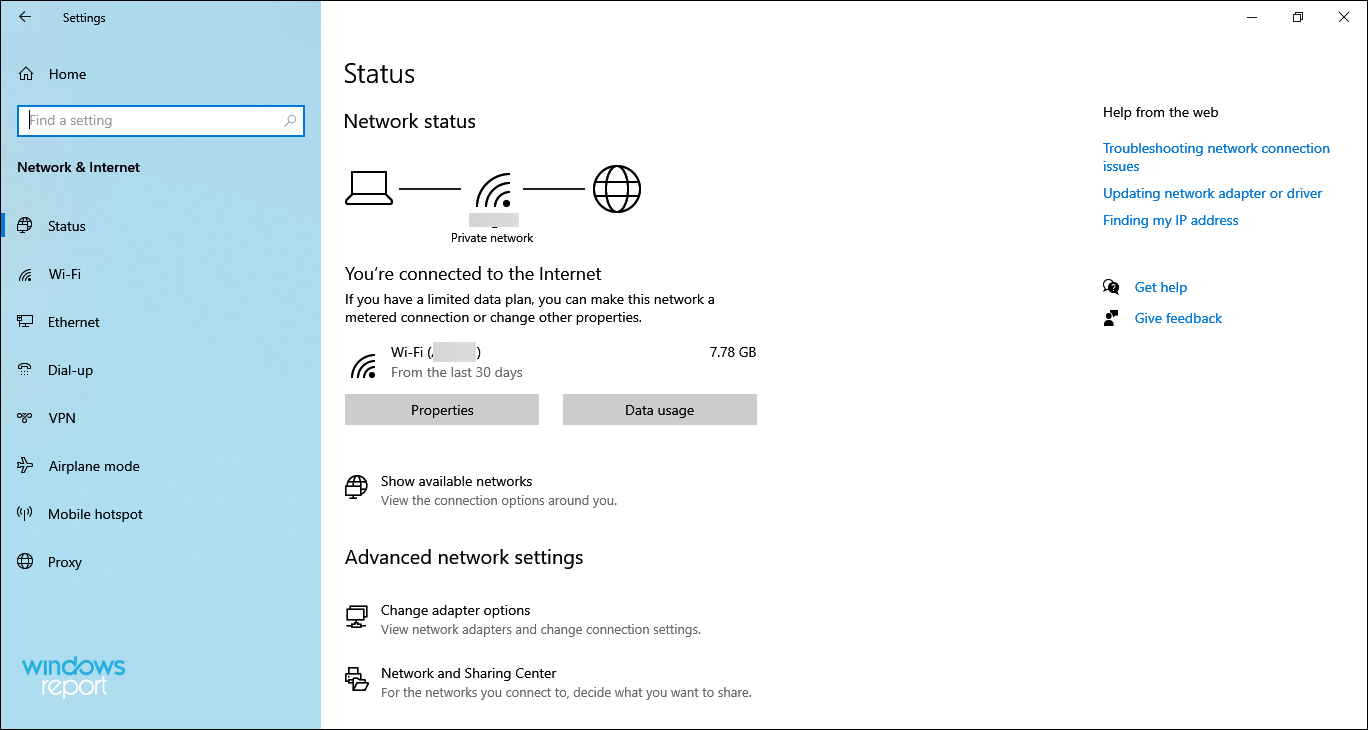
如果您遇到网络问题,请查看本教程进行修复。或者,如果它是缓慢的互联网速度,这里是在 windows 11 中提高它的方法。
2.断开不必要的外围设备
如果您有多个外围设备连接到计算机,请断开非关键外围设备。众所周知,其中许多与更新冲突并且不允许它通过。
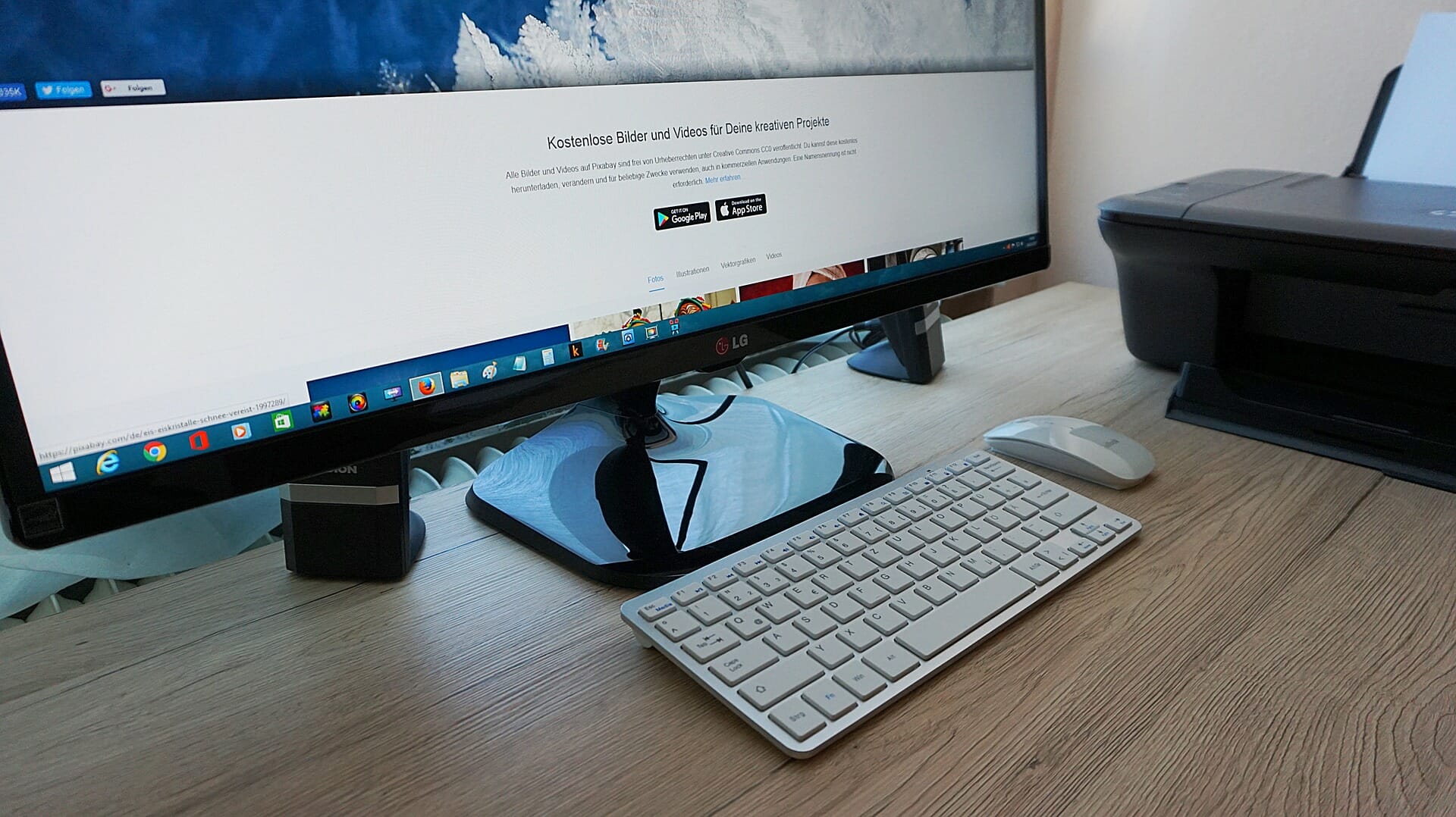
在这里,您所要做的就是移除打印机、扬声器、麦克风和其他此类设备,而只留下键盘、鼠标和显示器等基本设备。
完成后,重新启动计算机,并检查 windows 11 下载卡住问题是否已消除。
3. 运行 windows 更新疑难解答
- 按windows i启动设置应用程序,然后单击更新和安全。
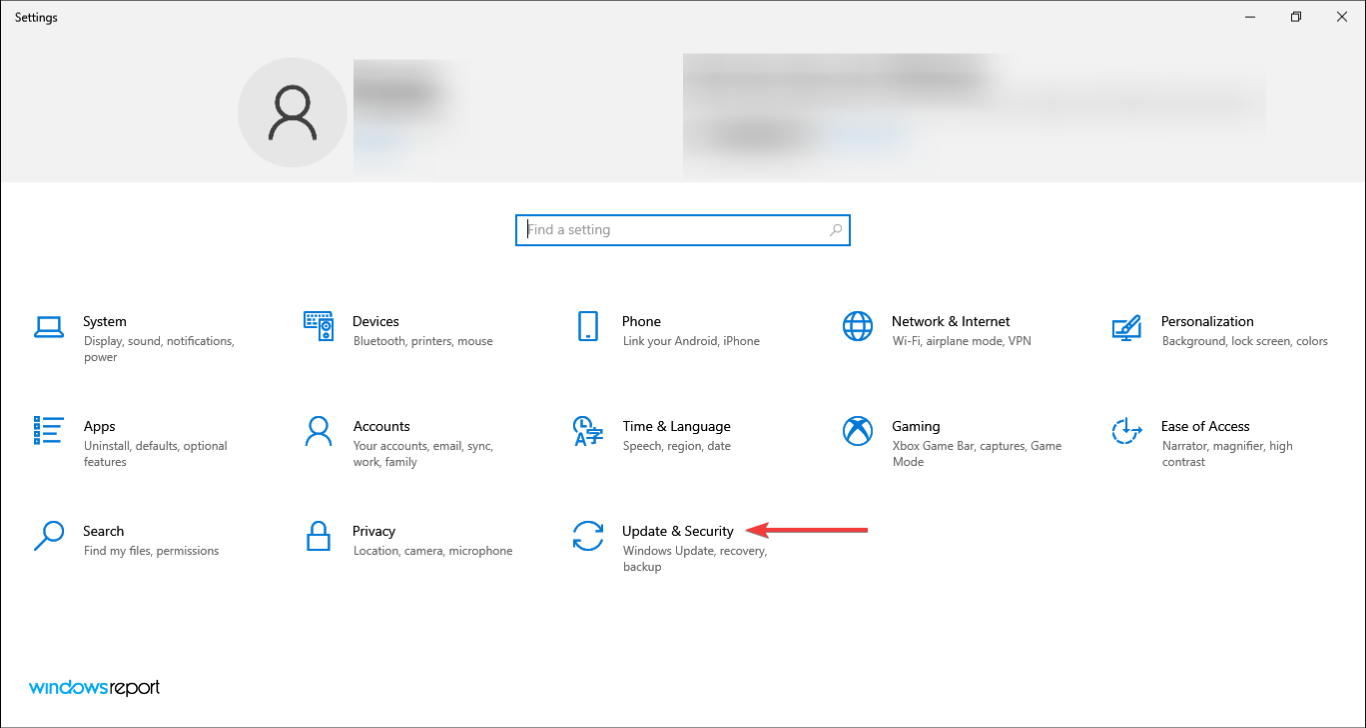
- 从左侧的导航窗格中选择疑难解答选项卡。
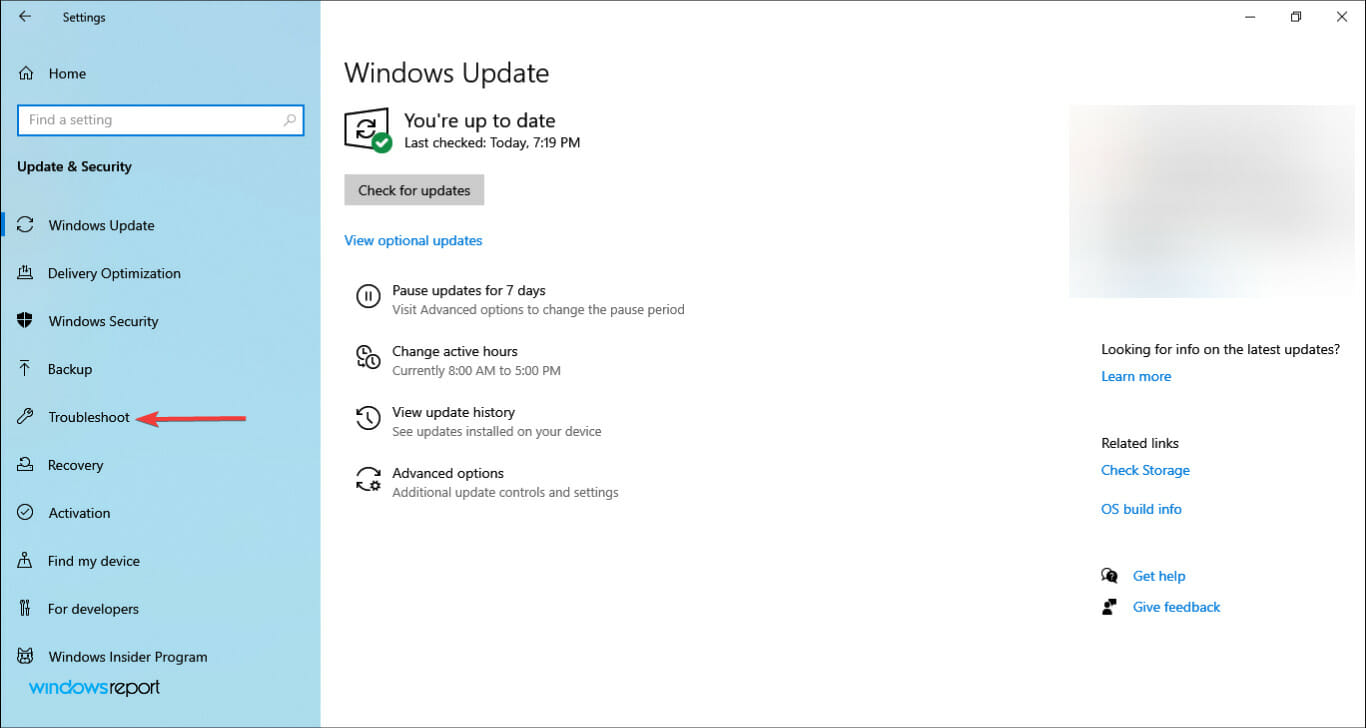
- 单击其他疑难解答。
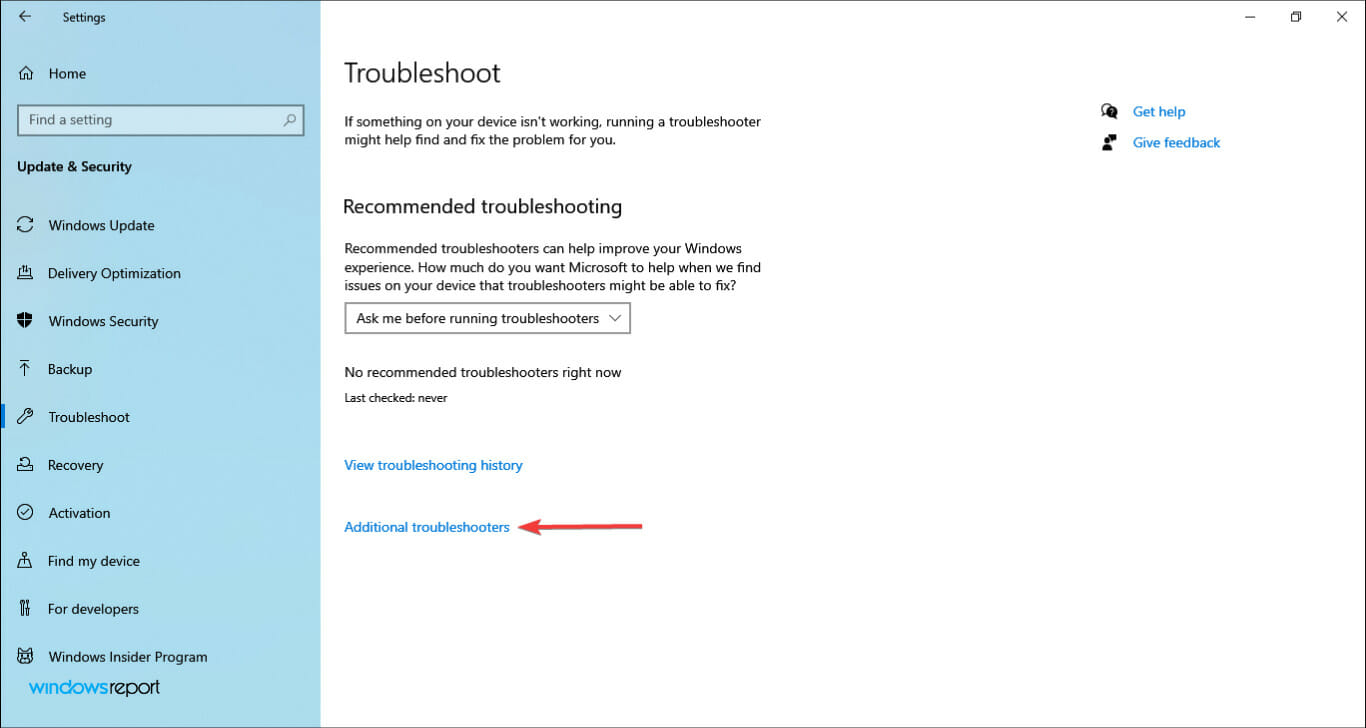
- 接下来,单击windows 更新条目。
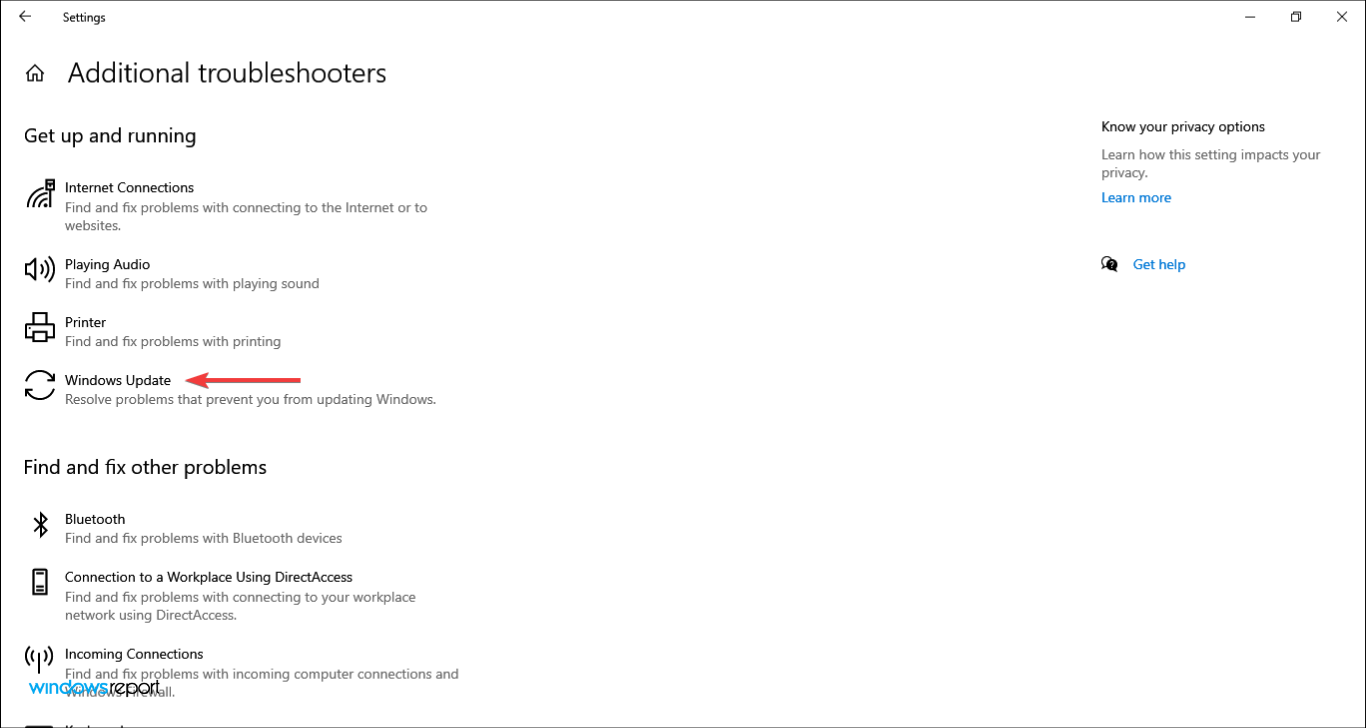
- 最后,单击运行疑难解答按钮以识别和修复windows update的问题。
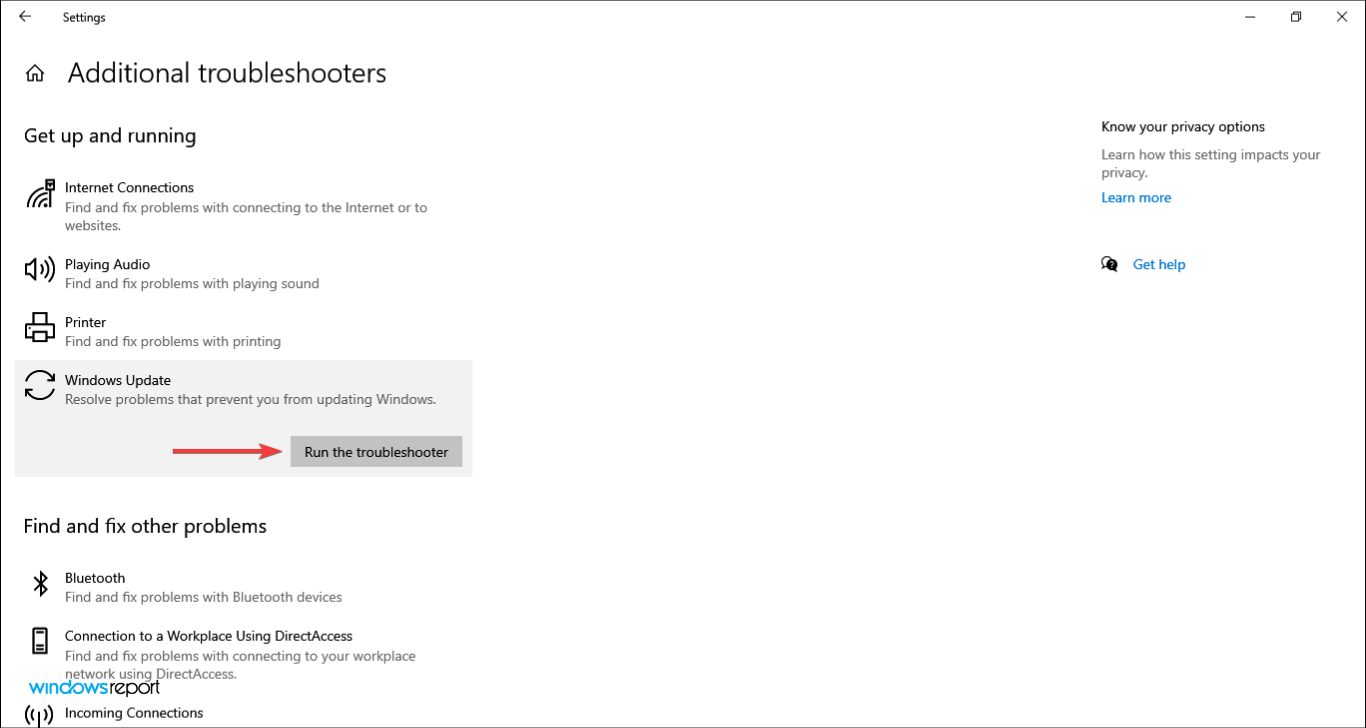
- 选择适当的响应并按照屏幕上的说明完成故障排除过程。
microsoft 提供了几个内置的疑难解答程序来自动诊断和修复系统问题。建议您在遇到问题时运行相关的疑难解答程序。在这种情况下,您也有一个,即 windows 更新。
运行疑难解答后,检查 windows 11 下载卡住问题是否已修复。
4.暂停更新,然后重试
- 按windows i启动设置应用程序,然后从此处列出的选项中单击更新和安全。
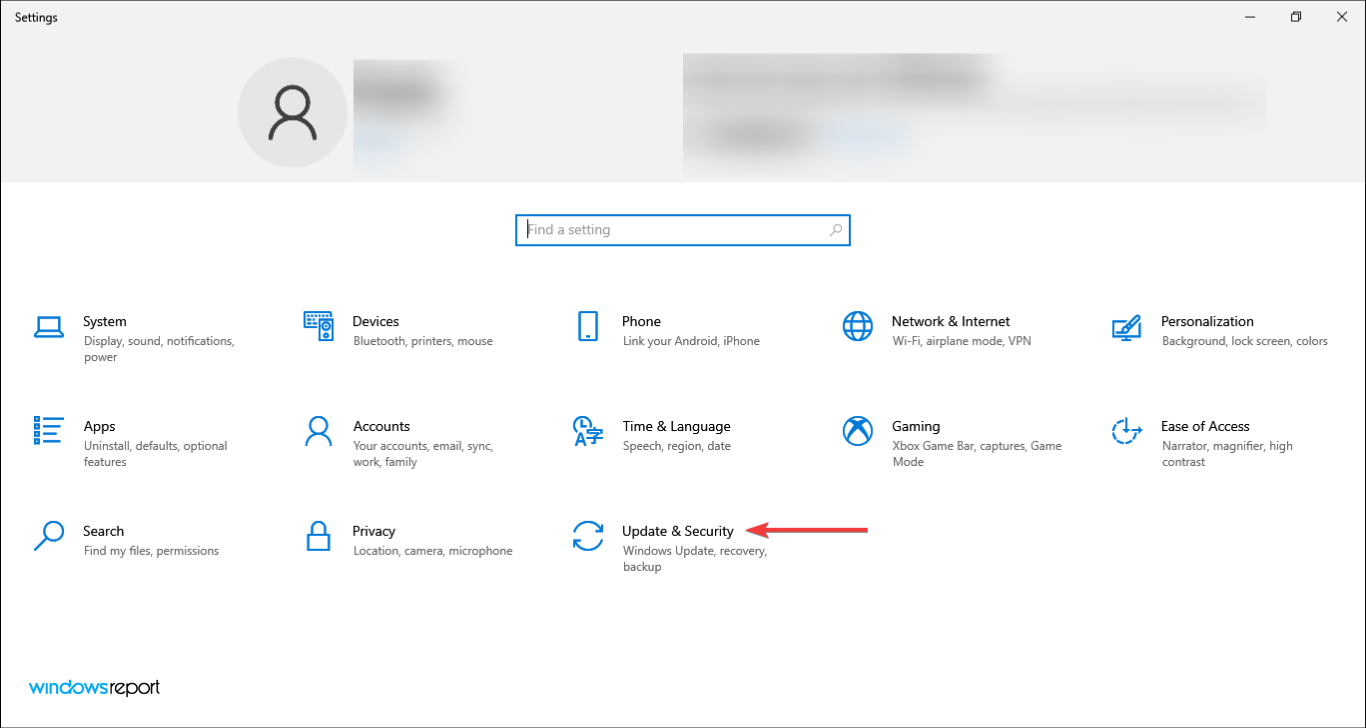
- 接下来,点击右侧的暂停更新 7 天。
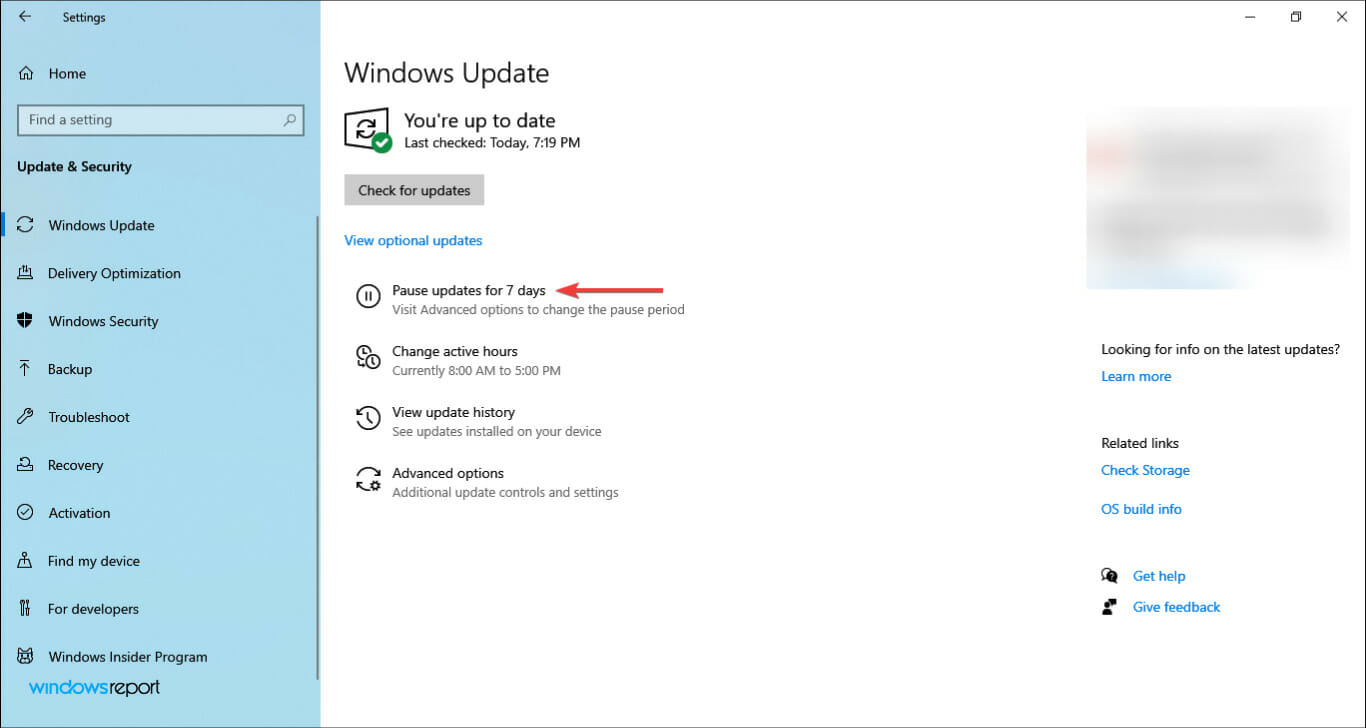
- 重新启动计算机,再次导航到更新和安全设置,然后单击恢复更新。
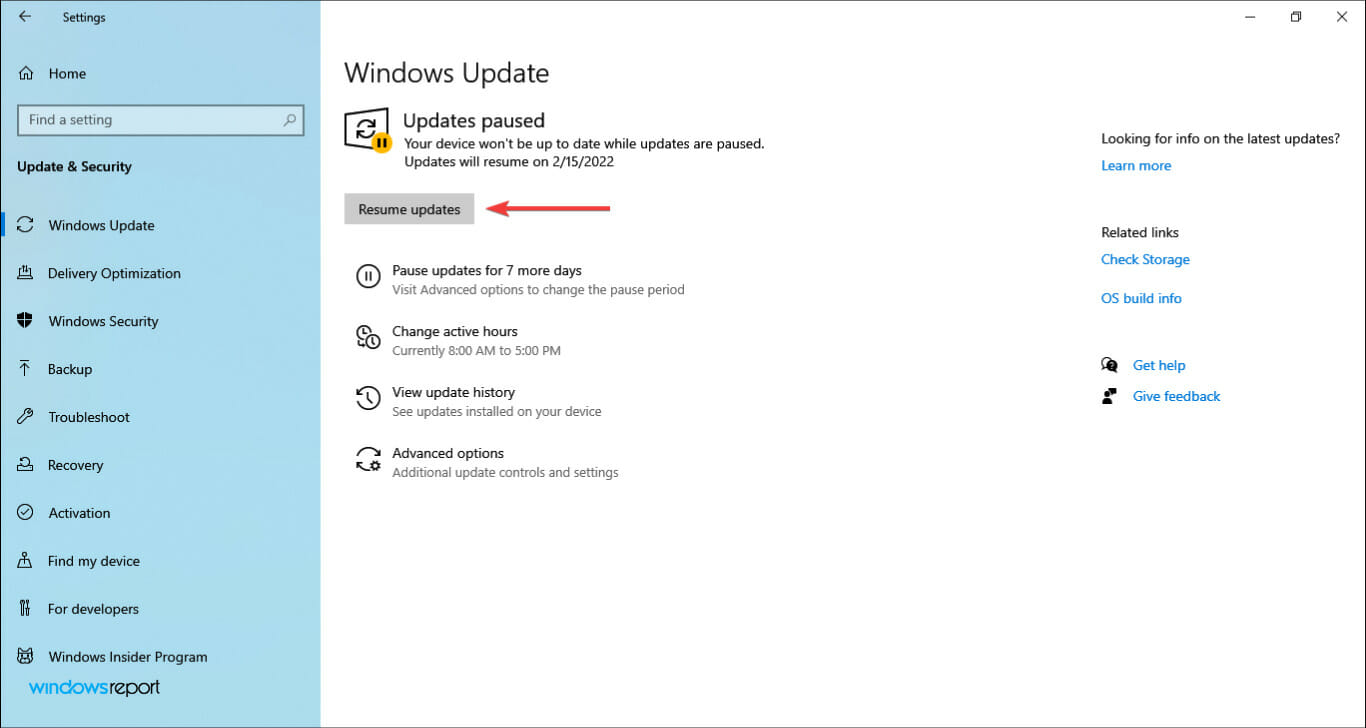
- 完成后,单击check for updates,然后查看 windows 11 下载是否正在进行并且没有卡住。
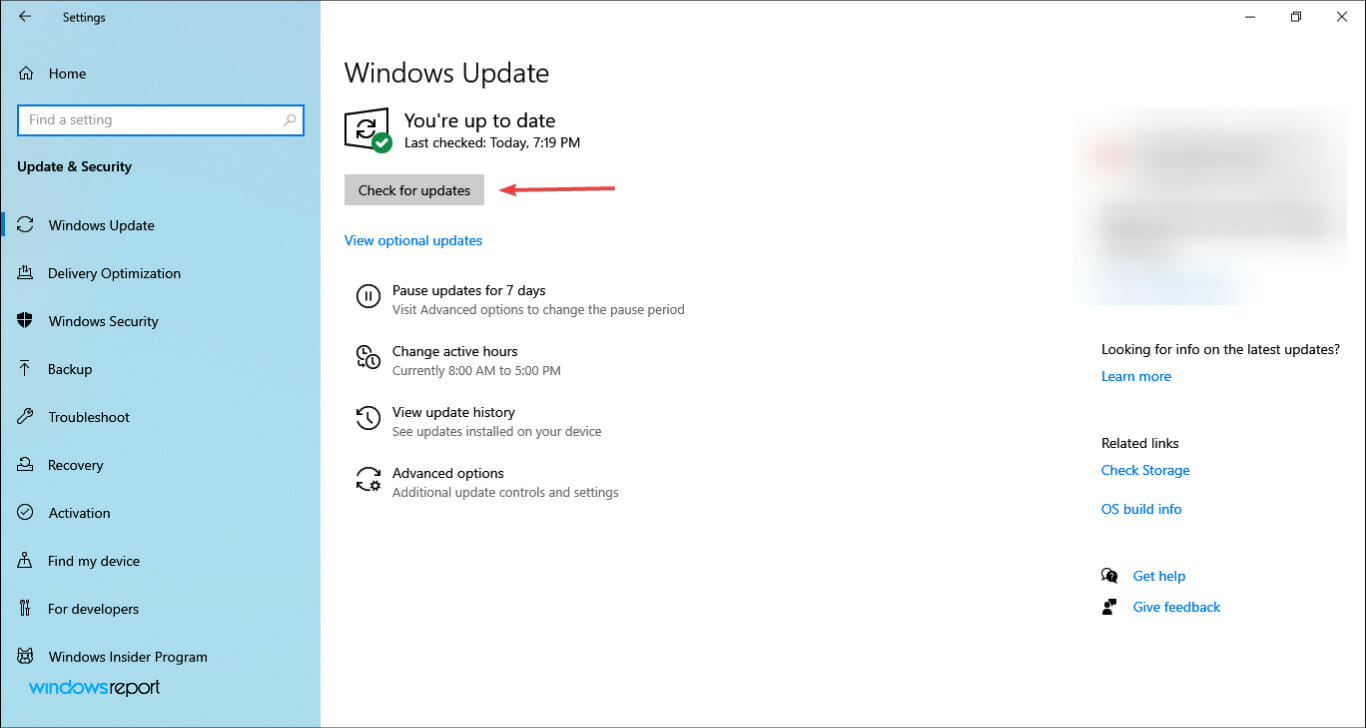
5.重启bits和windows update服务
- 按windows r启动运行命令,在文本字段中输入services.msc,然后单击确定或点击enter启动服务应用程序。
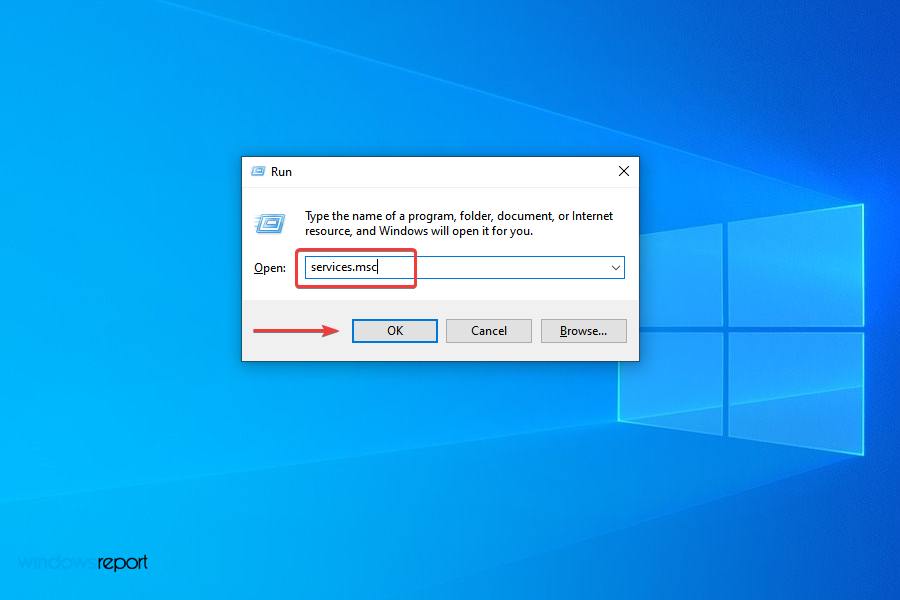
- 现在,找到后台智能传输服务 (bits),右键单击它,然后从上下文菜单中选择停止。
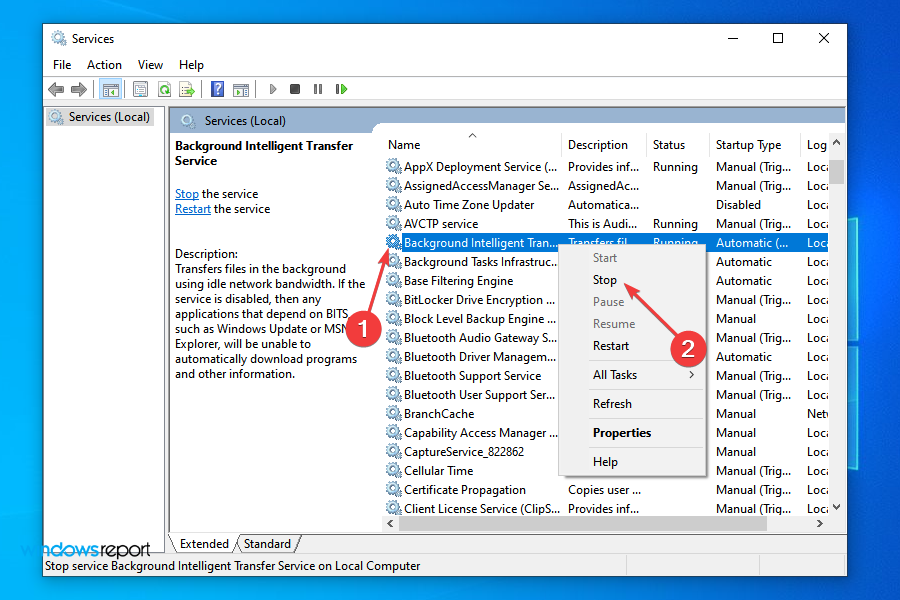
- 同样,右键单击windows 更新服务,然后从上下文菜单中选择停止。
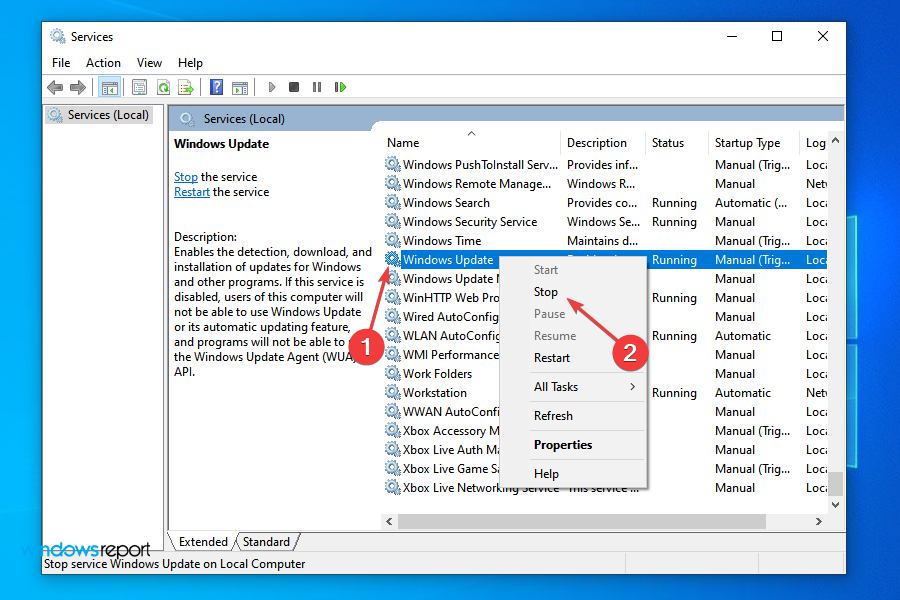
- 完成后,按windows e启动文件资源管理器,在顶部地址栏中输入以下路径,然后点击enter:
c:\windows\softwaredistribution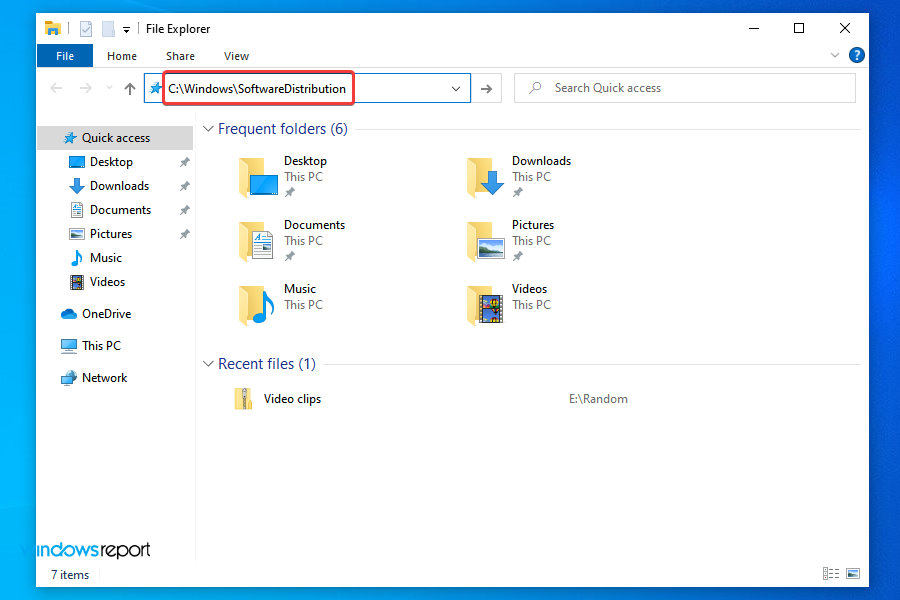
- 现在,按ctrl a选择所有文件,右键单击它们,然后从上下文菜单中选择删除。或者,您可以选择文件并按下del键。选择适当的响应,以防弹出确认提示。
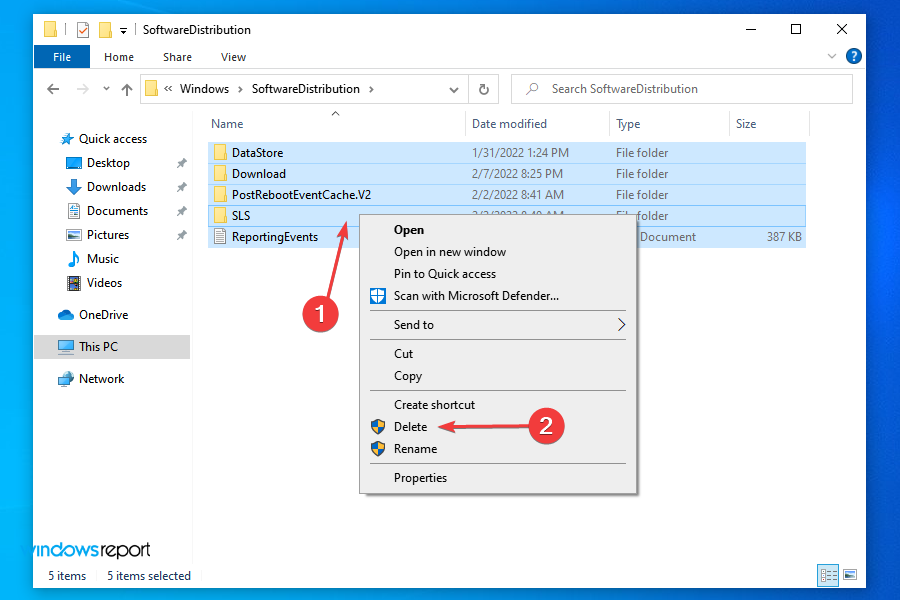
- 删除文件后,导航到服务应用程序,右键单击后台智能传输服务,然后从上下文菜单中选择开始。
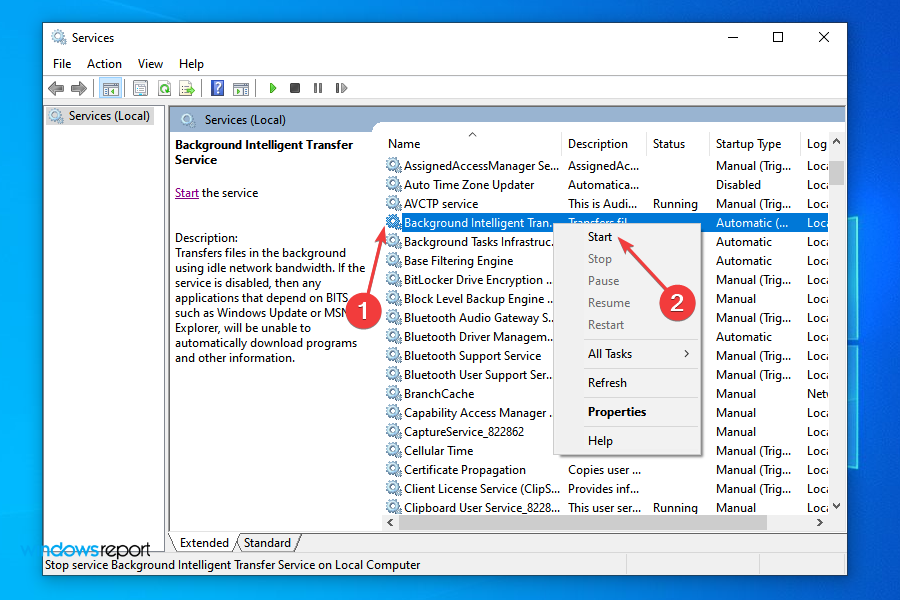
- 最后,右键单击windows update服务,然后从上下文菜单中选择开始。
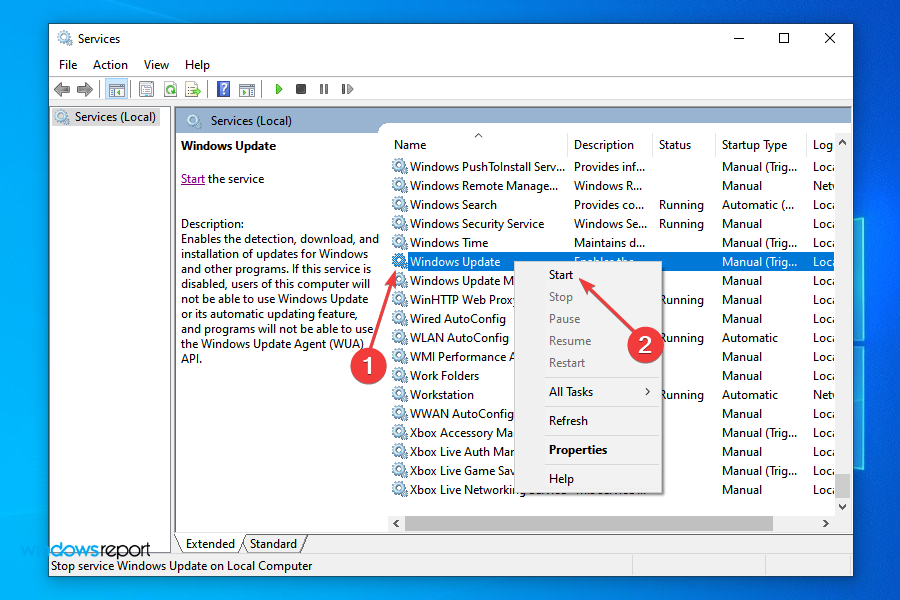
- 现在,检查您是否可以从 windows update 下载最新版本。
bits 服务在后台使用空闲的网络带宽下载文件,windows 更新依赖它进行下载。如果这两个服务中的任何一个遇到了错误,那么您在升级到 windows 11 时可能会遇到问题。
另一方面,software distribution 文件夹是临时保存更新或升级操作系统的关键文件,直到该过程完成。如果此处的任何文件已损坏,您可能会遇到更新问题。
重新启用 bits(后台智能传输服务)和 windows 更新服务并清除软件分发文件夹后,下次尝试 windows 11 下载不应再卡住。
6.卸载有冲突的驱动
- 按windows r启动运行命令,在文本字段中输入devmgmt.msc,然后单击确定启动设备管理器。
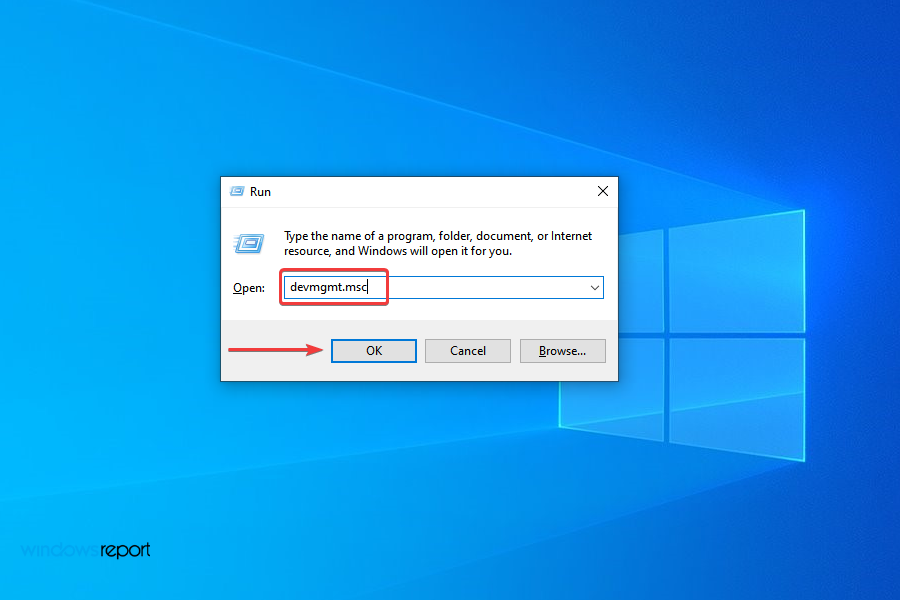
- 现在,找到有问题的类别并双击它以查看其下的设备。
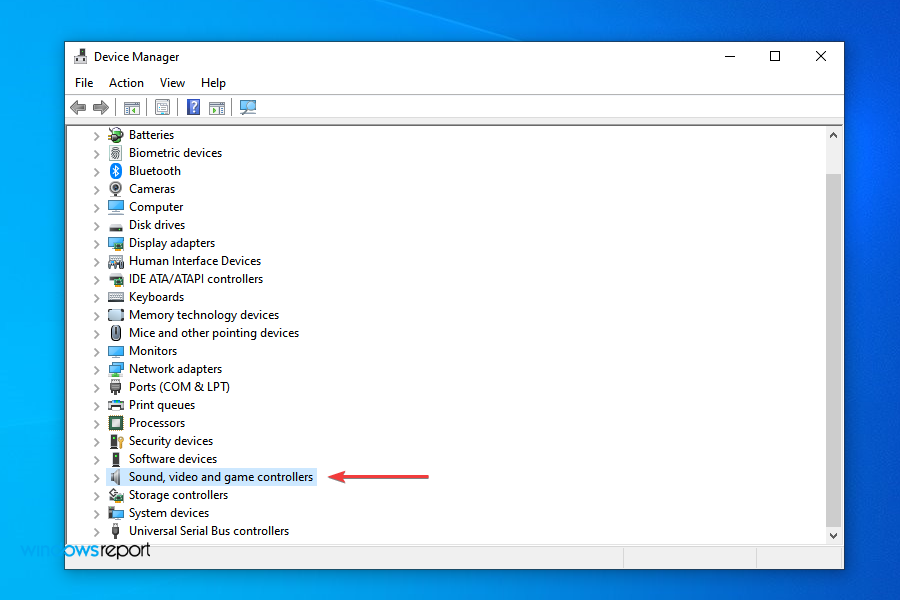
- 右键单击导致 windows 11 升级卡住的设备,然后从上下文菜单中选择卸载设备。
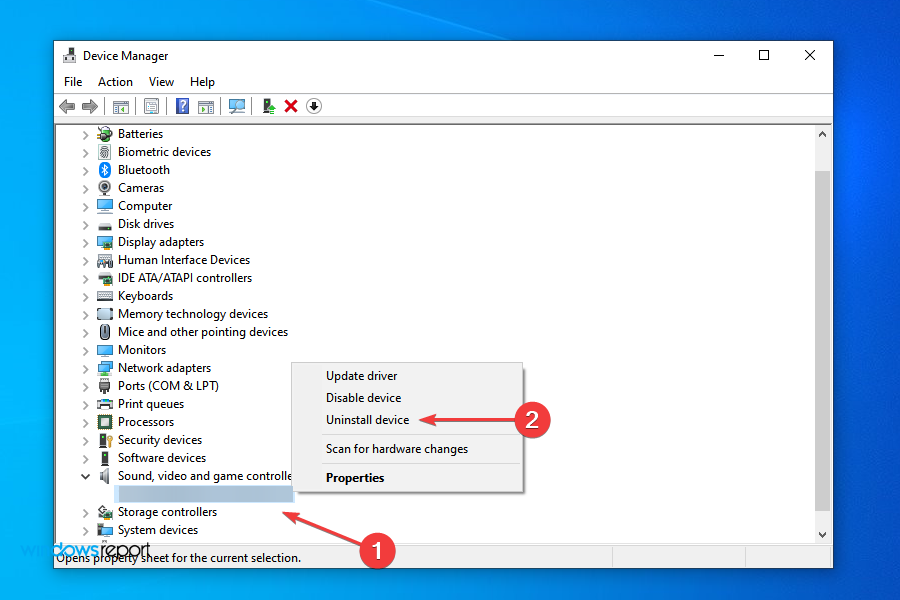
- 勾选删除此设备的驱动程序软件复选框,然后单击卸载。
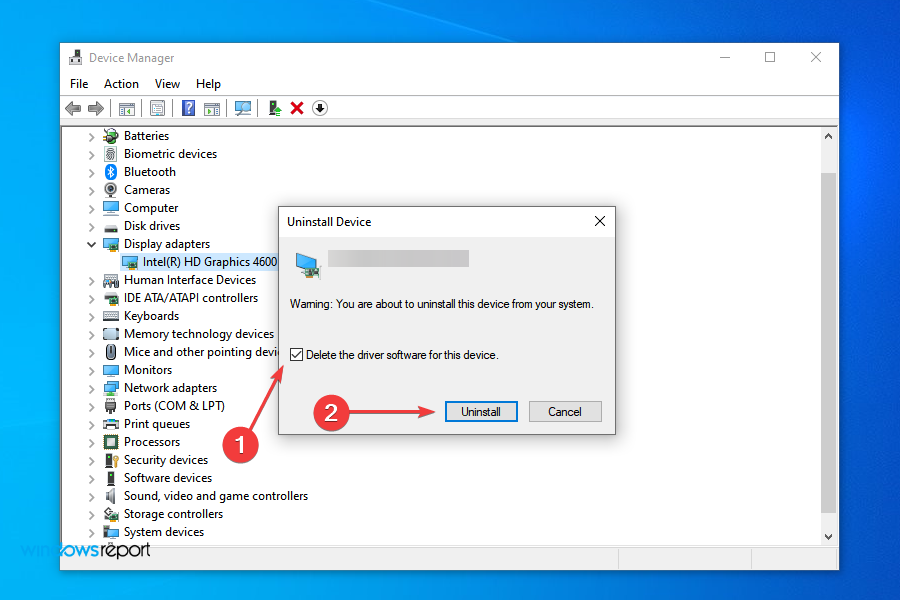
已知有许多设备与升级过程发生冲突,并可能导致 windows 11 下载卡在 99% 的问题。经过几个论坛后,我们能够识别出科胜讯音频设备。
按照上面列出的步骤检查您是否拥有它,并卸载设备及其驱动程序,revo uninstaller等软件将摆脱驱动程序和与之相关的任何剩余物。此外,如果您遇到其他冲突设备,也请卸载它们。
7.删除不兼容的应用程序
- 按windows r启动运行命令,在文本字段中键入appwiz.cpl,然后单击确定或点击enter启动程序和功能窗口。
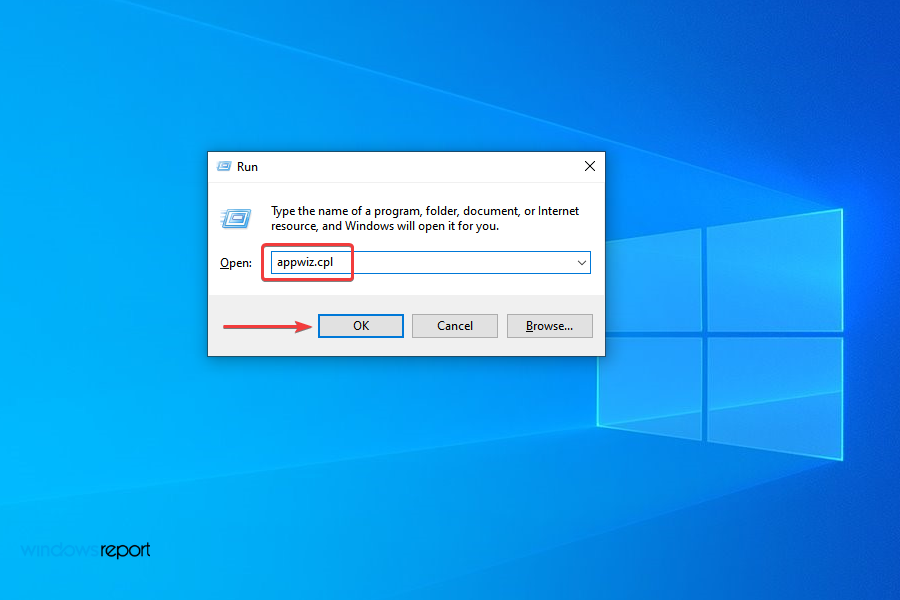
- 现在,选择有冲突的程序,然后单击卸载。
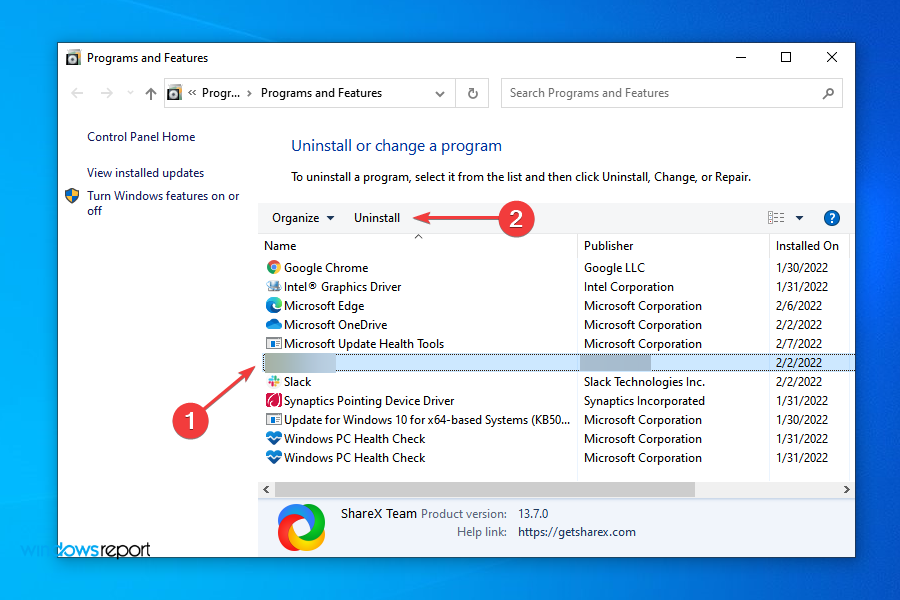
- 在弹出的uac(用户帐户控制)提示中单击是。
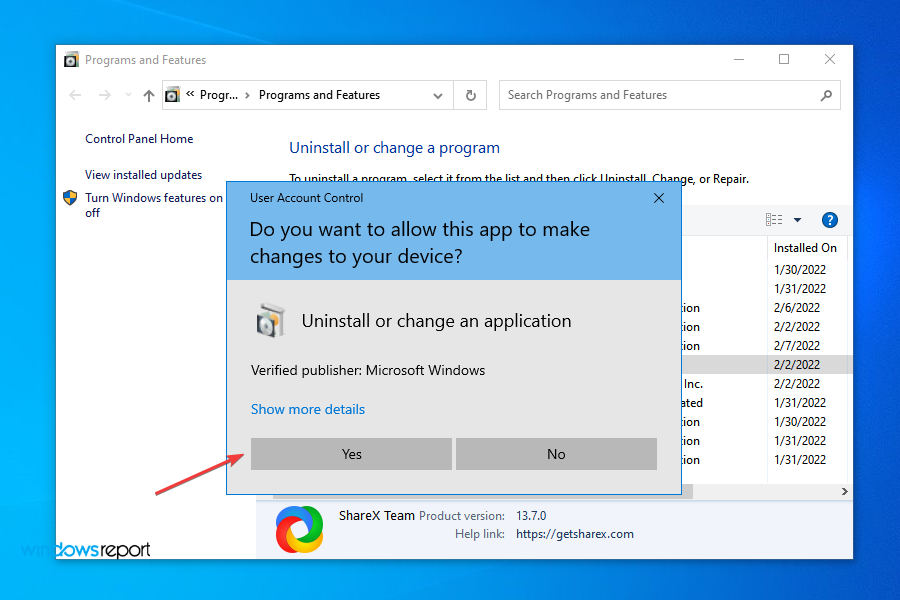
- 同样,也卸载其他有冲突的应用程序。
某些程序与windows 11不兼容,可能会与升级过程发生冲突,导致其卡在一定百分比。
尽管大多数早期不兼容的应用程序已经发布了更新并且现在可以在 windows 11 上正常运行,但有些仍然存在问题。因此,我们无法在此处列出它们,因为在您阅读本文时,它们可能已经进行了更改并且可能兼容。
当您面临 windows 11 下载卡在 100% 时,只需检查不兼容的应用程序,然后将其卸载。
8. 使用可启动 usb 安装 windows 11
如果上面列出的方法均无效,您始终可以使用可启动 usb 安装 windows 11。这个过程相当简单,尽管对于初学者来说可能看起来很复杂。
但是,我们之前链接的专用教程有一个循序渐进的过程,可以帮助那些不那么精通技术的人。
上述修复应该帮助您度过了 windows 11 下载卡住阶段,并升级了系统。但是,如果电脑不兼容怎么办?检查以下部分以找出答案。
9. 以安全模式重新启动 windows
- 单击开始,然后选择设置。
- 单击更新和安全。
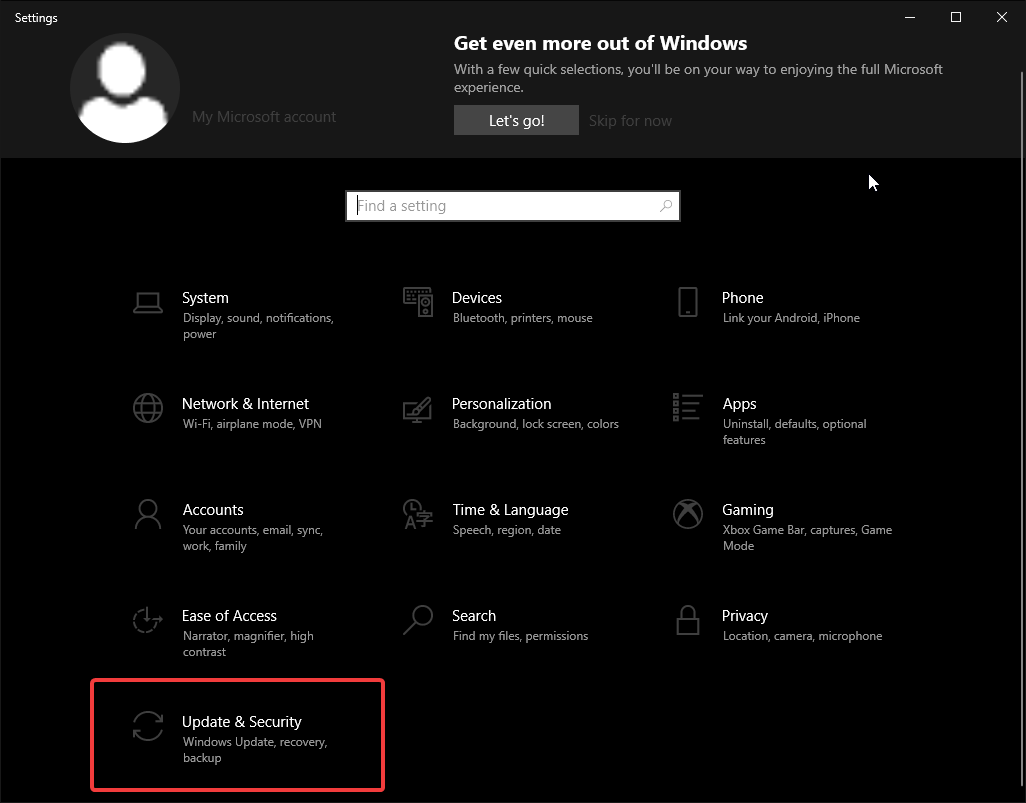
- 选择恢复。
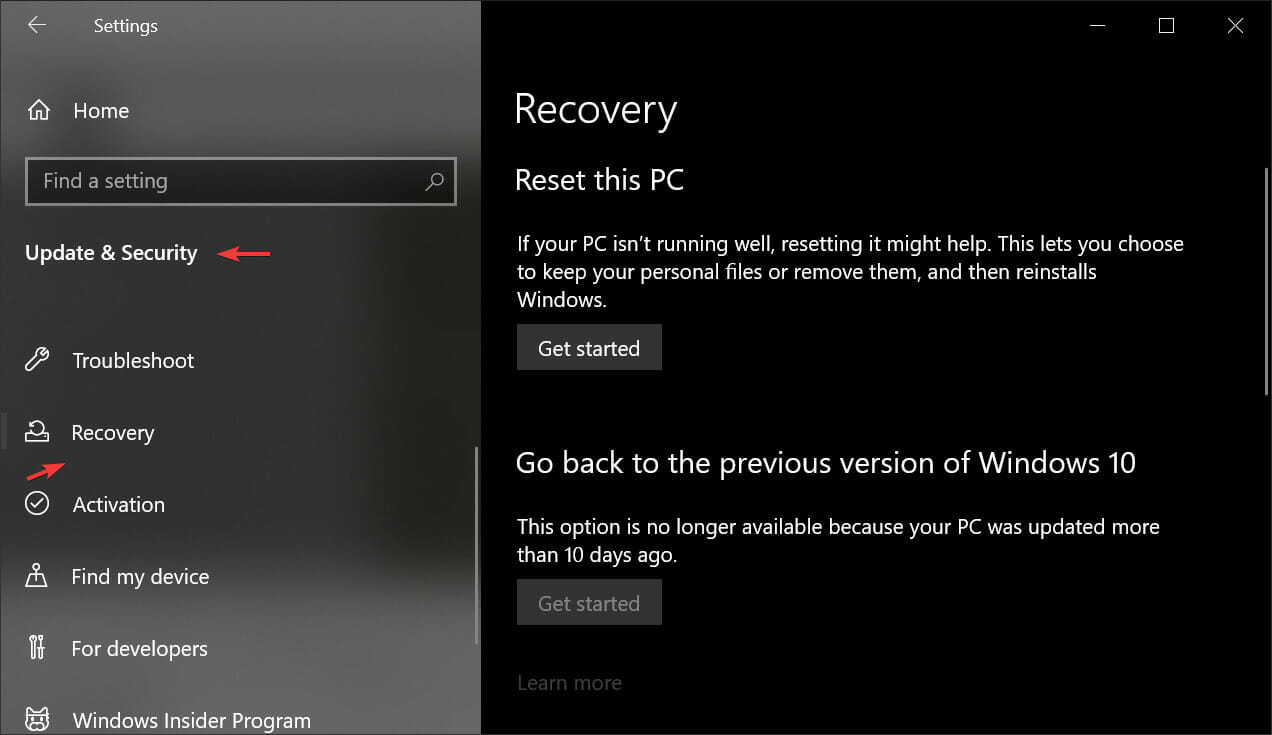
- 在高级启动下,单击立即重新启动。
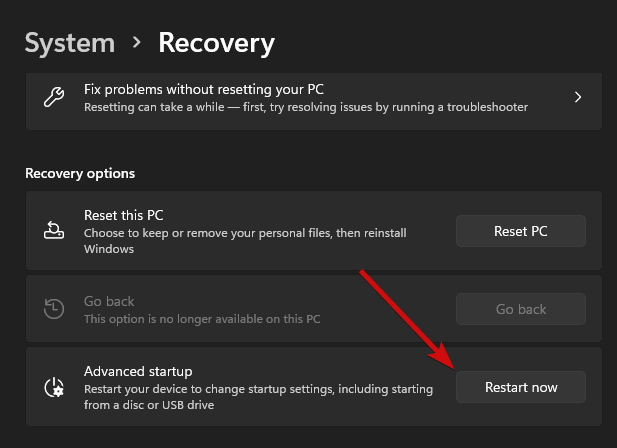
- 计算机重新启动后,在“选择一个选项”屏幕上,选择“疑难解答”。
- 之后转到高级选项>启动设置。
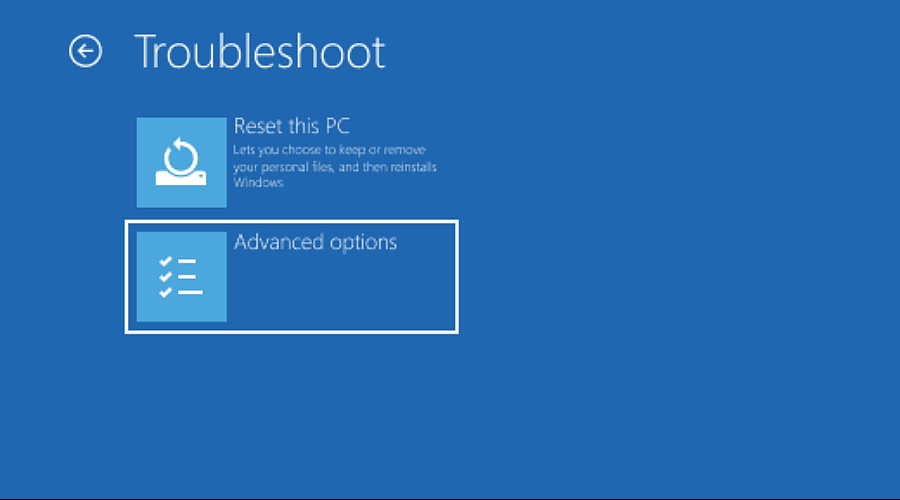
- 计算机重新启动后,将出现一个选项列表。选择 5 或 f5 以使用网络安全模式启动计算机,windows 更新需要它才能继续。
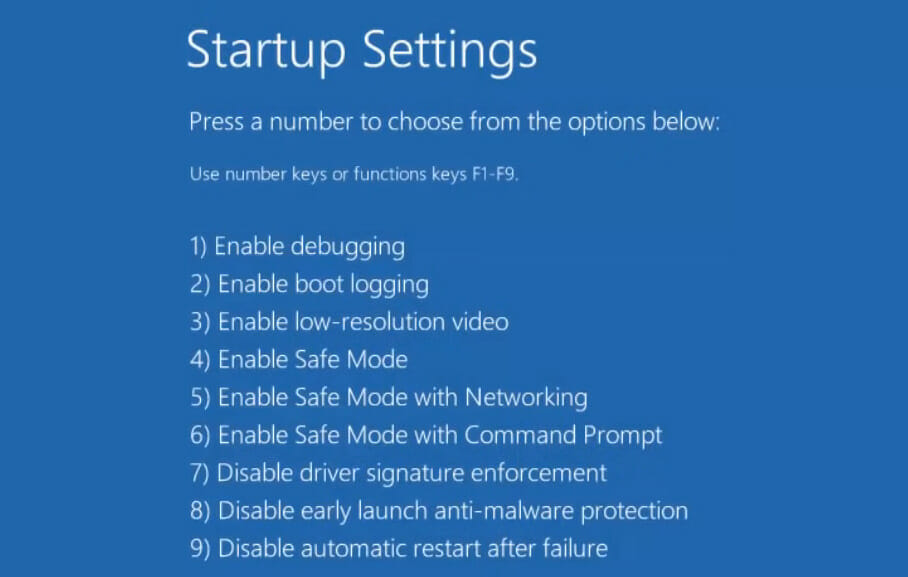
重新启动 windows 可以消除可能阻止更新完成的潜在问题。
安全模式仅启动 windows 基本应用程序。这可以启动您的更新,以防之前有任何第三方应用程序干扰。
10. 转到系统还原点
- 在任务栏中键入recovery以打开控制面板中的高级恢复工具。
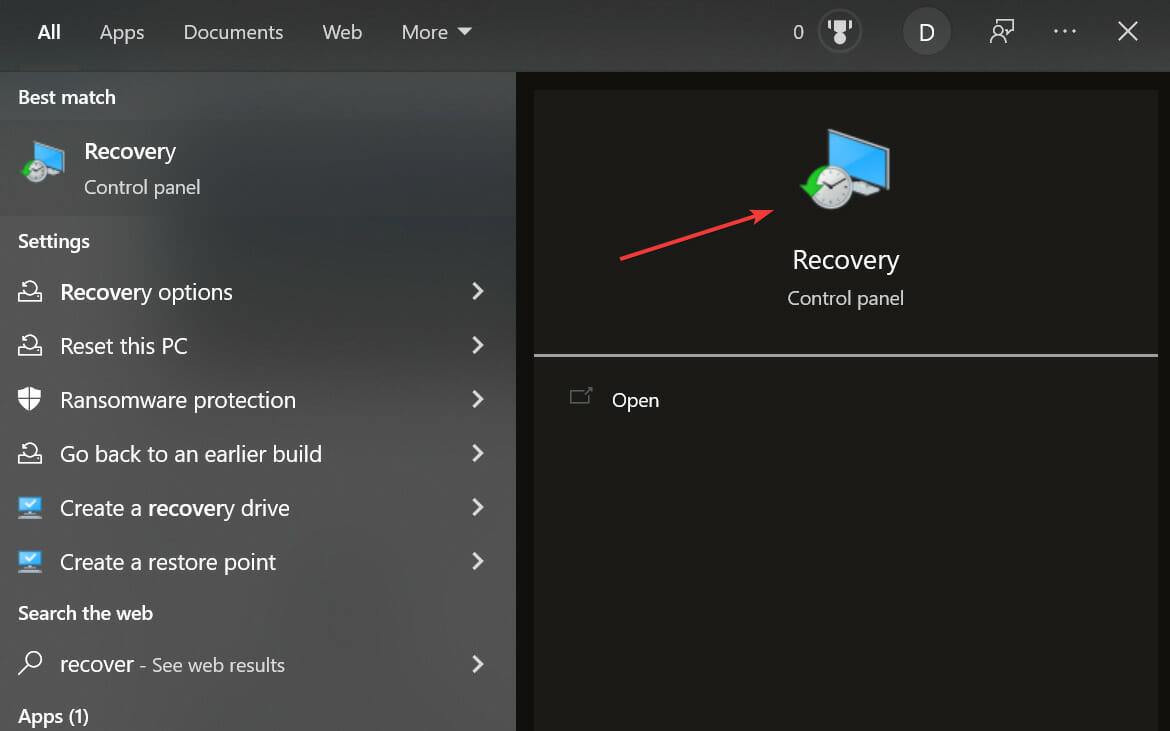
- 选择打开系统还原。
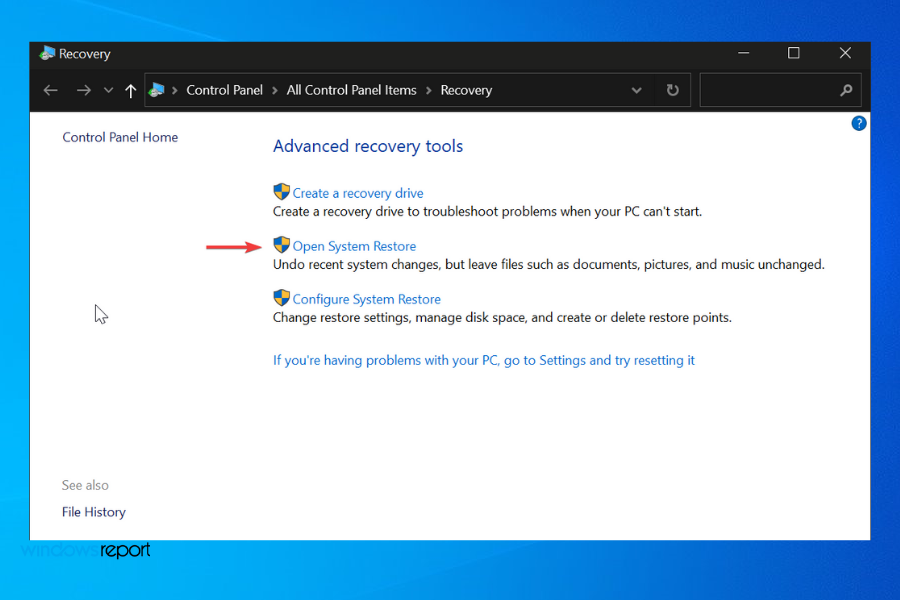
- 在“还原系统文件和设置”面板中,单击“下一步”。
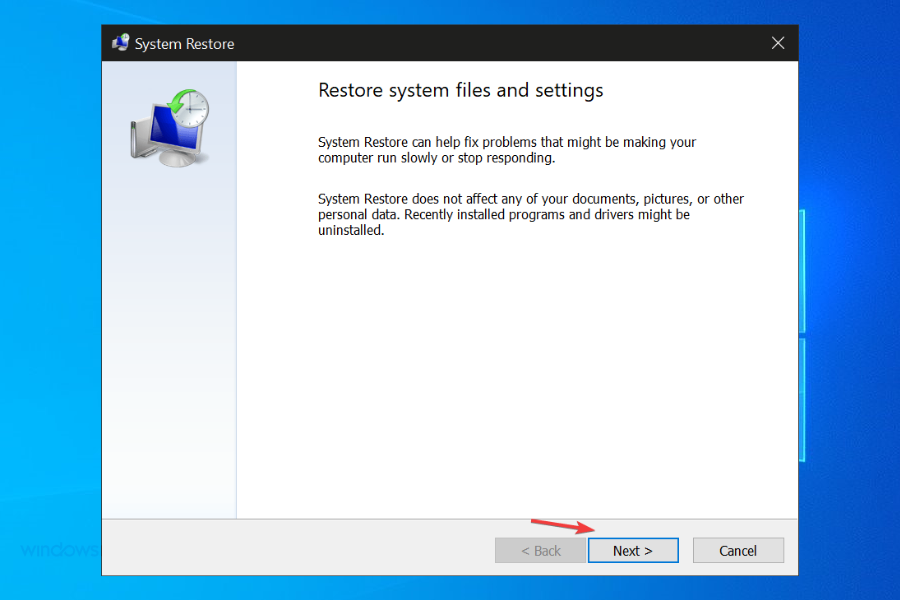
- 从结果列表中选择一个还原点,然后单击扫描受影响的程序。
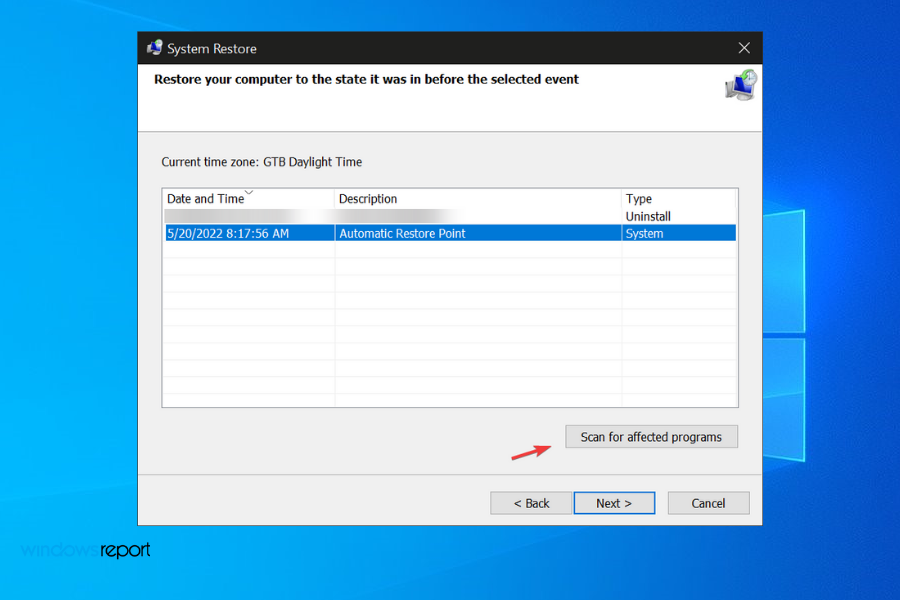
- 它将显示还原将删除的所有数据。检查列表并单击next>finish。
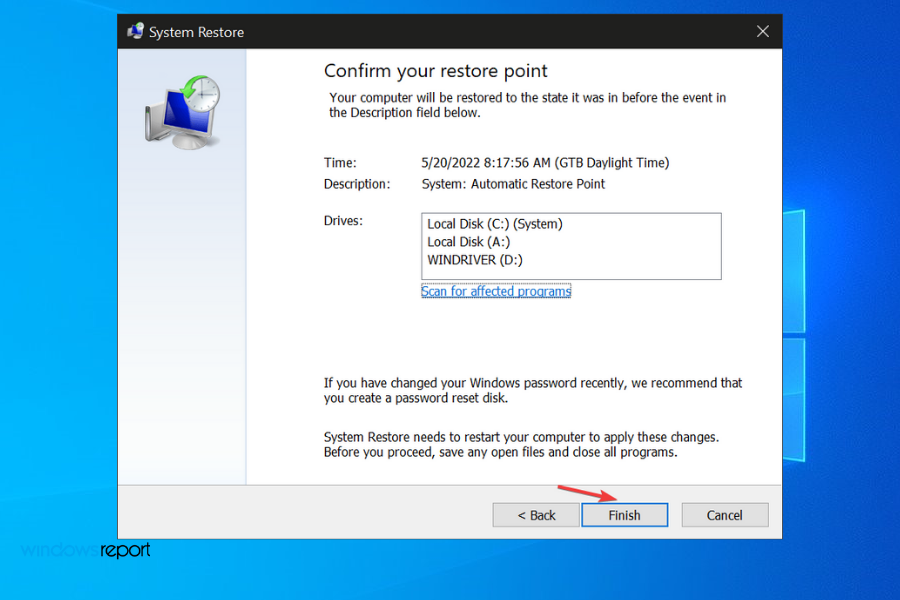
许多用户能够在回滚到还原点后运行更新。如果您之前尝试安装 windows 11 并失败,则您的 pc 上的某处可能仍有一些剩余的安装文件。
这些文件可能会干扰您尝试安装更新并导致错误和崩溃。系统还原将帮助您摆脱它们。
即使您自己没有创建还原点,也要检查您的系统还原。某些 windows 版本会自动创建还原点,尤其是在像这样的危急情况下。
为什么我的 windows 11 更新卡在重新启动?
因此,您的 pc在 windows 11 升级期间陷入重启周期,并且需要很长时间才能使其回到正轨,并且它会在您的屏幕上显示 pc 可能会多次重启。
给它一个小时,如果它仍然没有弄清楚,请从电源按钮将其关闭。按住电源按钮 15 秒,屏幕将变为空白,所有灯将熄灭,风扇和其他噪音器将停止。
之后,只需等待几秒钟,然后按下电源按钮;它应该正常启动。根据它在更新周期中的位置,它可能会从中断的地方继续并继续更新。它也可能回滚到 windows 10并撤消更新,然后您可以尝试再次安装 windows 11 更新。
这一切都取决于您的计算机规格以及迁移到 windows 11 所需的数据量。也许您的更新不正确或延迟,但由于您的 pc 与 windows 11 兼容,请耐心等待并花时间转换您的所有内容拥有新的操作系统。
在升级和执行 windows 11 的全新安装时也有一个显着的区别,在这种情况下不应忽视这一点。
windows 11中正在进行更新意味着什么?
虽然微软正在正式准备windows 11 22h2 sun valley 2公开发布,预计到货日期为 2022 年 8 月/9 月,但明年版本的 beta 测试准备工作已经在进行中。
同时,您在尝试更新到 windows 11 时会看到错误通知。更新正在进行中。100% 完成。请保持您的计算机开机,但它会卡在此屏幕上,无需进一步修改。
如果您等待更新完成至少一个小时但没有成功,您可以尝试进入系统还原,这会将系统重新建立到之前的恢复点,允许您再次尝试更新到 windows 11。
windows 11 更新卡在一定百分比
➞当您的 windows 11 更新停止在 99% 时,更新可能会在后台下载,但由于internet 连接缓慢或断电,百分比标记会停止。
➞等待几分钟,看看您的下载是否停留在特定点或根本没有进展,即使您的互联网连接良好。在更新过程中,这通常发生在 8%。
➞ windows 11 更新下载卡在 0% 或 100% 是指包含 windows安装的磁盘的存储容量不足。
➞不兼容的驱动程序、游戏、程序和垃圾文件会导致 windows 11 更新卡在 94%。
➞如果 windows 显然能够完成该过程,但更新卡在 100%,那么您的软件分发文件夹可能有问题。
➞连接到计算机的外部硬盘驱动器或设备损坏可能会导致 windows 11 安装卡住并将计算机冻结在 85%。
➞如果您的 windows 11 更新停滞在 88%,则这些标志可能表示硬盘驱动器或 ram 存在问题。修补过程会更改某些位置的文件;这是一个进站点,您可能需要等待 1 小时才能进一步进行更新。
注意:在整个更新过程中不应关闭计算机,但如果在设置更新后 2 小时内屏幕上没有任何显示,则您的 windows 更新可能卡住了。
据统计,在开始故障排除过程之前等待 2 小时是比较合适的时间。
如何正确更新 windows 11
正如我们已经提到的,第一步是确保您满足最低硬件要求。
查看 microsoft 网站了解以下信息:
➡️ 兼容的 pc 制造商
➡️ 最低内存要求
➡️ 最低/推荐 gpu
如果您的机器不支持操作系统,那么您将在此过程中遇到问题。您可能无法完成安装。
如果这样做,您将经常遇到性能问题。最好坚持使用 windows 10 并保持更新。
如果您决定继续安装,请务必确保您的可用磁盘空间比确切的最小值多一点。
既然您知道您的 pc 支持该操作系统,我们将继续介绍一些我们建议您在开始实际升级之前采取的预防措施。
🟦创建备份– 通常,从 windows 10 升级到 windows 11不会对您存储在 pc 上的数据产生任何影响。但是,如果在此过程中出现任何错误,备份可以为您省去很多麻烦。
🟦 设置 microsoft 帐户– 如果您还没有帐户,您应该考虑创建一个。您将获得使用 microsoft onedrive 和同步数据的好处
🟦确保您有稳定的电源和互联网连接– 您不希望升级因烦人的外部问题而中断
还要考虑前面解释的人生就是博尊龙凯时的解决方案。删除冲突的应用程序(例如第三方防病毒软件)也可以确保无缝更新。
此时,您可以开始更新您的操作系统。在本文中,我们将重点介绍 windows 11 insider 构建更新。这是最简单的方法之一,您只需付出最少的努力。
如果您想要替代方案或愿意了解有关 windows 11 更新的更多信息,请查看我们的教程,其中介绍了如何下载 windows 11 iso 或从 windows 10 更新。
如何确定我的电脑是否可以运行 windows 11?
- 下载 windows pc health check 应用程序,然后双击该文件以启动设置。
- 勾选我接受许可协议中的条款复选框,然后单击底部的安装。
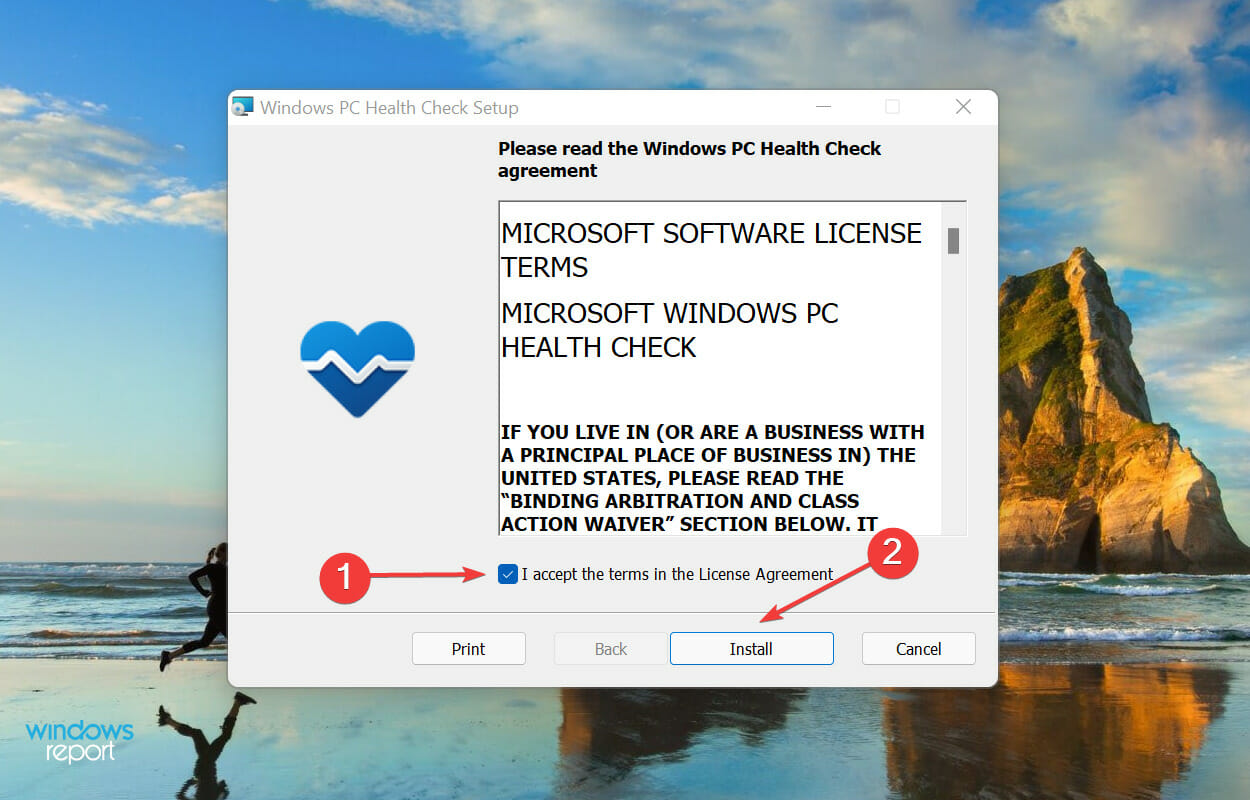
- 接下来,选择open windows pc health check并单击finish。
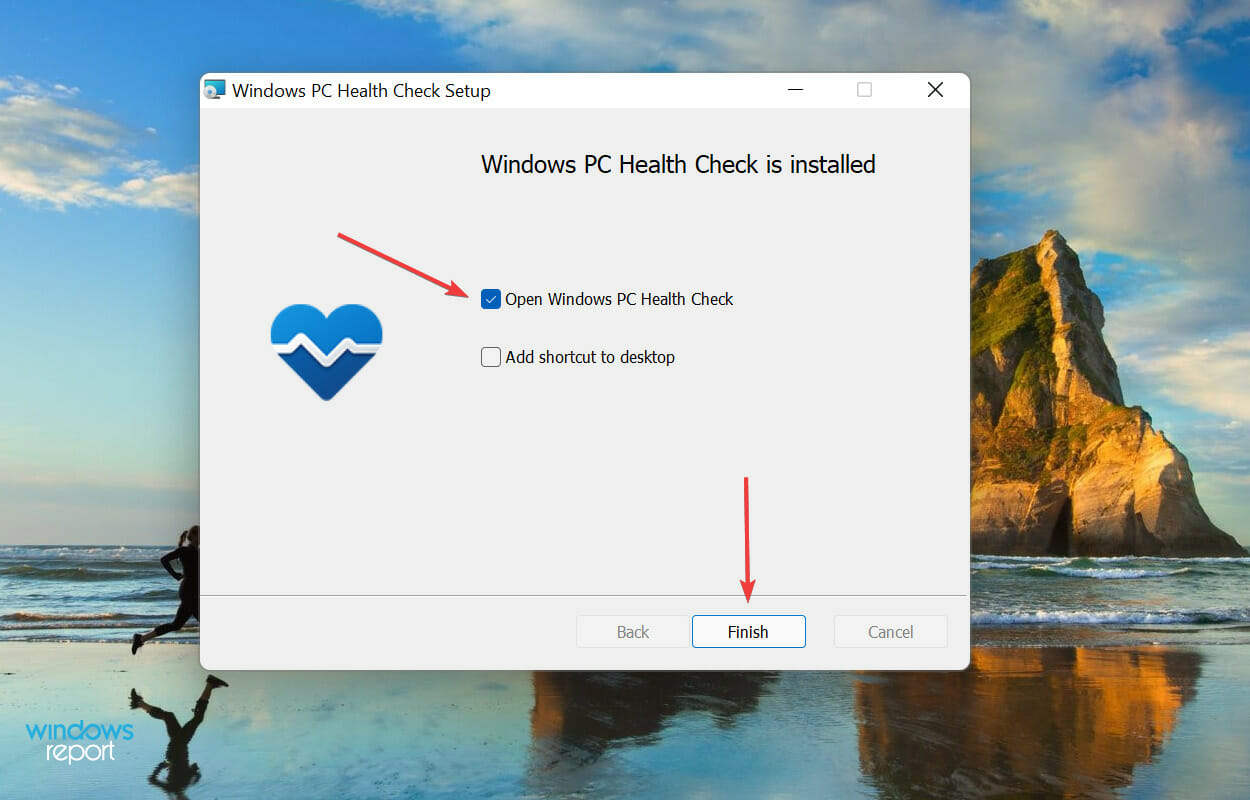
- 当应用程序启动时,单击立即检查按钮。
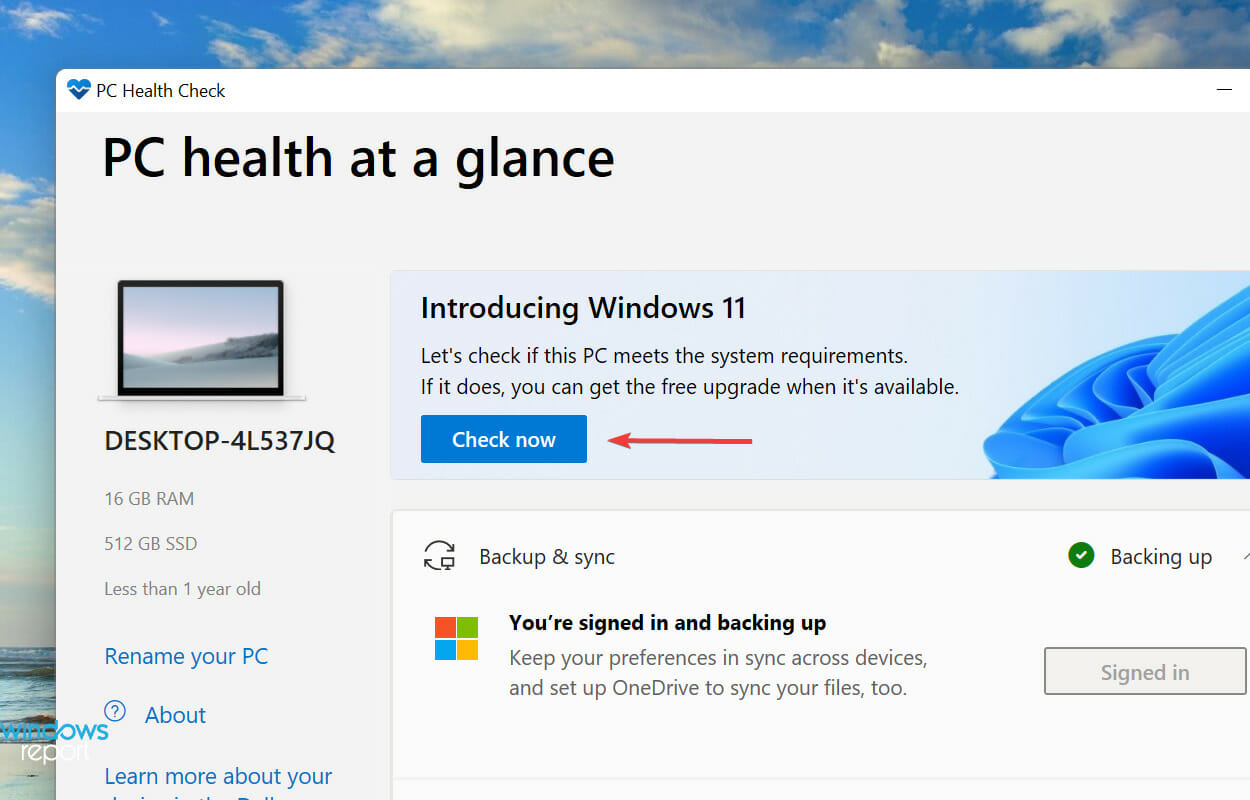
- 扫描完成后,将列出其结果。
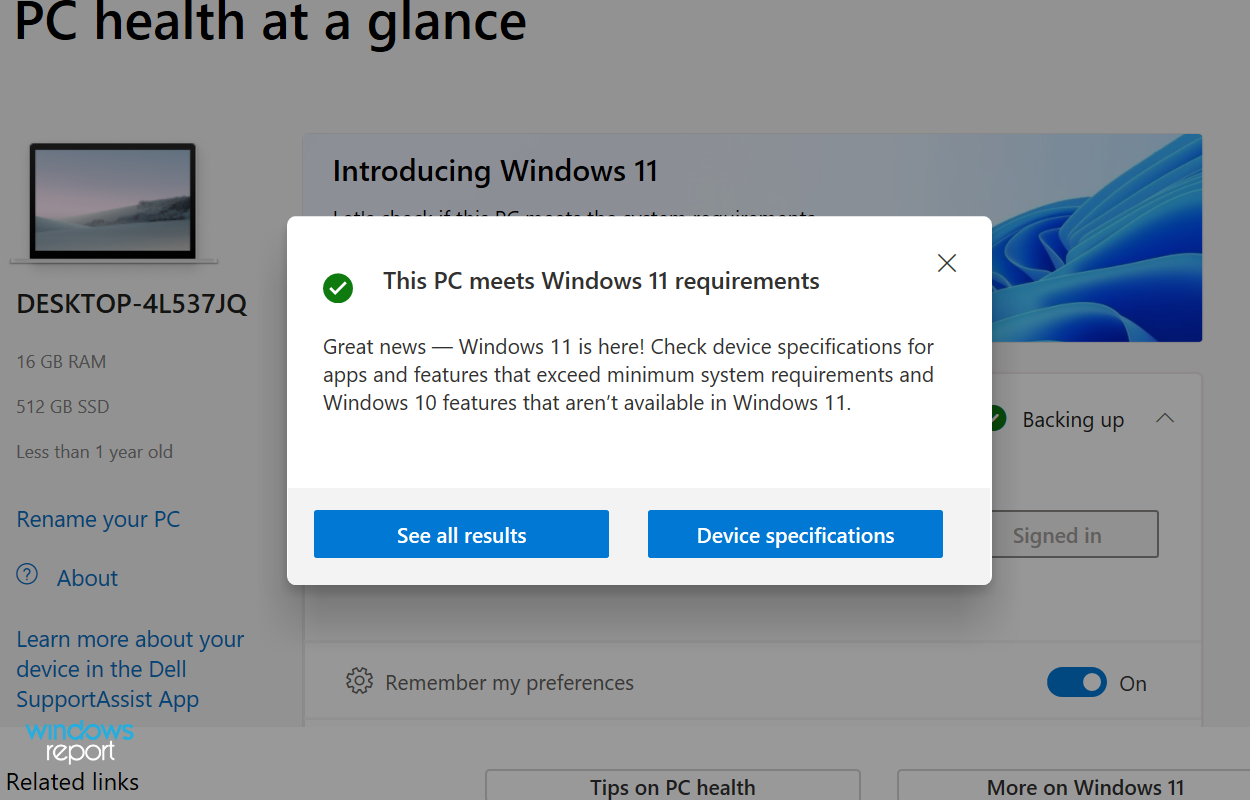
如果您一直计划升级到最新版本,但在检查 windows 10 中的更新时未列出,则可能是您的计算机不满足windows 11 的系统要求。
微软发布了windows pc health check 应用程序,该应用程序运行扫描并识别您的系统是否与 windows 11 兼容。如果不兼容,它会告诉您哪些要求未满足。
在上述情况下,我们发现我们的 pc 与 windows 11 兼容,我们可以通过 windows 更新下载并安装它。
但有几位用户报告说,尽管他们的系统满足最低要求,但他们无法在 windows update 中找到安装 windows 11 的选项。
如果您的 pc 不兼容,请不要失去希望!您仍然可以安装最新版本,但需要对计算机进行某些更改。阅读下一部分以找出答案。
如何在不受支持的计算机上升级到 windows 11?
有各种关键要求,tpm、安全启动和处理器,仅举几例,您的计算机可能无法满足其中一项或多项要求。
如果您看到windows 11当前不支持此处理器,请检查如何在不受支持的处理器上安装 windows 11。此外,了解如何绕过安全启动或 tpm,以防您的计算机不支持。
但是,如果您的计算机确实支持安全启动但不满足 tpm 要求,或者 tpm 可用但未启用安全启动,请前往链接文章了解如何在这些情况下安装 windows 11。
现在,无论各种系统要求的排列组合如何,您始终可以安装 windows 11。此外,对于那些面临 windows 11 下载卡住问题的人,它会有所进展,您可以在短时间内享受最新的迭代。
由于您已经在升级,请查看我们的教程,该教程对 windows 11 和 windows 10 进行了比较研究。
原创文章,作者:校长,如若转载,请注明出处:https://www.yundongfang.com/yun167026.html
 微信扫一扫不于多少!
微信扫一扫不于多少!  支付宝扫一扫礼轻情意重
支付宝扫一扫礼轻情意重