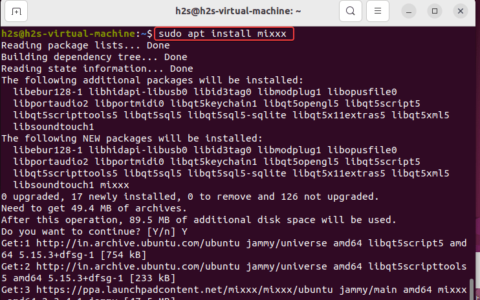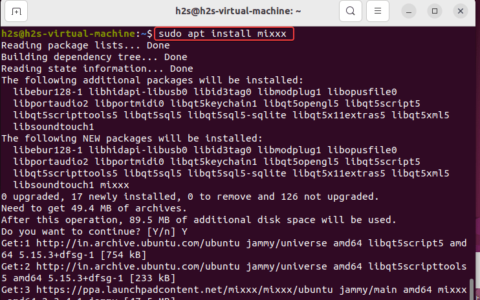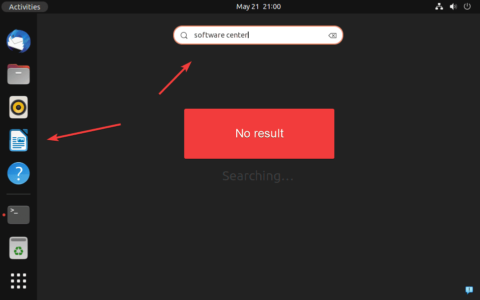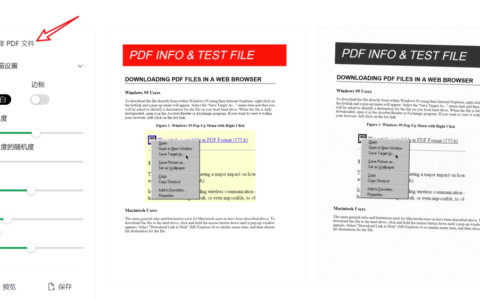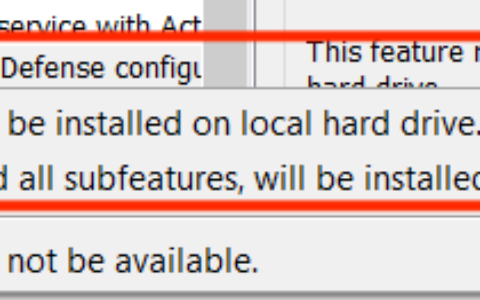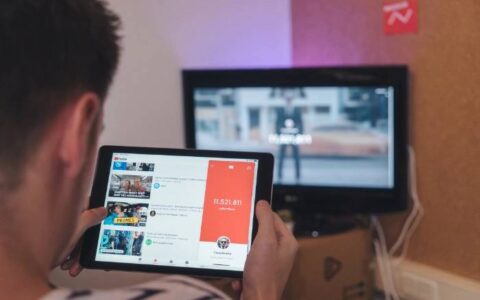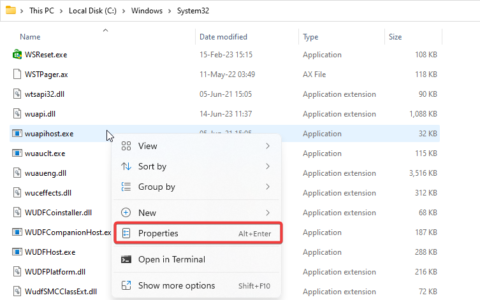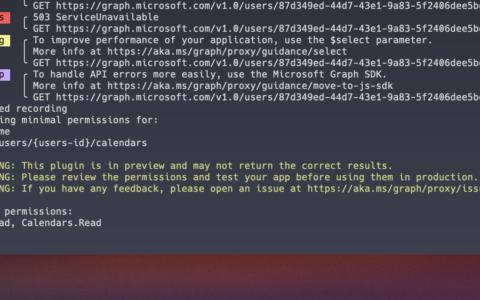steam 是一个深受全球游戏玩家欢迎的游戏分发平台。它包含大量游戏,steam 玩家可以从 steam 商店购买并通过 steam 客户端在线玩这些游戏。
但是,与任何其他应用程序一样,steam 自身也面临一些网络连接问题,因此无法通过 steam 云同步文件。在这里,正在讨论许多用户在尝试通过 steam 云打开游戏时遇到的错误。用户面临一条错误消息,显示为steam 无法为特定游戏同步您的文件并且游戏无法自行启动。
此错误的可能原因如下。
- steam 服务器已关闭且无法访问。
- 损坏的游戏文件
- steam 中的错误配置或损坏的用户数据文件
- 干扰连接的第 3 方应用程序或
您是这样一位在尝试启动游戏时遇到此错误的 steam 客户端用户吗?然后,继续阅读下面的文章。在本教程中,我们讨论了一些故障排除方法,可以帮助您解决 steam 中的此错误。
在尝试以下修复之前,请检查steam 服务器状态以查看服务器是否已关闭或正在维护中。如果服务器出现问题,那么您需要等到问题从服务器端解决。否则,请继续执行以下修复以解决错误。
修复 1 – 删除 userdata 文件夹
steam 安装目录包含一个userdata文件夹,其中包含一个帐户唯一的 id 号。您的所有帐户信息(包括云配置和用户同步数据)都存在于此文件夹中。此文件夹很可能已损坏,因此 steam 客户端拒绝同步文件。许多用户已通过删除或替换其 pc 上的此文件夹成功清除此错误。
1. 按ctrl shift esc打开任务管理器。
确保在此处结束所有与steam 相关的 进程。
为此,在进程选项卡中选择steam进程并单击结束任务按钮。
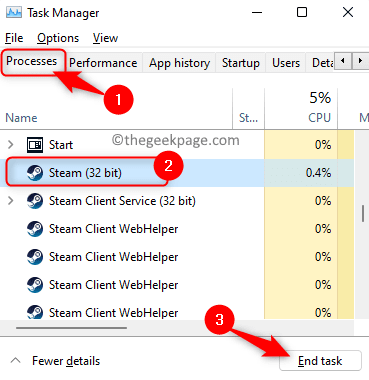
2. 按windows r打开运行框。
在这里,输入c:\program files (x86)\steam并按enter。这是 steam 安装目录的默认位置。
这将在您的 steam 目录中打开文件资源管理器。
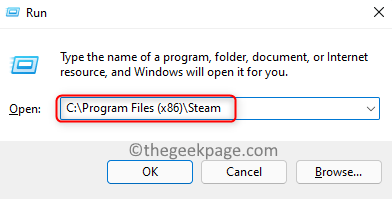
3. 在steam目录中,找到一个名为userdata 的文件夹。
选择此文件夹并单击删除 (bin)图标以删除此文件夹。
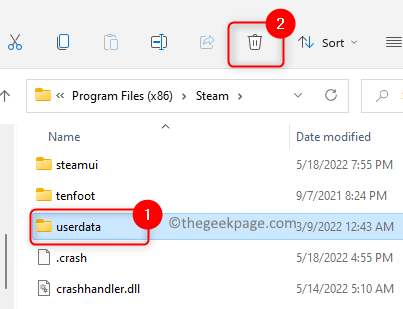
或者,您可以将此文件夹剪切并粘贴到pc 上的任何其他位置(如桌面、文档等)。
4.重新启动steam 并检查游戏的同步错误是否已解决。
修复 2 – 修复 steam 库文件夹
1. 启动您的steam应用程序。
单击steam菜单并在打开的子菜单中选择设置选项。
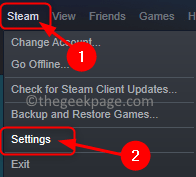
2. 在设置窗口中,选择下载选项卡。
现在,在右侧,单击内容库下的steam 库文件夹。
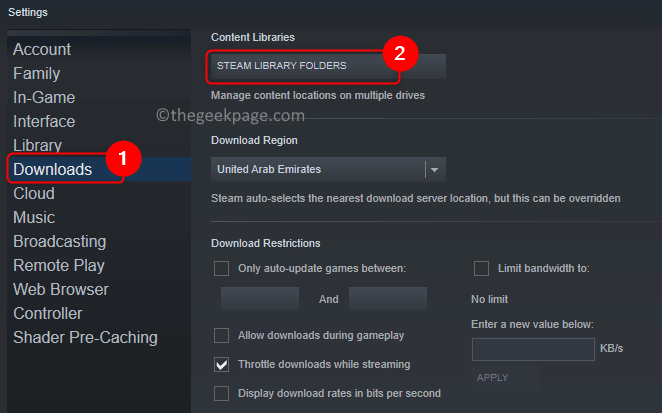
这将为您打开 steam存储管理器。
3. 在存储管理器中,单击右端的三点菜单,然后选择修复文件夹选项。
当uac提示访问权限时,单击是。
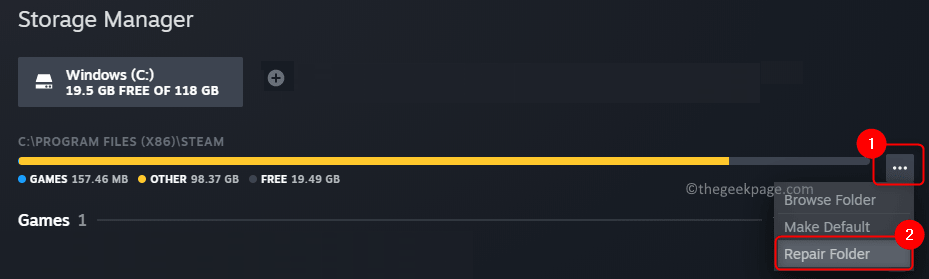
等待一段时间,直到 steam 修复库文件夹。
4.重新启动steam 并在尝试启动引发此错误的游戏时检查错误是否已解决。
修复 3 – 验证游戏文件的完整性
在下载或更新过程中,steam 中的游戏文件可能会损坏。您可以使用 steam 中的验证游戏文件完整性选项将所有不良游戏文件替换为新文件并解决错误。
1.在您的 pc 上打开steam 。
单击库选项卡以转到steam 库。
2. 在左侧的“游戏”选项卡中,右键单击导致您出现错误的游戏,然后选择“属性”选项。
您将看到该特定游戏的“属性”窗口。
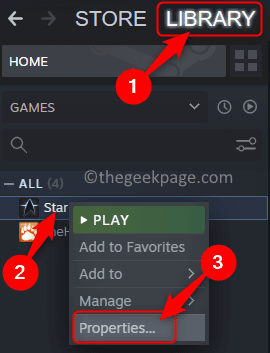
3.在“属性”窗口中选择“本地文件”选项卡。
在右侧,单击“验证游戏文件的完整性…”按钮。
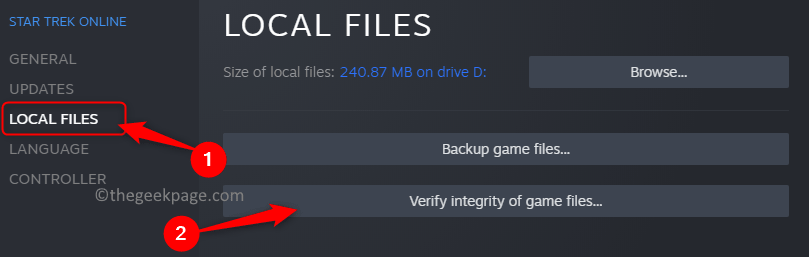
等待验证和验证过程完成。
4.重新启动steam 并检查错误是否已修复。
修复 4 – 删除 clientregistry.blob
1. 确保您系统上运行的所有 steam 进程都已关闭。
打开任务管理器 (ctrl shift esc)。
在正在运行的进程列表中找到steam进程。选择进程并单击结束任务按钮。
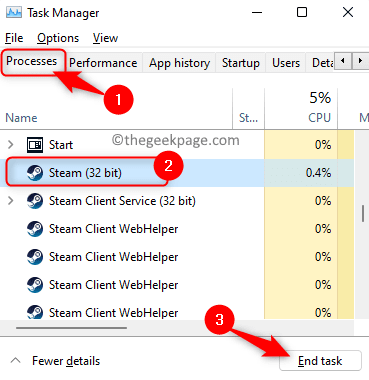
2.使用windows e组合键打开文件资源管理器。
在导航栏中,输入 steam 安装目录的位置。默认情况下,位置是c:\program files (x86)\steam。
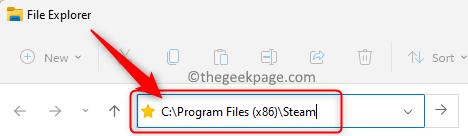
3. 现在,在 steam 文件夹中查找名为clientregistry.blob的文件。
选择此文件并按键盘上的delete键删除此文件。
或者,您可以将此文件剪切并粘贴到计算机上的其他文件夹中。
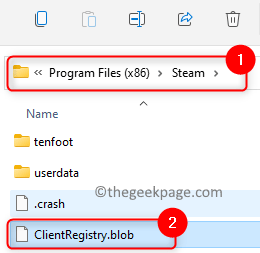
4.重新启动steam 并检查错误是否已解决。
注意:删除此特定文件后,您需要重新登录 steam 帐户。
修复 5 – 禁用防火墙和防病毒
steam 进程的运行很可能受到计算机上安装的防火墙和防病毒软件的阻碍。它们可能会干扰 steam 进程并阻止它们执行同步操作。
1.使用windows 和 r组合键打开运行框。
键入firewall.cpl并按enter键打开windows defender firewall。
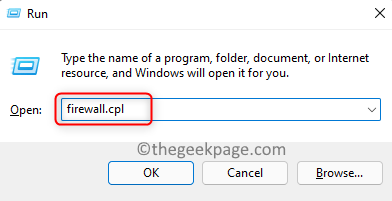
2. 在此页面上,单击链接打开或关闭 windows defender 防火墙。
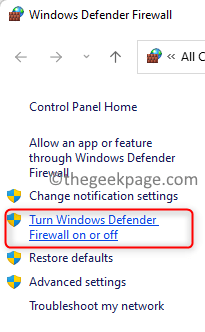
现在,为专用和公共网络设置选择关闭 windows defender 防火墙选项。
关闭后,单击底部的确定按钮。
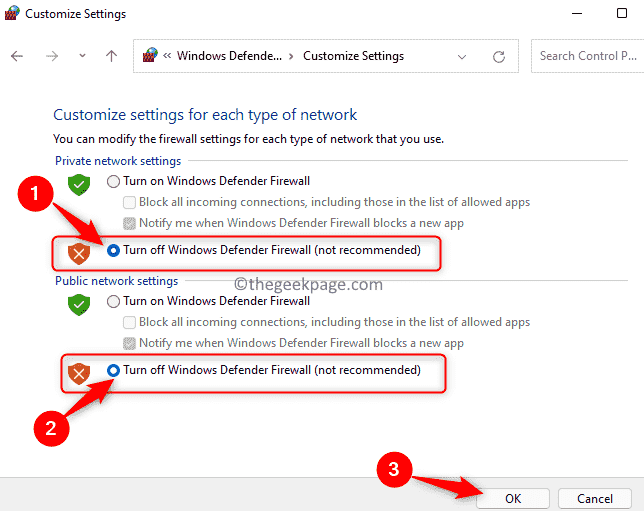
检查这是否有助于为您解决错误。
如果问题得到解决,那么可以确定防火墙是 steam 无法同步文件的原因。在这种情况下,永久禁用防火墙不是一种选择,因为这会给您的计算机带来风险。但是,您可以按照以下提到的步骤允许 steam 通过防火墙。
1. 按windows键并在 windows 搜索框中键入windows 防火墙。
在搜索结果中,单击允许应用程序通过 windows defender 防火墙。
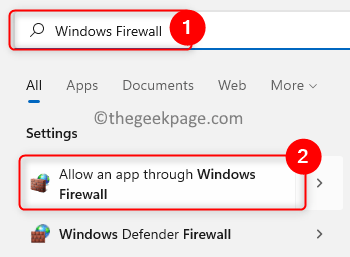
2. 在允许的应用程序窗口中,单击更改设置…按钮进行所需的更改。
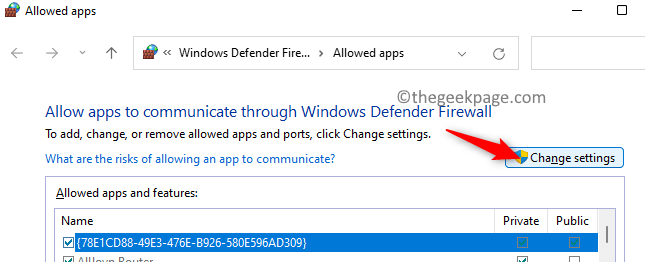
3. 在允许的应用和功能列表中滚动并找到steam应用。
找到 steam 应用程序后,选中“私有”和“公共”列中的框以在公共和私有网络上启用它。
然后,单击确定以保存这些更改。
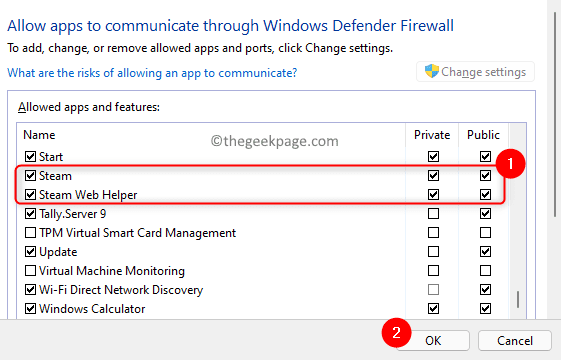
4. 如果 steam 应用程序不在列表中,那么您需要单击允许其他应用程序…按钮。
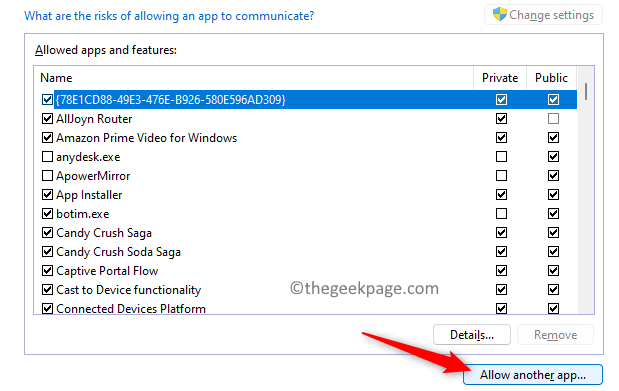
在添加应用程序窗口中,单击浏览。
然后,在默认安装文件夹(c:\program files (x86)\steam)中找到steam.exe文件。单击“打开”将其添加到此处。
最后,单击添加按钮。
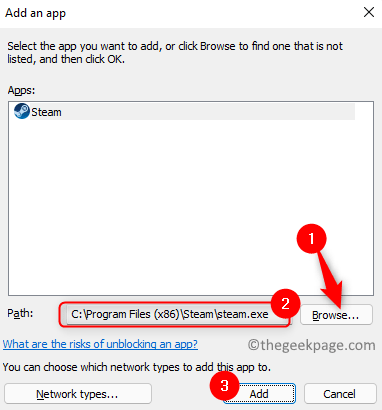
将 steam 添加到列表后,执行步骤 4以允许其通过防火墙。
在您的 pc 上重新启动steam 应用程序并检查它是否能够在不引发错误的情况下同步文件。
与防火墙类似,您系统上的防病毒软件也会干扰一些 steam 任务。您可以尝试禁用防病毒软件,看看它是否有助于解决问题。如果您不想禁用它,请尝试将 steam 添加到您的防病毒软件的例外列表中。要添加为例外,您需要找到特定于您 pc 上安装的防病毒软件的例外设置。
修复 6 – 刷新 steam 文件
刷新 steam 文件有助于删除 steam 客户端中的所有配置文件,然后强制重新安装它们。在此特定过程中替换任何损坏/损坏的文件。此过程保护您下载的所有游戏和用户数据。但您需要在 steam 文件刷新后使用凭据登录您的 steam 帐户。
1. 按windows x并在弹出的菜单中单击任务管理器。
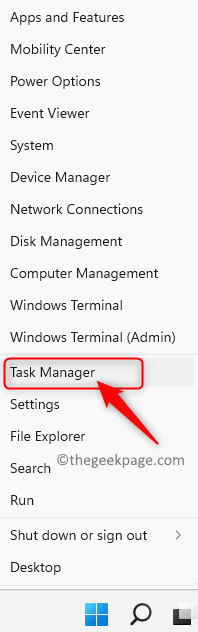
右键单击进程列表中的steam进程,然后选择结束任务。
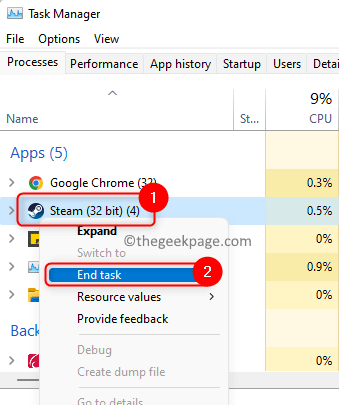
确保您的系统上没有运行 steam 进程。
2. 按windows e打开文件资源管理器。
导航到 steam 安装目录。此位置默认为c:\program files (x86)\steam。
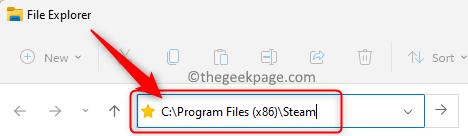
3. 进入steam目录后,选择此处的所有文件和文件夹,除了steam.exe可执行文件和steamapps文件夹。
现在,按键盘上的删除键删除所有选定的文件和文件夹(上述文件和文件夹除外)。
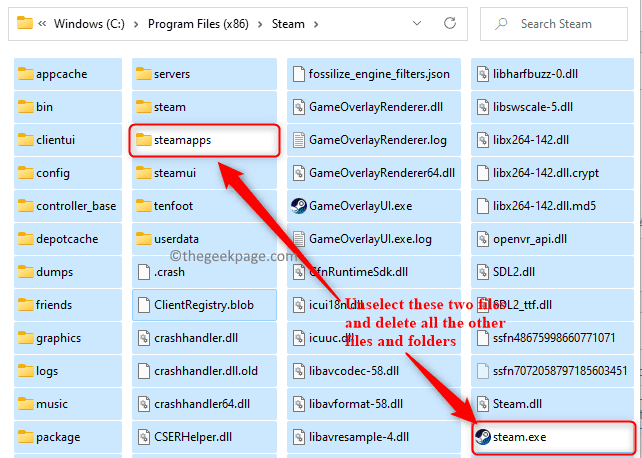
4.重新启动您的计算机。
使用管理员权限重新启动steam 客户端,它将开始自行刷新/更新。
更新完成后,您将看不到同步错误。
原创文章,作者:校长,如若转载,请注明出处:https://www.yundongfang.com/yun167080.html
 微信扫一扫不于多少!
微信扫一扫不于多少!  支付宝扫一扫礼轻情意重
支付宝扫一扫礼轻情意重