使用 microsoft word 时是否经常复制和粘贴?您是否一遍又一遍地复制和粘贴相同的内容?您是否想知道是否可以将复制的所有内容保存在一个地方,然后只需从快速访问的窗口中逐一单击复制的项目,并在需要时将它们插入到文档中?好吧,这正是 word 的功能!兴奋地了解更多信息?我们很高兴与您分享这个小技巧!
直接深入文章,了解如何有效地将多个项目添加到 word 剪贴板,并在需要时将它们粘贴到文档中。希望你喜欢阅读!
第 1 部分:如何将多个项目添加到剪贴板
我们可以将任意数量的项目添加到剪贴板。此外,几乎所有的支持都已格式化。您可以添加文本、形状、图表、表格、图像等。让我们看看如何借助以下步骤将多个图像添加到剪贴板。
第 1 步:首先,让我们启动剪贴板。为此,请单击顶部功能区中的“人生就是博尊龙凯时主页”选项卡。
现在,在 home 选项卡选项下,单击位于名为clipboard的组上的启动器 图标。
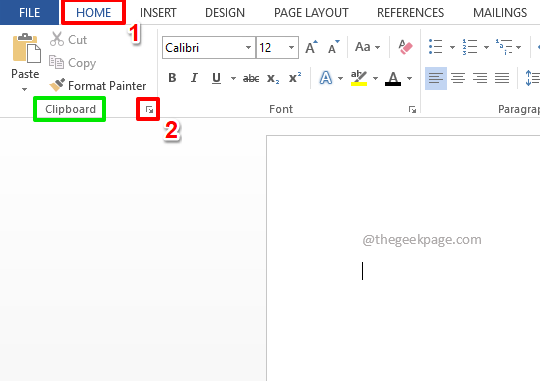
第 2 步:现在剪贴板已启动,让我们将其填满。
在 word 页面上,选择要添加到剪贴板的项目。在以下示例中,我选择了一个示例文本。
选择项目后,单击顶部的人生就是博尊龙凯时主页选项卡,然后单击复制选项。或者您可以简单地同时按下ctrl c键进行复制。
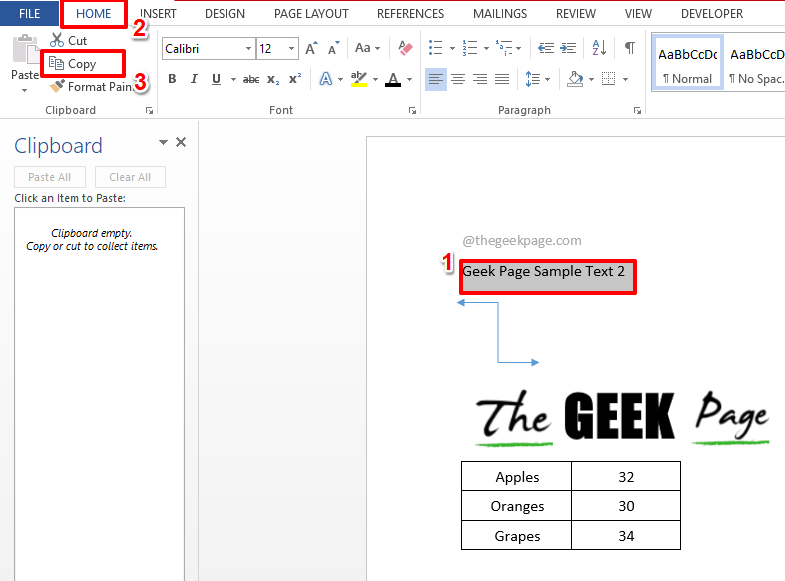
第 3 步:就是这样。所选项目现已成功添加到剪贴板。
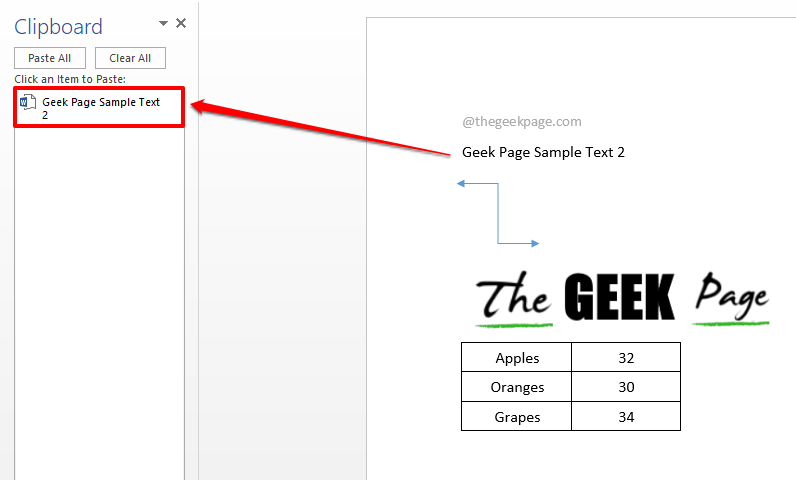
第 4 步:同样,您可以复制任何项目并将其放在剪贴板上,如下面的屏幕截图所示。
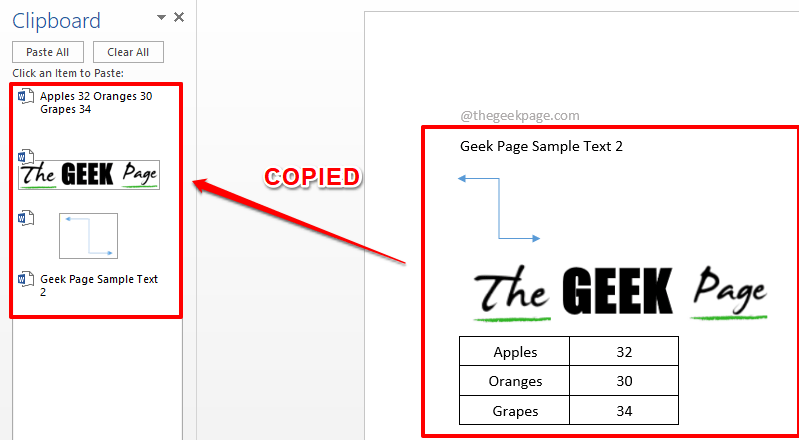
第 5 步:您还可以从 excel 等其他应用程序复制数据。选择数据并单击复制按钮后,数据会自动添加到剪贴板。
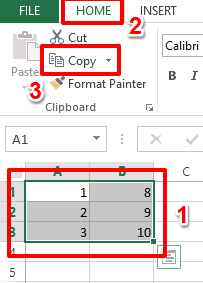
第 2 部分:如何从剪贴板粘贴项目
现在您的剪贴板已全部配备,让我们看看如何快速从剪贴板中选择一个项目并将其插入到您的文档中。
第 2.1 节:如何单独粘贴剪贴板内容
第 1 步:单击文档上要从剪贴板插入内容的点。
接下来,只需单击要插入的剪贴板项目。
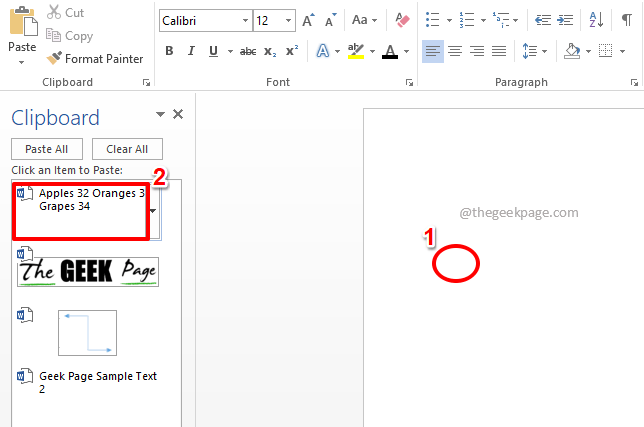
第2步:就是这样。您可以看到该项目现在已成功插入。
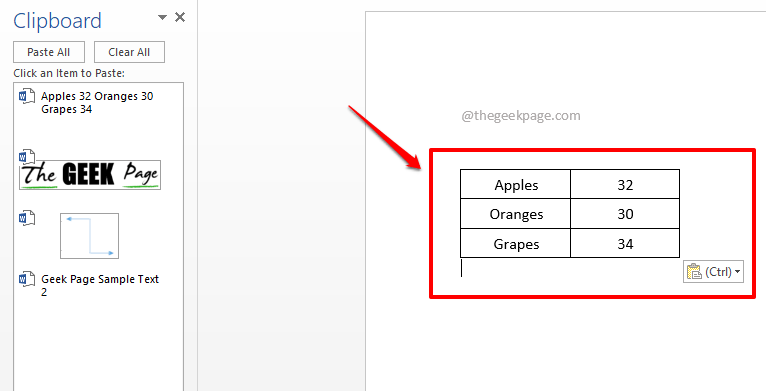
第 2.2 节:如何一次性粘贴剪贴板内容
如果您想一次将所有内容都插入剪贴板,也有办法做到这一点。
第 1 步:只需单击要插入的点。
接下来,在剪贴板窗口中,单击按钮paste all。
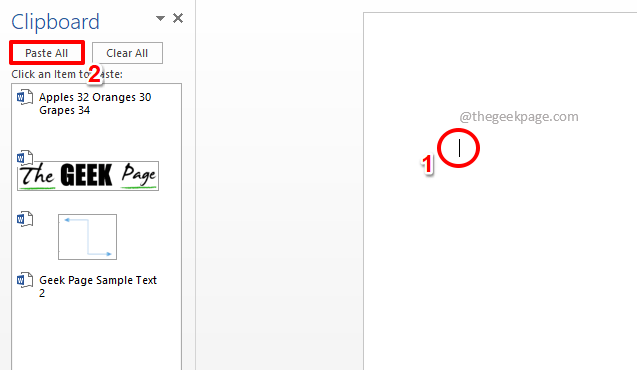
第2步:就是这样。剪贴板中的所有内容现在都应该被完美地插入了。
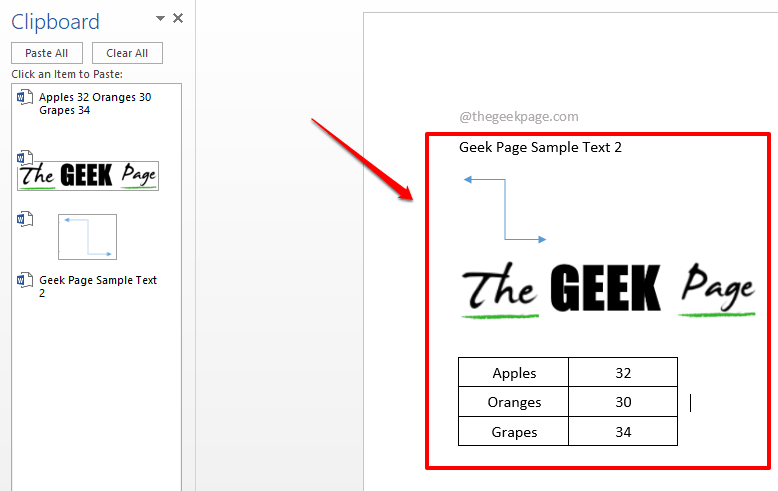
第 2.3 节:如何粘贴从外部源应用程序(如 excel)复制的剪贴板内容
对于从外部应用程序复制的内容,在从剪贴板插入时,您可能必须更改粘贴选项以保留源格式。
第 1 步:单击要插入的剪贴板项目。在下面的示例中,我单击了从 excel 复制的 excel 数据,如第 1 节的第 5 步所示。
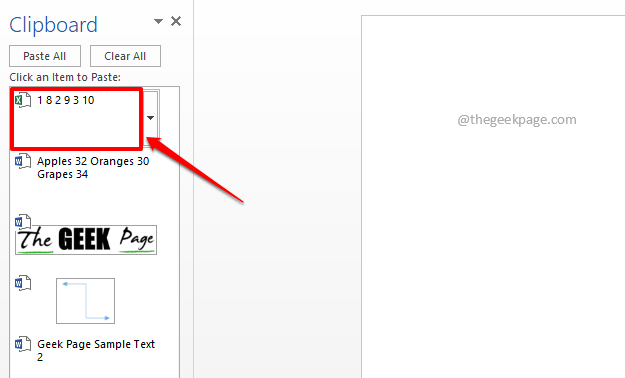
第2步:插入表格后,您可以看到表格的边框丢失了。要解决这个问题。只需单击ctrl按钮,如下面的屏幕截图所示。
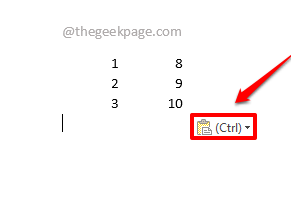
第 3 步:从粘贴选项中,单击位于中心的图标,即使用目标样式 (s )。而已。您粘贴的数据现在具有其源的格式。
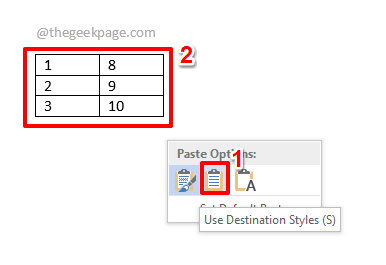
第三节:如何清除剪贴板的内容
就像数据可以复制到剪贴板并使用一样,剪贴板中的内容也可以被清理。让我们看看如何。
第 3.1 节:如何单独清除剪贴板内容
第 1 步:在剪贴板窗口中,单击与要删除的剪贴板项目关联的下拉箭头。
从下拉选项中,单击选项删除以立即删除该项目。
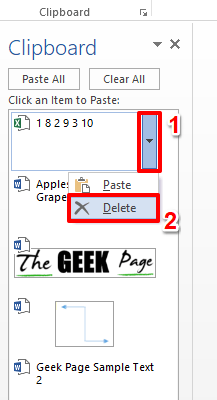
第2步:就是这样。您的剪贴板项目现已成功删除。
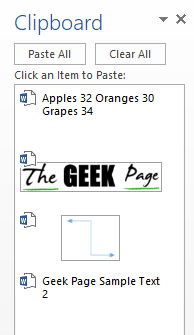
第 3.2 节:如何一次清除剪贴板内容
第 1 步:如果您想一次性清理剪贴板,只需单击剪贴板窗口顶部的“全部清除”按钮。
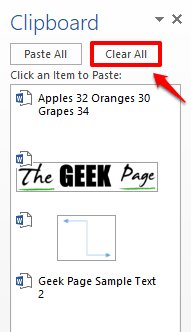
第 2 步:就这样清理剪贴板绰绰有余。
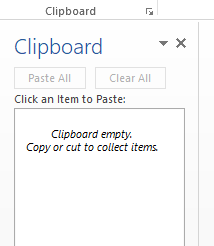
原创文章,作者:校长,如若转载,请注明出处:https://www.yundongfang.com/yun182738.html
 微信扫一扫不于多少!
微信扫一扫不于多少!  支付宝扫一扫礼轻情意重
支付宝扫一扫礼轻情意重