如果没有任何标记可以帮助您四处走动,大型 word 文档很快就会变得笨拙且难以管理。尽管页码在一定程度上解决了这个问题,但有时需要更精细的控制。值得庆幸的是,使用 microsoft word,您可以对文档的不同部分(行、段落和句子)进行,并轻松跳转大块文本。
以下指南将引导您完成在 microsoft word 中对行、段落和句子进行编号的步骤。
如何在 microsoft word 中对行进行编号
首先,让我们看看如何在word文档中的行旁边添加数字。这是三者中最简单的,因为 word 实际上有一个专用选项来添加行号并根据需要自定义它们。这是如何去做的:
1. 添加行号
- 打开您的 ms word 文档,然后单击顶部功能区中的布局选项。
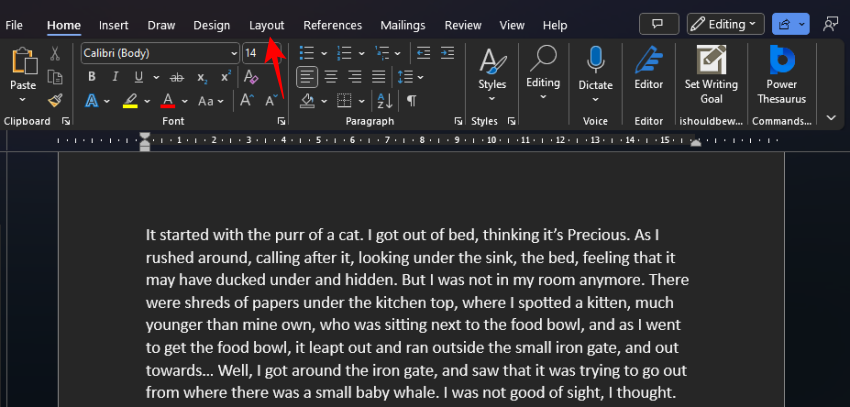
- 在左侧的“页面设置”部分,单击“行号”。
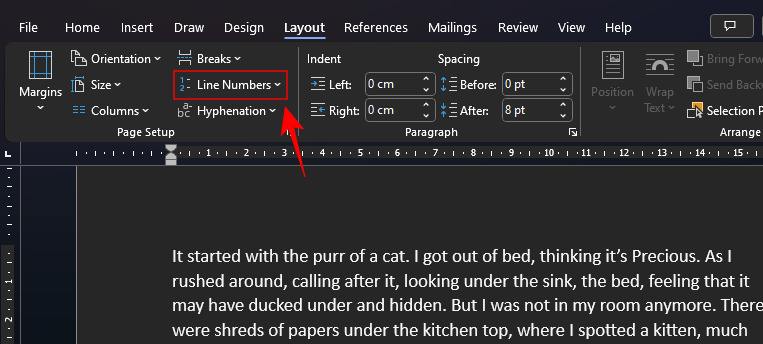
- 您将看到几个选项出现。单击“连续”以在每行旁边添加数字,而不考虑分页符和分节符。
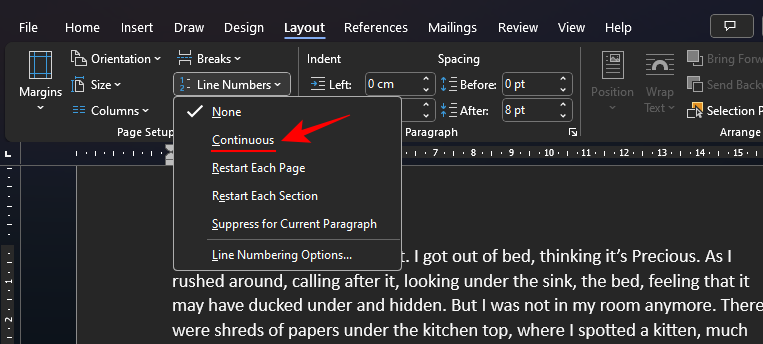
- 并连续编号您的行。
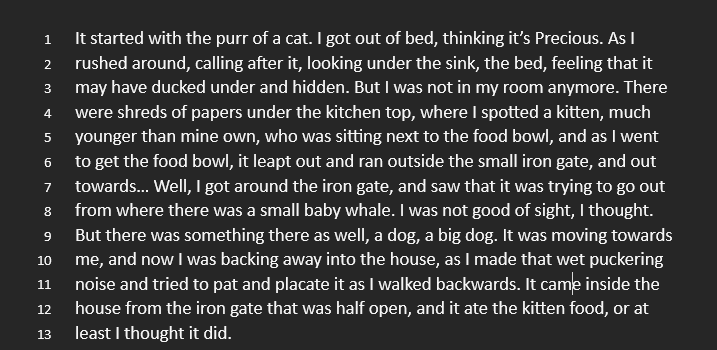
- 如果您希望每页的行号重新开始,请在“行号”下选择“重新启动每页”。
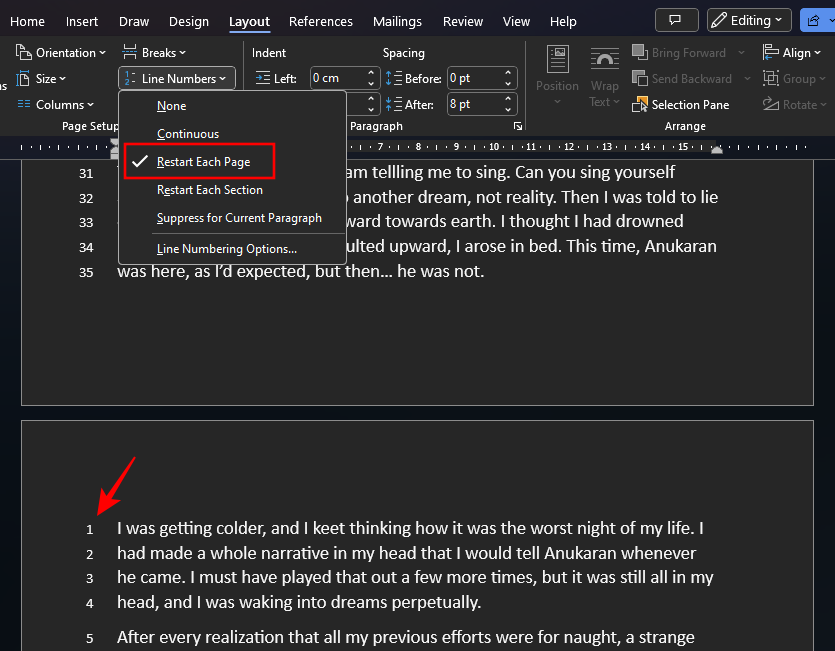
- 如果已向 word 文档添加不同的分节符,请选择“重新启动每个节”。
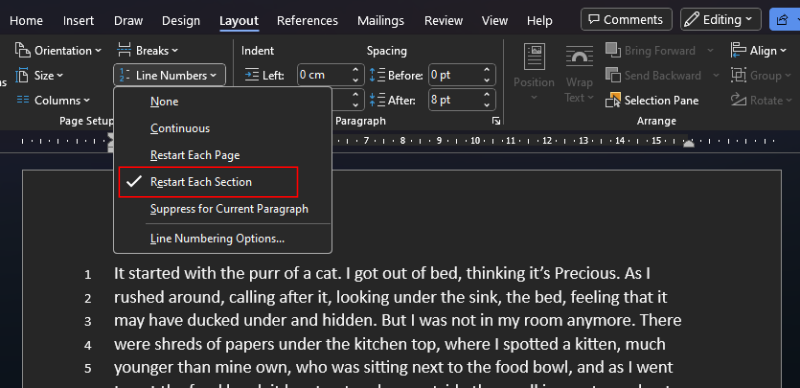
请注意,使用“重新启动每个部分”选项添加行号时,您的行号将仅限于光标标记的部分。 - 若要将行号添加到后续部分,请将光标置于下一部分中,然后选择相同的“重新启动每个部分”选项。
- 您将看到行号从新部分开始。
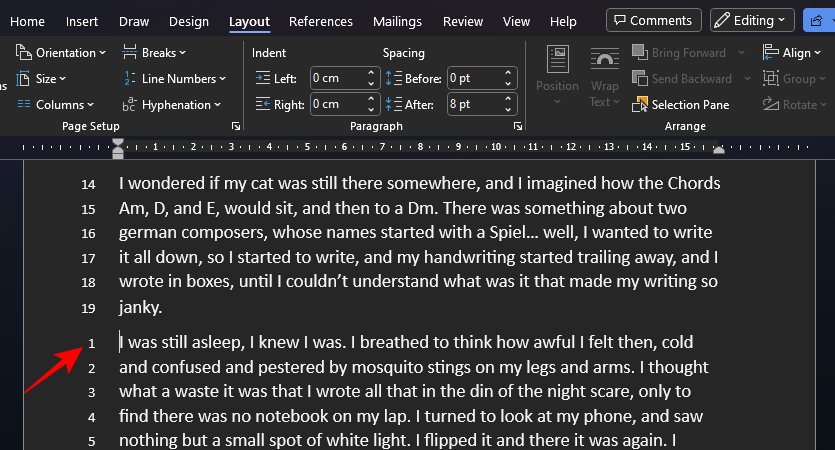
您可以随时在不同的行编号选项之间切换。
2. 更改行编号设置
ms word 允许您以多种不同的方式调整行号。例如,您可以使用不同的数字开始编号,更改编号和文本之间的距离,并确定后续数字的计数方式。方法如下:
- 单击“行号”下的行号选项。
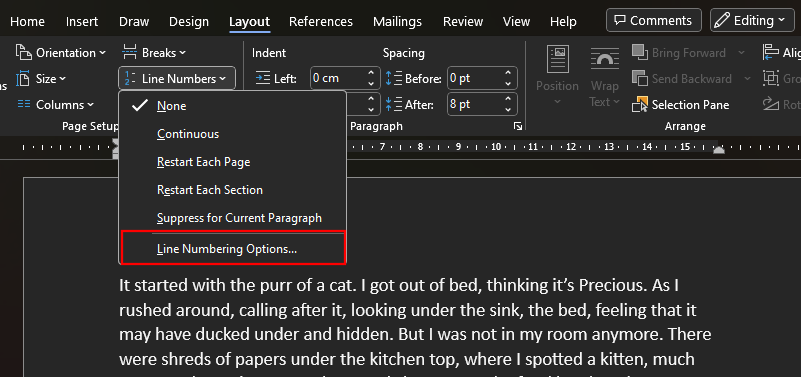
- 在“页面设置”窗口中,单击底部的行号。
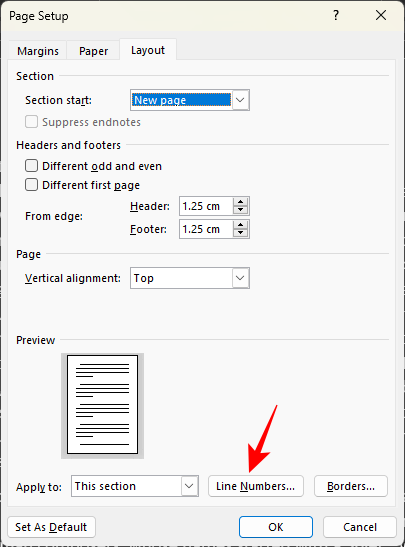
- 在“添加行号以开始”
旁边添加复选。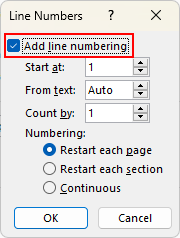
- 若要以其他数字开头编号列表,请在“起始位置”旁边输入数字。
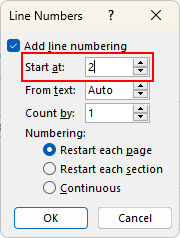
- 若要更改行号与文本之间的距离,请选择“从文本”旁边的缩进。
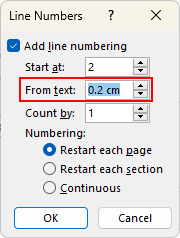
- 通过“计数依据”选项,您可以确定在添加多少行后添加数字。因此,例如,如果您选择 2,则每隔一行都会编号。
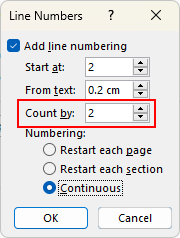
- 最后,选择您希望行号的显示方式,然后单击“确定”进行确认。
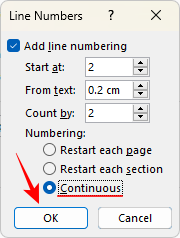
- 检查所选选项的结果。
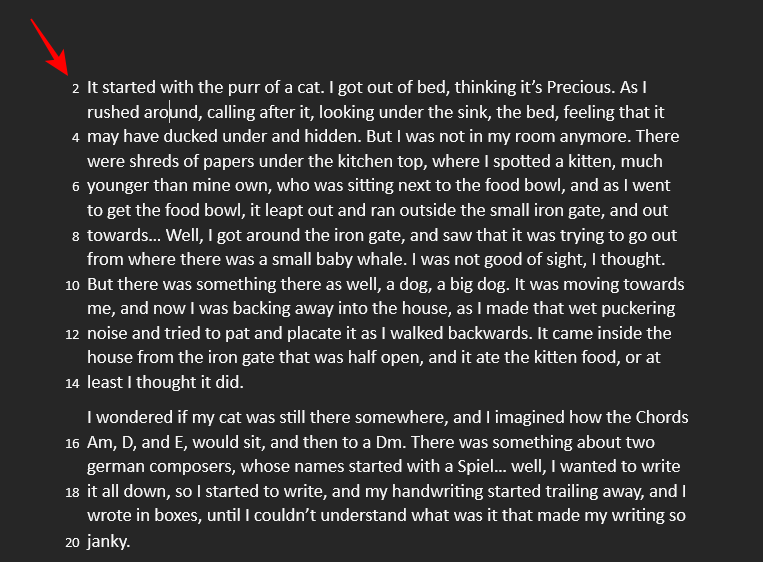
3. 停止或禁止行编号
如果某些段落的行您不想编号,您可以通过以下方式实现它:
- 将光标置于该段落内。然后单击“布局”下的“行号”选项,然后选择“当前段落的抑制”。
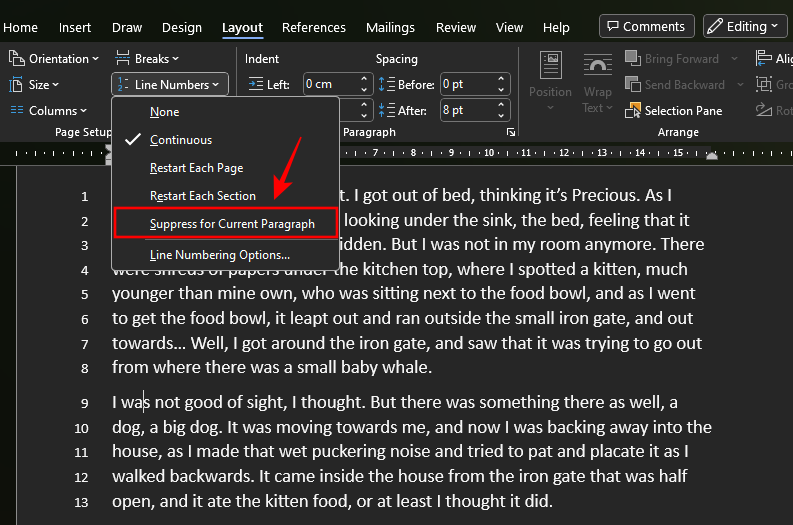
- 所选段落中的行将被跳过。
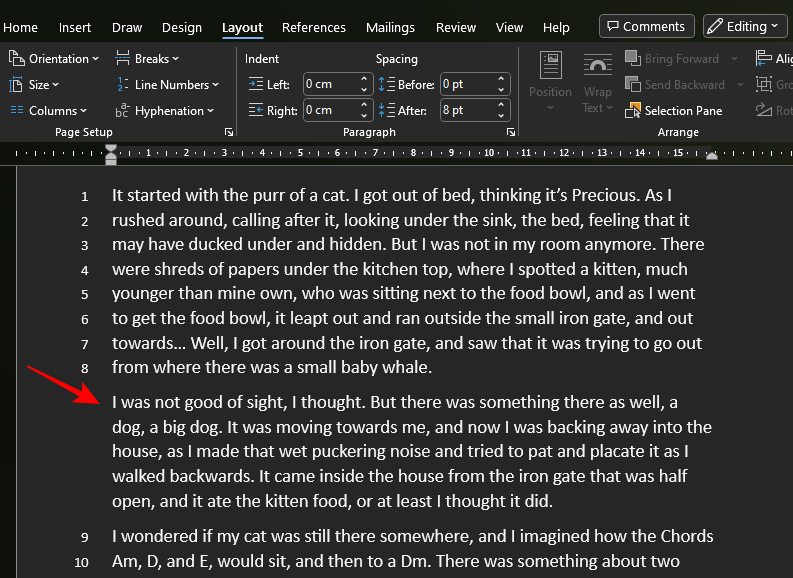
请注意,您不能禁止对单个行进行编号,只能对段落进行编号。因此,如果要停止特定行的行编号,请在该句子后按 enter,使其成为一个单独的段落,然后禁止编号。
如何在 microsoft word 中对段落进行编号
接下来,让我们看看如何对 word 文档中的段落进行编号。
1.在段落旁边添加数字
与行不同,microsoft word 没有专门的段落编号选项。但这并不意味着没有迂回的方式。
- 首先,选择要编号的段落。然后,在“人生就是博尊龙凯时主页”选项卡下,单击“编号”选项。
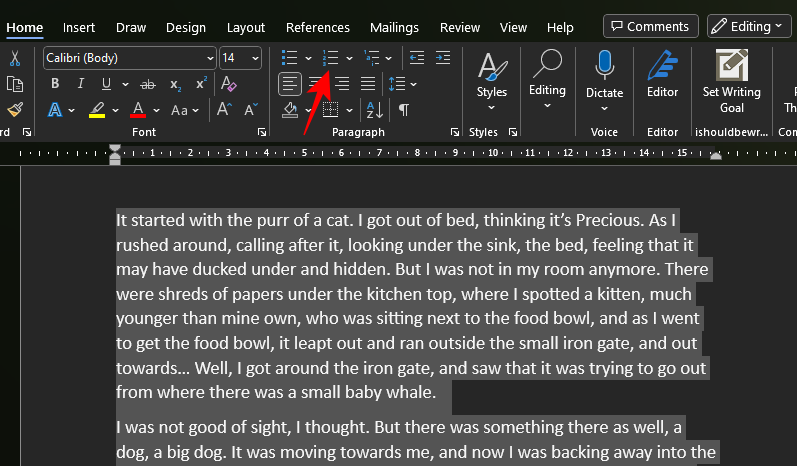
- 这将使段落显示为编号列表的一部分。
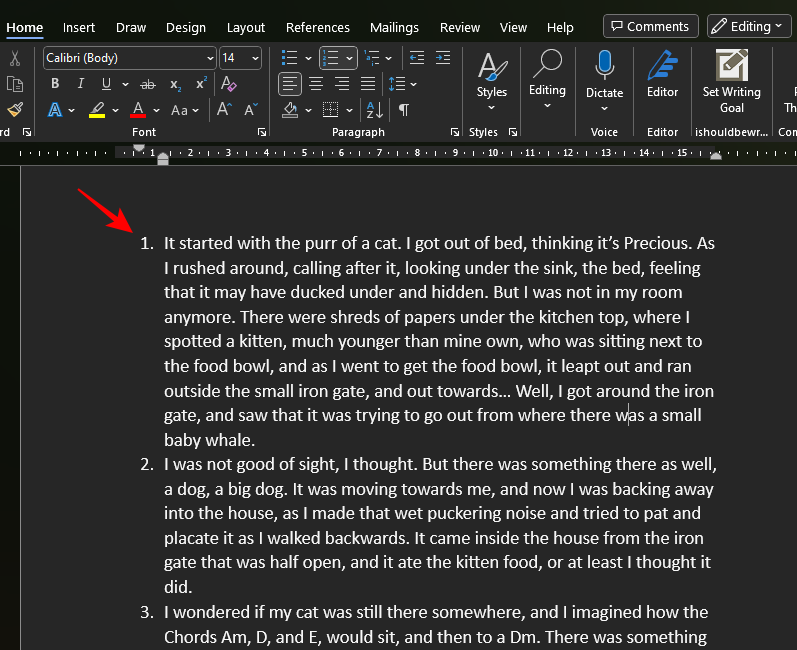
尽管此选项在每个段落之前添加数字,但它看起来更像是一个列表,而不是编号的段落。但是,所有这些都可以修复,因此它看起来不像列表,而更像是我们想要获得的实际编号。请按照以下步骤操作。
2.减少或删除段落缩进
要使带编号的段落看起来不那么像列表,您首先必须减少缩进或完全删除它。操作方法如下:
2.1 – 使用调整列表缩进功能
- 单击其中一个数字以选择它们。
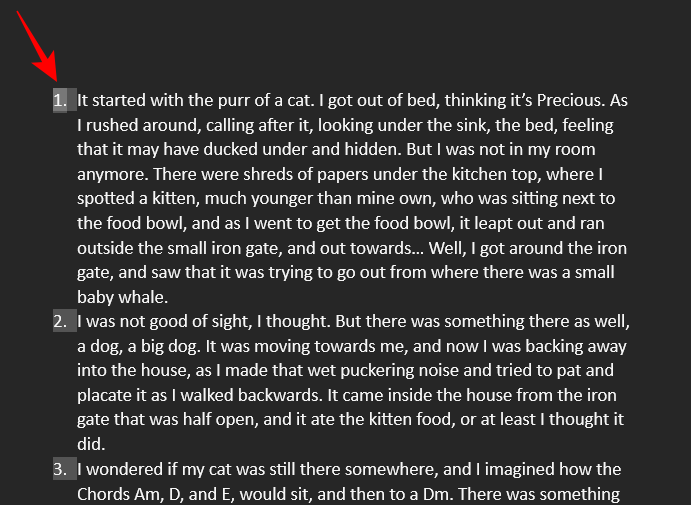
- 然后右键单击一个并选择调整线缩进。
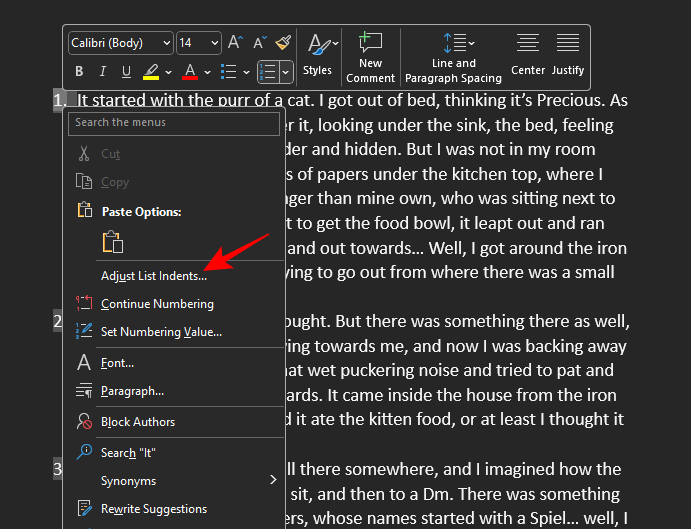
- 将数字位置更改为 0,然后单击“确定”。
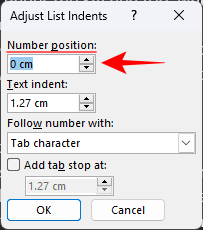
- 这会将数字向左移动。
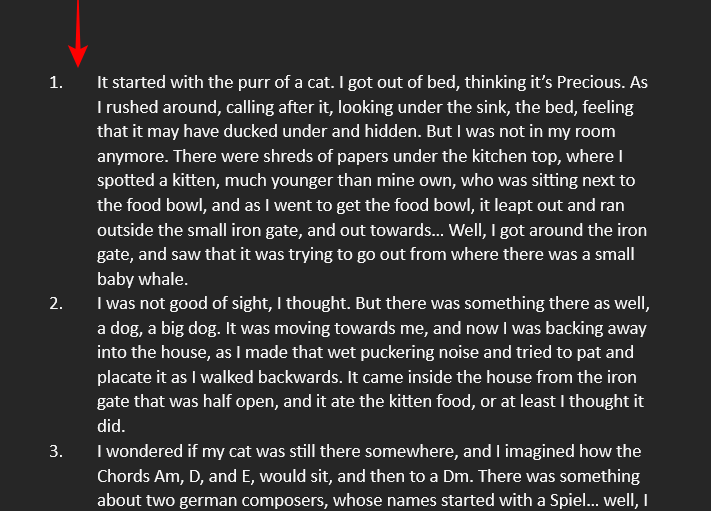
- 接下来,像以前一样调出“调整线缩进”选项框。并通过单击向下箭头来减少文本缩进。然后单击“确定”以查看更改。
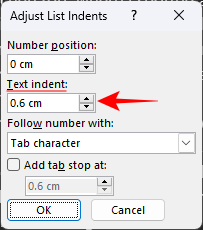
- 这将缩短数字和文本之间的间距。
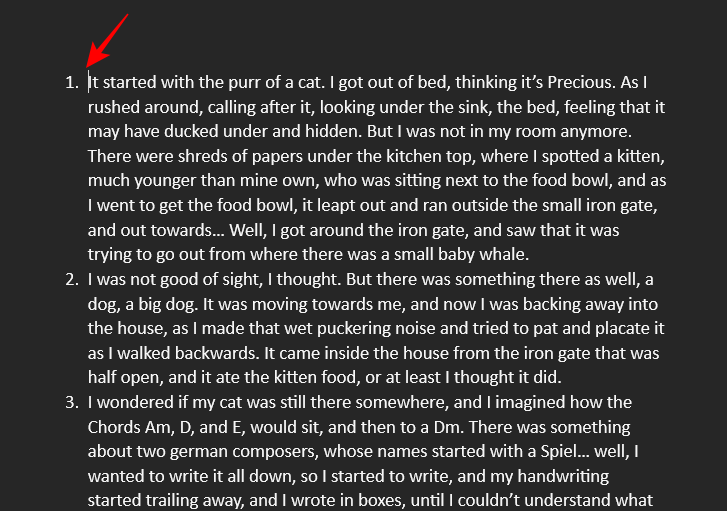
- 您的段落已经开始看起来像是正确编号的。您可以随时尝试使用不同的值来调整数字和文本之间的间距。
- 您可能要测试的最后一个类别是“调整行缩进”框中的“跟随数字”。
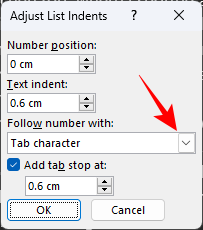
- 在这里,您可以选择是否要在数字和第一行文本之间使用“制表符”、“空格”或“无”。
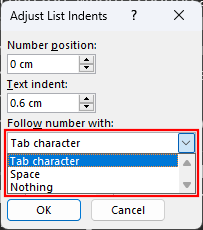
理想情况下,除非你想用文本填充编号,否则你不需要使用这些选项。但是,如果您想根据您希望段落编号的外观进行任何更改,则可以选择该选项。
2.2 – 使用尺子
获得相同结果的另一种方法是在 microsoft word 上使用标尺。
- 首先,单击顶部的“查看”选项卡。
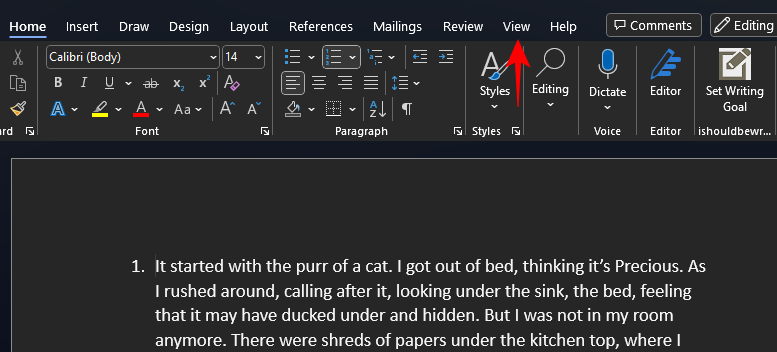
- 选择“显示”,然后在“标尺”旁边打勾。
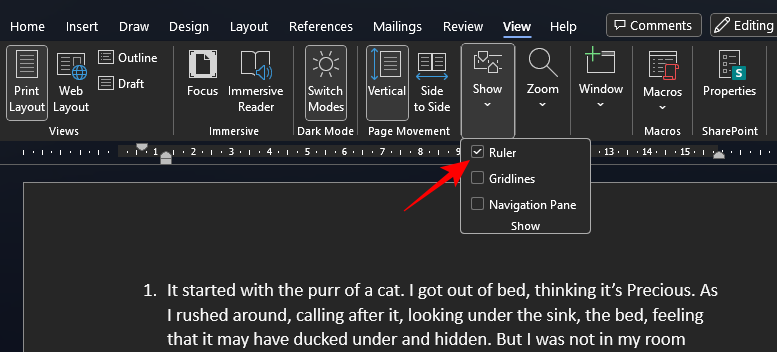
- 标尺现在应该出现在页面顶部。在标尺的左侧,您将看到两个箭头,一个与称为“第一行缩进”的数字对齐,另一个与名为“左缩进”的文本对齐(将鼠标悬停在它们上可查看其名称)。
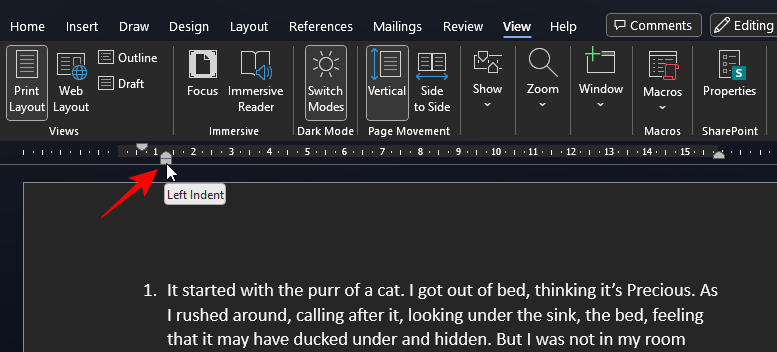
- 按下突出显示文本,然后向左拖动第一行缩进以移动数字。
ctrl a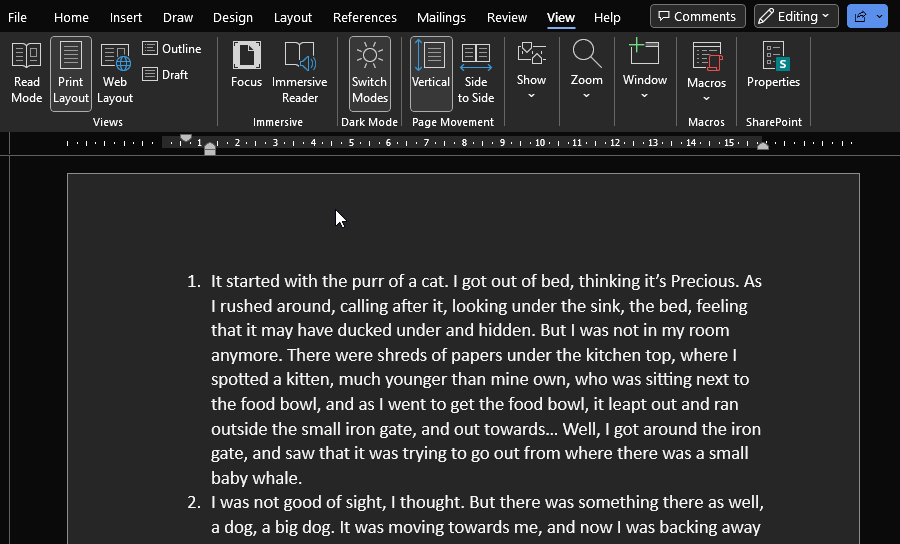
- 然后向左移动 左缩进 以缩小数字和文本之间的间距。
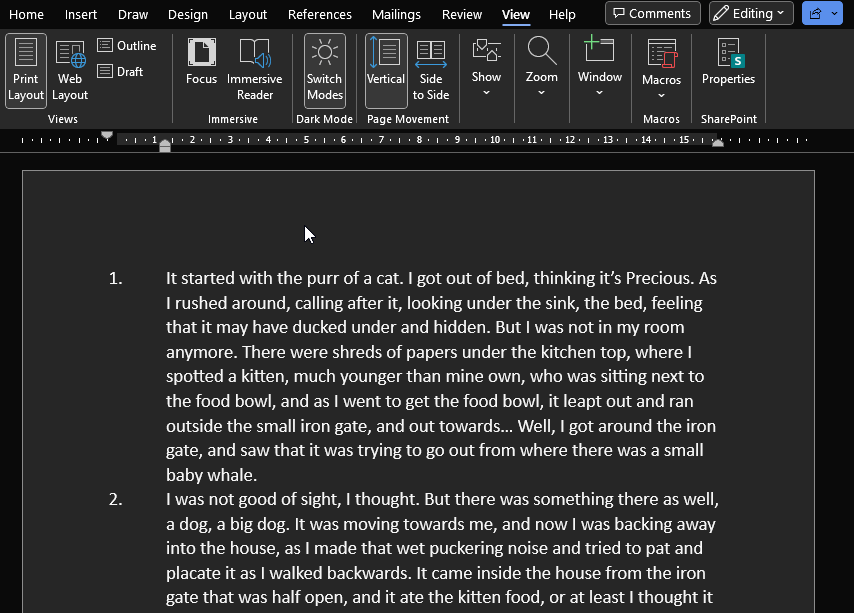
向左或向右调整两个缩进标记,直到获得完全符合您想要的数字和文本。
3.恢复段落之间的间距
使用编号列表在段落旁边添加数字时,您会注意到段落之间的空格被删除了。
- 要恢复段落之间的空间,请先选择所有段落,然后单击顶部的“人生就是博尊龙凯时主页”选项卡。
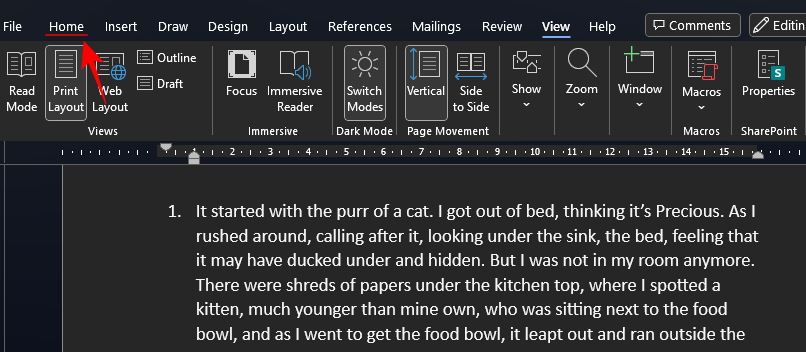
- 然后单击“段落”部分中的“段落设置”选项。
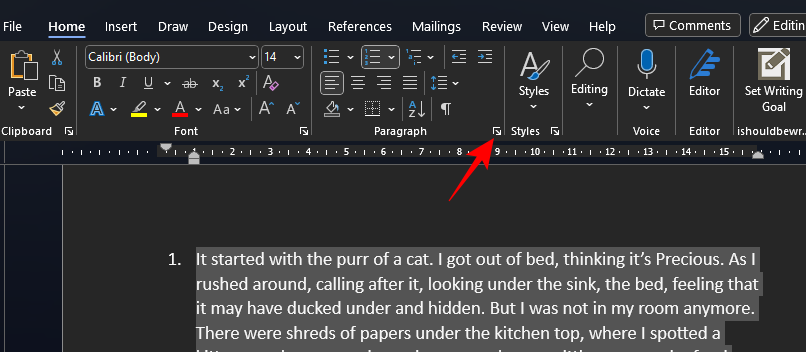
- 在这里,取消选中“不要在相同样式的段落之间添加空格”框,然后单击“确定”。
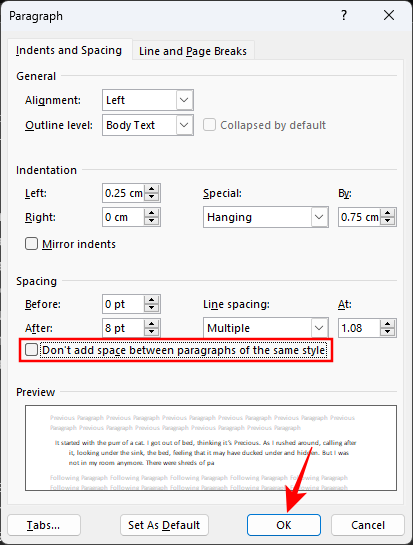
- 就这样,段落之间的空间将被恢复。
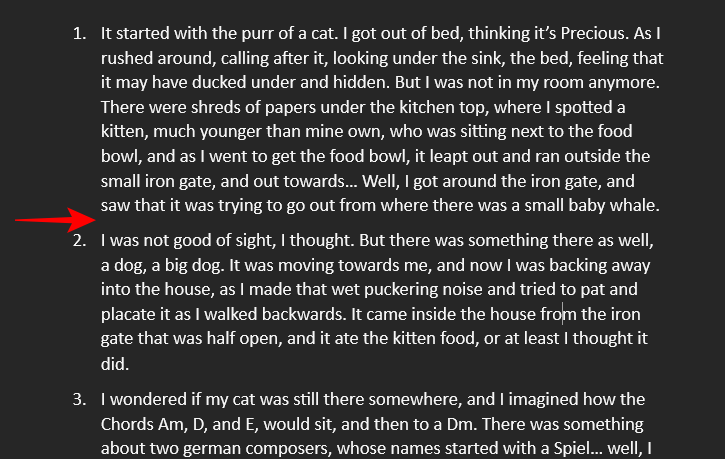
如何在 microsoft word 中对句子进行编号
在 word 文档中对行和段落进行编号相对容易。但是对句子进行编号需要额外的步骤,因为它们首先必须与它们所在的段落分开或分离。
1.将段落拆分为句子
ms word 允许您将段落拆分为单独的句子,以便每个句子都有自己的段落。我们已经完成了有关如何将段落拆分为句子的完整指南,因此请务必查看以获取分步过程。
但是,为了对这些句子进行编号,您需要稍作调整。我们将在这里简要介绍整个过程。
- 选择要分隔其句子的段落。然后按 打开“查找和替换”框。
ctrl h - 输入句号,后跟“查找内容”字段中的空格。
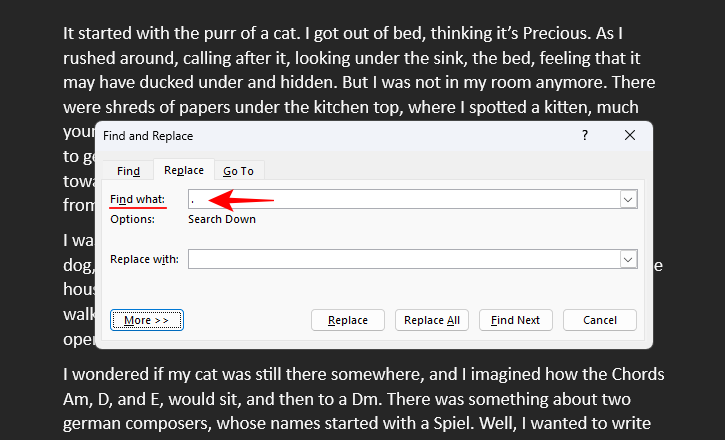
- 在“替换为”字段中,输入句号(后面不带任何空格)。
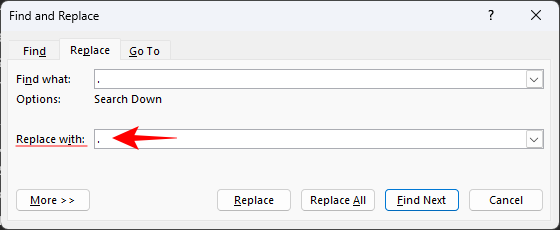
- 然后单击“更多”。
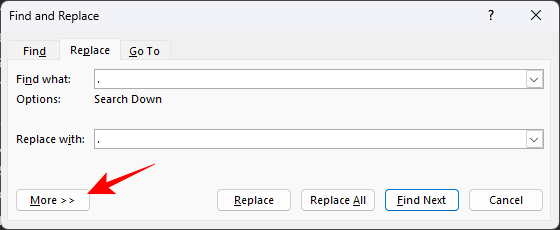
- 单击“特殊”。
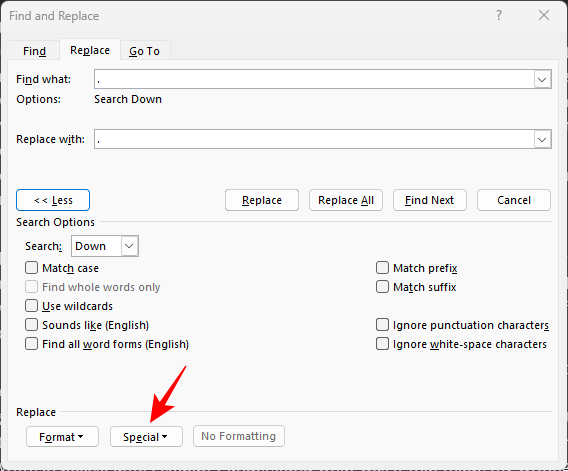
- 并选择段落标记。
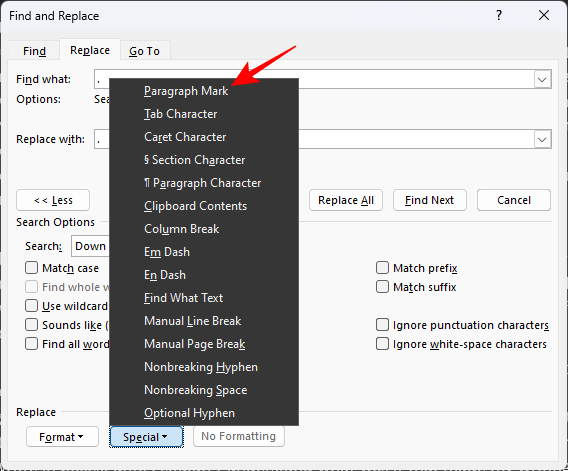
- 然后单击“全部替换”。
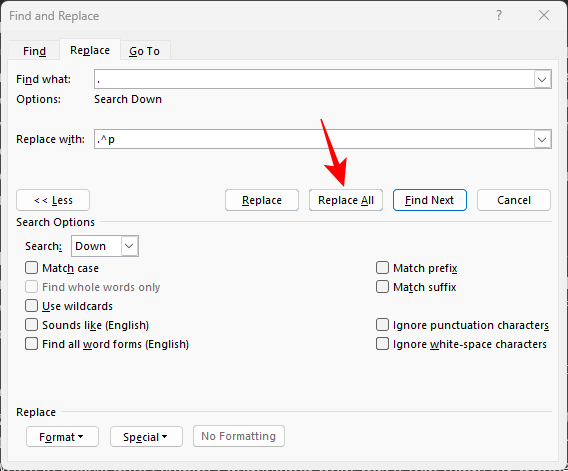
- 当系统提示“搜索文档的其余部分”时,选择“否”。
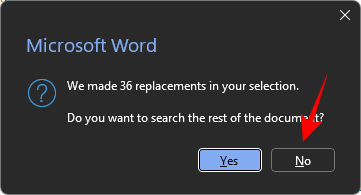
- 您的句子现在将与段落分开,更重要的是,它们的末尾将收到段落标记,这将允许您使用编号列表在它们旁边添加数字。
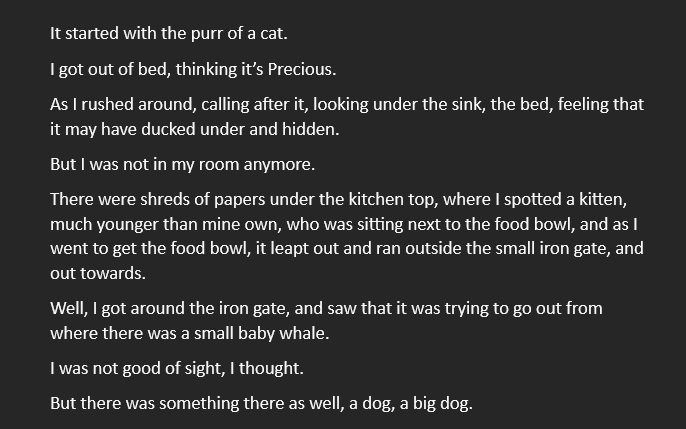
2.在句子旁边添加数字
- 一旦你的句子被分开,它们将作为自己的段落。现在,在文档中选择这些句子,然后像以前一样使用编号列表在每个句子/段落之前添加数字。
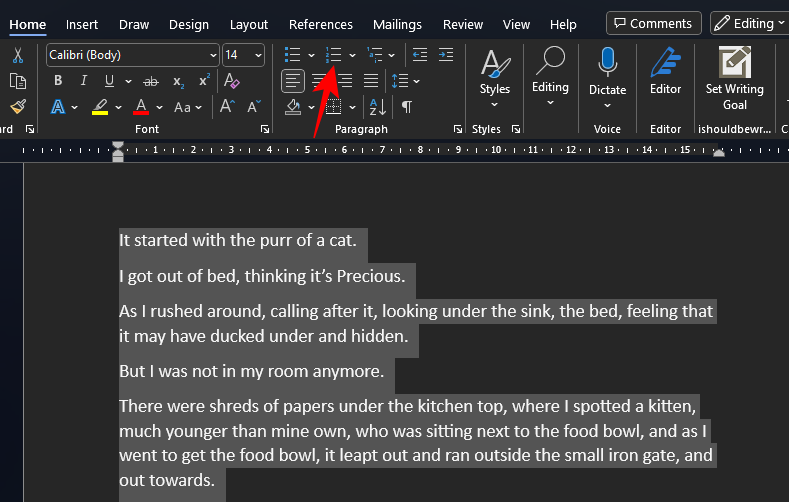
- 然后使用“标尺”或“调整行缩进”选项(如前所示)调整编号和句子之间的间距。
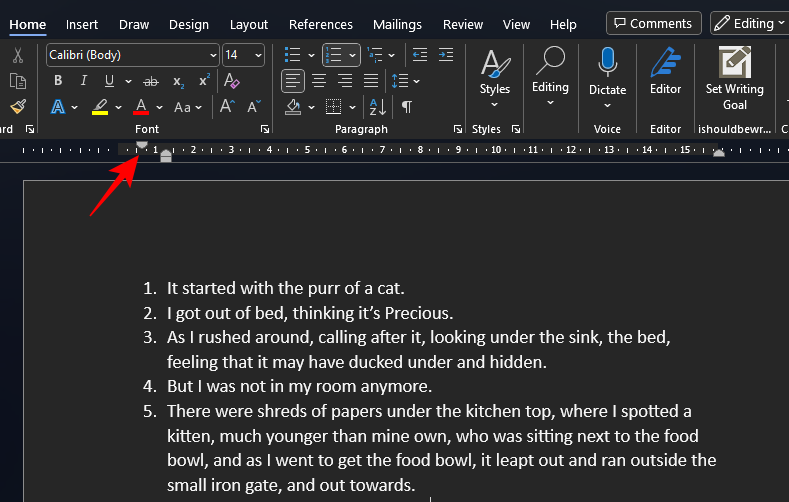
常见问题
让我们看一下有关在 ms word 中对行、段落和句子进行编号的一些常见问题。
如何设置行号的格式?
可以从“布局”选项卡中“行号”下的“行号选项”中设置行号的格式。通过可用选项,您可以确定要从哪个数字开始,数字和文本之间应该留出多少空间,以及每个数字应该添加多少行。您还可以选择是要使行号连续、在每页上重新开始,还是在每个部分之后重新开始。
如何从文本中分离行号或段落号?
使用 ms word 上的“标尺”并向左拖动“第一行缩进”以将行号或段落号与文本分开,并在它们之间添加一些空格。
如何停止段落的行号?
要停止对特定段落进行编号,请将光标放在相关段落上,然后在“布局”选项卡下选择“行号”,然后选择“禁止显示当前段落”。
在 ms word 上对行、段落和句子进行编号是一项方便的功能,可让您浏览长文档并轻松快速参考不同的部分。无论您是与他人合作还是自己解析文档,这些数字都可以让您在文档中跳转,以便更快地进行编辑和参考。
原创文章,作者:校长,如若转载,请注明出处:https://www.yundongfang.com/yun275606.html
 微信扫一扫不于多少!
微信扫一扫不于多少!  支付宝扫一扫礼轻情意重
支付宝扫一扫礼轻情意重 