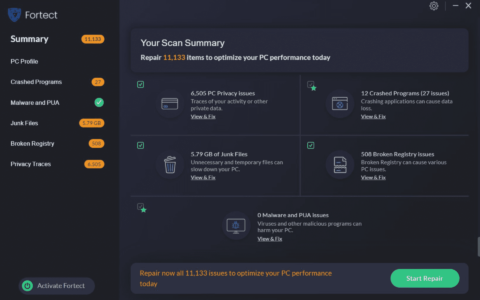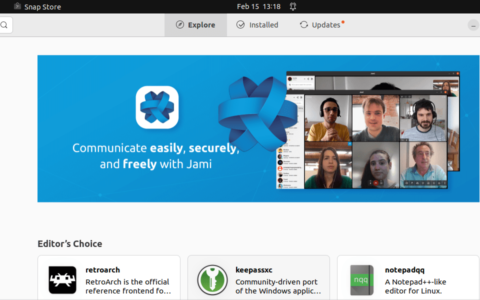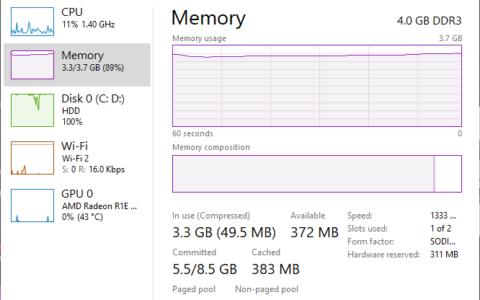升级 lenovo thinkpad x1 extreme 中的 ssd
完成所有这些后,您终于可以开始升级 lenovo thinkpad x1 extreme 内部的 ssd。将笔记本电脑倒置并让铰链背对您,然后按照以下步骤操作:
- 使用飞利浦螺丝刀卸下将底盖固定到位的七颗螺钉。从铰链开始提起底盖(您可能需要撬动工具),然后将其完全卸下。
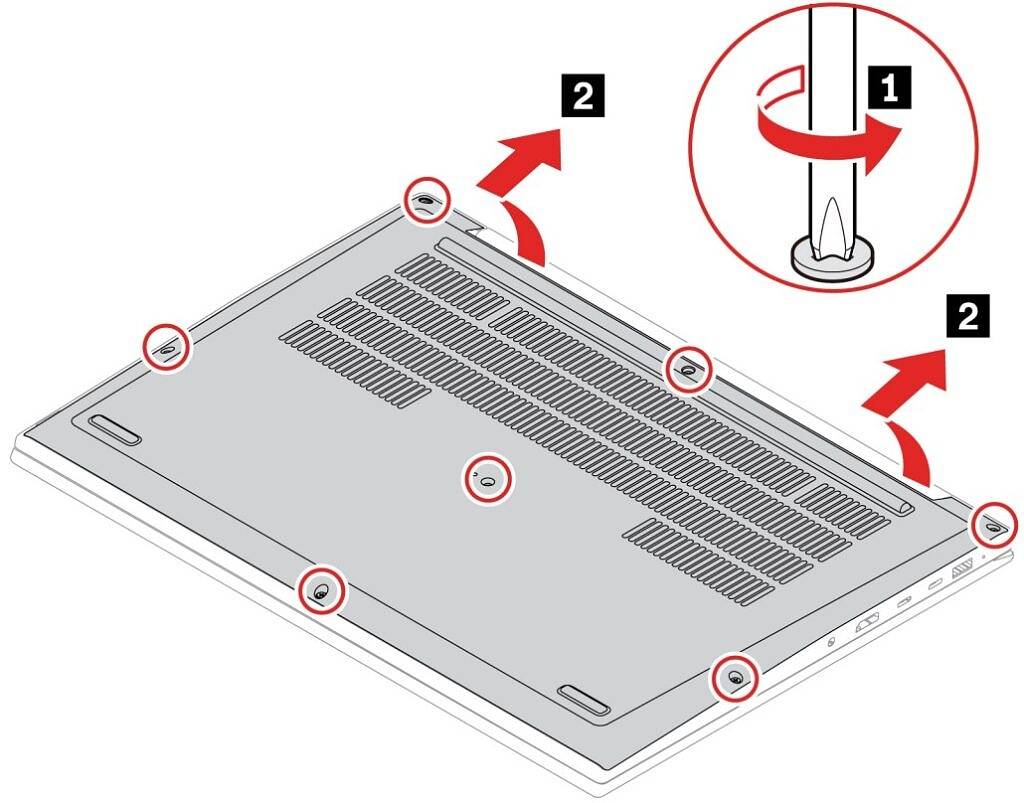
图片来源:联想
- 根据您的配置,您可能有一个或两个 ssd 插槽。如果您的型号配备 nvidia geforce rtx 3060 gpu 或更高版本,则右侧 (a) 只有一个 ssd 插槽,就在冷却风扇的下方。
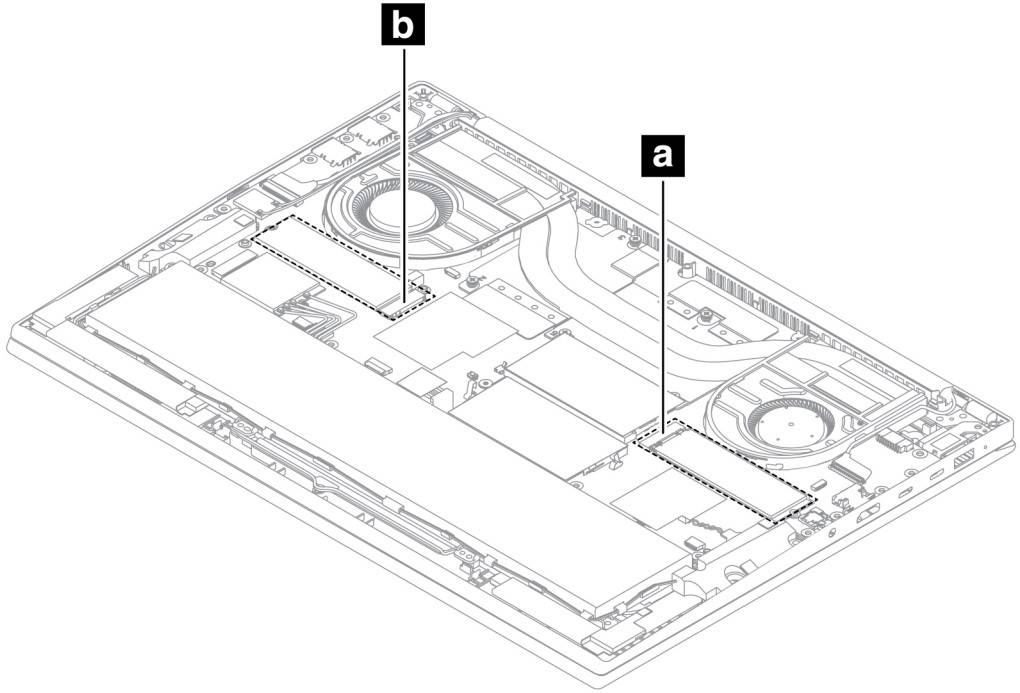
图片来源:联想
但是,如果您有两个 ssd 插槽,则主插槽(带有 pcie 4.0)在左侧 (b),右侧的一个是带有 pcie 3.0 的辅助插槽。某些型号的笔记本电脑左侧还可能有一个覆盖 ssd 的支架。
- 对于左侧的 ssd,首先拧下将支架固定到位的两颗螺钉(如果有的话)。然后,卸下固定 ssd 本身的螺丝,小心地将 ssd 以一定角度从 m.2 插槽中滑出。
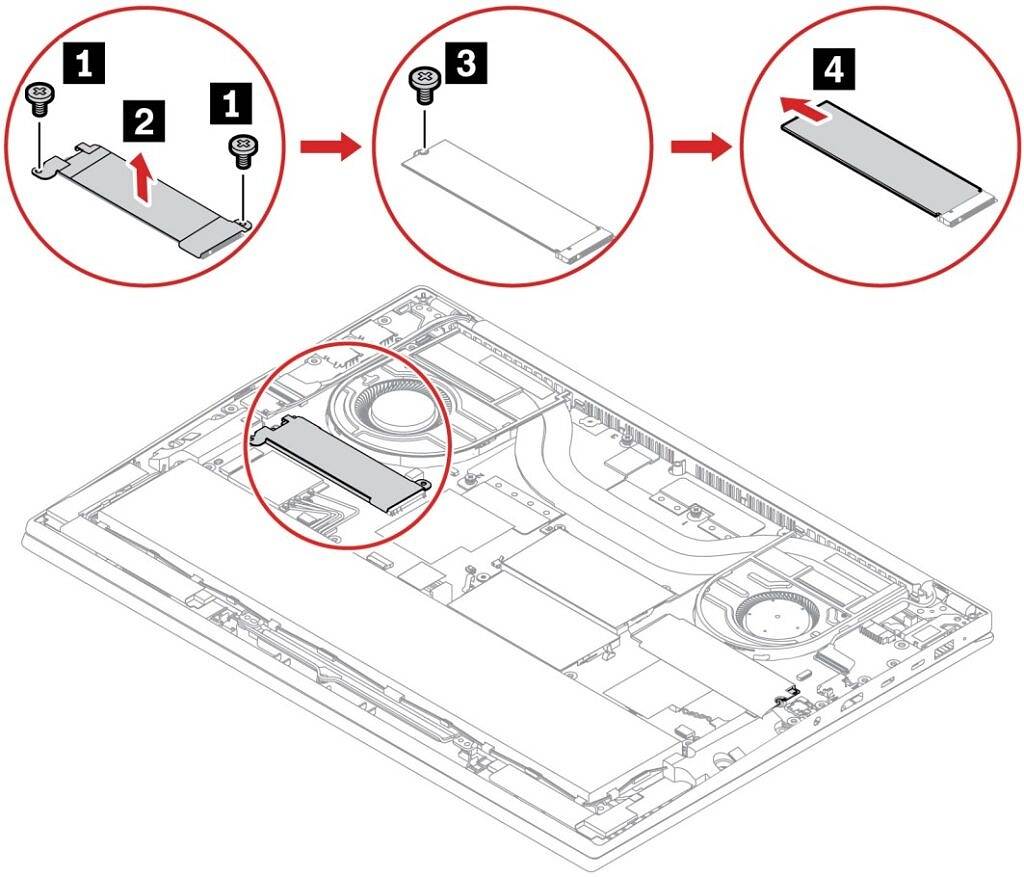
图片来源:联想
- 对于右侧的 ssd,您只需卸下固定 ssd 的螺丝,然后小心地将其滑出 m.2 插槽。这个 ssd 在一个套管内,您会希望新的 ssd 放在同一个套管中。
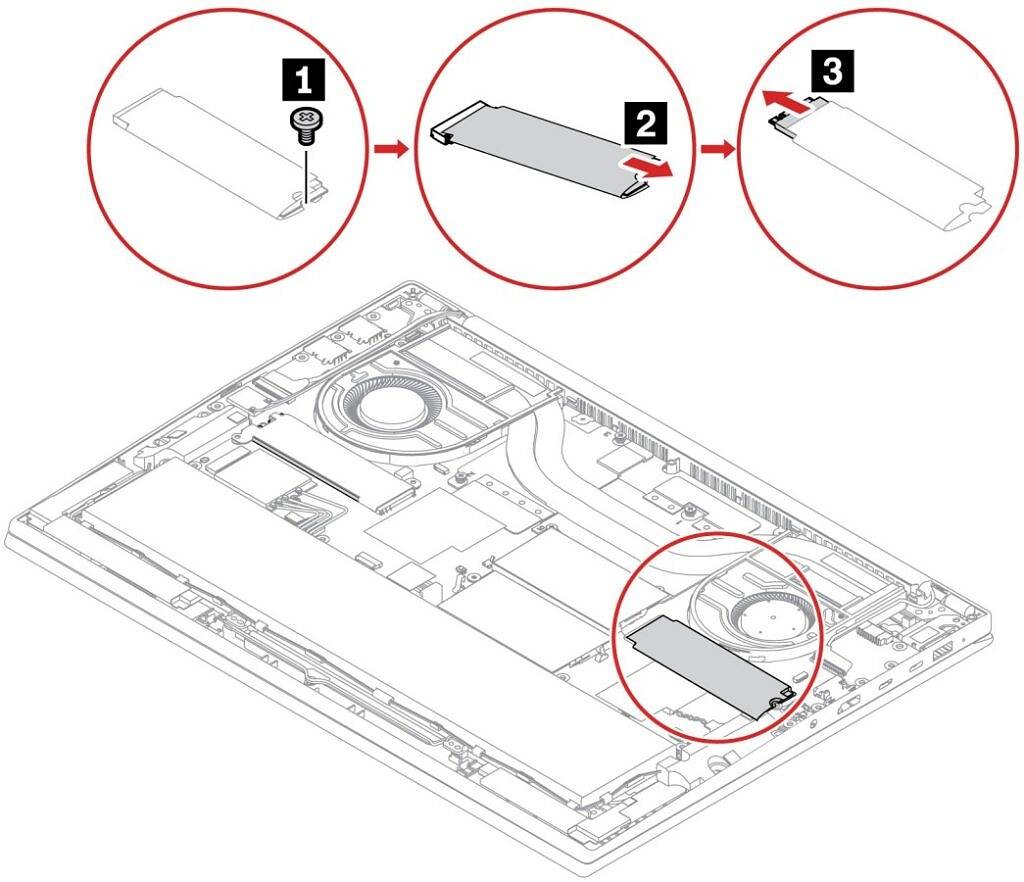
图片来源:联想
- 对于右侧的 ssd,您只需卸下固定 ssd 的螺丝,然后小心地将其滑出 m.2 插槽。这个 ssd 在一个套管内,您会希望新的 ssd 放在同一个套管中。
- 如果您的新 ssd 是双面的(通常应该只有 4tb ssd),您可能需要将 ssd 下方的导热垫更换为更薄的。移除现有的导热垫并将新的导热垫放置在原位。
- 要安装新的 ssd,只需将其滑动到与刚卸下的位置相同的位置,将 ssd 上的槽口与 m.2 插槽对齐。然后,重新安装将 ssd 固定到位的螺钉。您需要小心避免过度拧紧 – 过度拧紧的螺丝会损坏笔记本电脑内部的组件。对于左侧的 ssd 插槽,还要使用两颗螺钉重新连接 ssd 支架(如果有的话)。
- 将笔记本电脑的底盖重新安装到其原始位置,并拧紧七颗螺钉以将其固定到位。
您现在应该准备好启动您的 pc。如果您删除了包含操作系统的主 ssd,请插入 usb 恢复媒体,以便您可以从它启动并重新安装 windows 11,如我们在上面链接的教程中所述。如果您只是在系统中添加了一个新的 ssd,只需按下电源按钮,您就应该像往常一样启动 windows。
因为您禁用了内置电池,所以您需要插入交流电源。您可以按照上面准备升级部分中的步骤在 windows 中重新启用电池和快速启动。
如果您想升级 lenovo thinkpad x1 extreme gen 5 中的 ssd,就是这样。这可能是一个漫长的过程,特别是如果您要更换笔记本电脑上的主 ssd,但如果您想要更多存储空间,这是获得它的方法。当然,如果您不想以后再这样做,您总是可以开箱即用地获得更高的存储配置。
原创文章,作者:校长,如若转载,请注明出处:https://www.yundongfang.com/yun194305.html
 微信扫一扫不于多少!
微信扫一扫不于多少!  支付宝扫一扫礼轻情意重
支付宝扫一扫礼轻情意重