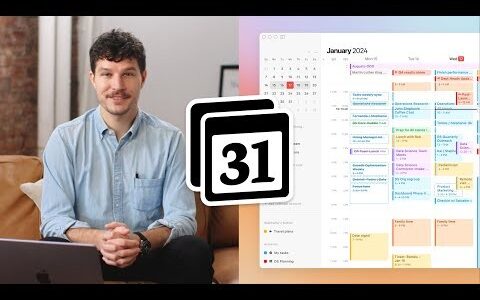无论您是 mac 上的存储空间不足,还是通过互联网与他人共享文件,您都知道每个字节都很重要。当您在 mac 上处理大量大型文件时,它必然会占用其硬盘的很大一部分。幸运的是,有一些方法可以最小化设备上的文件大小,以便更有效地利用 mac 存储空间。
在这篇文章中,我们将以五种不同的方式帮助您在 mac 上大小。
如何在 mac 上缩小文件
有很多方法可以在 mac 上缩小文件的大小。您可以按照以下方法使用 mac 上的各种可用工具减小不同文件的大小。
方法1:使用finder压缩文件
无论您想减小哪种类型的文件,您都可以在 mac 上使用 macos 的原生压缩工具来缩小其大小。压缩工具以 zip 格式创建所选文件的存档,要稍后访问此文件,您或与您共享文件的人将需要解压缩或解压缩工具。
- 若要在 mac 上压缩文件,请打开“访达”应用,然后导航到要减小其大小的文件。
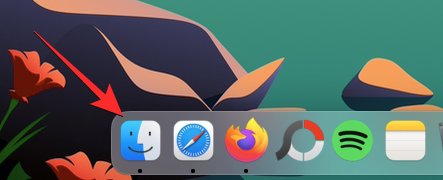
- 找到此文件后,右键单击或按住 control 键单击它并选择压缩“<文件名>”。
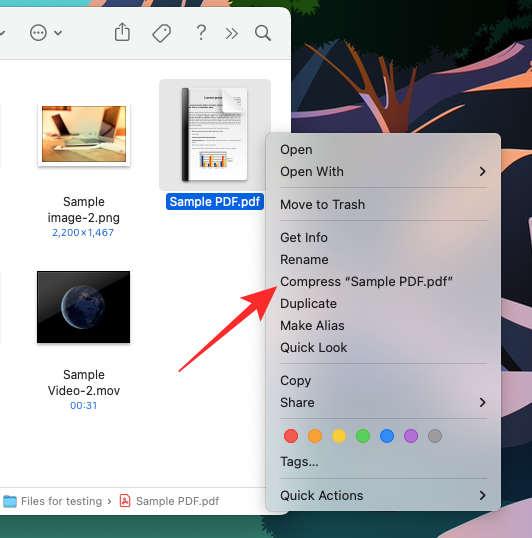
- macos 现在将开始将文件内容压缩到存档中。压缩完成后,您将在与选择压缩的文件位于同一文件夹中看到一个 zip 文件。
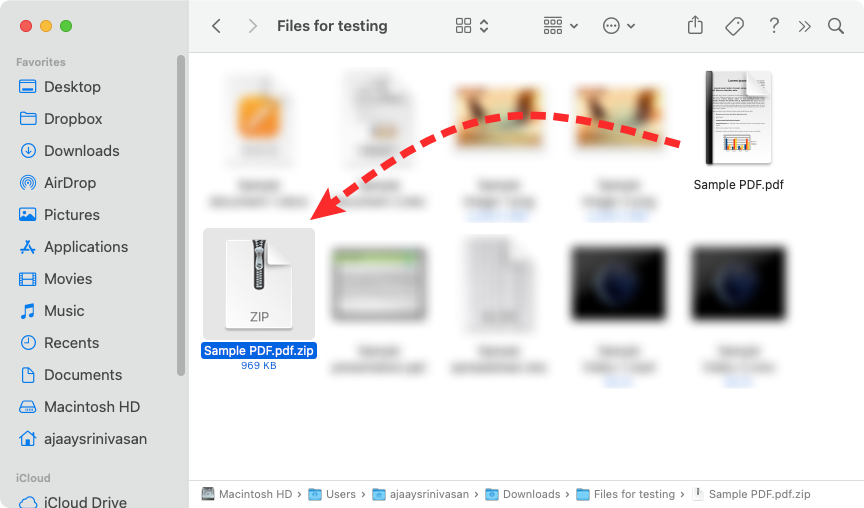
zip 文件的大小将比原始文件小得多。您可以通过右键单击或按住 control 键单击新文件并选择“显示简介”来检查新文件的大小。
访问压缩文件没有问题,因为 macos 可以本机打开 .zip 文件并将其内容提取到同一文件夹中,而不会影响压缩文件。
此方法适用于所有类型的文件,但如果您正在处理特定的文件类型,则可以查看其他方法来减小其大小。
方法 2:使用预览调整 pdf 文件的大小
如果您经常处理大量 pdf,您可能需要一种方法来更有效地存储它们,而不会占用 mac 上的大量存储空间。
- 若要缩小 pdf 文件的大小,请在 mac 上打开“访达”app。
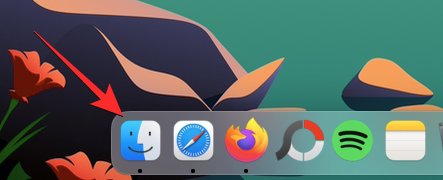
- 在 finder 中,导航到 pdf 文件。找到 pdf 文件后,右键单击或按住 control 键单击该文件,然后选择“使用>预览打开”。
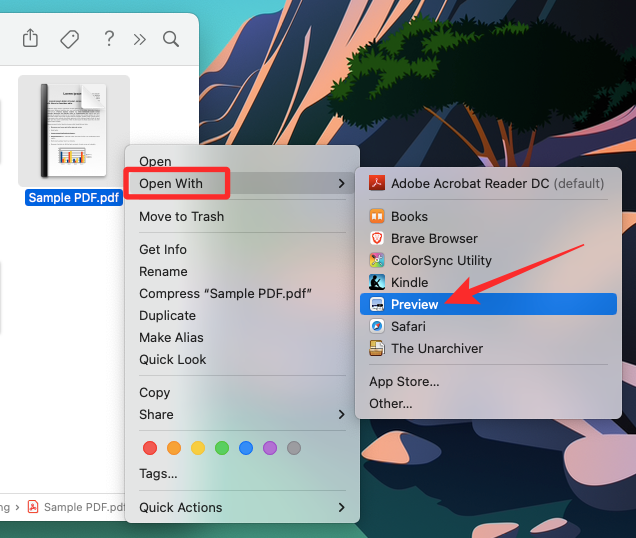
- 所选文件现在将在预览应用程序中打开。打开应用程序后,单击顶部菜单栏中的“文件”选项卡,然后选择“导出”。
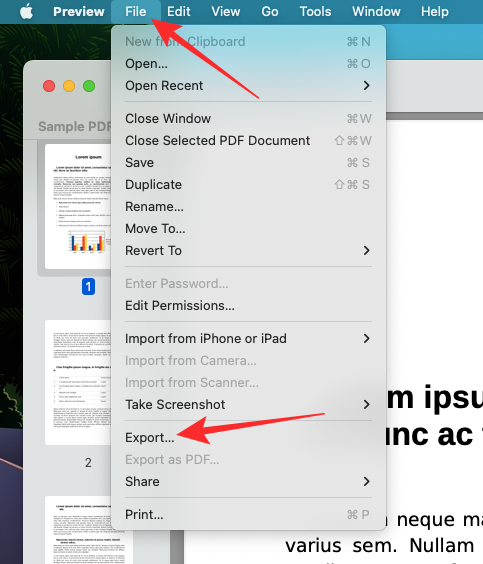
- 现在,您将看到“导出选项”框,该框可让您配置编辑 pdf 文件的方式。在这里,单击 quartz filter 下拉菜单。
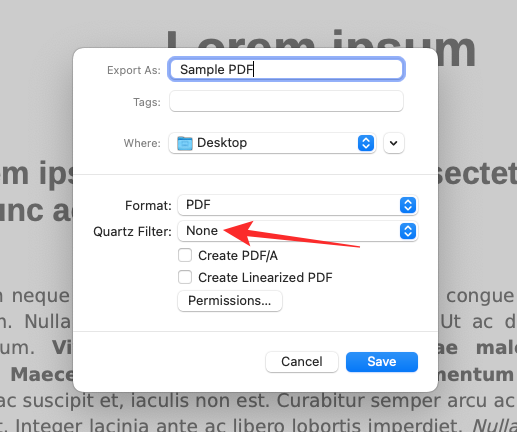
- 在显示的菜单中,选择“减小文件大小”。
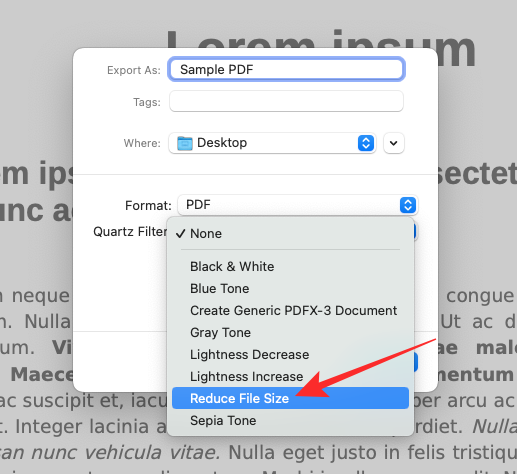
- 现在,您可以为较小尺寸的文件选择新文件名,然后从“导出选项”框中选择保存位置。准备就绪后,单击此框右下角的保存。
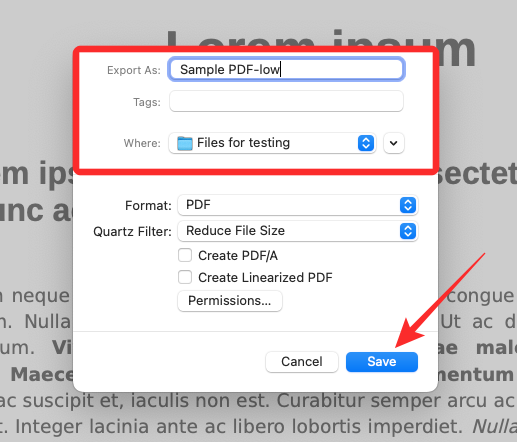
- 新文件现在将保存在您选择的位置,并且其大小将小于原始 pdf。
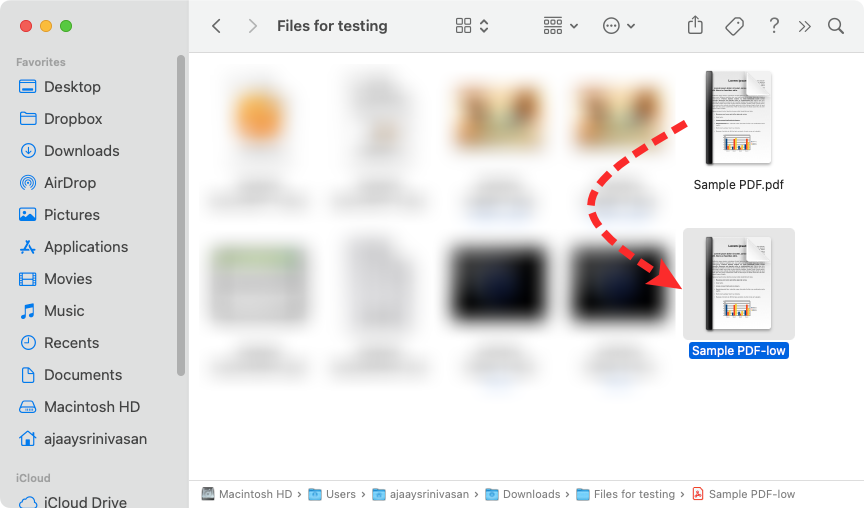
您可以通过右键单击或按住 control 键单击新文件并选择“显示简介”来检查新文件的大小。
方法 3:减小 pages 文稿中文档的文件大小
- 如果您想要减小 mac 上文稿的大小,请使用“访达”、“启动台”或“聚焦”打开 pages 文稿 app。
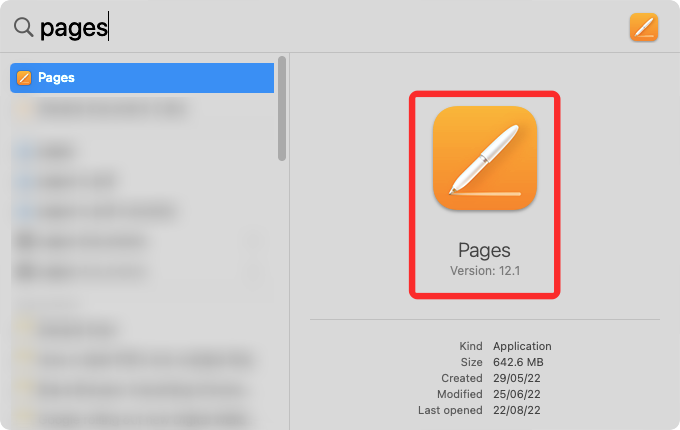
- 在 pages 中,单击顶部菜单栏中的“文件”选项卡,然后选择“打开”。
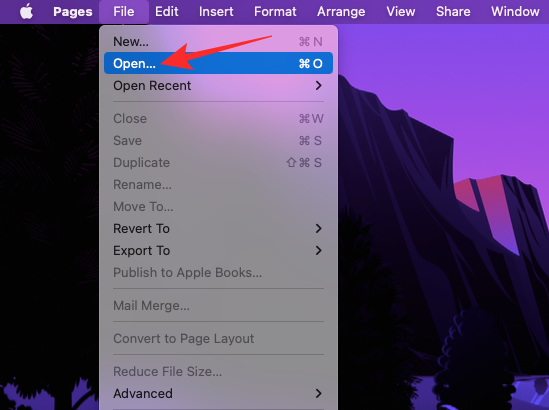
- 在显示的框中,导航到要缩小其大小的文档并将其选中。选择后,单击“打开”。
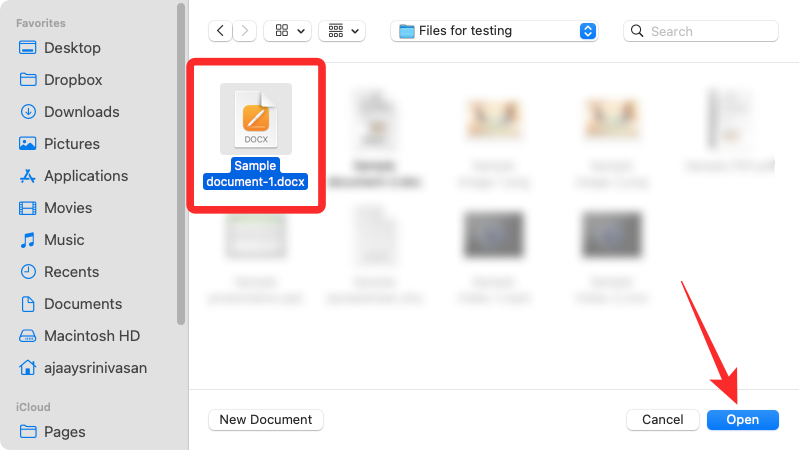
- 当所选文档打开时,单击顶部菜单栏中的“文件”选项卡,然后选择“减小文件大小”。
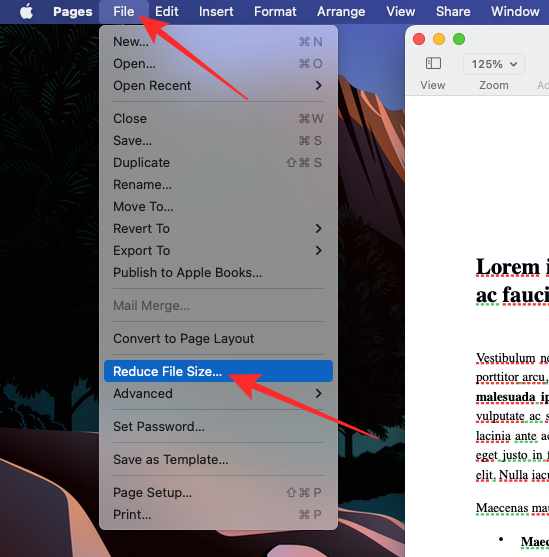
- 您将在屏幕上看到“减小文件大小”框。
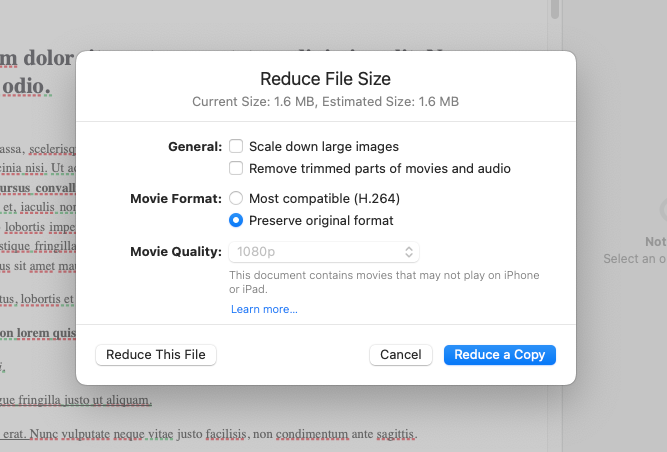
- 在这里,检查 缩小大图像 和 删除电影和音频的修剪部分 框下 “常规”框。
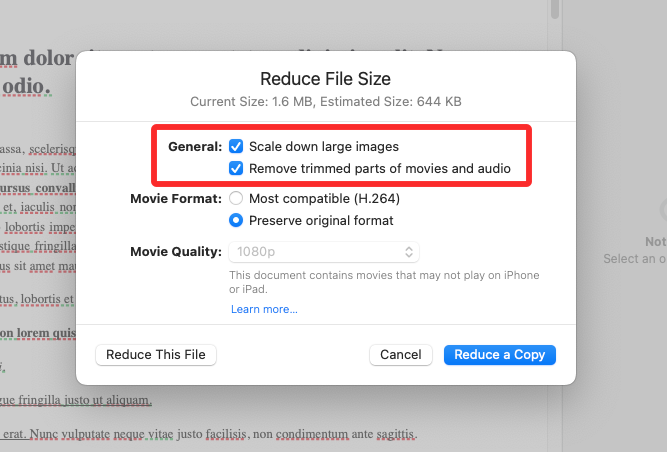
- 您还可以在“影片格式”中选择“最兼容 (h.264)”以减小文档的大小。
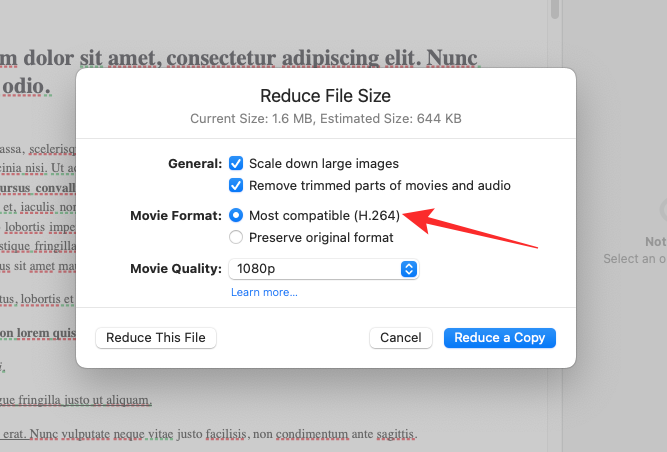
- 如果您在文档中添加了视频,则可以单击“电影质量”下拉框以降低这些视频的分辨率。
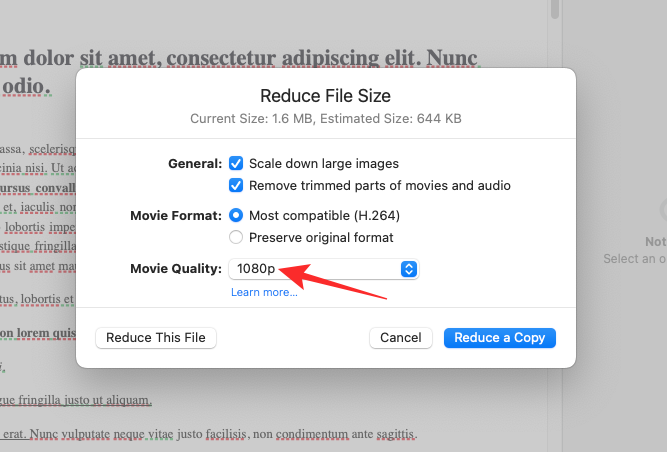
- 当菜单出现时,为视频选择您喜欢的分辨率。要使文档具有最小尺寸,您可以从下拉菜单中选择草稿质量/较小文件。
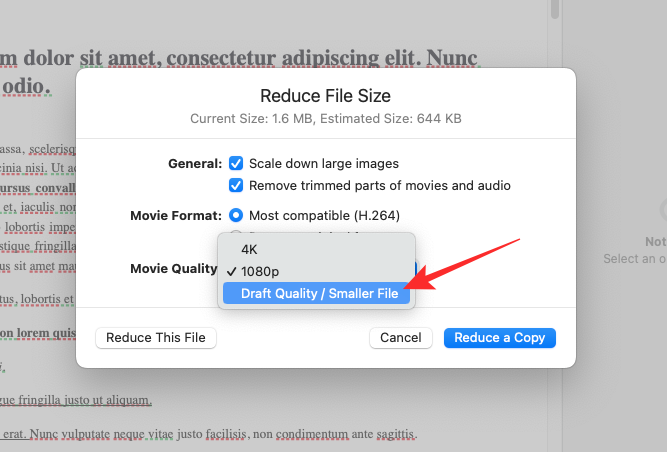
- 配置好如何减小文档大小后,单击“减少副本”,以便 pages 文稿应用程序创建较小尺寸的新文档,而不是覆盖对原始文件的更改。
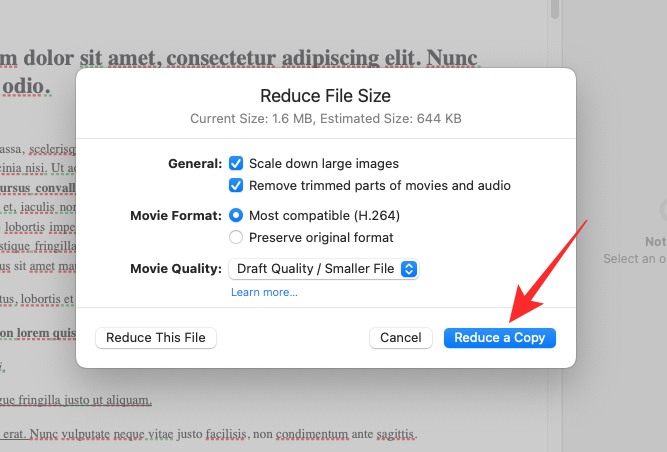
- 在显示的框中,输入此新文档的名称,然后选择保存位置。之后,单击保存。
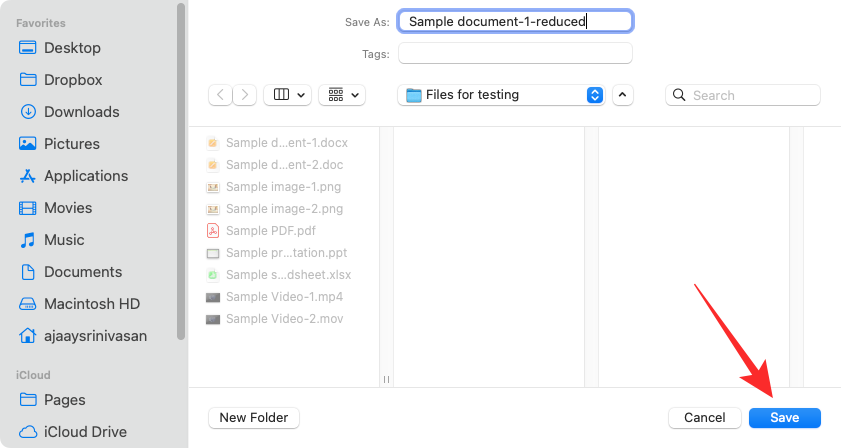
- 新文件现在将保存在所选文件中,占用空间较小。
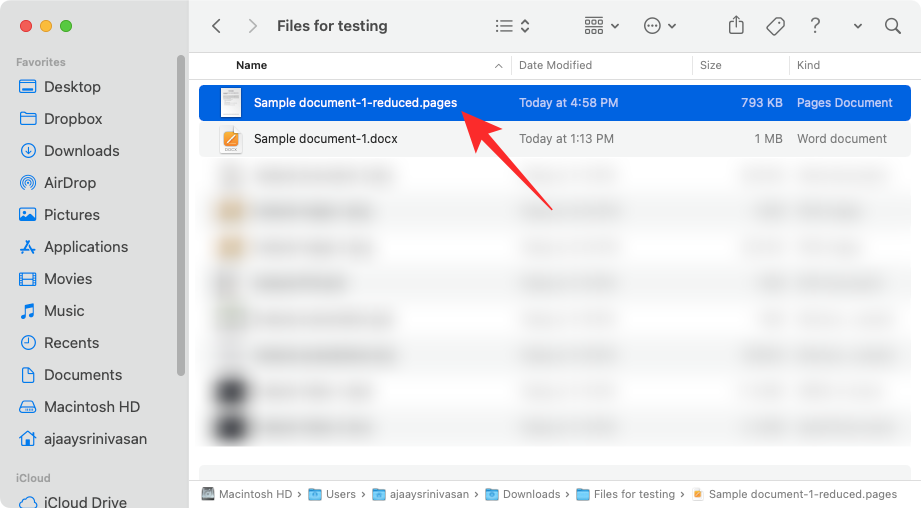
方法 4:在预览中调整图像大小
与其他文件一样,您还可以使用“预览”应用减小 mac 上的图像大小。有两种方法可以做到这一点——一种使用“调整大小”工具,另一种使用“导出”工具。
4.1:使用调整大小工具
- 若要减小图像的大小,请在 mac 上打开“访达”app。
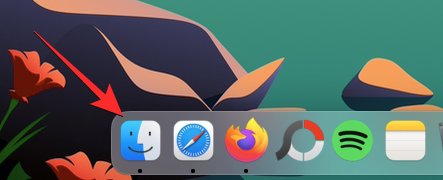
- 在 finder 中,导航到要减小其大小的图像。找到此文件后,右键单击或按住 control 键单击它,然后选择“使用>预览打开”。
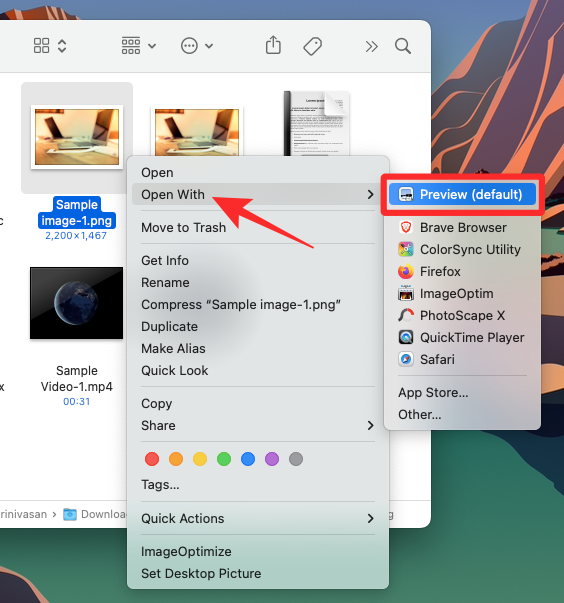
所选图像现在将加载到预览应用程序中。 - 要减小其大小,请单击顶部菜单栏中的“工具”选项卡,然后选择“调整大小”。
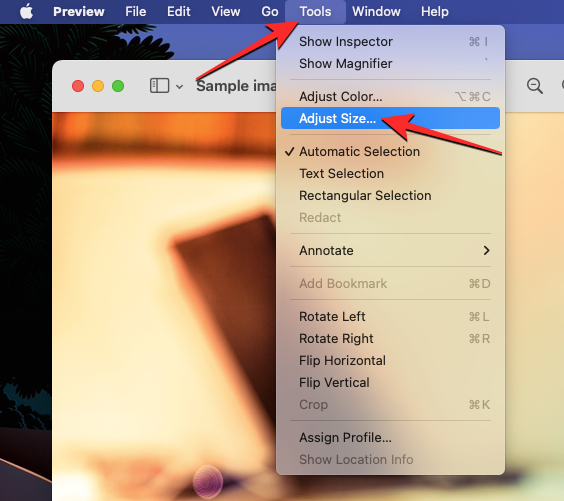
- 您现在将在屏幕上看到“图像尺寸”框。在这里,您将能够更改图像的尺寸。图像尺寸越小,图像文件的大小就越小。由于默认情况下会调整图像的像素大小,因此请单击“宽度”和“高度”框右侧的下拉菜单。
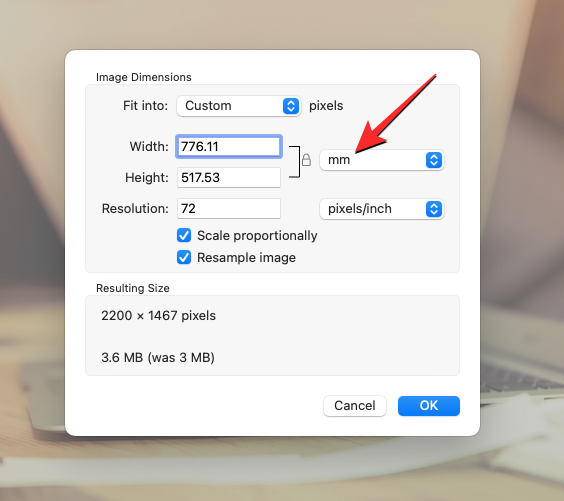
- 在显示的菜单中,选择像素。如果您熟悉任何其他测量单位,则可以选择它。
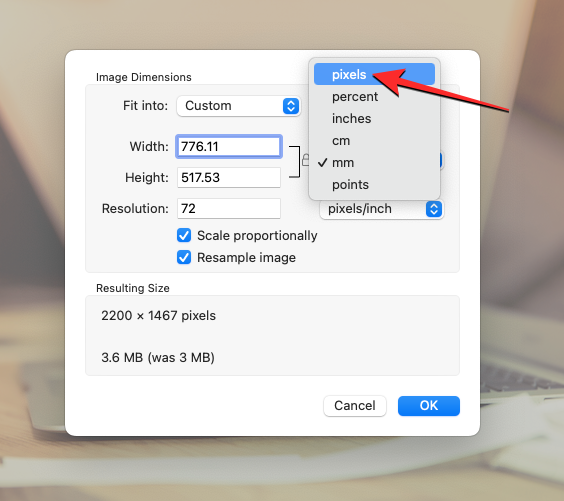
- 您现在将看到图像的大小(以像素为单位)。
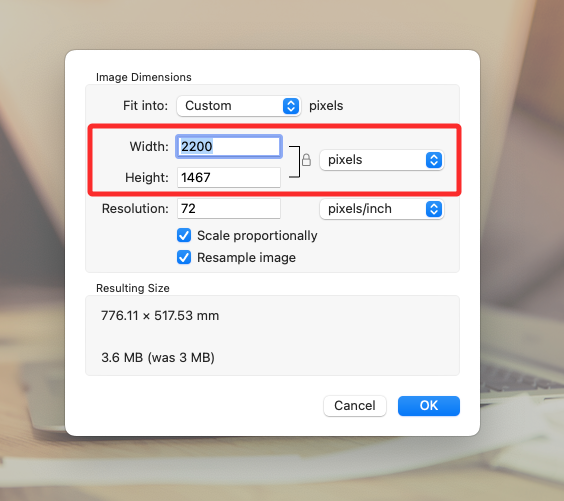
- 要减小图像的大小,请在“宽度”框中输入较低的值;“高度”框中的值将按比例更改。您可以在“高度”框中执行相同的操作,并查看“宽度”中的值相应更改。
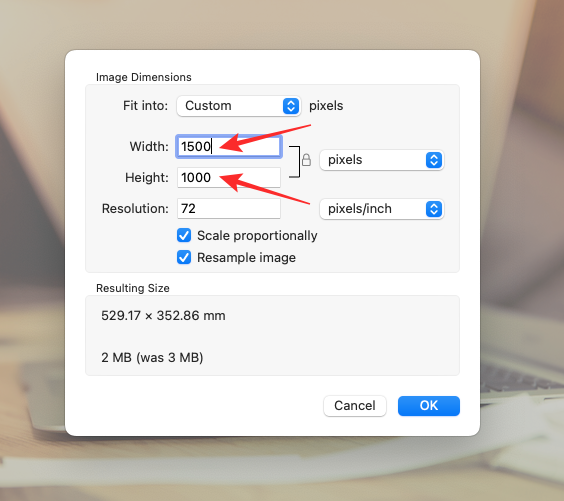
- 当您更改图像的尺寸时,您将在“结果大小”中看到修改后图像的文件大小与原始值(括号中)的比较。如果您对新尺寸不满意,可以进一步降低图像的尺寸。
- 达到所需大小后,单击“确定”。
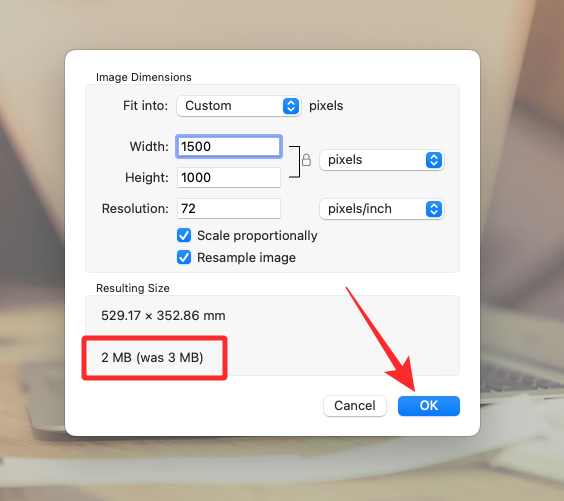
您现在将在屏幕上看到修改后的图像。此图像将覆盖它所在的文件夹中的原始图像。
4.2:使用导出工具
如果您不想摆弄图像分辨率,调整图像大小的更简单方法是将其保存为 jpeg 或 heic 文件。这允许您根据需要修改文件,预览应用程序将为您调整大小。
- 若要减小图像的大小,请在 mac 上打开“访达”app。
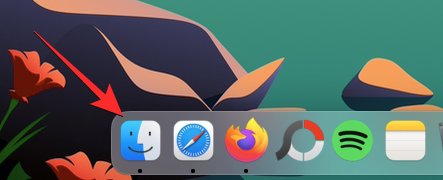
- 在 finder 中,导航到要减小其大小的图像。找到此文件后,右键单击或按住 control 键单击它,然后选择“使用>预览打开”。
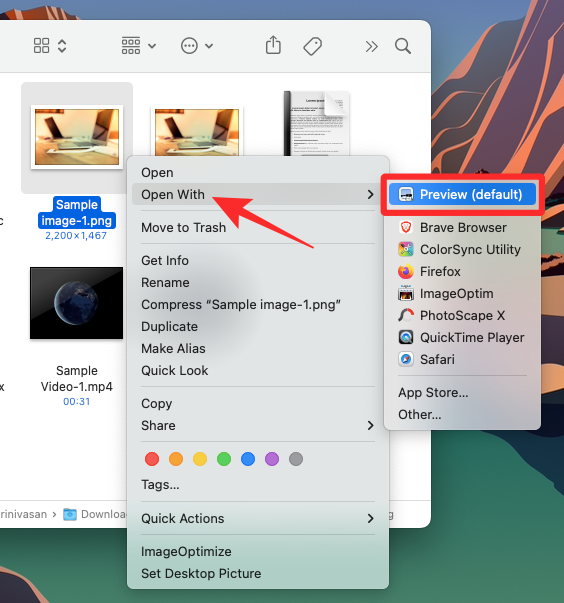
所选图像现在将加载到预览应用程序中。 - 当您在预览应用程序中加载图像时,单击顶部菜单栏中的“文件”选项卡,然后选择“导出”。
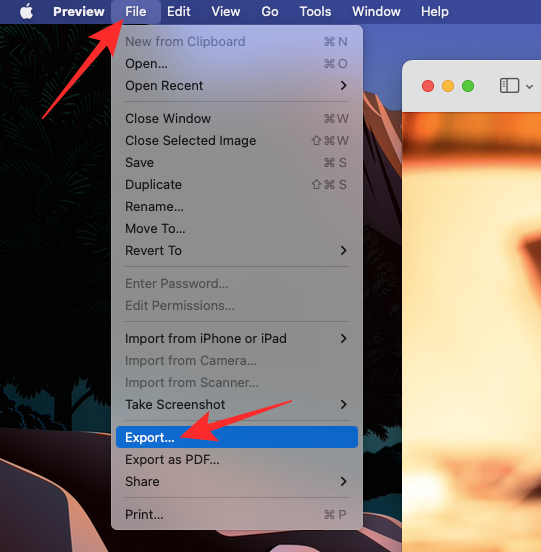
- 在出现的“导出选项”框中,单击“格式”下拉框。
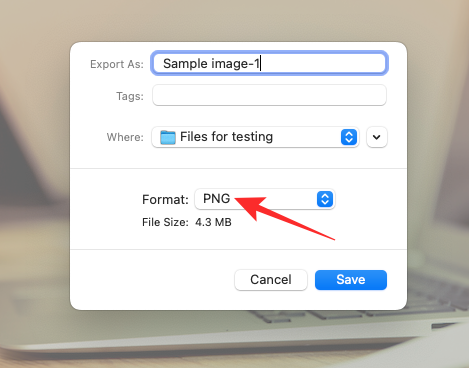
- 在这里,选择jpeg或heic。
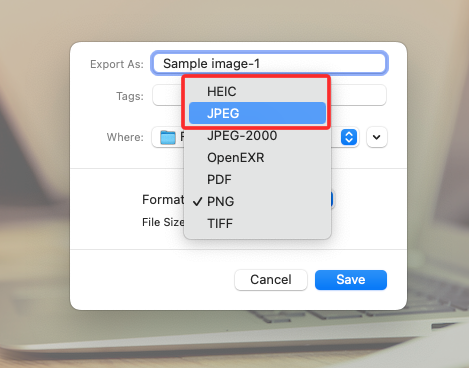
- jpeg 文件在多种设备和操作系统上兼容,但可能比 heic 文件占用更多空间。您可以选择 heic 格式以获得较小的文件大小,但您只能在 mac、iphone 或 ipad 等 apple 设备上打开它们。
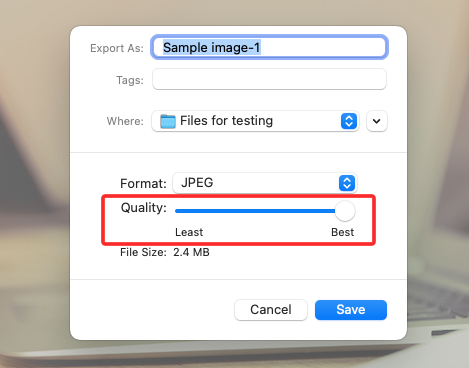
- 选择首选格式后,您会在所选格式下方看到“质量”滑块。您可以通过向左拖动滑块来进一步减小图像大小。您会在底部看到一个“文件大小”指示器,该指示器会在您保存文件时告诉您文件的估计大小。根据所需的图像大小,将“质量”滑块拖动到首选位置。
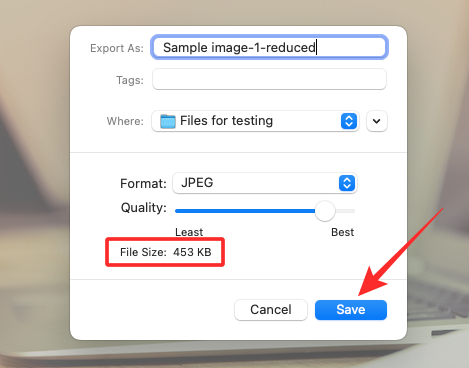
- 准备就绪后,输入新文件的名称,然后选择要保存它的位置。完成后,单击“保存”。
调整大小的文件现在将保存在mac上的选定位置。
方法5:使用quicktime player调整视频大小
与图像一样,您还可以在 mac 上减小视频的文件大小。
- 打开 finder 应用程序并导航到要减小其大小的视频文件。
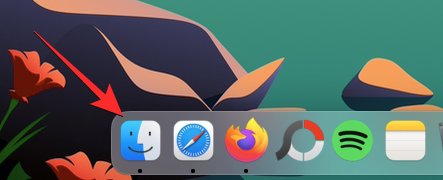
- 找到视频后,右键单击或按住 control 键单击该视频,然后选择“使用 quicktime player 打开>”。
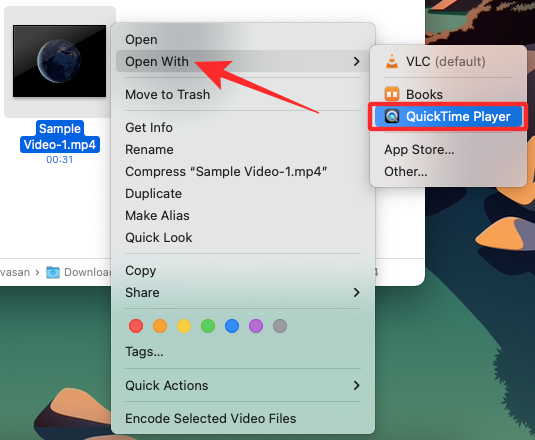
- 所选视频现在将加载到 quicktime player 中。现在,单击顶部菜单栏中的“文件”选项卡,然后选择“导出为”。
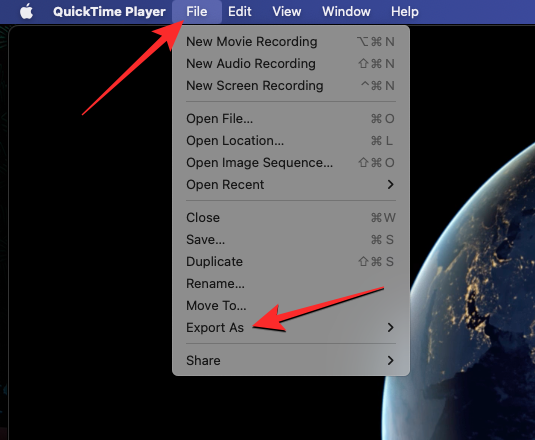
- 在选项列表中,选择您喜欢的视频分辨率。我们选择了 480p,因为它是您可以在 quicktime player 上为视频文件选择的最低选项。
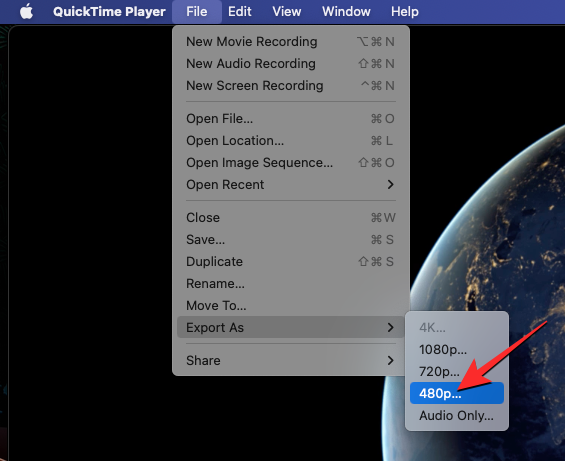
- 在显示的框中,输入新视频文件的名称,然后选择要存储它的位置。准备就绪后,单击“保存”。
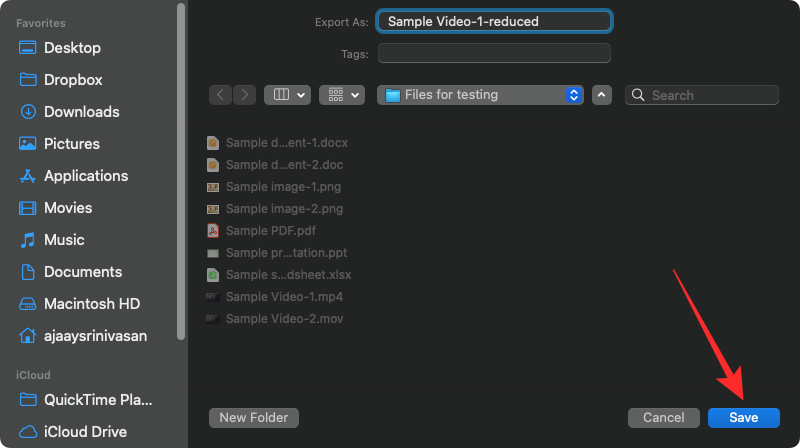
- quicktime player 现在将开始导出新文件并显示进度条。
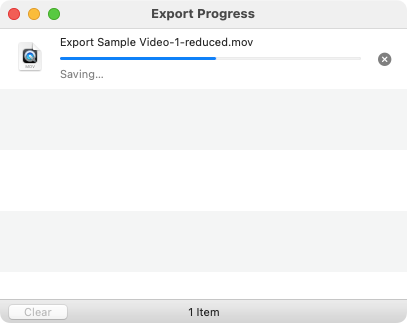
- 导出完成后,您可以前往保存它的位置以访问新创建的视频。
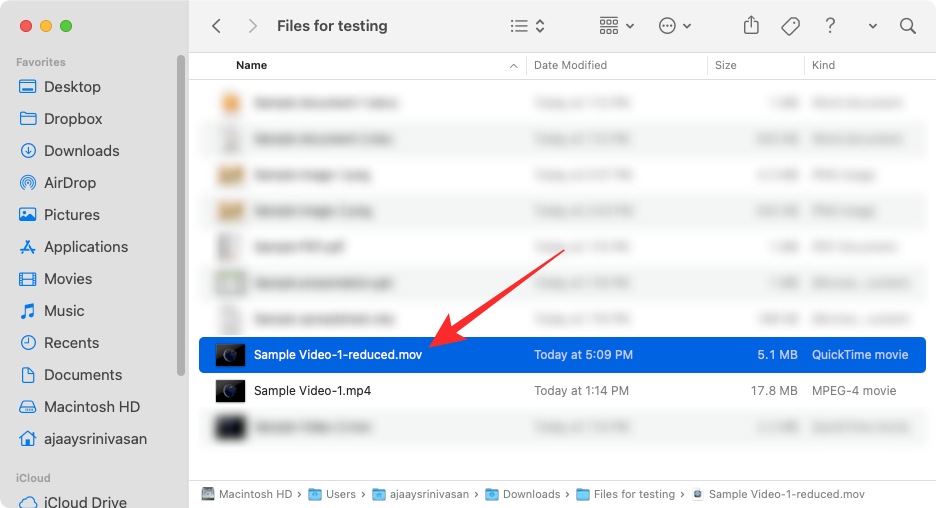
当您将文件变小时会发生什么?
如果您已成功减小 mac 上的文件大小,则必须知道缩小文件时会发生什么。如果您使用了上述方法 1 中的压缩工具,可以肯定地说文件已转换为 zip 而不会丢失任何数据。
macos 的内置压缩功能是无损的,因此压缩后创建的压缩文件在解压缩时会以原始质量解压缩文件。尽管压缩文件的大小会因要压缩的文件类型而异,但所有这些文件在解压缩时的大小都将保持不变。
除方法 1 外,使用其他方法减小其大小的任何文件都会导致一些数据丢失。虽然这些文件中的内容会保留,但其质量会降低,具体取决于您减少它们的方式。文件大小较小的图像和视频的分辨率也会较低。当您减小 pdf 的文件大小时,其中的内容(如图像)将出现质量下降的迹象。
原创文章,作者:校长,如若转载,请注明出处:https://www.yundongfang.com/yun276880.html
 微信扫一扫不于多少!
微信扫一扫不于多少!  支付宝扫一扫礼轻情意重
支付宝扫一扫礼轻情意重