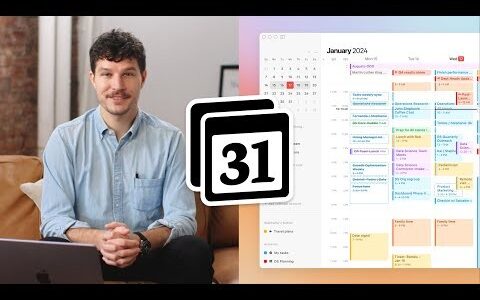3.调整其他应用程序上的文本
您可以使用键盘上的 command plus ( ) 键盘快捷键 mac 上的大多数 app。如果这不起作用,请检查您正在使用的应用程序是否有缩放快捷方式。
4. 增加光标大小
如果放大屏幕上的项目不是您想要的,但您希望增加鼠标指针的大小,那么您可以按照以下步骤进行操作。
- 转到“系统偏好设置”>“辅助功能”。
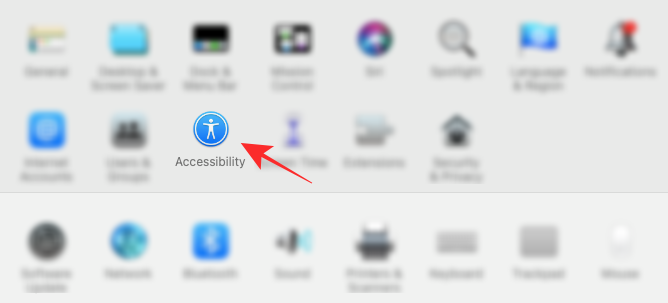
- 现在,转到 显示> 光标,然后将 光标大小 滑块拖到您喜欢的位置。
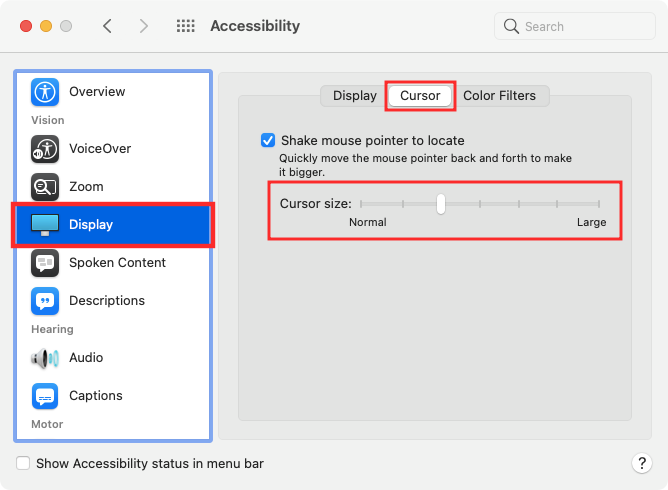
5.放大桌面上的图标和文字大小
除了文本大小之外,macos 还允许您选择桌面上的文本和图标的大小。
- 若要增加桌面的图标大小,请在桌面上按住 control 键点按,选择“显示视图选项”,然后选择您喜欢的图标大小。
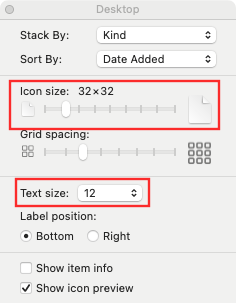
- 在同一窗口中,单击“文本大小”下拉菜单,然后选择首选大小以放大 mac 桌面上的图标名称。
6.增加finder中图标和文本的大小
mac 上的 finder app 可让您从四种不同的布局中进行选择,这些布局应该适合您的不同场景。这本质上是一种在finder中更改图标和文本大小的方法。
- 在 mac 上打开 finder app。
- 在 finder 中,转到要更改布局的文件夹。
- 在这里,单击顶部工具栏中的“查看”图标,然后选择您喜欢的布局。
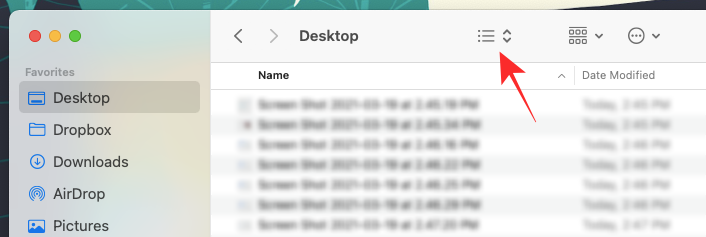
- 您可以选择以下任一选项作为默认视图。
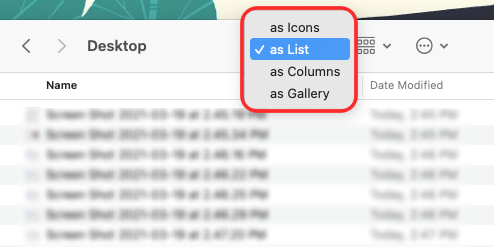
作为图标:使用此视图,您可以查看更大的图标缩略图。
作为列表:在此视图中,您将能够看到具有非常小图标的位置中所有文件和文件夹的列表。您还可以看到其他信息,例如修改日期、种类、大小、标签等。
作为列:当您选择列视图时,您将能够同时看到当前文件夹和上一个文件夹,以及突出显示的文件的预览。选择文件预览后,将显示在右侧,并显示其他详细信息,例如创建时间、大小等。
作为图库:图库视图类似于列视图,区别在于您可以获得突出显示文件的更大尺寸缩略图预览,而文件夹中的其他项目将仅作为底部的缩略图可见。
7. 展开侧边栏图标大小
您可以增加左侧 finder 侧边栏上显示的内容的图标大小。
- 转到“系统偏好设置”>“常规”。
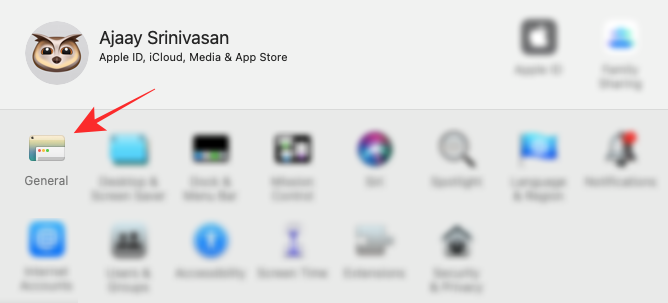
- 在“侧边栏图标大小”部分中,从选项列表中选择“大”。
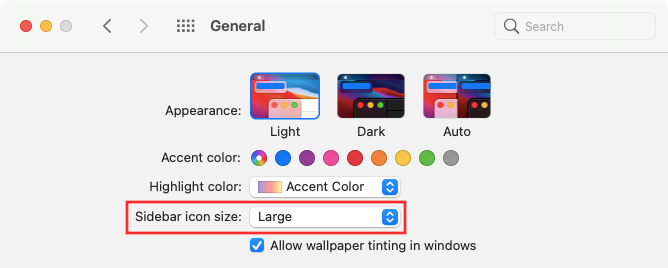
如何在 mac 上清晰地查看内容
如果放大某些内容或增加图标和文本的大小无法帮助您查看 mac 屏幕上的项目,那么您可以查看下面解释的提示,以便更好地查看它们。
1.启用较暗的边框
可见边框可让您更有效地区分屏幕上的元素。
- 转到“系统偏好设置”>辅助功能>显示>显示。
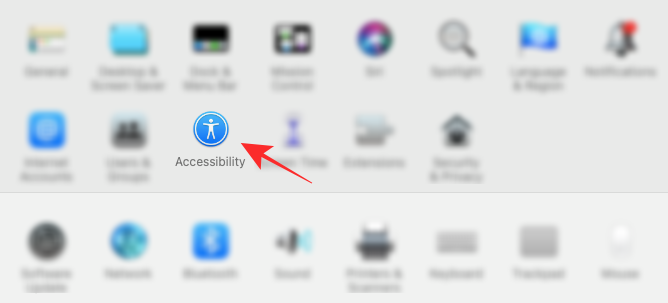
- 现在,选择增加对比度。
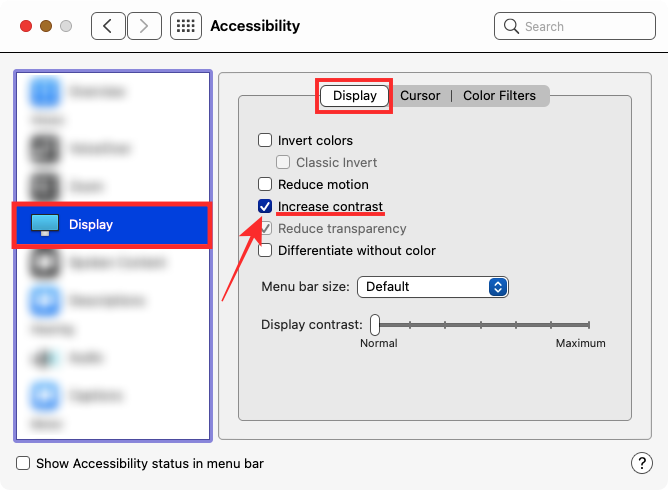
然后,macos 将降低系统的透明度,按钮、框和其他元素周围的边框现在将更加明显。
2.降低桌面内部的透明度
最小化桌面上元素的透明度将确保项目从背景中很容易看到。
- 转到“系统偏好设置”>辅助功能>显示>显示。
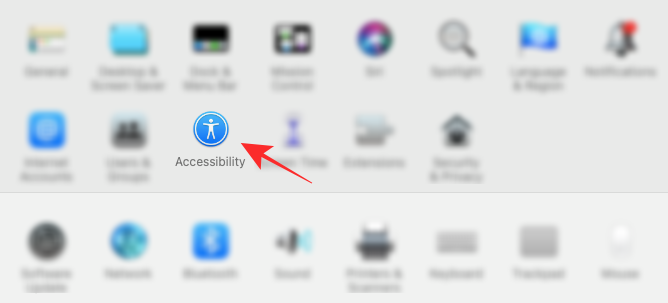
- 在此屏幕上,选择“降低透明度”。
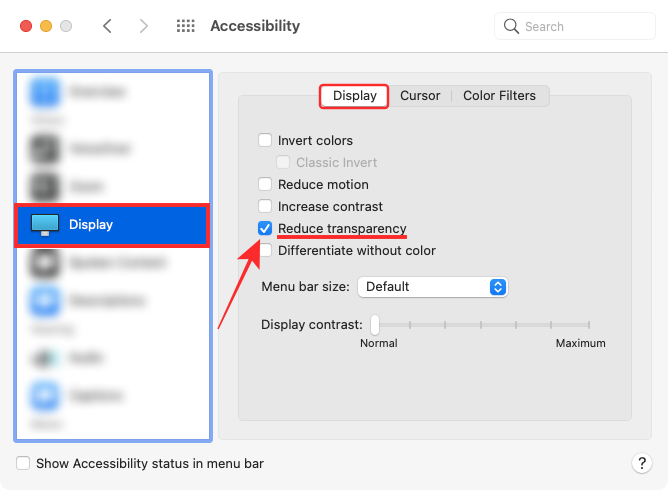
执行此操作时,应用程序窗口和桌面区域将变为灰色。
3.在mac上使用深色模式
众所周知,深色背景上的白色元素不会在屏幕上看到黑色文本和边框,而是将更多项目带到前景,以便您可以更好地看到事物。
- 这可以使用 mac 上的深色模式来实现,可以通过转到“系统偏好设置”>“常规”来启用。
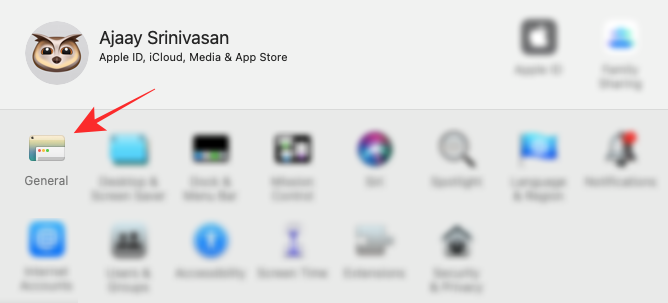
- 在“外观”部分中选择深色。
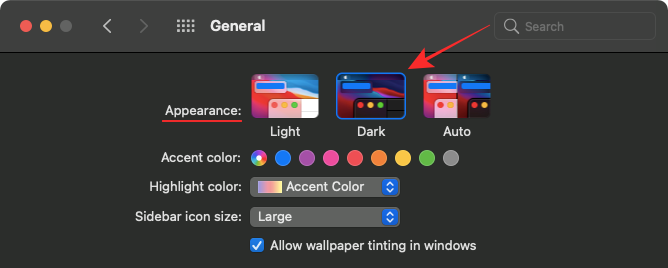
- 或者,您可以通过单击菜单栏中的“控制中心”图标并选择“显示”,在深色模式和浅色模式之间切换。
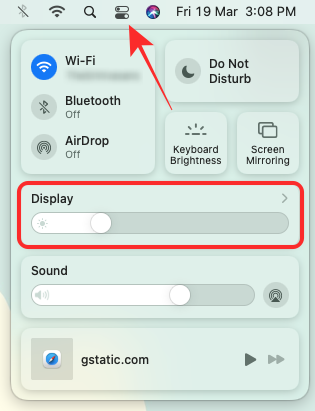
- 现在,单击“黑暗模式”。
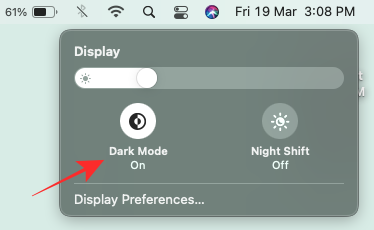
4.设置纯色或不太繁忙的图片作为桌面背景
如果您想让 mac 桌面更显眼,那么您应该考虑应用纯色或颜色和形状较少的背景。macos 提供了一系列预设的纯色供您选择,还允许您从其桌面设置中创建自己的纯色。
- 要将桌面背景更改为纯色,请按住 control 键单击桌面上的空白区域,然后单击更改桌面背景。
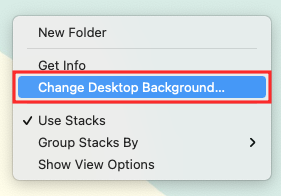
- 当“桌面和屏幕保护程序”窗口出现时,导航到左侧边栏上的“颜色”选项卡,然后从屏幕上可用的颜色中选择一种颜色以应用为背景。
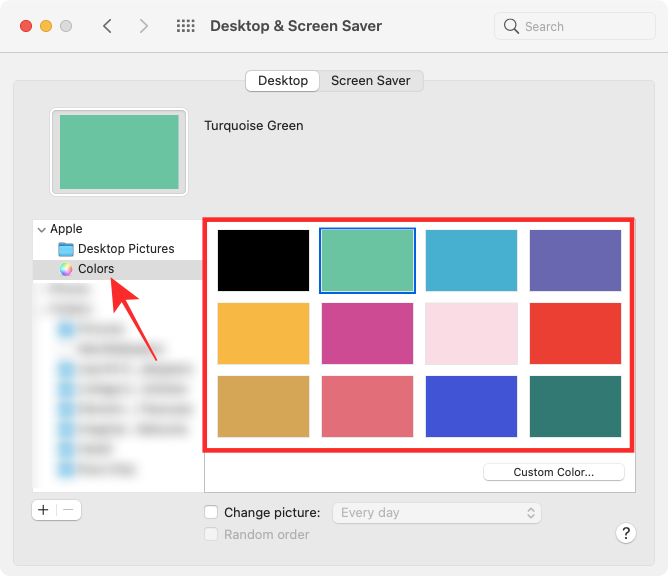
5. 启用 night shift,让您的眼睛更容易上色
在夜间使用 mac 时,您应该将屏幕的颜色调整为色谱中较暖的色调;在弱光条件下不断看屏幕时,这些对眼睛来说更容易。同时,较暖的色调可以防止蓝光损害您的眼睛和您的睡眠习惯。macos 具有内置的 night shift 功能,可立即在屏幕上应用暖色调。
- 您可以通过单击菜单栏中的控制中心图标并选择显示来手动启用夜班。
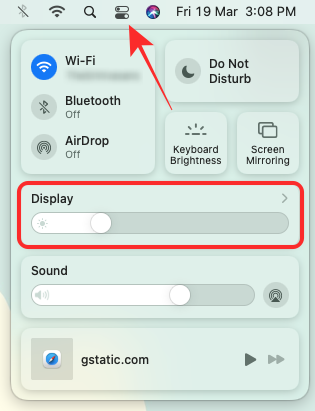
- 接下来,点击夜班。
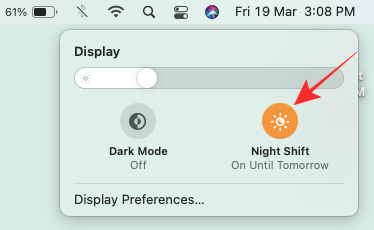
- 若要在首选时间或日落后自动应用夜览,请前往“系统偏好设置”>“显示”>“夜览”。
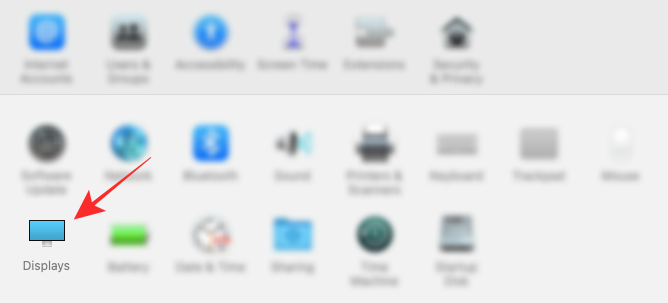
- 现在,在“时间表”中选择您喜欢的设置。您还可以在此屏幕上选择所需的正确色温。
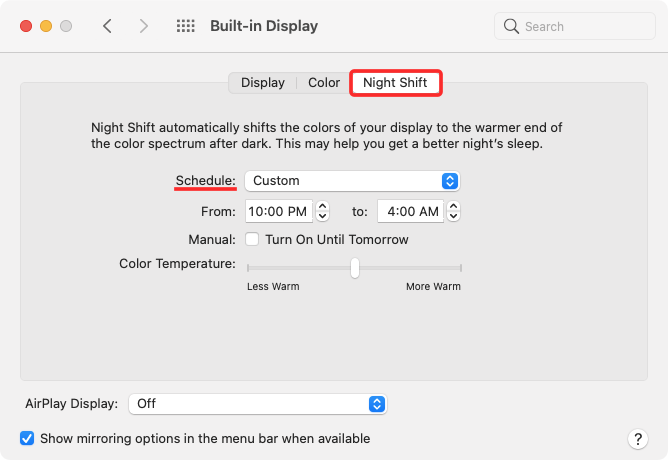
6.使用反转颜色
对于那些视力低下或视力受损的人来说,反转 mac 屏幕上的颜色将提供更好的可见性。
- 转到“系统偏好设置”>辅助功能>显示>显示。
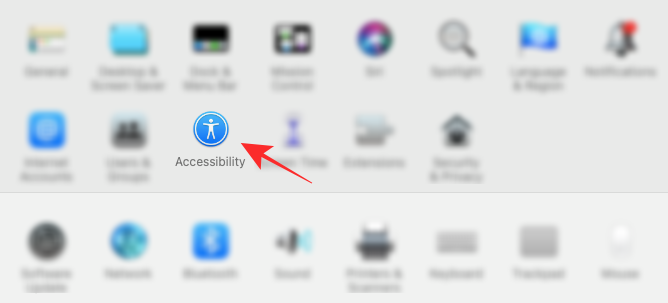
- 现在,选中 反转颜色 框。
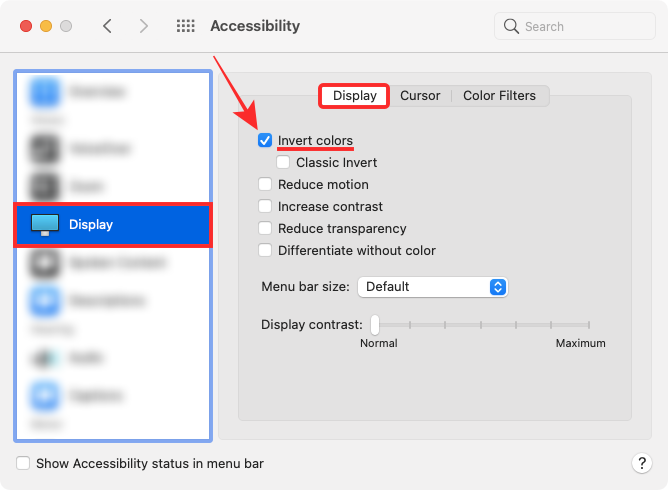
7.禁用“摇动鼠标指针进行定位”选项
如果鼠标指针在屏幕上移动时无法发现鼠标指针,可以暂时将其增大片刻,以便更容易在 mac 上找到它。
- 转到“系统偏好设置”>“辅助功能”>显示>光标。
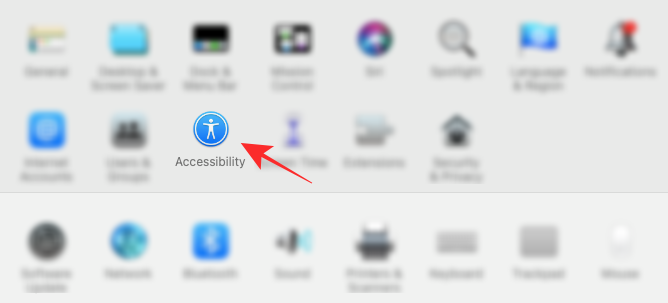
- 在此屏幕上,选中“摇动鼠标指针进行定位”框。
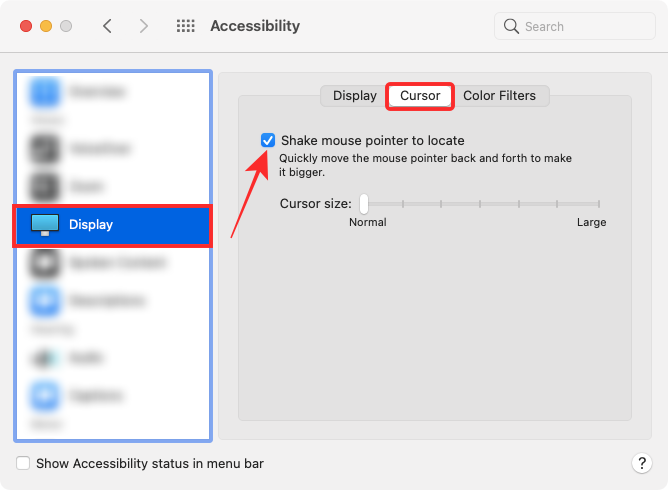
- 若要使用此功能,请在 mac 的触控板上滑动手指或移动鼠标以查看指针在短时间内放大。
在 mac 上放大/的第三方应用程序
由于 apple 本身提供了大量用于放大和缩小屏幕上对象的选项,因此 mac app store 上提供缩放功能的应用程序并不多。
1. 光标专业版
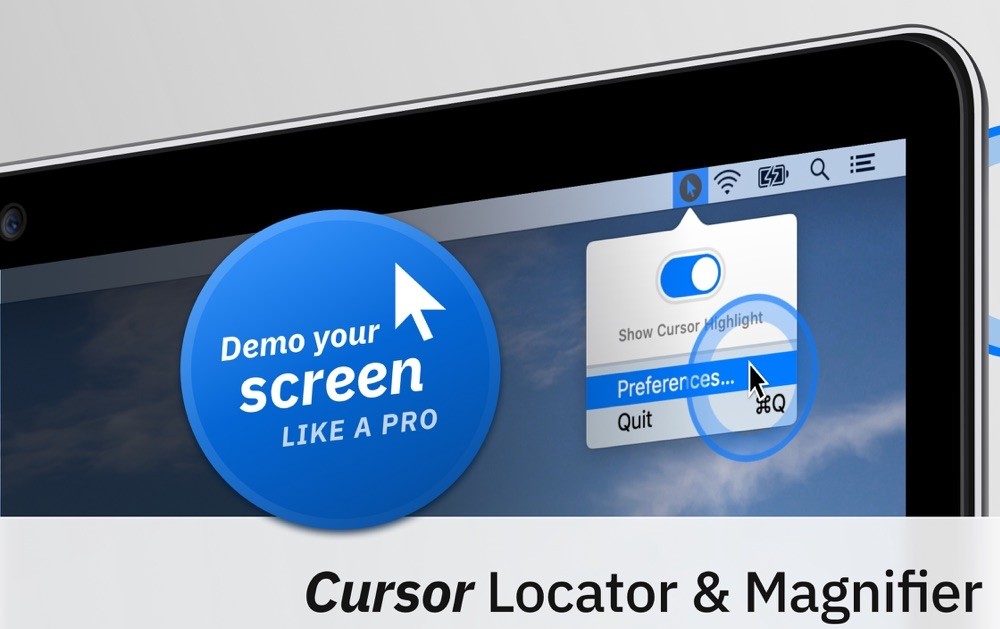
cursor pro 可作为付费应用程序使用,可帮助放大指针突出显示的屏幕区域、进行演示、演示屏幕以及捕获屏幕上的某些内容。使用此应用程序,您可以对点击进行动画处理,并从菜单栏访问它、自动启动、自动隐藏等。
2. zoom for safari 扩展
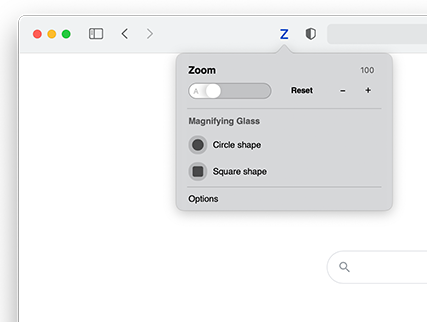
此应用程序是 safari 附带的东西,并作为扩展安装在 web 浏览器中。借助 zoom for safari,您可以在浏览网页或阅读 safari 上的文章时触发放大镜。该扩展程序允许您从浏览器工具栏中从 1-400 倍缩放切换,允许滚动和缩放功能,立即切换放大/缩小视图,并轻松更改放大镜工具形状。
原创文章,作者:校长,如若转载,请注明出处:https://www.yundongfang.com/yun281972.html
 微信扫一扫不于多少!
微信扫一扫不于多少!  支付宝扫一扫礼轻情意重
支付宝扫一扫礼轻情意重