windows defender (也称为 windows 安全中心)是 windows 中的内置防病毒软件。我们经常将其与其他知名的防病毒人生就是博尊龙凯时的解决方案进行比较,但是有了最好的windows defender设置,它就可以与所有人生就是博尊龙凯时的解决方案相提并论!
windows defender 是否 100% 准确?在对其自动扫描、勒索软件保护和防火墙进行广泛测试后,我们可以说 windows defender 可以检测到大多数威胁,但它不是 100% 准确的。只要您保持健康的网络卫生,就没有必要这样做。
现在让我们开始使用最佳 windows defender 设置来提高 pc 安全性的步骤!
什么是最好的 windows defender 设置?
在运行 windows 10 和 windows 11 的 10 种不同设备(各 5 台)上进行严格测试后,我们列出了最佳 windows defender 设置。我们的专家尝试下载恶意应用程序和文件,以验证每个内置设置的有效性。
下面,您将找到该功能的作用、启用它的步骤以及获得最佳结果的提示。
1. 实时保护
- 打开“windows 安全中心”,然后单击“病毒和威胁防护”。
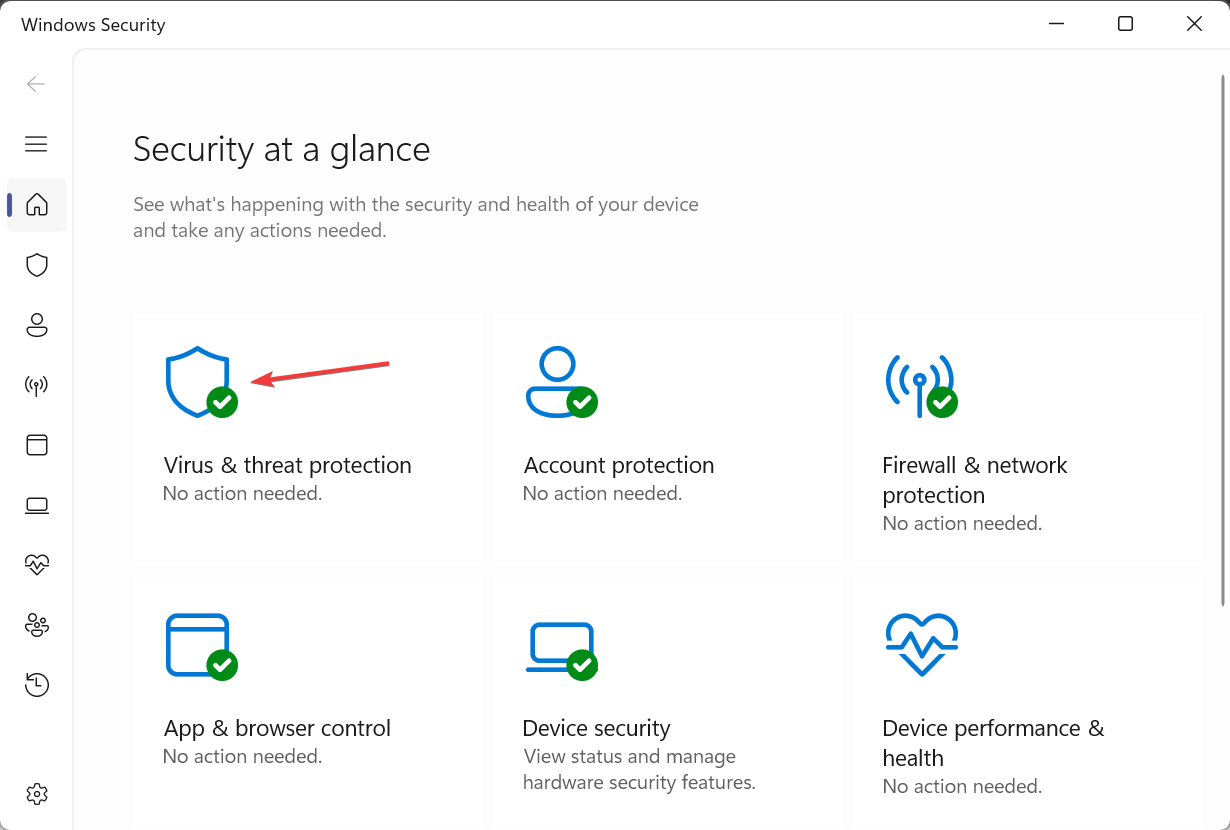
- 单击“病毒和威胁防护设置”下的“管理设置”。
- 启用实时保护的切换开关。
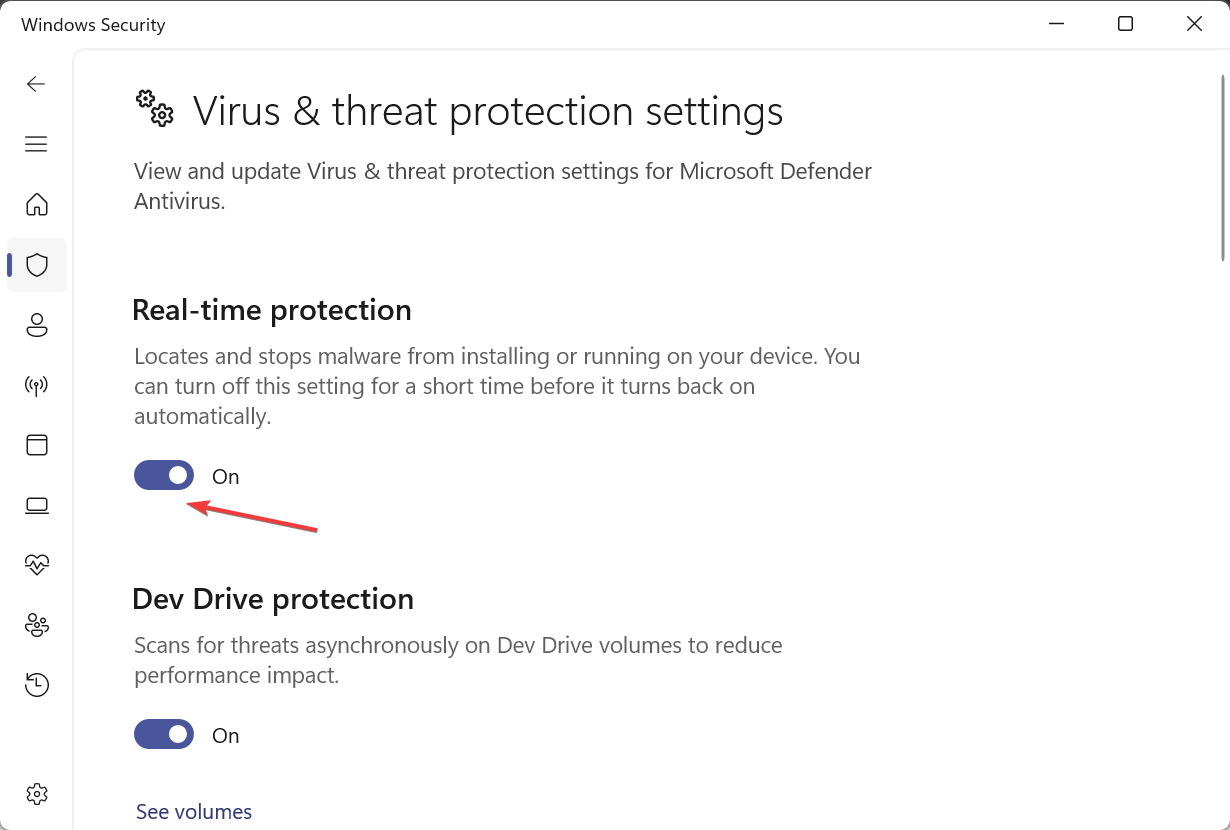
最重要的是,实时保护,确保没有恶意软件在设备上运行。它可以阻止所有恶意活动,防止安装可疑应用程序,并确保您的 windows pc 安全。
请记住,不建议您禁用实时保护。即使你这样做了,它也会在一段时间内自动打开。此外,该功能的活动状态对于启用其他 windows defender 设置至关重要。
2. 受控文件夹访问
2.1 启用该功能
- 在“windows 安全中心”中,单击“病毒和威胁防护”。
- 单击“管理勒索软件防护”。
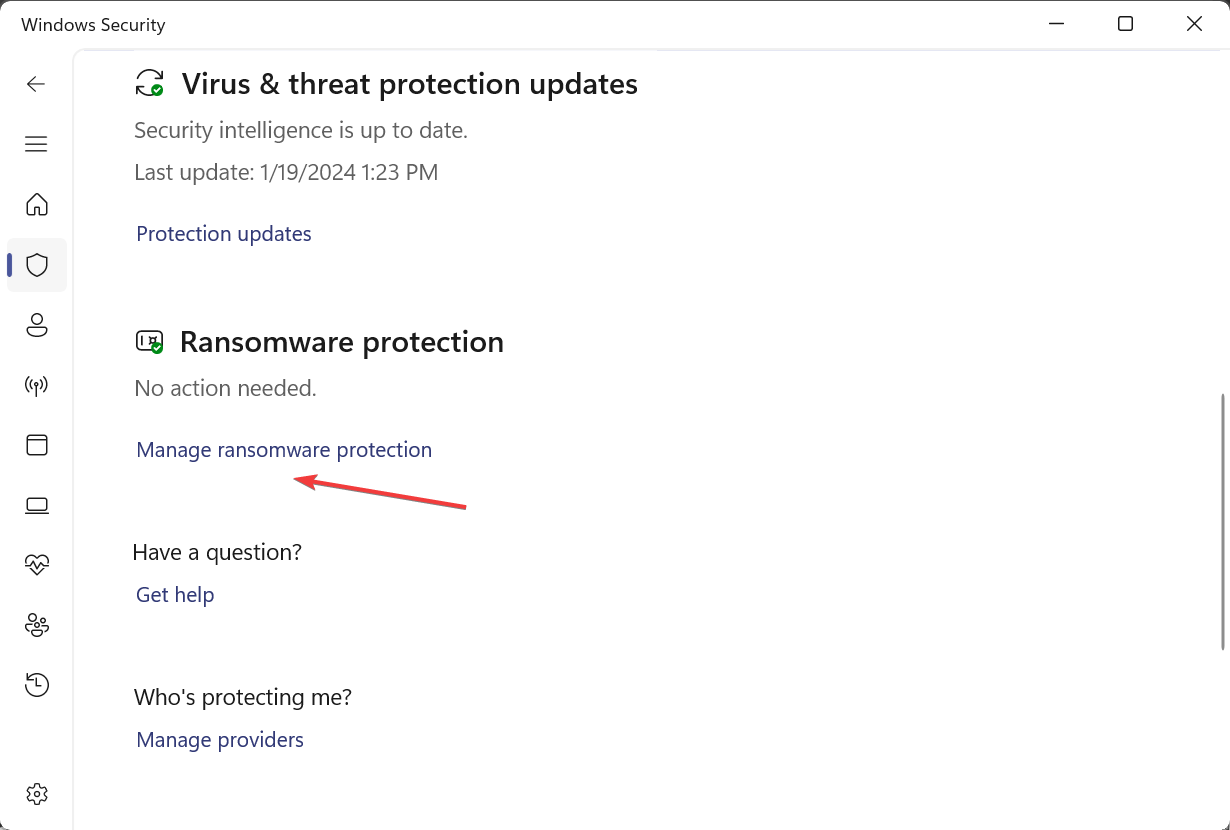
- 启用“受控文件夹访问”的切换开关。
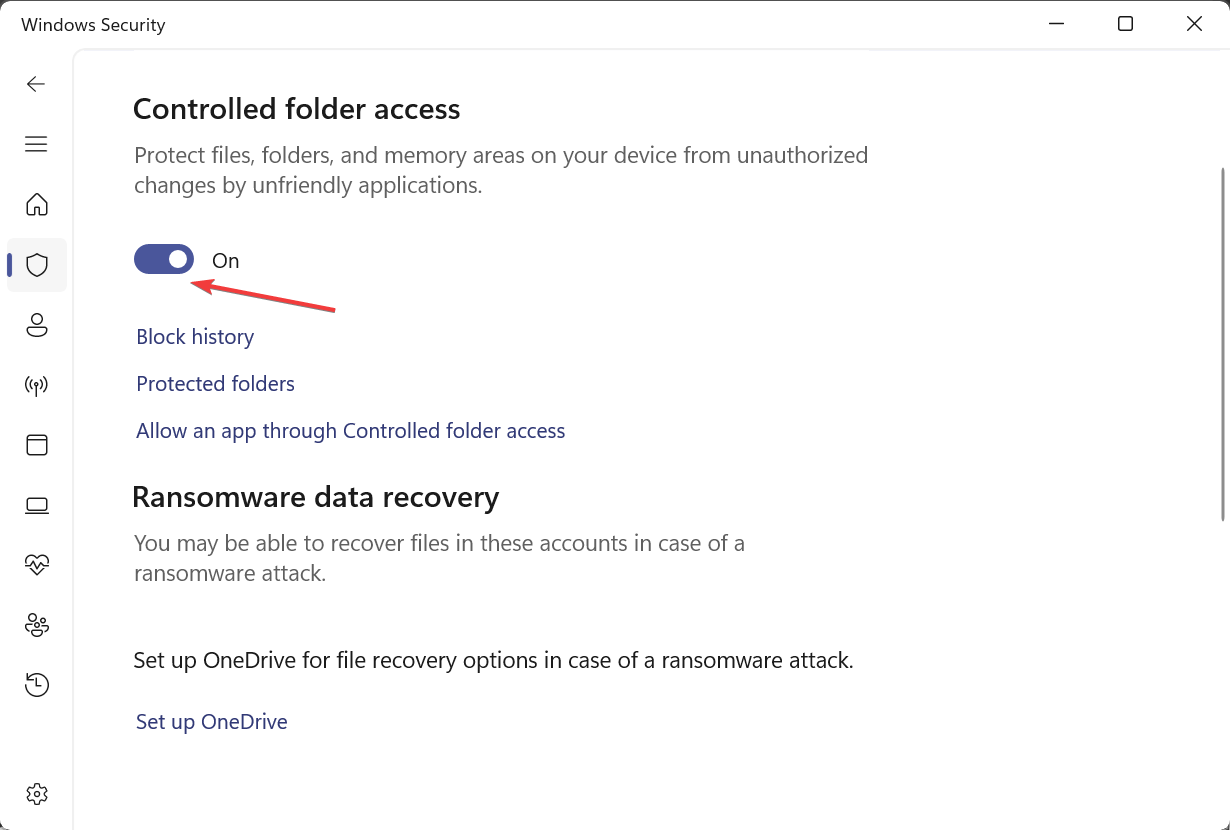
2.2 查看和添加受保护的文件夹
- 在控制器文件夹访问设置中,单击受保护的文件夹。
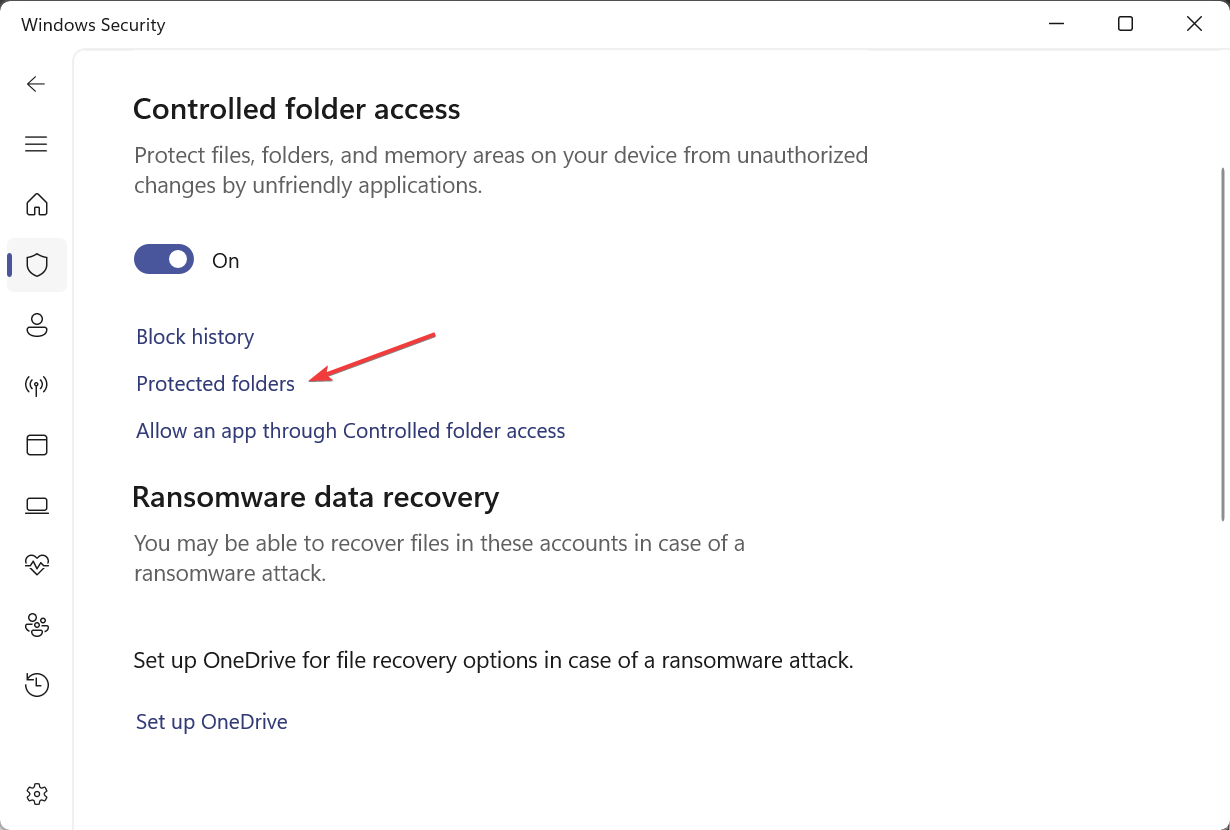
- 在 uac 提示符中单击“是”。
- 您将发现以下 windows 系统文件夹默认受保护:
- 文件
- 图片
- 视频
- 音乐
- 若要包含另一个文件夹,请单击“添加受保护的文件夹”选项。
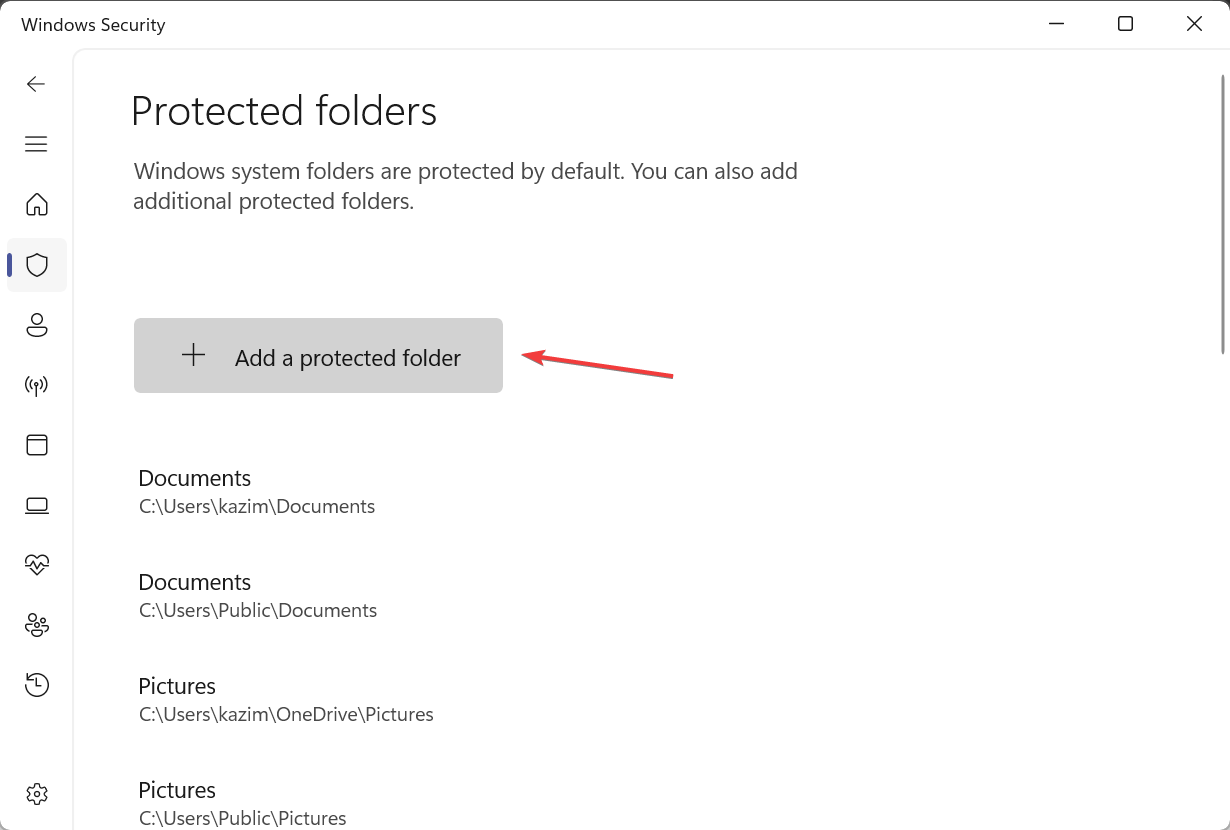
- 导航到要保护的文件夹,选择它,然后单击“选择文件夹”。
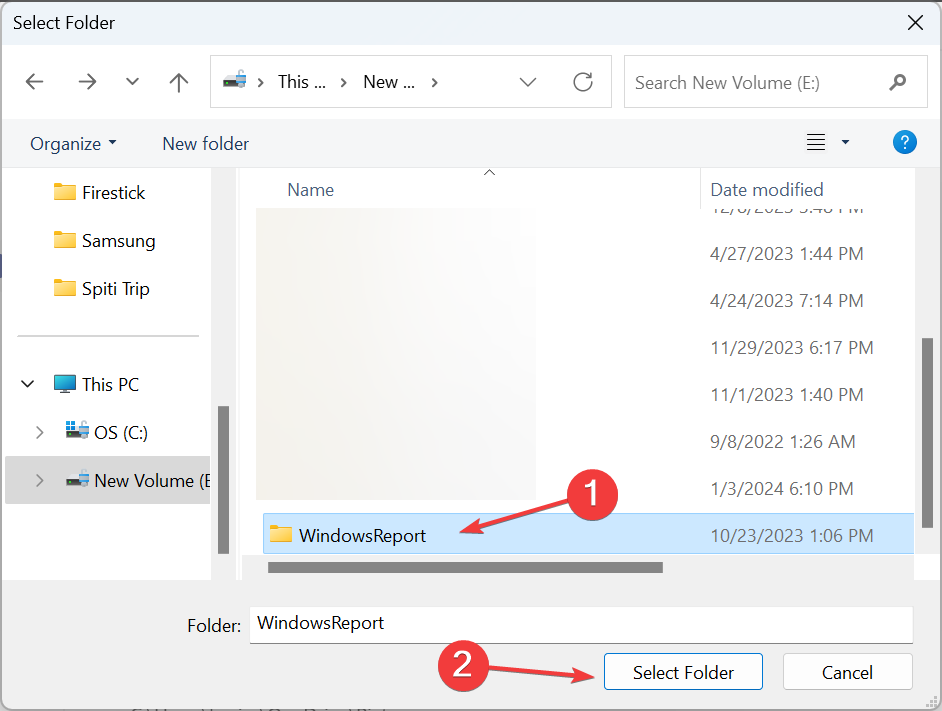
2.3 通过受控文件夹访问允许应用
- 单击“允许应用通过受控文件夹访问”。
- 在 uac 提示符中单击“是”。
- 现在,单击“添加允许的应用”,然后从菜单中选择“最近阻止的应用”。
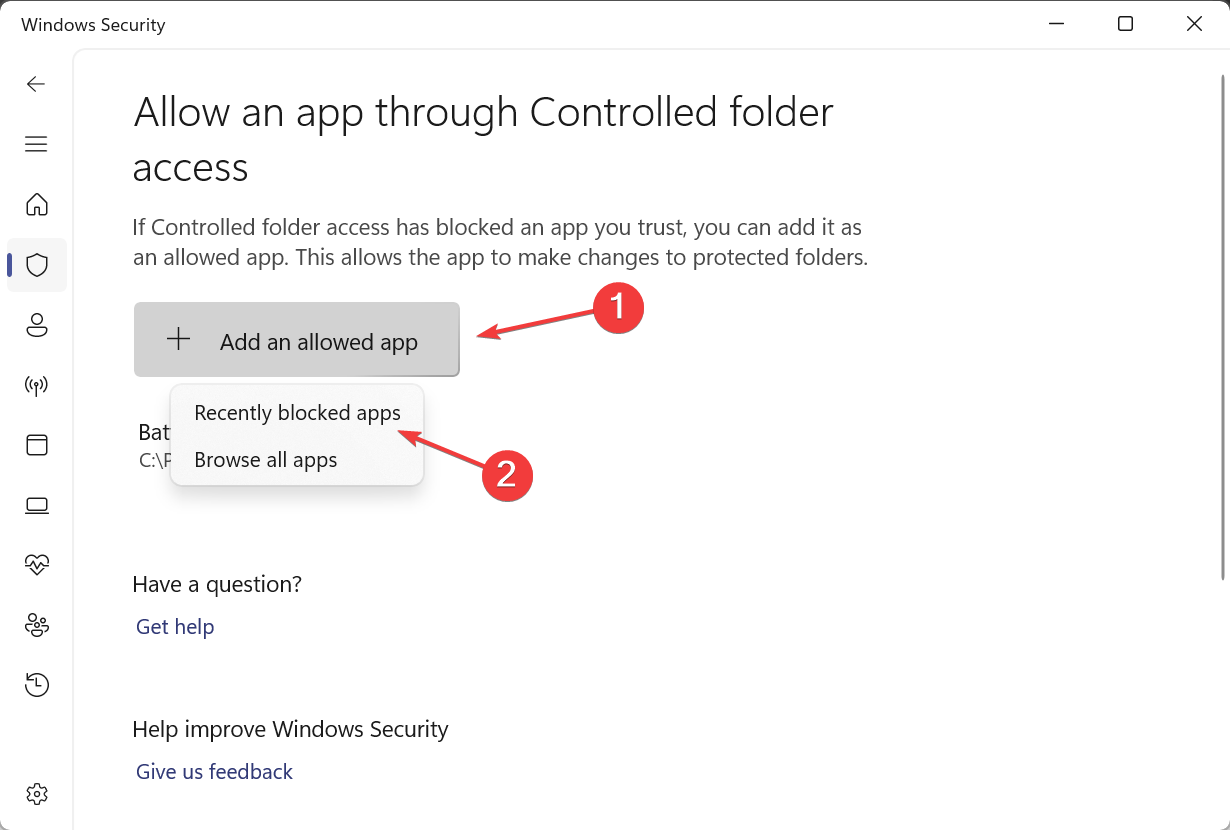
- 单击受影响应用前的 图标。如果此处未列出,请单击“浏览所有应用”,选择应用启动器(.exe文件),然后手动添加它。

另一个最好的windows defender设置是受控文件夹访问。它可以防止不友好的应用程序对关键文件夹和内存区域进行更改。要使该功能正常工作,您必须启用实时保护。
此外,您可以将任意数量的文件夹添加到受保护文件夹列表中,但无法从 windows 系统文件夹(默认添加)中删除保护。
此外,我们还遇到了一些受控文件夹访问与安全且经过验证的应用程序冲突的情况,例如当 warzone 设置未保存时。在这些情况下,您始终可以为应用添加排除项!
3. 家长控制
在当今世界,网络犯罪呈上升趋势,为儿童实施安全机制至关重要。windows defender允许您免费执行此操作!
只需将孩子的帐户添加到家庭中,您就可以选择时间限制、防止不适当的搜索、为应用和游戏配置年龄筛选器以及设置支出限制。
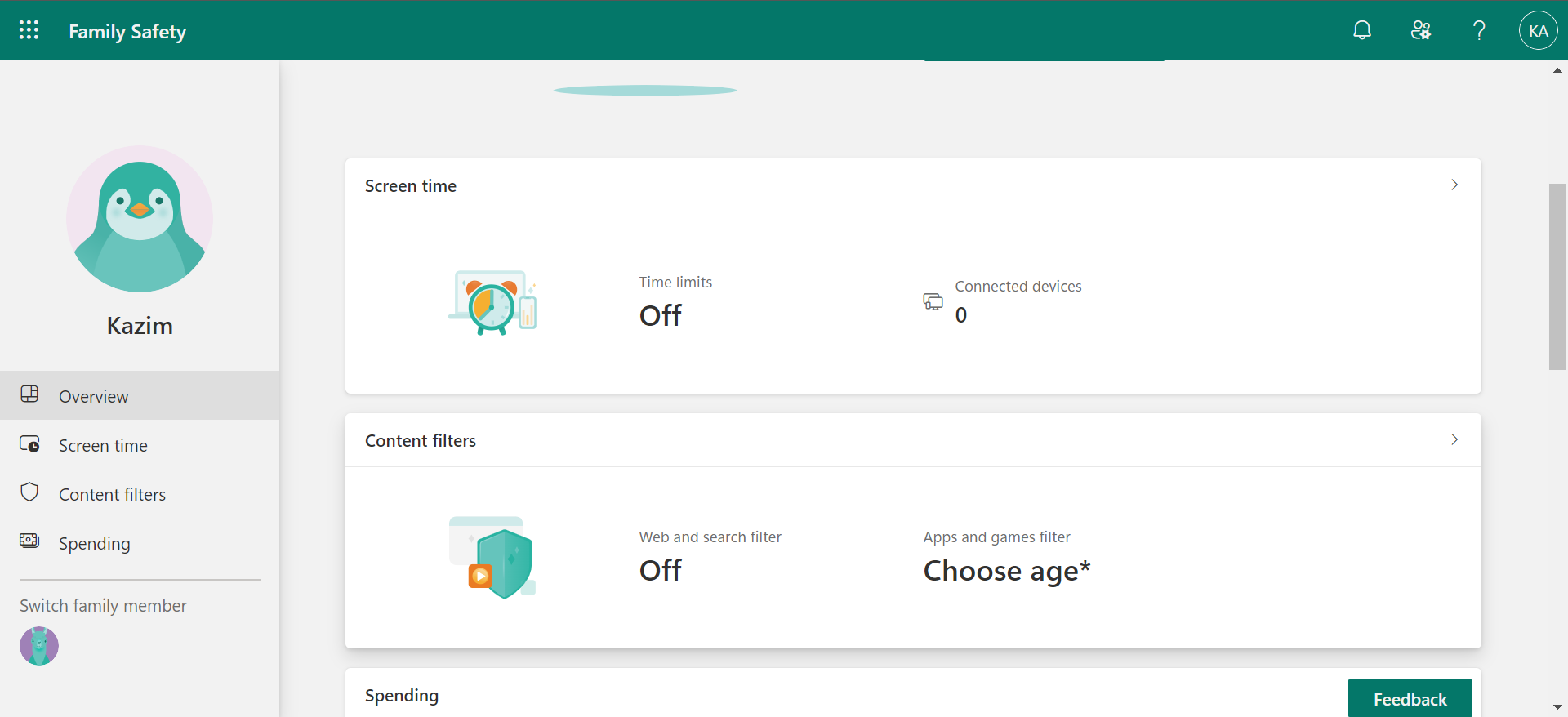
虽然它在 windows 安全中心的“家庭选项”下可用,但你必须访问 microsoft 家庭安全门户来配置这些设置。如果您不熟悉它,请了解如何设置家庭安全。
4. 铁芯隔离
- 在“windows 安全中心”中,单击“设备安全性”。
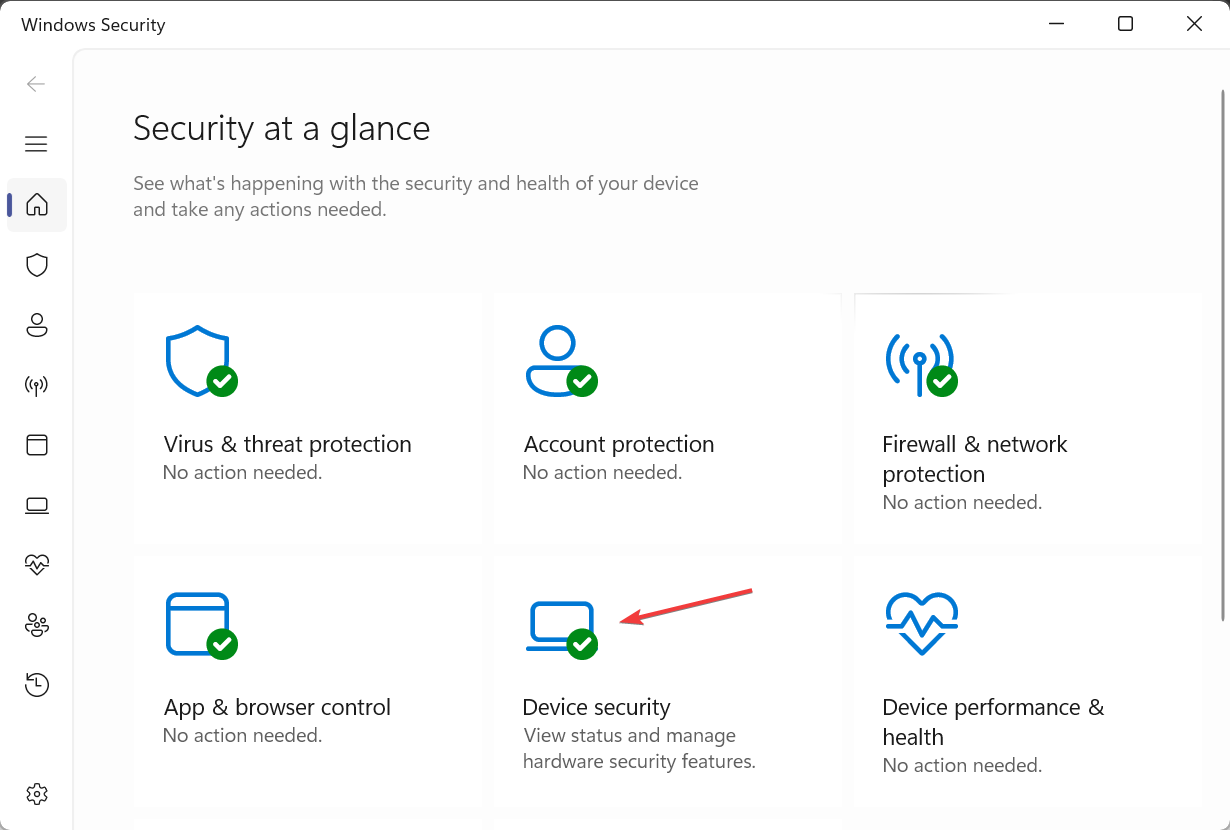
- 单击“核心隔离详细信息”。
- 打开内存完整性、内核模式硬件强制堆栈保护和 microsoft 易受攻击的驱动程序阻止列表的切换开关。
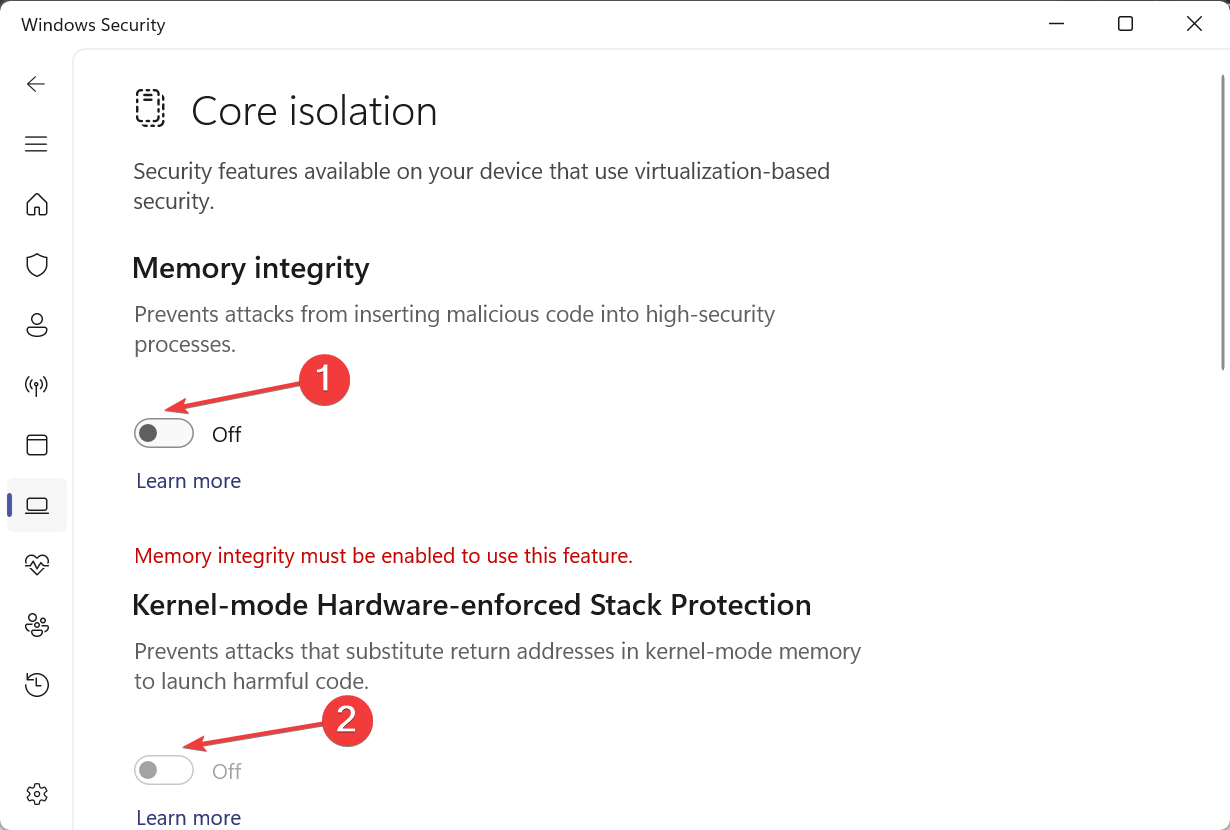
核心隔离是最好的 windows defender 设置之一,它有三个子设置:
- 内存完整性:保护核心系统进程免受恶意代码插入或恶意软件攻击,
- 内核模式硬件强制堆栈保护:该功能利用虚拟化技术将 cpu 与活动进程隔离,从而提供增强的保护。要打开它,请先启用内存完整性。
- microsoft 易受攻击的驱动程序阻止列表:防止第三方恶意驱动程序在电脑上运行。这些驱动程序是易受攻击的驱动程序阻止列表的一部分,可在官方网站上找到。
请记住,核心隔离是比较棘手的设置之一,启用它通常会导致错误。我们也遇到了“解决任何驱动程序不兼容并再次扫描”错误消息。要解决此问题,请查看不兼容的驱动程序,然后卸载导致该问题的驱动程序。
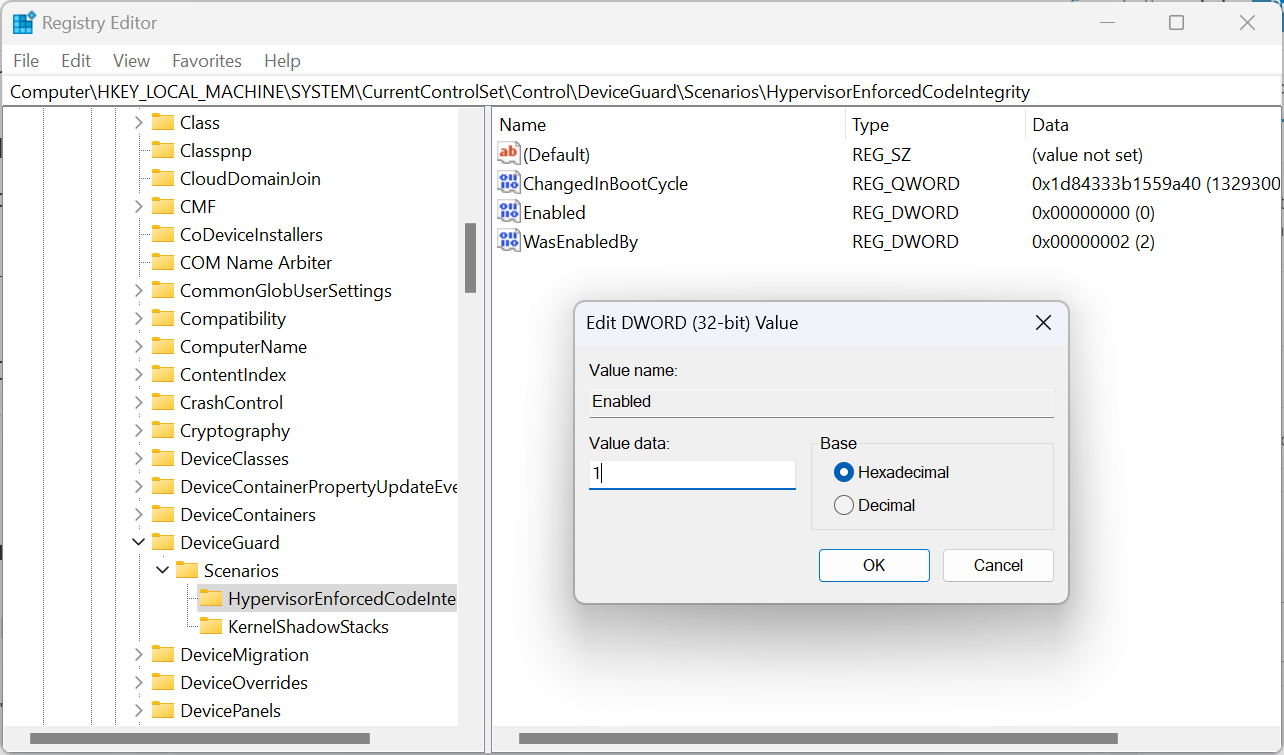
如果这不起作用,请按 打开“运行”>键入 regedit>点击>转到 computer\hkey_local_machine\system\currentcontrolset\control\deviceguard\scenarios\hypervisorenforcedcodeintegrity >右键单击“已启用的 dword”>在“数值数据”下输入 1,>然后单击“确定”>重新启动电脑。windowsrenter
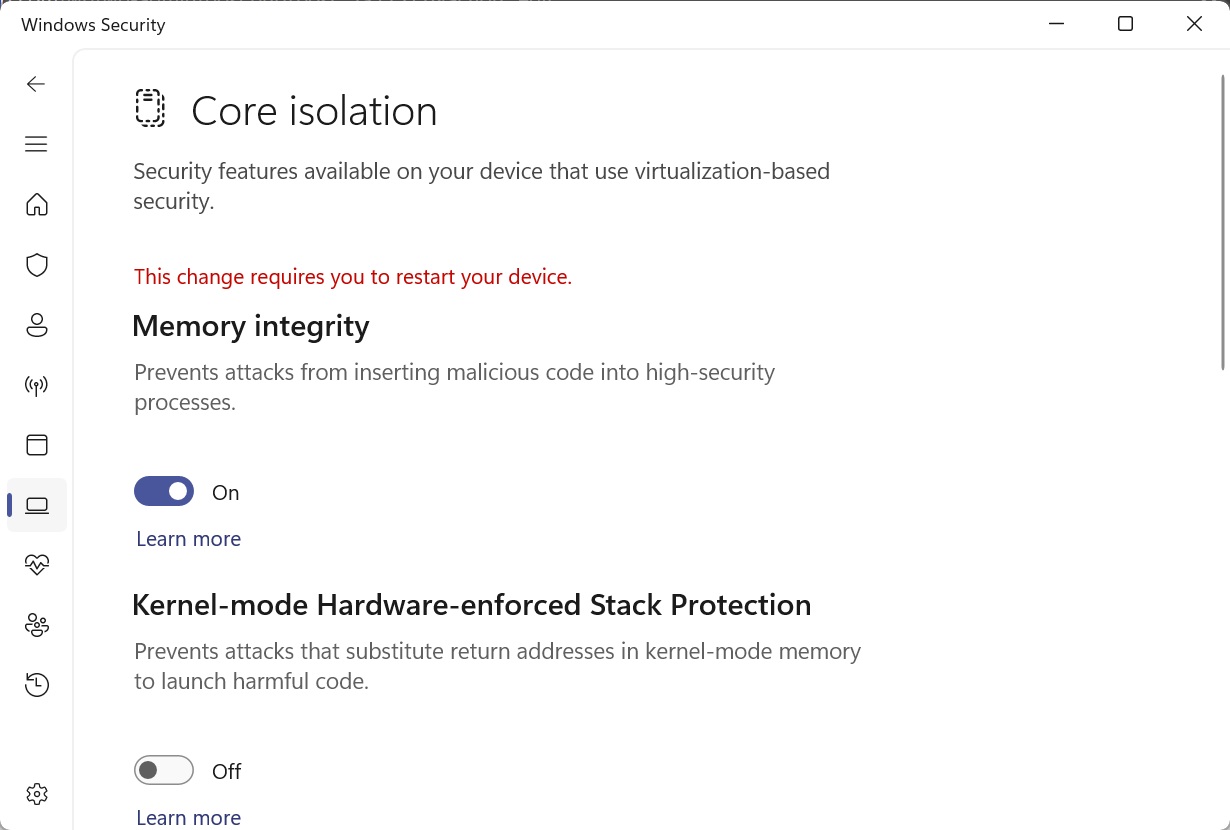
您现在应该能够启用内存完整性的切换。执行此操作,然后再次重新启动电脑以应用更改。
5. 基于声誉的保护
- 打开 windows 安全中心,然后转到“应用和浏览器控制”。
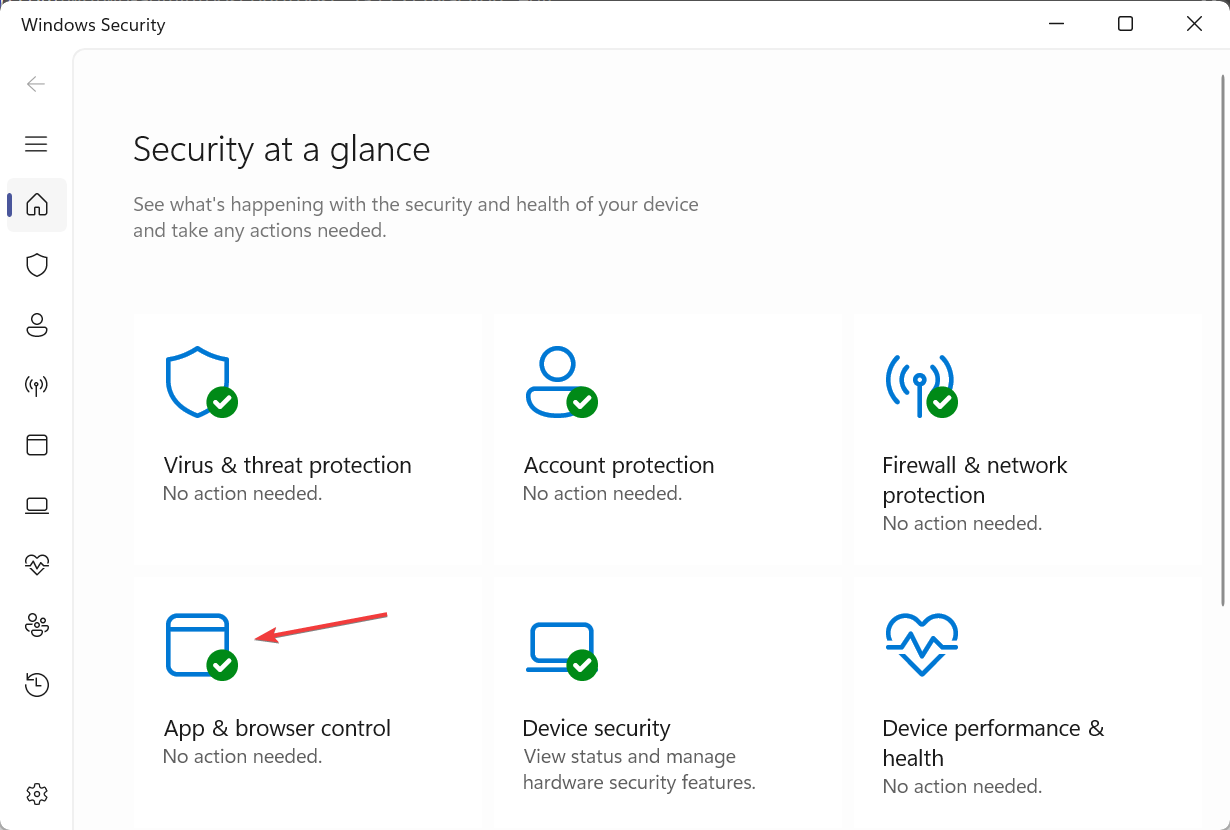
- 单击“基于信誉的保护设置”。
- 现在,启用以下设置的切换:
- 检查文件和应用
microsoft edge
的 smartscreen 网络钓鱼防护
可能不需要的应用阻止
microsoft store 应用的 smartscreen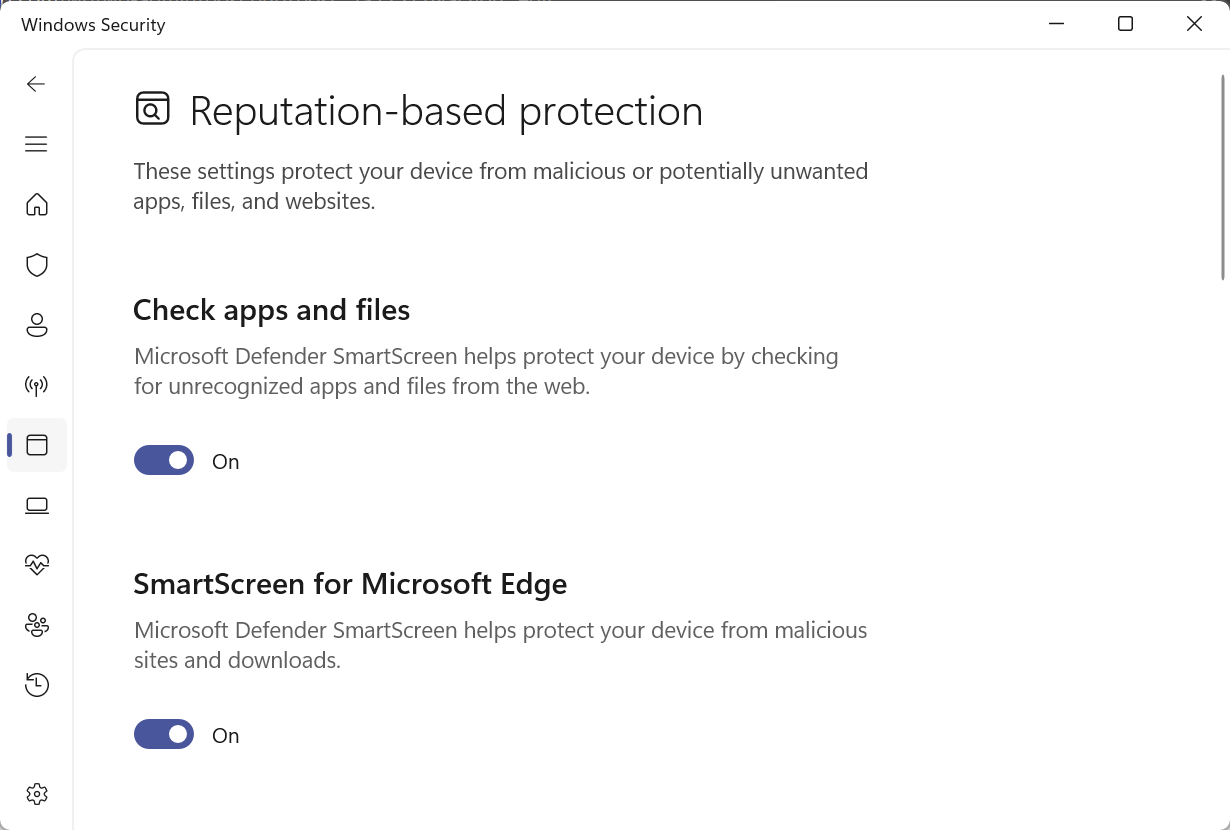
- 检查文件和应用
基于信誉的保护是 windows defender 中的一项内置功能,可保护电脑免受恶意应用(可能不需要的应用程序)和来自 web 的文件的侵害。它还保护关键的登录信息,包括电子邮件地址和密码。
6. 漏洞利用保护
- 在 windows 安全中心中,单击“应用和浏览器控件”。
- 单击“exploit protection 设置”。
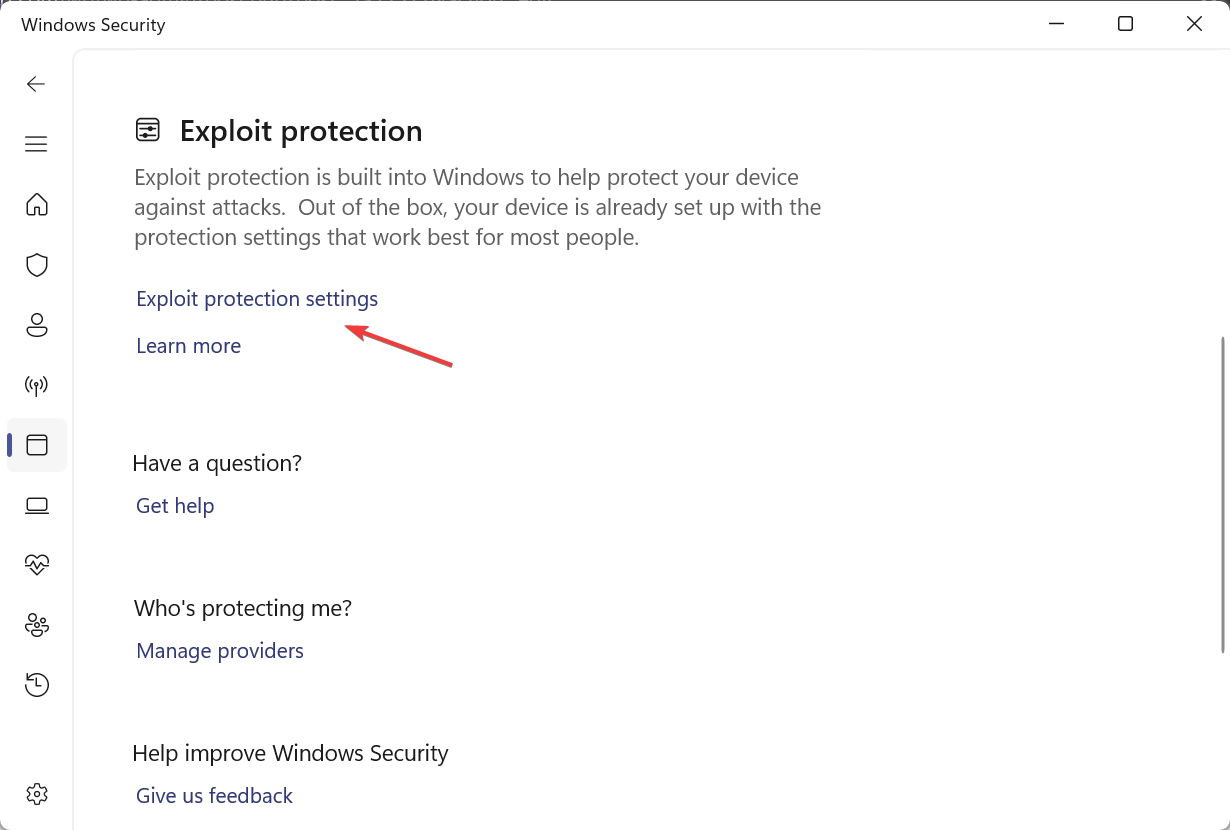
- 您现在可以在“系统设置”下配置各种选项,或转到“程序设置”并添加要自定义的程序。
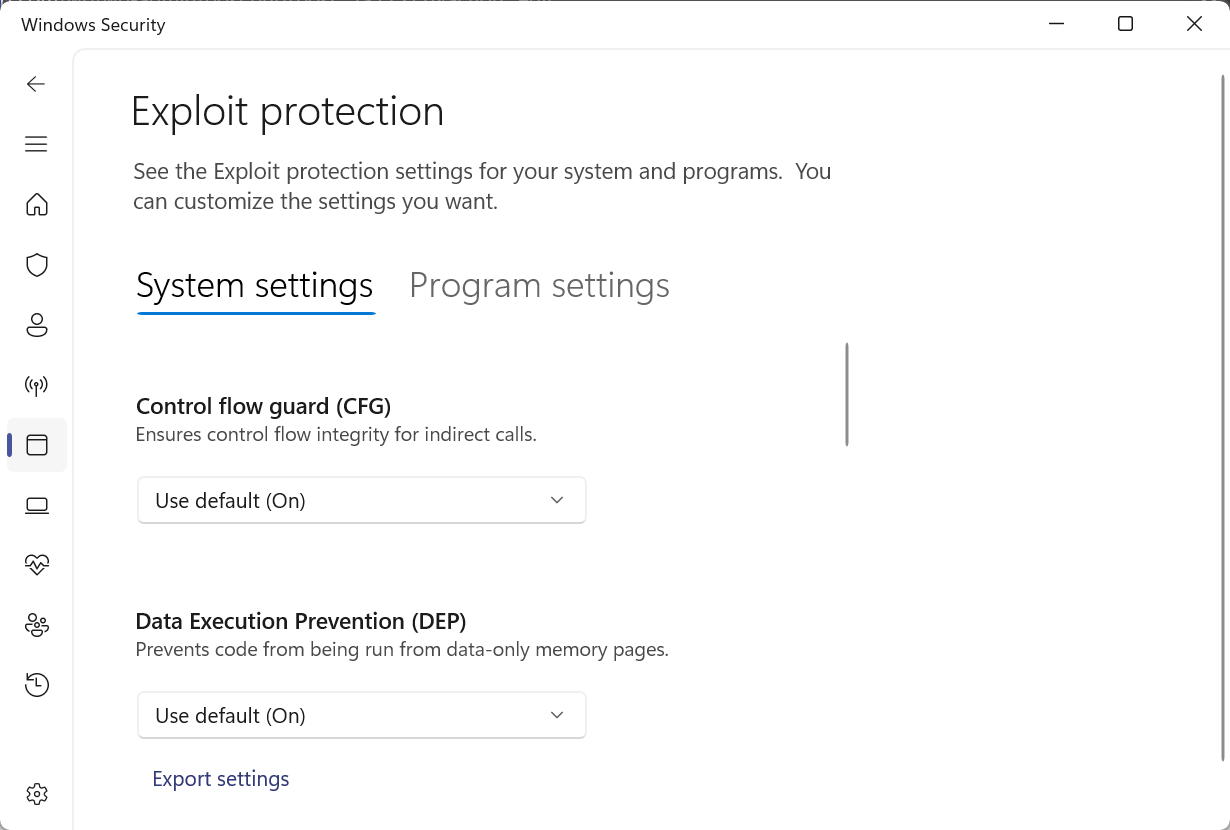
漏洞利用防护可防止利用漏洞感染设备的恶意软件攻击。该功能具有不同的设置,可以应用于系统范围和单个应用程序。如果手动为特定应用配置缓解措施,它将覆盖系统设置。
请记住,最佳漏洞利用保护设置已经到位。因此,不建议您更改它们。此外,还可以将漏洞利用防护设置导出到 xml 文件,以便在另一台设备上设置相同的配置。
7. 防火墙和网络保护
- 打开“windows 安全中心”,然后转到“防火墙和网络保护”。
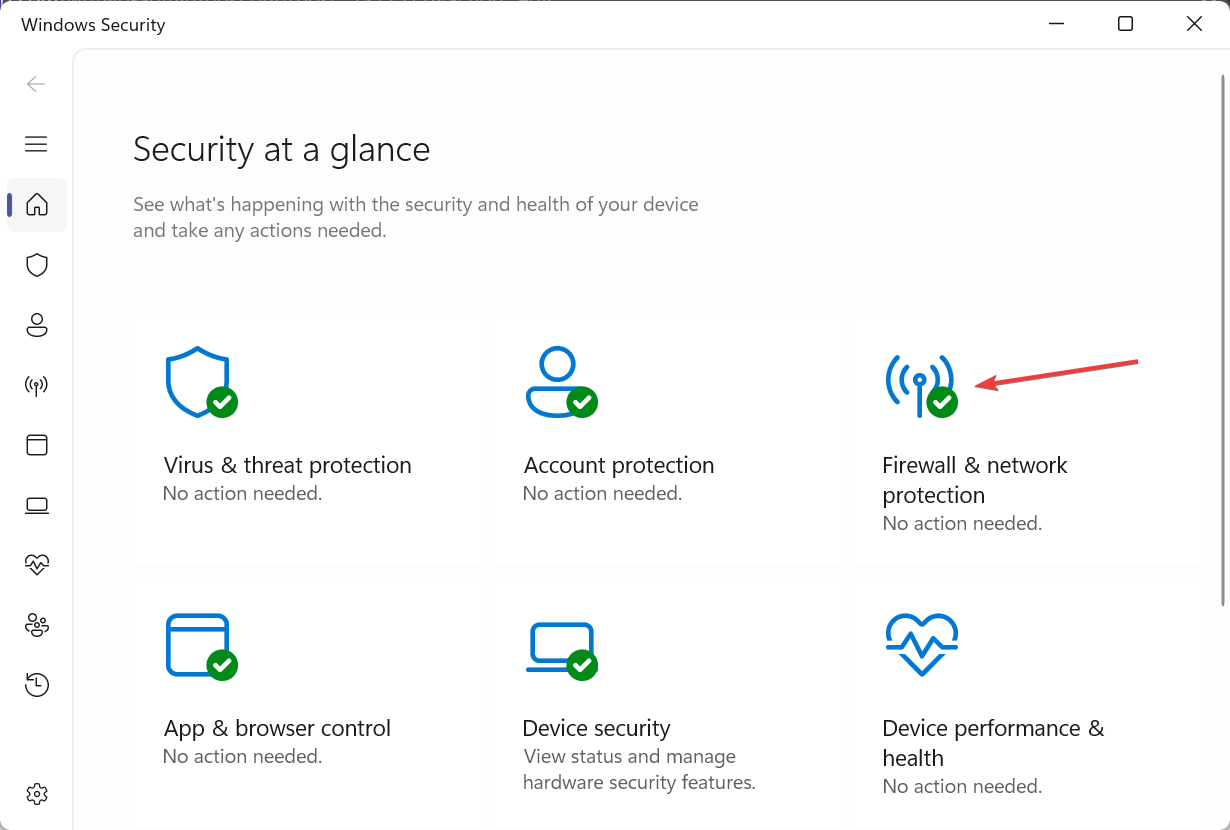
- 现在,您可以启用或禁用域网络、专用网络和公用网络的防火墙。
- 此外,您还可以允许应用程序通过防火墙、运行网络和 internet 疑难解答、配置防火墙通知和高级设置,以及将所有内容恢复为默认值。
windows defender 防火墙是 windows 安全中心的内置组件,对于设备/网络的安全性至关重要。它可以过滤恶意流量并阻止在线网络攻击。同样,建议您不要更改默认设置,除非防火墙阻止了端口或程序。
此外,如果应用程序未运行或网络连接出现问题(例如防火墙阻止打印机),您可以配置入站或出站规则。根据我们的经验,这是一个罕见的事件。
这些是保护你的电脑免受本地化和基于 internet 的威胁的最佳 windows defender 设置。
最后,我们想强调的是,无论 internet 怎么说,您都不能永久禁用 windows 安全中心来运行应用或进程。更新应用程序或联系开发人员以获取人生就是博尊龙凯时的解决方案,但永远不要将您的 pc 置于危险之中!
在离开之前,请发现用于增强设备保护的最佳 windows 安全设置。
原创文章,作者:校长,如若转载,请注明出处:https://www.yundongfang.com/yun290707.html
 微信扫一扫不于多少!
微信扫一扫不于多少!  支付宝扫一扫礼轻情意重
支付宝扫一扫礼轻情意重