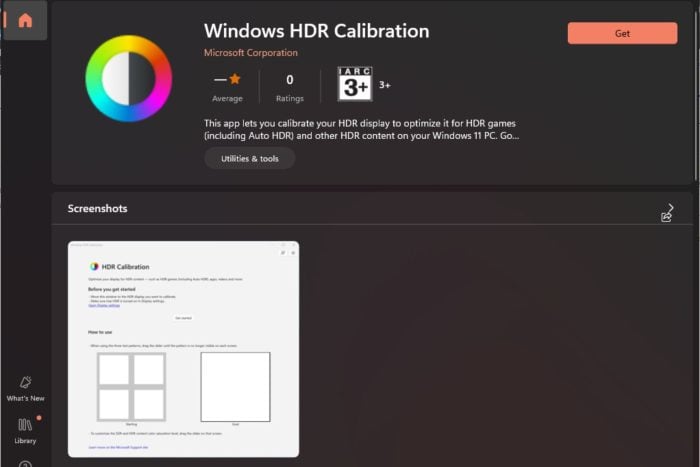
在屏幕后面花费大量时间需要优化的观看体验,这就是您需要在 windows 设备上校准 hdr 的原因。
较旧的设备和操作系统支持标准显示范围 (sdr),该范围在颜色范围方面受到限制。另一方面,hdr 提供了更多的活力,并以最亮和最暗的颜色真正带出细节。
校准还可以确保您获得图像的真实色彩,最大限度地降低图像失真的风险,并在整个过程中实现色彩一致性。
如何在 windows 设备上校准 hdr?
1. 检查系统要求
- 支持 hdr10 的 hdr 显示器
- displayport 1.4 或 hdmi 2.0 或更高版本
- 支持 playready 3.0 的集成或专用 gpu,例如:
- intel uhd graphics 600 系列或更高版本
- nvidia geforce 1000 系列或更高版本
- amd radeon rx 400 系列或更高版本
- 媒体播放器必须支持 hdr 播放
- 最新版本的 windows 11
2. 下载校准应用程序
- 从任务栏启动 microsoft store。
- 搜索 windows hdr 校准,然后单击获取。
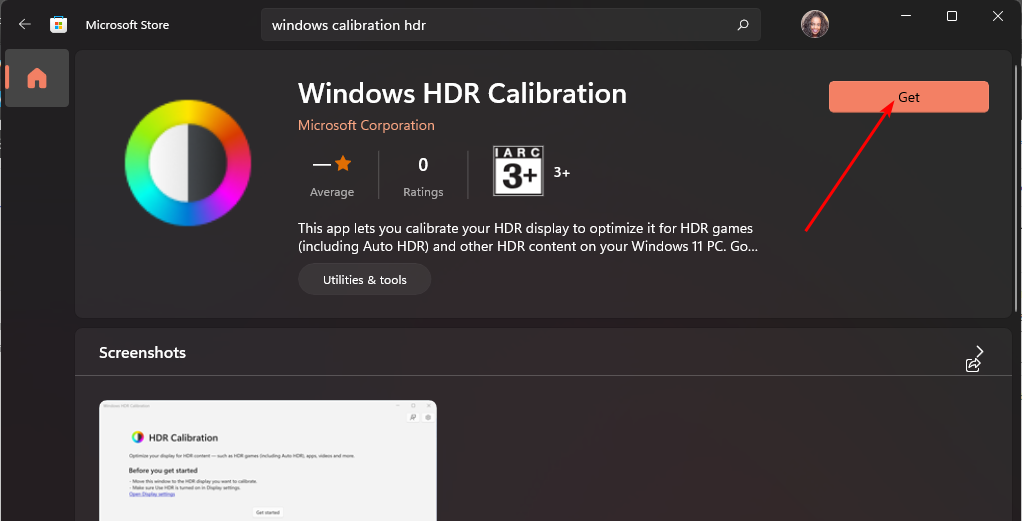
3.启用hdr模式
- 按 打开 windows 设置应用。windowsi
- 选择“显示”,然后打开“使用 hdr”开关。
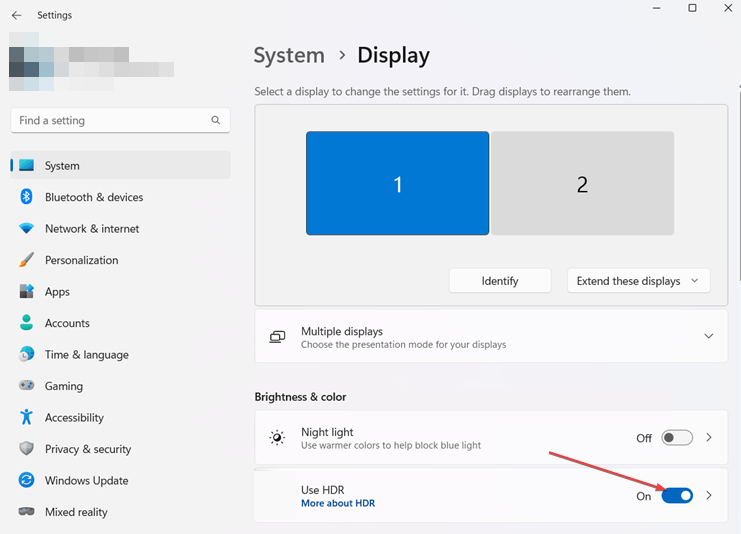
- 允许自动 hdr 选项。
如果不支持 windows hdr,请查看我们关于如何绕过此限制的文章。
4.校准hdr
- 启动您刚刚下载的 hdr 应用程序,然后单击“开始使用”。
- 然后,系统将提示您调整几个设置,以灰色 号为基础。目标是调整滑块,直到标志不再可见。
- 完成所有设置后,输入名称,然后单击完成。创建配置文件允许您尝试不同的配色方案并在不同的设置中使用它们。
- 您应该注意到显示屏上有明显的变化,但如果没有,您可以重新启动电脑。
潜在问题以及如何解决 hdr 校准问题
- 如果您发现 hdr 设置有任何不一致之处,则您的操作系统可能已过时。为了获得最佳的 hdr 设置,请确保您的驱动程序和操作系统是最新的,以实现兼容性。
- 为了在设备之间保持一致,请将设置保存在配置文件下,以便于复制。此外,请务必在不同的照明设置下以及电影、照片和游戏等内容下测试您的 hdr 校准设置。
- 不支持 hdr 视频流可能表示显卡已过时,因此请确保升级到受支持的较新显卡。
- 如果校准配置文件出现损坏或不再正确显示颜色,您可以将其删除并创建另一个。只需转到“开始”>颜色管理>“所有配置文件”,选择要删除的颜色配置文件,然后选择“删除”。
归根结底,较新的设备可能没有必要校准 hdr,但如果 hdr 看起来被冲淡了,您可能会受益于 hdr 校准带来的额外优势。
这与最佳的 hdr 设置一起保证您身临其境的体验,尤其是对于游戏玩家而言。对于特定的 hdr 偏好,请考虑使用 hdr 软件来帮助您将图像和视频提升到一个新的水平。
原创文章,作者:校长,如若转载,请注明出处:https://www.yundongfang.com/yun294316.html
 微信扫一扫不于多少!
微信扫一扫不于多少!  支付宝扫一扫礼轻情意重
支付宝扫一扫礼轻情意重 
