最有用的命令
您无需了解所有命令即可在其中找到一些用途。这些是我们的最爱,也是我们认为最有用的一些。
help – 可以说是所有命令提示符命令中最重要的,键入“help”将为您提供可用命令的列表。如果您没有从本教程中学到任何其他东西,请知道如果您掉入 cmd 兔子洞,“帮助”就在四个短字母之外。
“command”/?— 虽然它要求您在引用部分输入命令(不带引号),但该命令会告诉您有关此列表中任何命令的所有信息。如果您想了解有关命令功能的更多详细信息并查看它们如何工作的示例,那么使用它非常有用。
tracert —如果您想跟踪 pc 的 internet 流量,此命令可让您跟踪数据包经过的中间服务器数量、每次传输所需的时间以及每个服务器的名称或 ip 地址。
ipconfig —如果您有网络问题,ipconfig 会因各种原因而非常有用。运行它会告诉你很多关于你的 pc 和本地网络的信息,包括你的路由器的 ip 地址、你当时使用的系统以及你的各种网络连接的状态。
ping —需要确认您的互联网是否正式关闭,或者是否只是某个软件问题导致了问题?平东西。无论是 google.com 还是您自己的个人远程服务器都没有关系。无论您选择什么,如果您得到响应,您就知道存在联系。此命令还可用于检查本地网络系统是否正常运行。
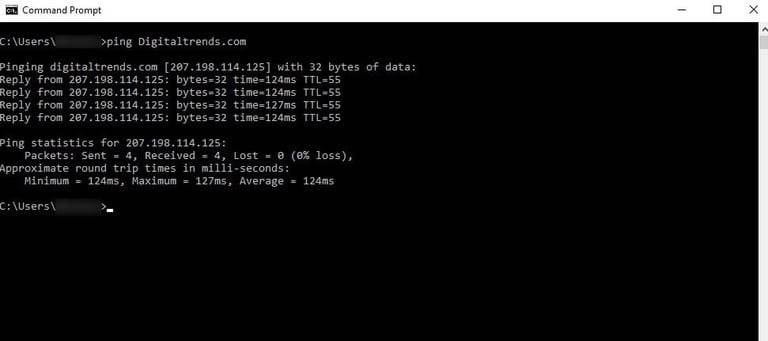
chkdsk — 检查磁盘,写作“chkdsk”,查看您选择的驱动器是否有错误。尽管有很多 windows 和第三方工具可用于检查驱动器是否存在错误,但 check disk 是一款经典的,运行良好,如果能够及早发现问题,可以避免丢失数据。
sfc — system file checker 的缩写,命令“sfc /scannow”将扫描所有 windows 系统文件以查找任何错误并在可能的情况下修复它们。警告:这可能需要一些时间。
cls —命令提示符命令结果可能很有用,但它们并不是组织得最好的或易于阅读的。如果屏幕太满,只需键入“cls”并按回车键即可清除它。
dir —如果您使用命令提示符浏览文件系统,“目录”命令将显示当前文件夹中的所有文件和文件夹。您还可以添加 /s 并将其用作要查找特定内容时的搜索。
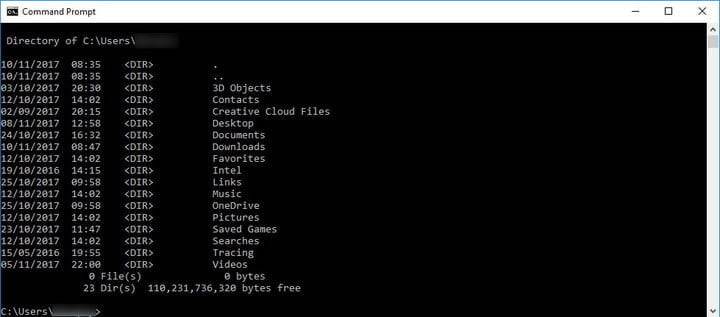
netstat —此命令显示有关现有 pc 连接的各种信息,包括 tcp 连接、系统正在侦听的端口、以太网统计信息和 iprouting 表。
exit—— 这正是你期望它做的。不想触碰鼠标或似乎无法点击右上角的“x”?只需输入“exit”并按回车键即可离开命令提示符。
tasklist —任务列表为您提供有关 windows 当前正在运行的所有任务的即时数据。您可以添加开关(例如“-m”)以深入了解有关这些任务及其工作方式的更多详细信息,这对于诊断任何潜在问题非常有用。因此,这并不奇怪,通常紧随其后的是“taskkill”命令,该命令用于强制结束特定任务。
shutdown —尽管 您不一定需要在晚上关闭 windows 10 pc,但您可以通过命令提示符和“开始”菜单来完成。只需输入“shutdown”并按回车键,您的 pc 就会自动进入睡眠状态。
鲜为人知但仍然有价值的命令
并非所有命令提示符命令都是您需要经常使用的命令,但这并不意味着在不太常用的命令中没有一些方便的功能。这些是我们最喜欢的一些经常在雷达下飞行的东西。
ipconfig /flushdns —这是 ipconfig 命令的扩展,当您遇到奇怪的网络或连接问题或更改 dns 服务器时,它很有用。这通常会解决您遇到的任何问题。这会清除 dns 详细信息的 windows 缓存,这意味着 windows 将开始使用您的首选选项。
assoc — 此命令用于查看和更改文件关联,即文件类型,如 .txt、.doc 等。键入“assoc [.ext]” — 其中 ext 是相关文件类型 — 将告诉您什么它代表,“.txt”会告诉你这是一个文本文件。如果你想改变它,你可以输入类似“assoc .log=txtfile”的内容,然后所有的 .log 文件都将被视为文本文件。
cipher —密码可用于查看和更改系统文件和文件夹的加密信息。根据应用的附加参数,您可以使用它加密文件以保护它们免受窥探、创建全新的加密密钥以及搜索现有的加密文件。对于完整的参数列表,microsoft 的细分非常全面。
手指 —手指用于收集有关计算机或连接的远程计算机上的用户的信息。从数字上讲,它通常用于查看特定用户正在做什么或他们在哪里。它可以与特定的计算机或 ip 地址一起使用。
deltree — deltree 用于指定特定文件或目录路径并完全删除它,删除该位置以前的所有内容。对于新手来说,这可能是一个危险的命令,因此请谨慎使用,但对于想要快速删除数据的用户来说,这很有用。
telnet — telnet不常用于远程访问现代设备,但有些仍需要通过终端网络 (telnet) 协议进行设置。默认情况下,它在 windows 10 中未激活,因此要使用它,您需要将其打开。首先转到屏幕底部的 windows 10 搜索栏并输入“telnet”。windows 10 足够智能,可以建议正确的位置。选择打开或关闭 windows 功能 以打开窗口。
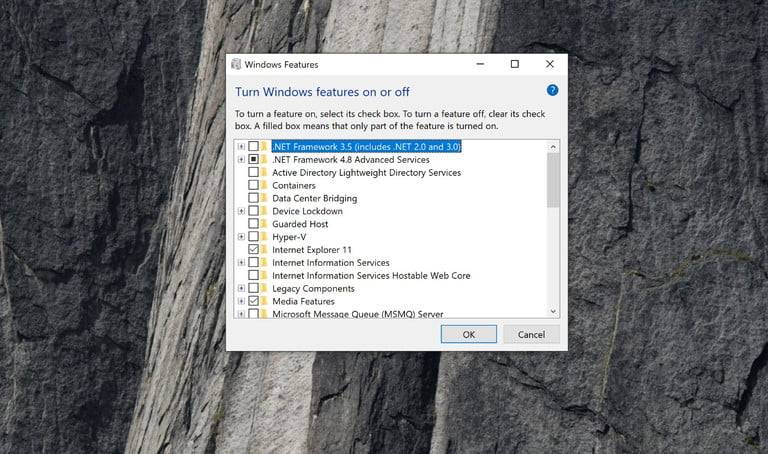
向下滚动直到找到telnet client。事物或多或少按字母顺序排列,这可以帮助您找到它。当你看到它时,确保它旁边的框被选中,然后选择ok。windows 将搜索必要的文件并启用该软件,然后通知您需要重新启动才能完成更改。这样做并开始备份!
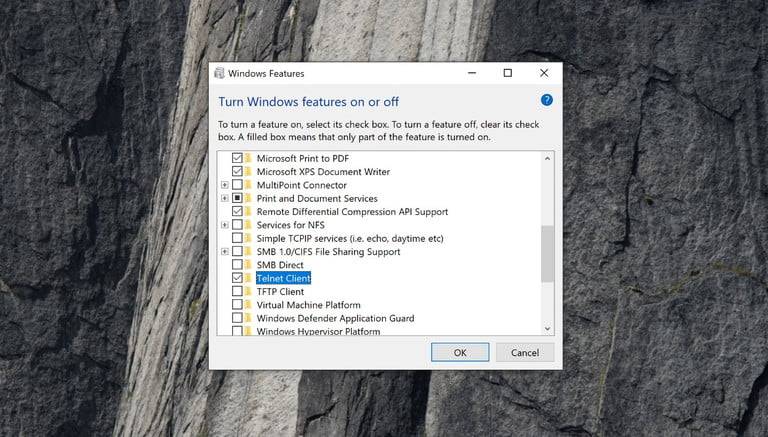
启用后,telnet 可以让您访问远程设备或服务器,但请记住它是完全未加密的(黑客的梦想)。命令将非常特定于情况,但看起来类似于“telnet digitaltrends.com 80”,这会让您尝试在 80 端口上连接到 digitaltrends.com。它行不通,但这就是典型命令的样子。
& —此命令将让您一次运行两个命令。你需要做的就是在它们之间加上“&”,它们会同时执行。
| clip —将此命令放在原始命令之后会将输出直接复制到剪贴板。假设你想复制你的 ipconfig 信息——你需要输入的只是“ipconfig | 剪辑”,结果将添加到您的剪贴板,因此您可以将它们粘贴到您喜欢的任何位置。您还可以 以与 windows 主界面类似的方式进行复制和粘贴。
nslookup — 想要查找任何网站的 ip 地址?此命令将为您完成。只需输入“nslookup”,后跟有问题的 url,命令提示符就会输出一个 ip 地址。
一些额外的技巧
尽管上述命令在使用命令提示符时最有用,但您还可以执行更多操作。在学习如何使用命令提示符时,最好还注意这些方便的技巧。
功能键——虽然在现代软件中并不常用,但功能 (f) 键在命令提示符设置中可以做很多事情:
- f1允许您逐个字符粘贴上一个命令。
- f2仅将最后一个命令粘贴到指定字符。
- f3完全粘贴它。
- f4删除最多指定字符的命令。
- f5粘贴上次使用的命令而不循环。
- f6粘贴“^z”。
- f7为您提供以前使用的命令列表。
- f8粘贴可循环使用的命令。
- f9允许您从最近使用的命令列表中粘贴命令。
driverquery —尽管这是一个命令,但它不太可能被很多人使用。但是,如果您希望查看当前在您的 pc 上运行的所有驱动程序的完整列表,在命令提示符中键入“driverquery”是一个很好的方法。
change cmd color– 如果需要,您可以在这里发挥创意。如果您不喜欢黑色背景上的经典白色文本,只需单击几下即可更改命令提示符的配色方案。单击窗口的边框,将出现一个属性菜单。选择颜色选项卡并将颜色更改为您想要的任何颜色。
compare files——您可以通过 cmd 的比较文件功能使用简单的快捷方式方便地比较文件的相似版本之间的差异列表。要试一试,请键入“fc”、两个文件名位置和驱动器号。它可能看起来像这样:“fc c:userstestdesktoptest.txt c:userstestdesktoptest2.txt”。
watch star wars– 没错 – 唱你自己的个人命令提示符,你可以观看原始的星球大战第四集:新希望(诚然,并不是每个人都喜欢)。影片采用 ascii 图形,但您可以使用正确的命令技巧找到整个内容。首先,按照我们教程的说明启用 telnet。然后,输入“telnettowel.blinkenlights.nl”并享受ascii格式的新希望。
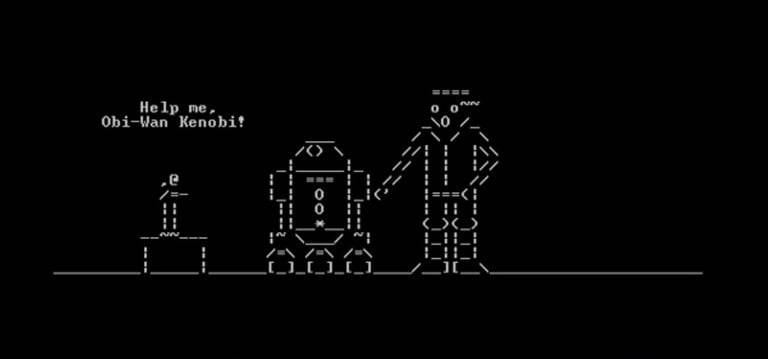
原创文章,作者:校长,如若转载,请注明出处:https://www.yundongfang.com/yun65157.html
 微信扫一扫不于多少!
微信扫一扫不于多少!  支付宝扫一扫礼轻情意重
支付宝扫一扫礼轻情意重