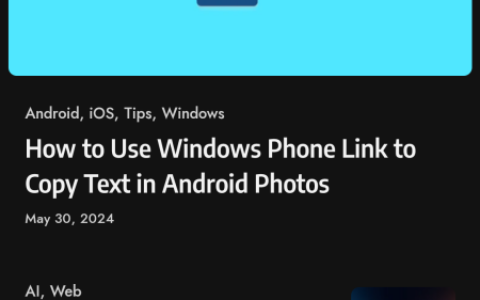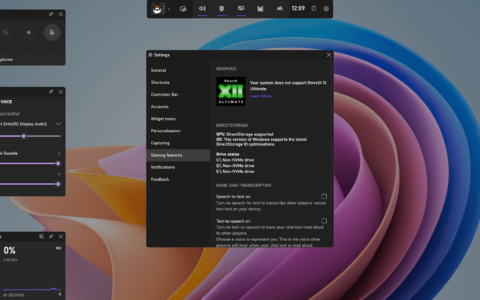我们一天中的大部分时间都连接到 internet,无论是出于工作、购物还是娱乐目的。但是,升级到 windows 11后的一些用户报告说互联网速度很慢。
缓慢的速度会影响整个用户体验,无论是浏览还是从 web 下载文件。随着网页大小的增加和对下载的依赖,您必须寻找解决问题的方法。
但在我们着手实际修复之前,您必须了解根本原因,以便有效地解决问题。
是什么导致 windows 11 中的 internet 问题缓慢?
虽然我们大多数人都责怪 isp(互联网服务提供商),但真正的罪魁祸首往往是其他问题。我们在以下部分列出了一些突出的:
- 信号微弱
- 大量设备连接到器
- dns 服务器的问题
- 错误配置的设置
- 后台进程消耗大量数据
- 计量连接设置
现在您已经彻底了解了原因,现在是我们寻找人生就是博尊龙凯时的解决方案的时候了。
如何解决 windows 11 中网速慢的问题?
1. 重启电脑
- 导航到桌面并按alt f4启动关闭 windows框。
- 单击下拉菜单并从选项列表中选择重新启动。
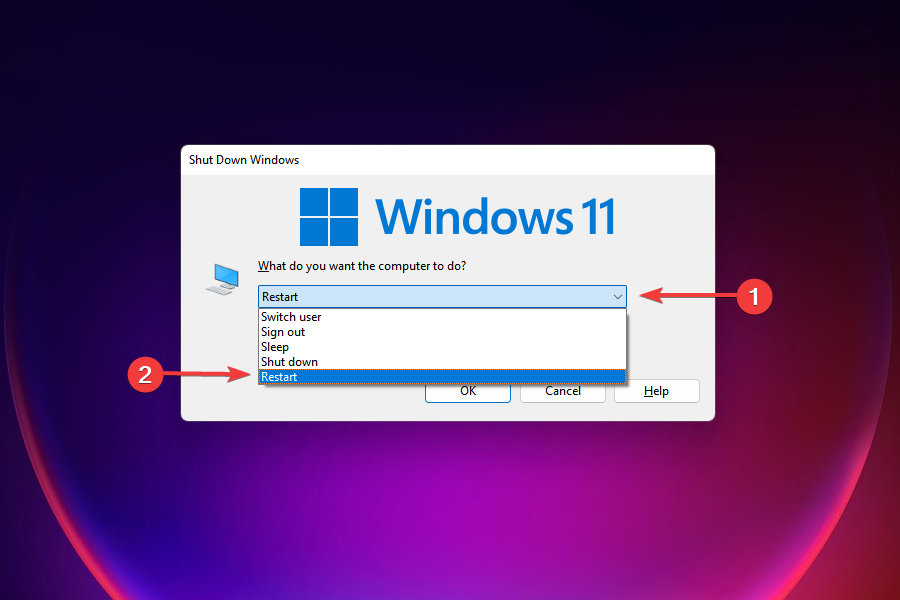
- 接下来,单击ok。
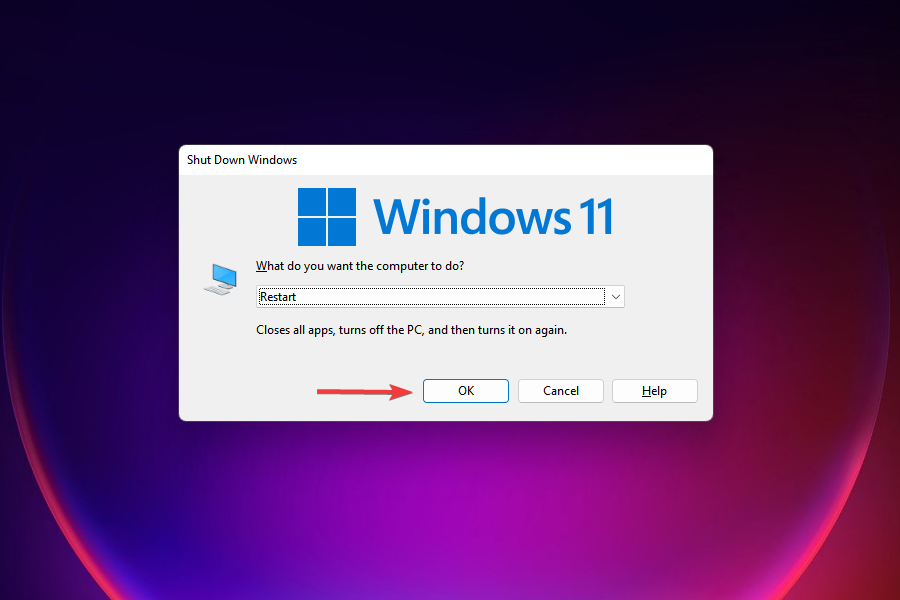
对于您在 windows 11 中遇到的大多数问题,最有效的人生就是博尊龙凯时的解决方案之一就是重新启动计算机。如果是导致问题的后台进程或错误,重新启动操作系统将消除它,从而修复错误。
电脑重启后,检查windows 11中网速慢的问题是否解决。
2.确保pc在路由器范围内(wi-fi网络)
在无线网络的情况下,设备离路由器越远,互联网速度越慢。一个有效的解决方法是将设备保持在路由器的范围内。
大多数设备在您连接到无线网络后都会显示信号强度。确保它是最大的。
此外,除了提供更高互联网速度的标准 2.4 ghz 之外,我们现在还有支持 5 ghz 的双频路由器。如果您的路由器同时支持两者,请确保您已连接到 5 ghz 网络。
3. 降低下载更新的带宽
- 按windows i启动设置应用程序。
- 从左侧导航窗格中列出的选项卡中选择windows 更新。
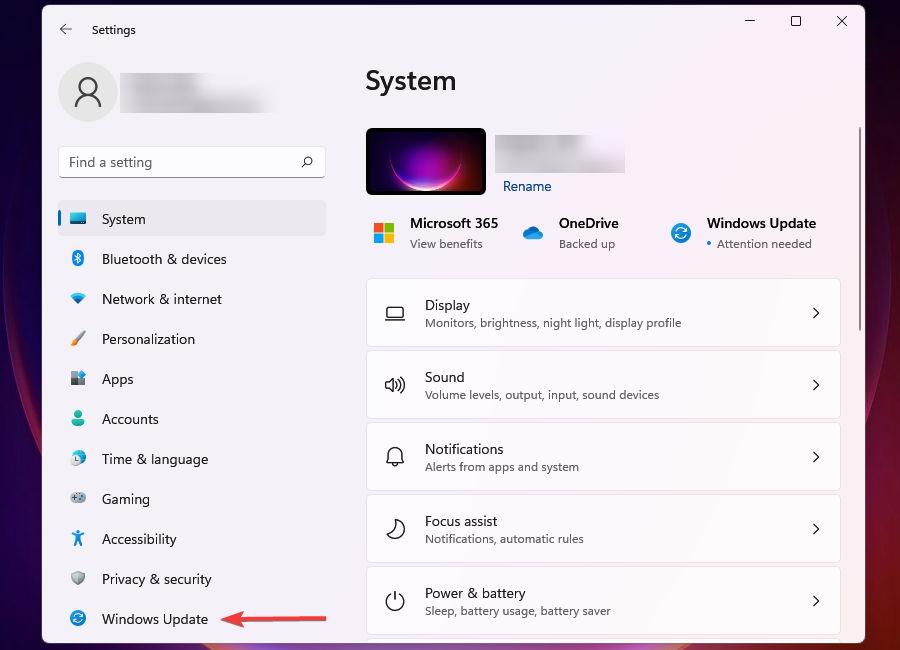
- 单击右侧的windows 更新。
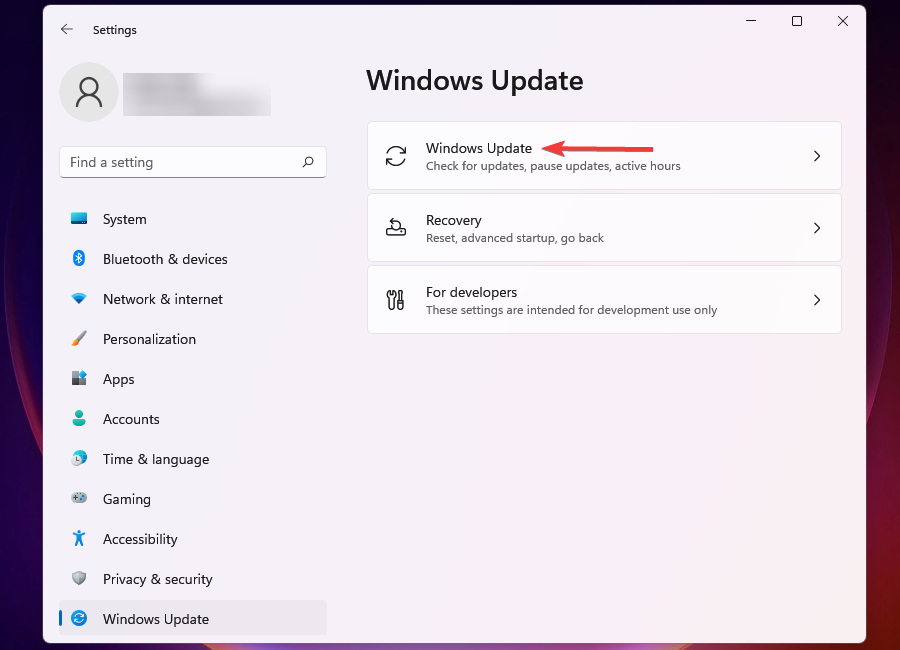
- 单击高级选项。
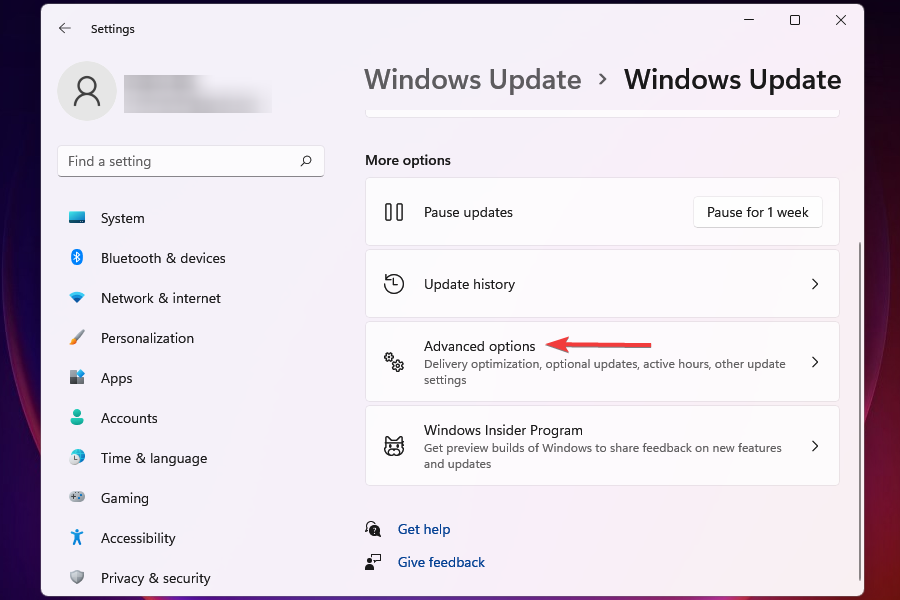
- 接下来,单击传递优化。
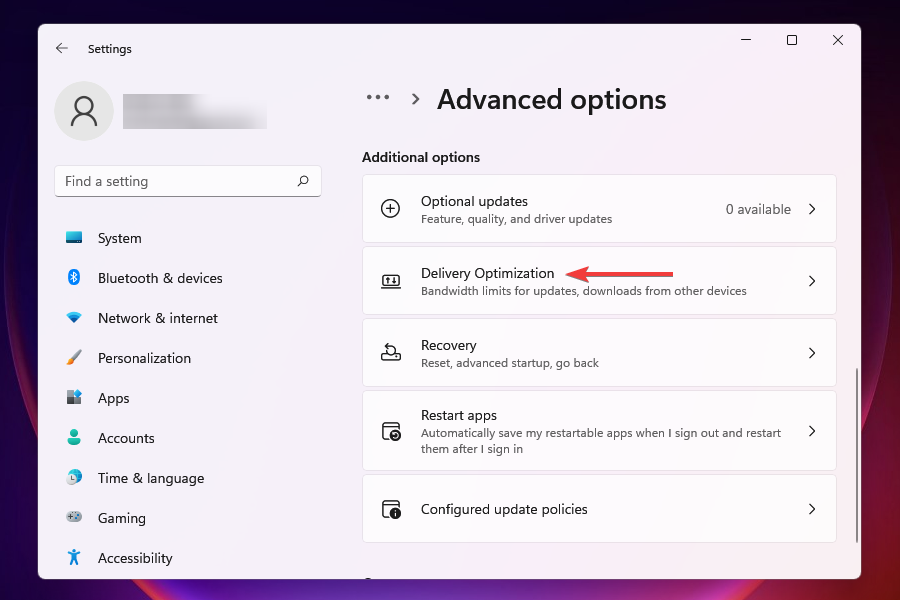
- 禁用允许从其他 pc 下载的切换开关。
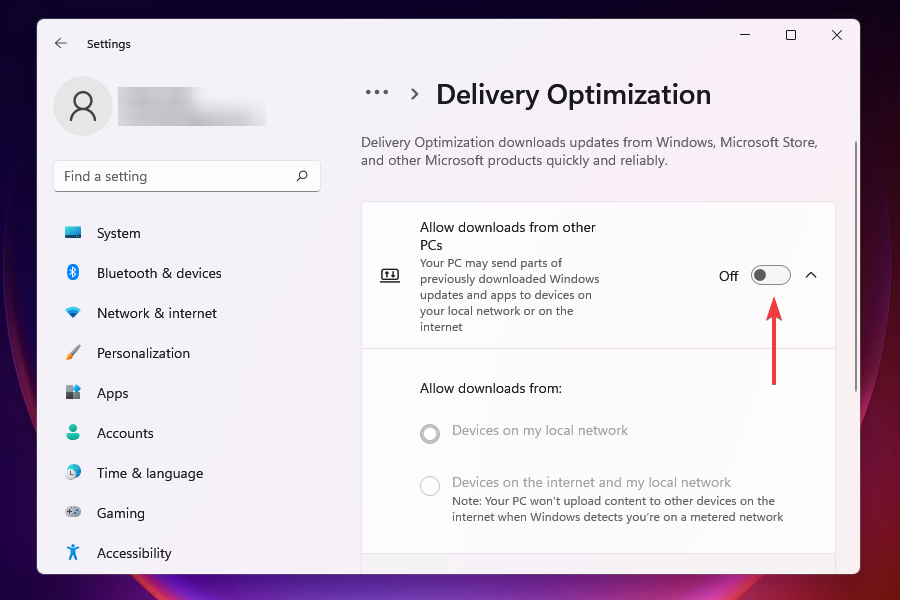
- 现在,单击高级选项。
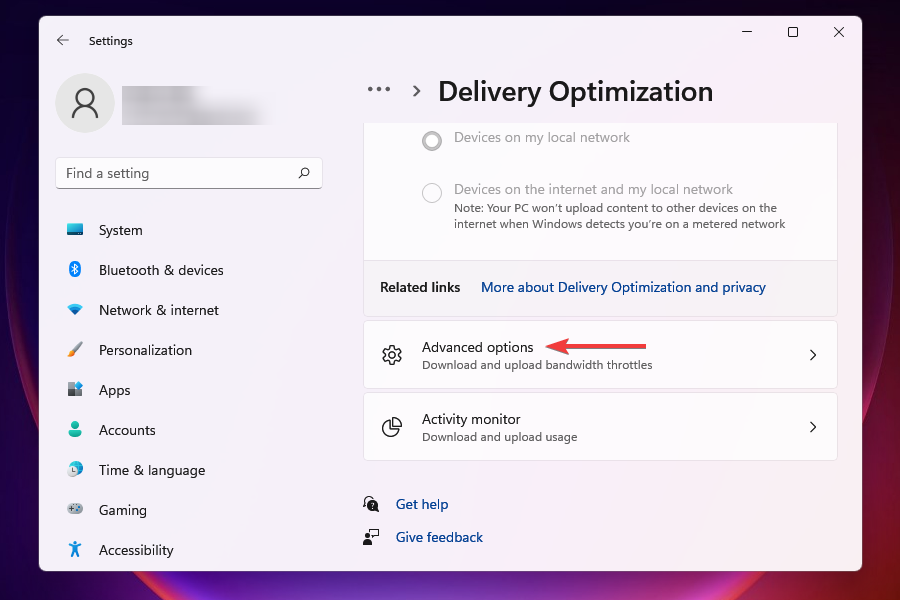
- 在absolute bandwidth 下,勾选分配带宽以在后台和前台下载更新的复选框,并在相应字段中输入所需的值。
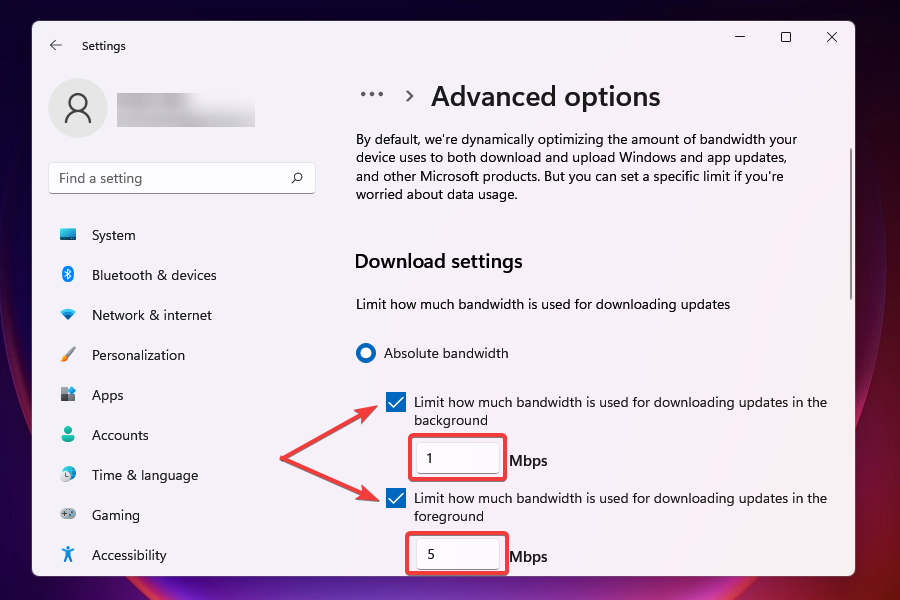
- 您还可以使用测量带宽的percetange方法并使用滑块设置所需的设置。
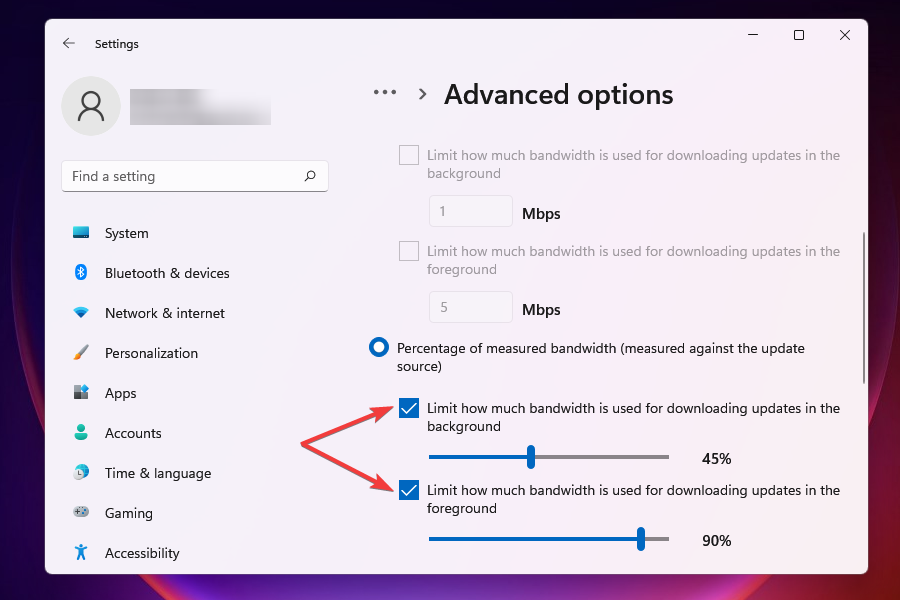
- 向下滚动并勾选上传设置下的两个复选框。
- 现在使用滑块为uploading updates和monthly upload limit设置所需的带宽。
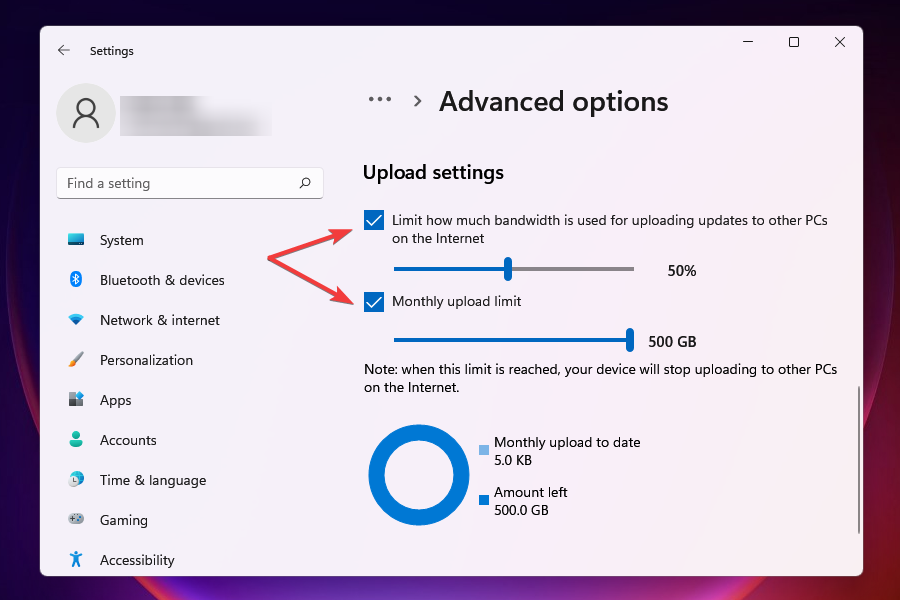
更改带宽设置后,检查windows 11中下载速度慢的问题是否已解决。
一定数量的带宽分配给 windows 更新,用于下载和更新。您可以降低带宽以最大化分配给其他任务的带宽。
此外,windows 会向网络上的其他 pc 发送更新,这会降低 internet 速度。禁用该设置也可能有助于消除问题。
4. 终止消耗数据的进程
- 按ctrl shift esc启动任务管理器。
- 导航到性能选项卡。
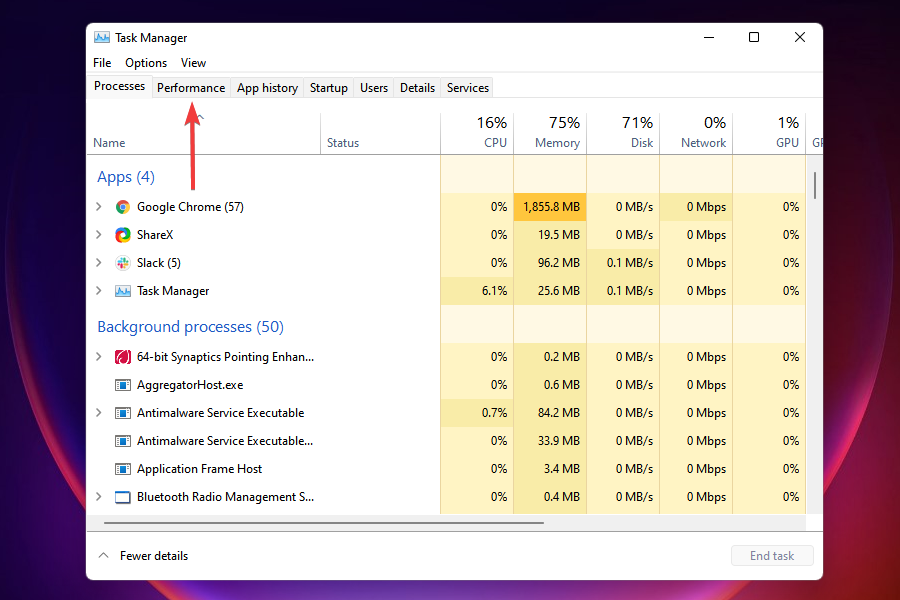
- 单击底部的打开资源监视器。
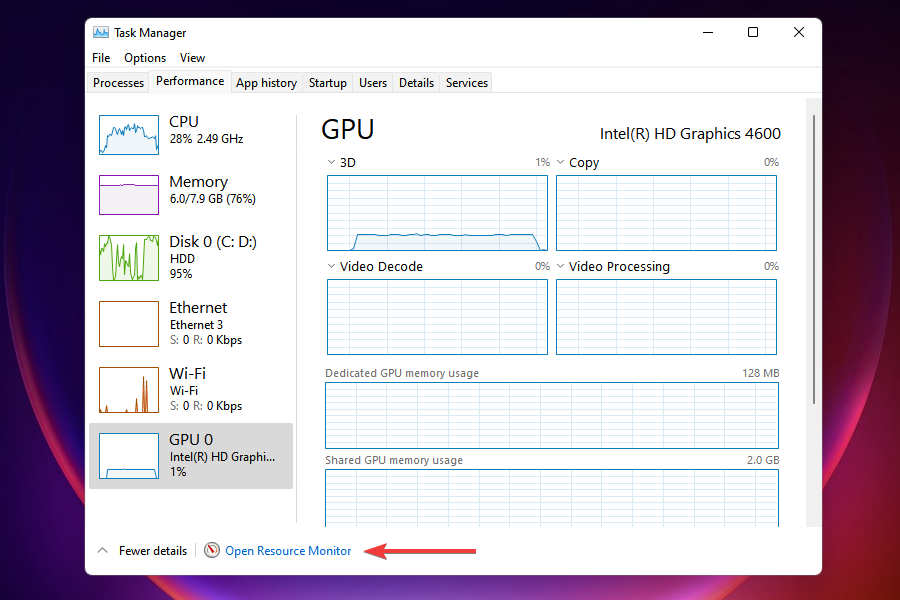
- 转到资源监视器窗口中的网络选项卡。
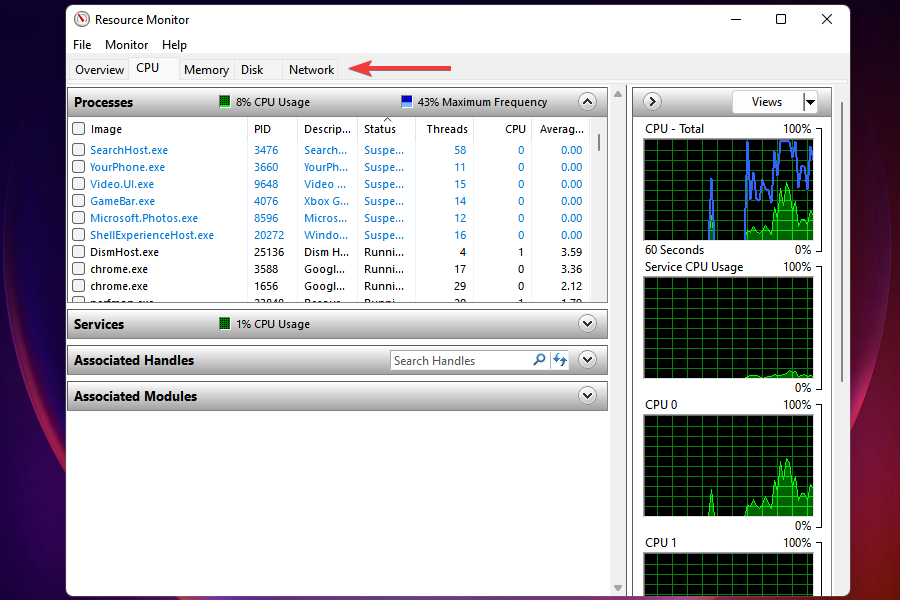
- 找到消耗大量数据的程序,右键单击它们,然后选择end process。
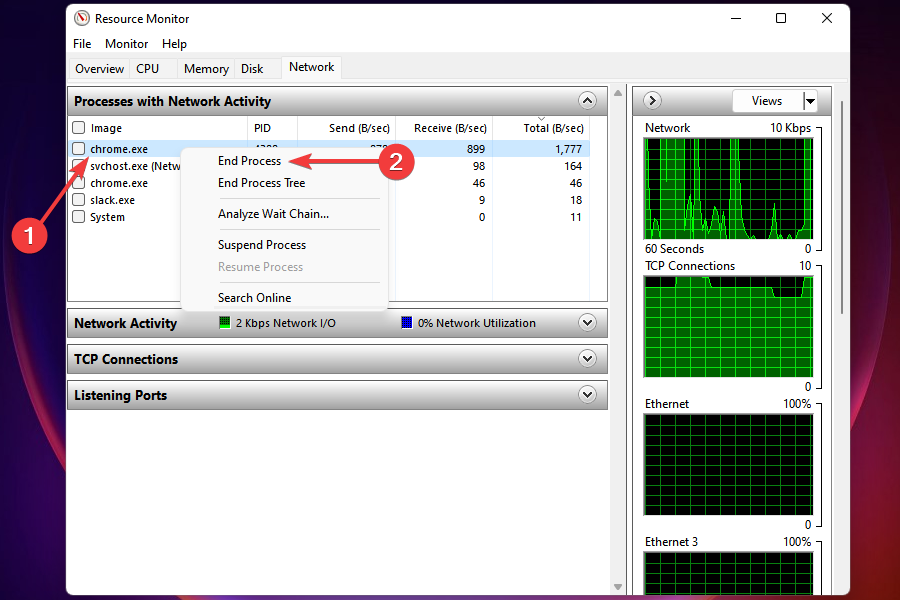
可以终止消耗大量数据的某些进程以提高 windows 11 中的 internet 速度。但是,请记住不要结束任何关键任务,例如 windows 更新。
如果您找不到任何此类任务,或者终止某些任务没有帮助,请转到下一个修复程序。
5.禁止应用程序在后台运行
- 按windows i启动设置应用程序。
- 从左侧导航窗格的选项卡列表中选择应用程序。
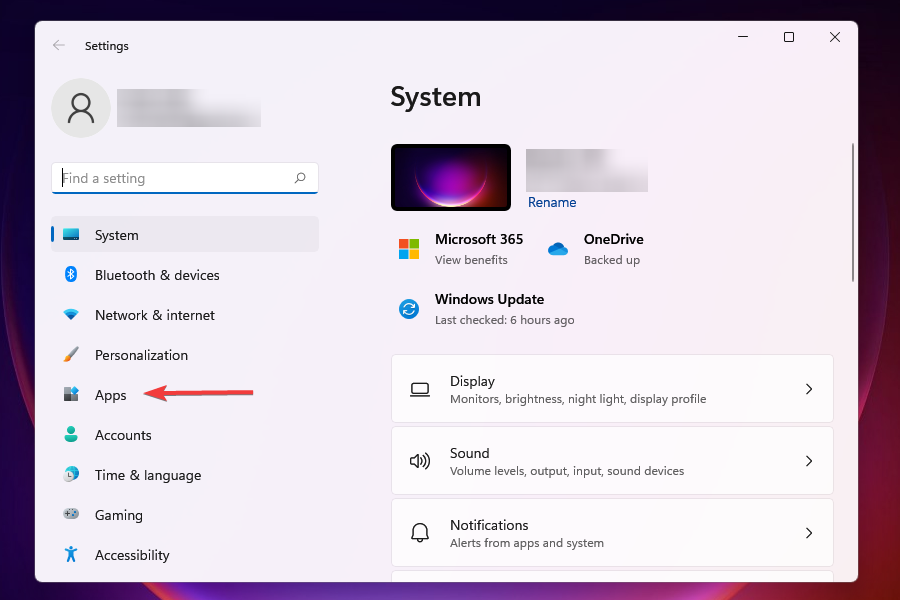
- 单击右侧的已安装应用程序。
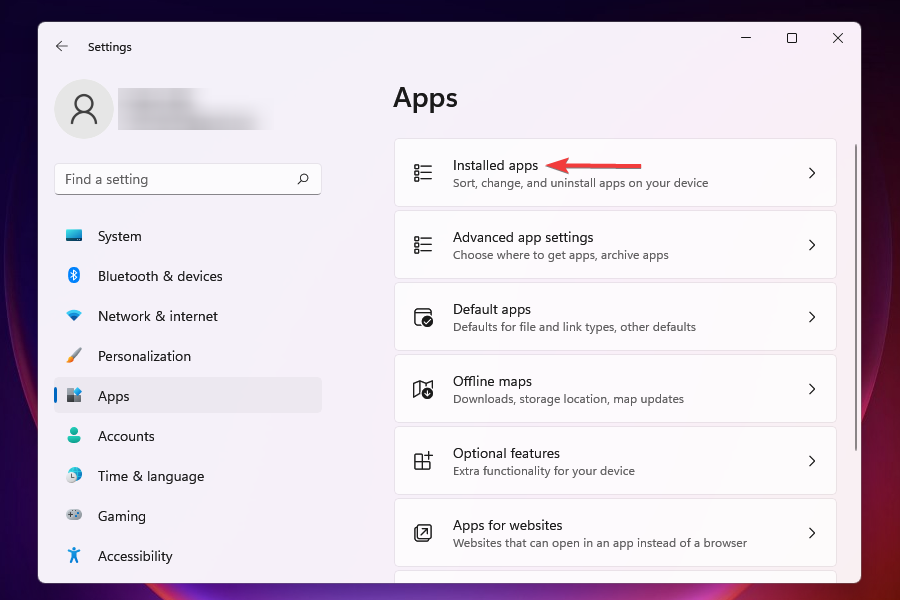
- 找到您不想在后台运行的应用程序,单击它旁边的省略号,然后从出现的菜单中选择高级选项。
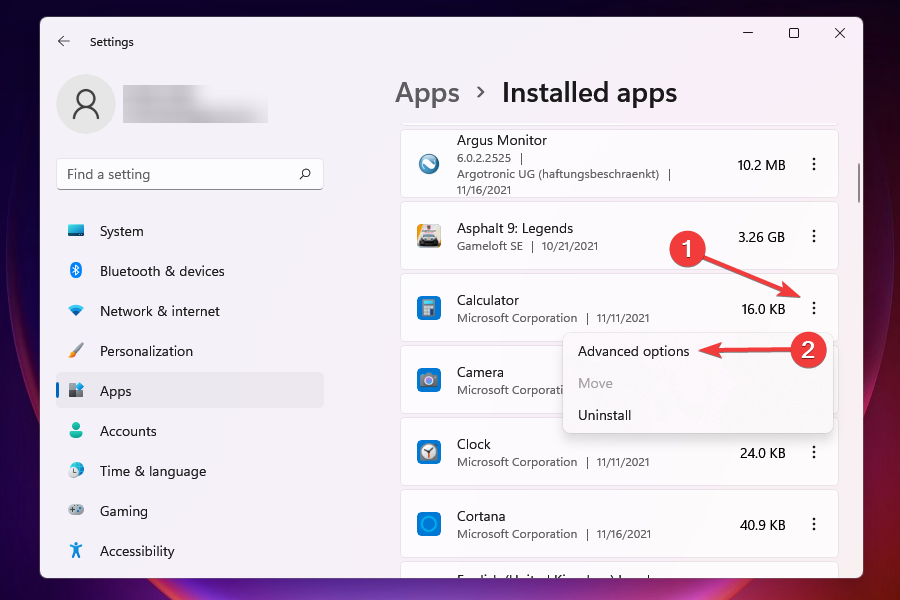
- 接下来,单击让此应用程序在后台运行下拉菜单。
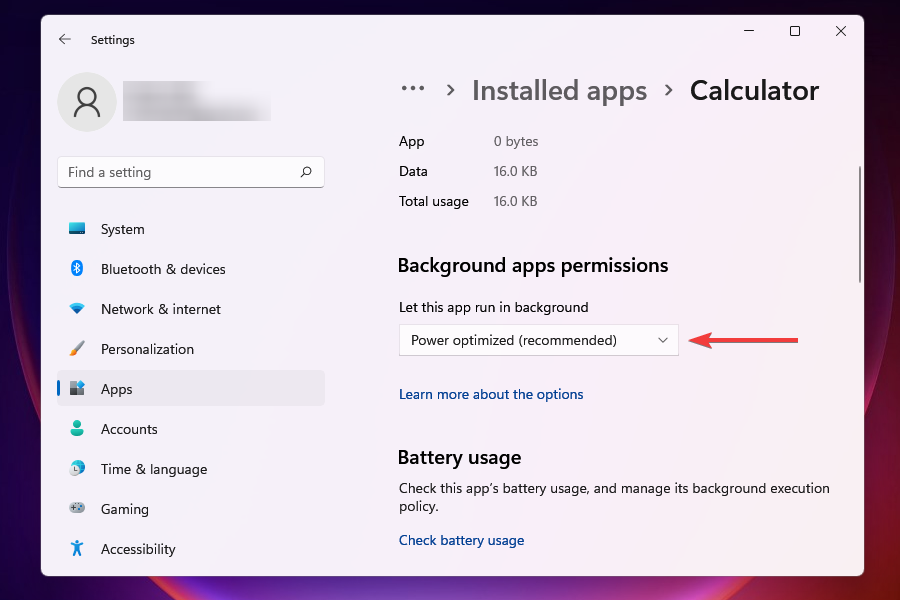
- 从选项列表中选择从不。
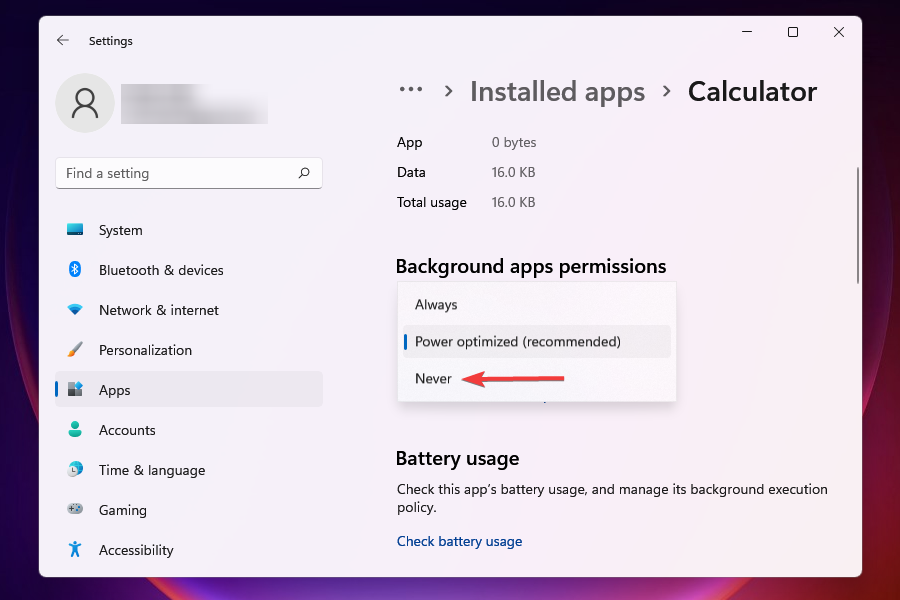
在 windows 10 中禁用后台应用程序与在 windows 11 中的过程有很大不同。对于前者,您可以轻松地一次性禁用它们,而对于后者,设置特定于每个应用程序。
当多个应用在后台运行并消耗数据时,势必会导致windows 11上网速度慢的问题。另外,其中一些可能会下载文件或更新。
最好禁用非关键应用程序在后台运行以提高下载速度。每当您需要处理其中任何一项时,只需启动它们即可。
6. 运行 internet 连接疑难解答
- 按windows i启动设置应用程序。
- 单击系统选项卡右侧的疑难解答。
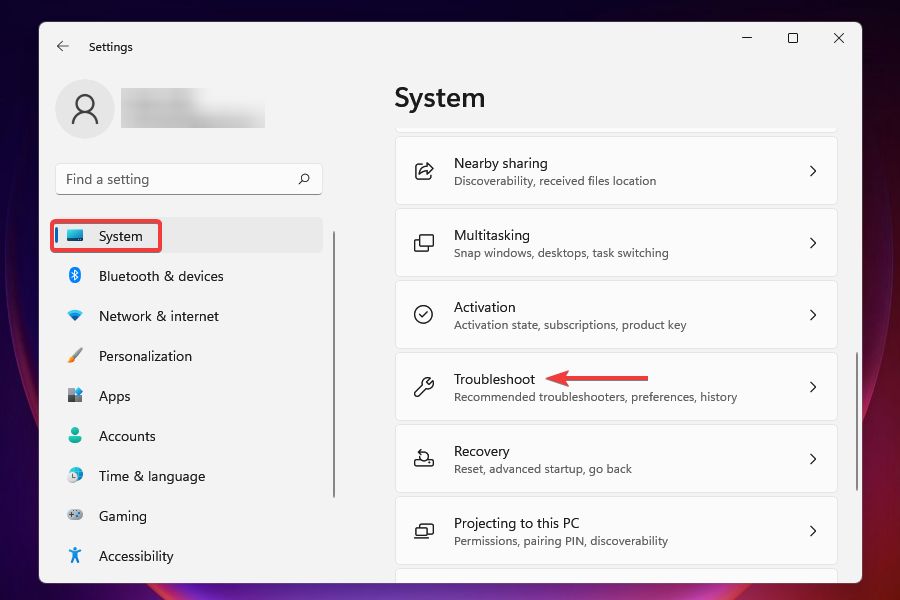
- 现在,单击其他疑难解答。
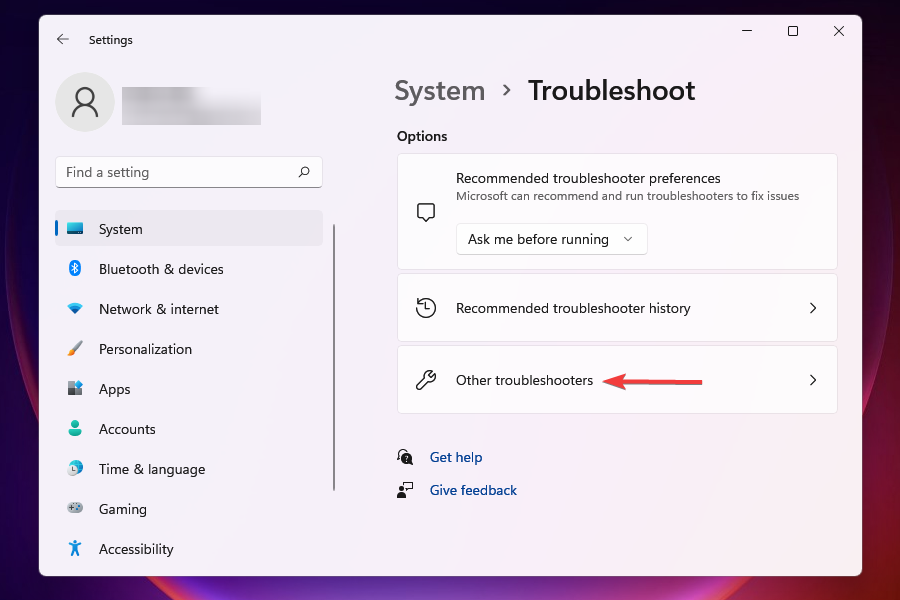
- 单击internet 连接旁边的运行以启动故障排除程序。
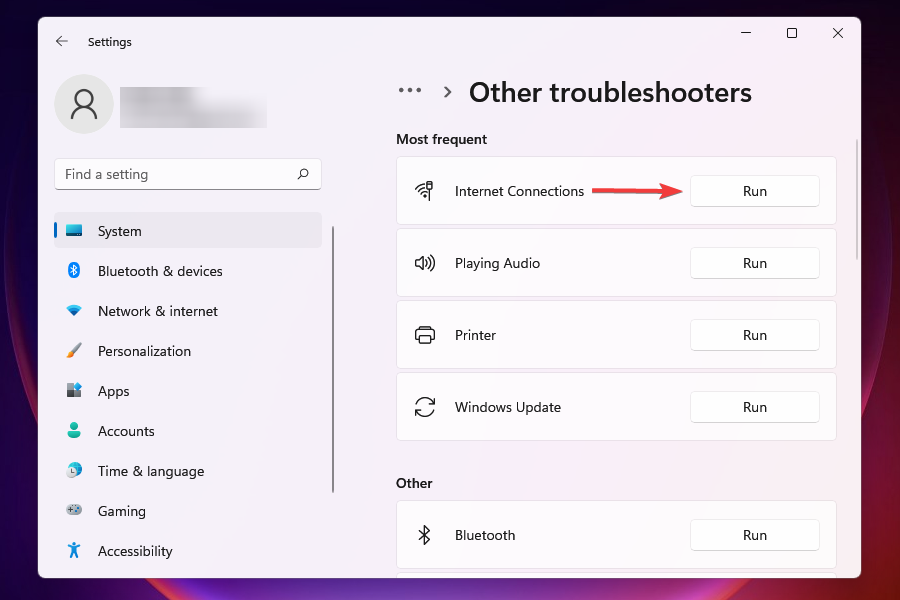
- 如果出现提示,请选择适当的响应以完成故障排除过程。
microsoft 提供了一系列故障排除程序,可以识别和消除一些常见问题。在使用复杂的方法之前,建议您运行这些方法,以防万一可以解决问题。
7. 禁用 windows defender 防火墙
- 按windows s启动搜索菜单。
- 在顶部的文本字段中输入控制面板,然后单击出现的相关搜索结果。
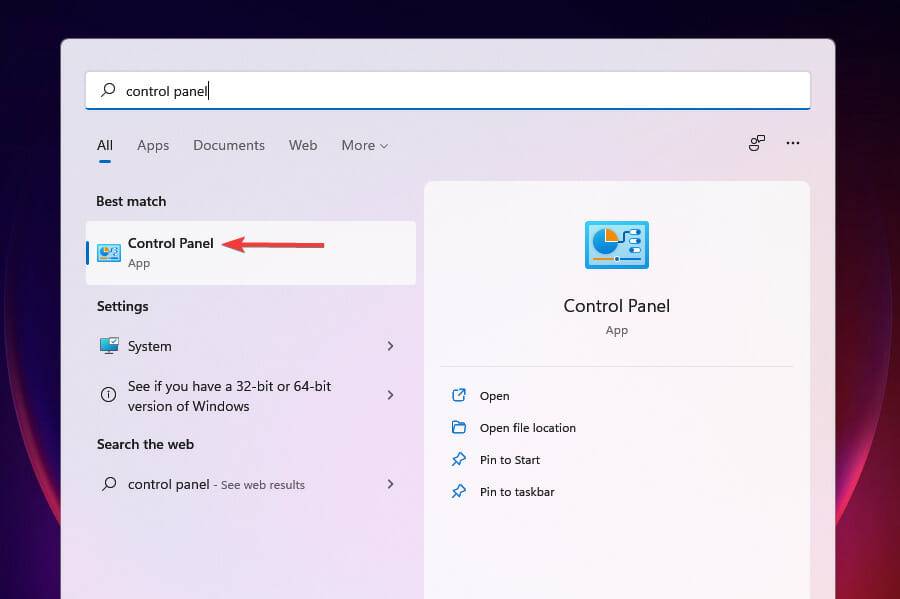
- 从出现的选项列表中单击系统和安全。
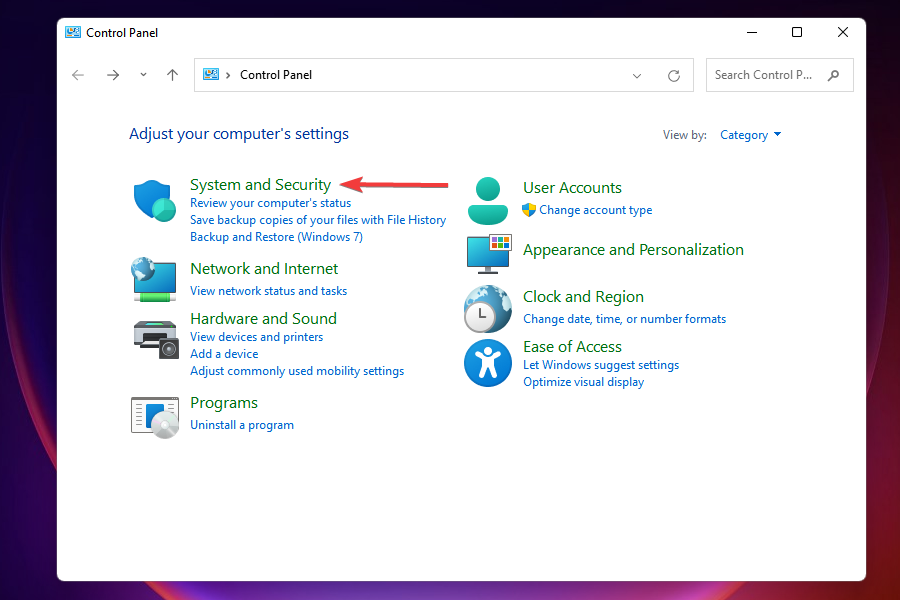
- 选择windows defender 防火墙。
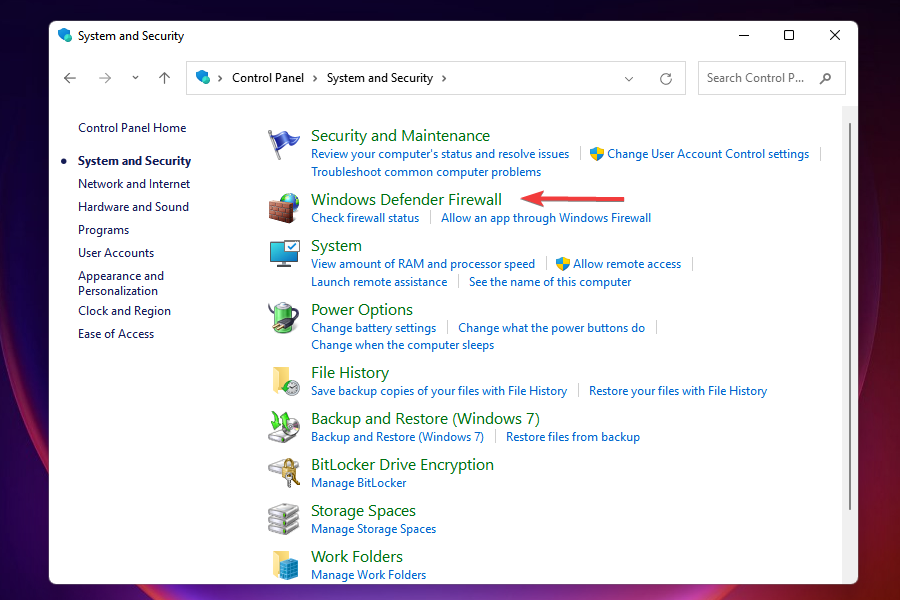
- 从左侧的选项列表中单击打开或关闭 windows defender 防火墙。
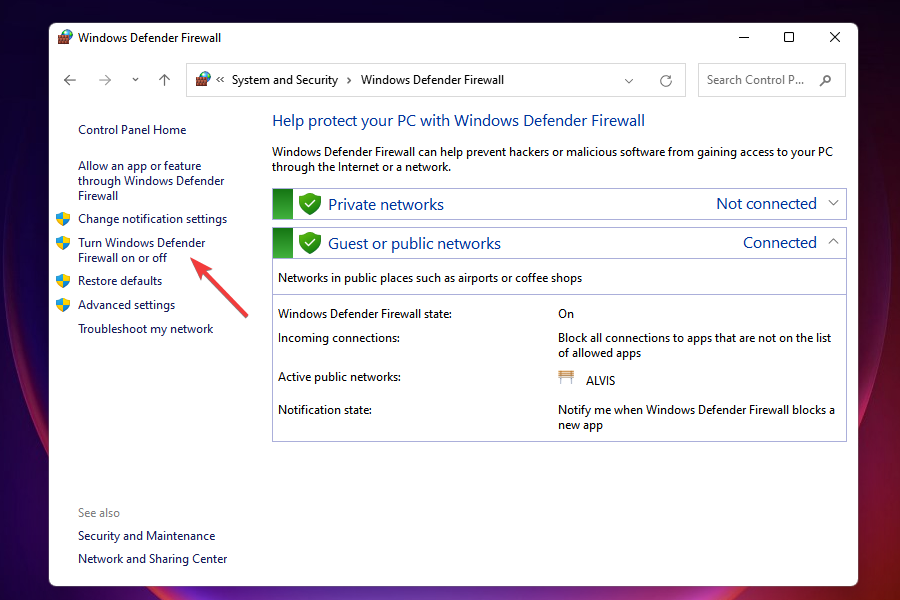
- 现在,勾选“专用网络设置”和“公共网络设置”下的“关闭 windows defender 防火墙(不推荐) ”复选框,然后单击底部的“确定”。
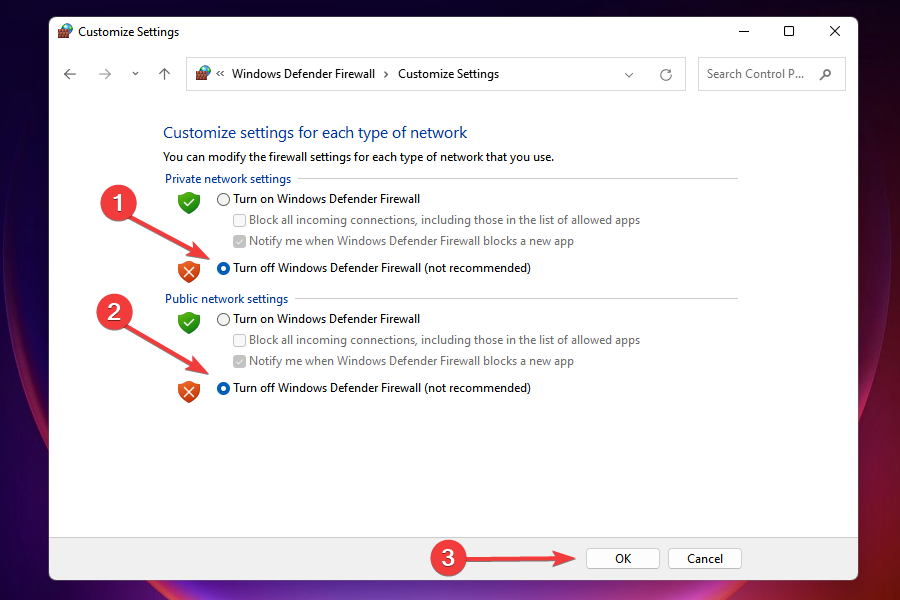
- 如果出现提示,请选择适当的响应。
windows defender 防火墙是操作系统的重要组成部分,可保护您的设备免受进出计算机的未经授权的流量的侵害。但是,众所周知,在 windows 11 中有时会导致 internet 变慢,因此在这种情况下禁用它可以作为修复程序。
但是,请记住,您将失去关键的安全方面,并且计算机将面临风险。因此,如果禁用 windows defender 防火墙不起作用,请立即重新启用它。
更重要的是,请记住,您可以选择适用于 windows 11的最佳防病毒人生就是博尊龙凯时的解决方案之一来进一步保护您的计算机。
8. 关闭计量连接
- 按windows i启动设置。
- 从左侧导航窗格的选项卡列表中选择网络和互联网。
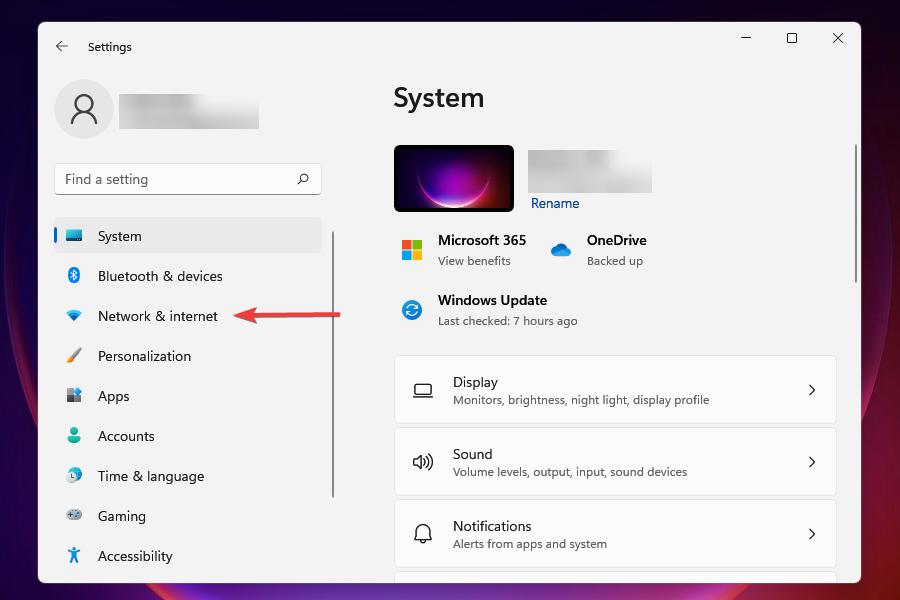
- 根据网络类型单击wi-fi或。
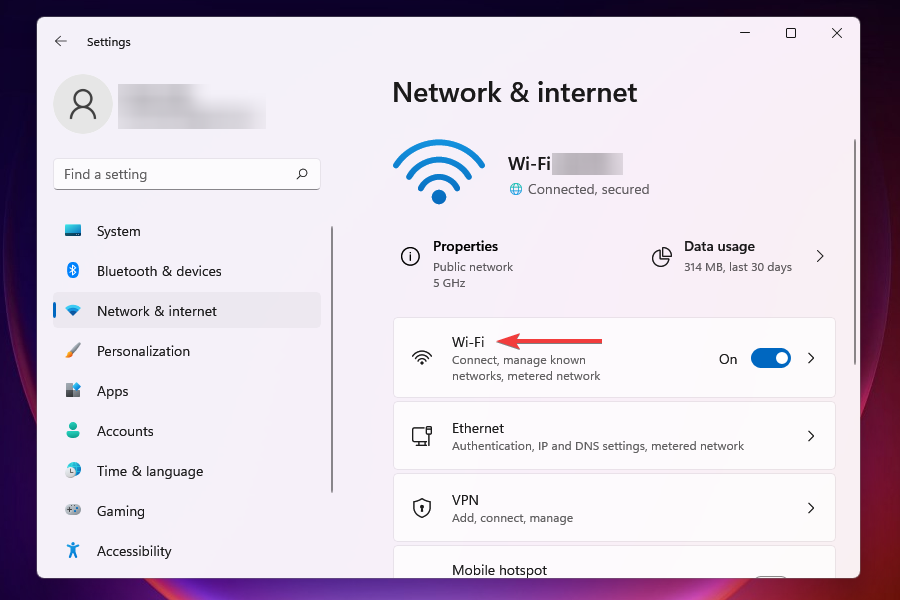
- 单击您连接的网络。
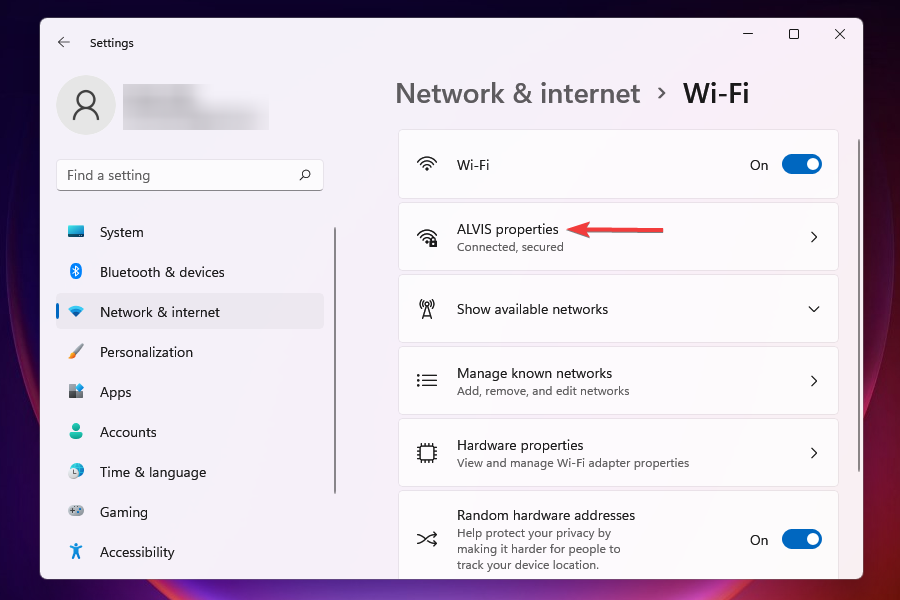
- 禁用metered connection的切换。
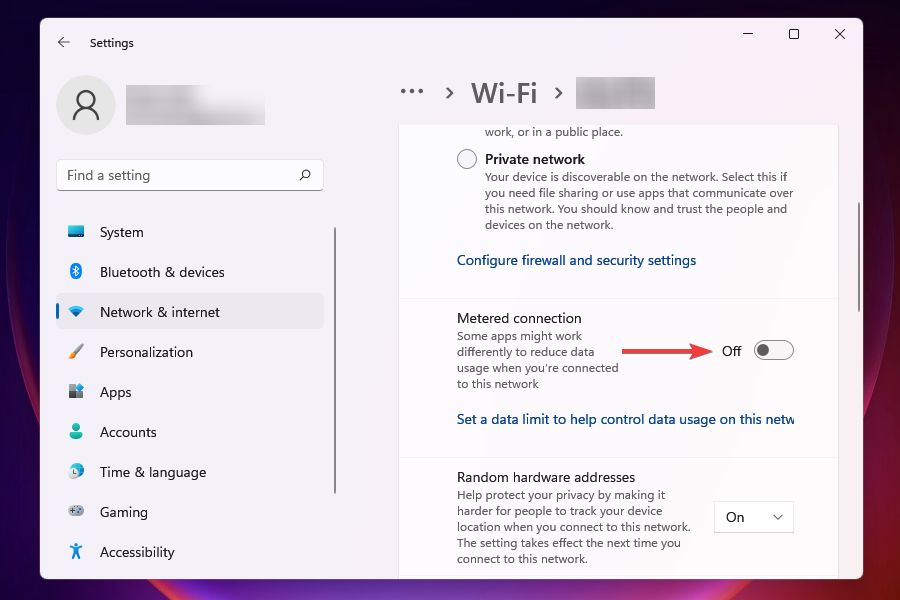
9.更改dns服务器
- 按windows r启动运行命令。
- 在文本字段中输入appwiz.cpl,然后单击“确定”或点击enter以启动“网络连接”窗口。
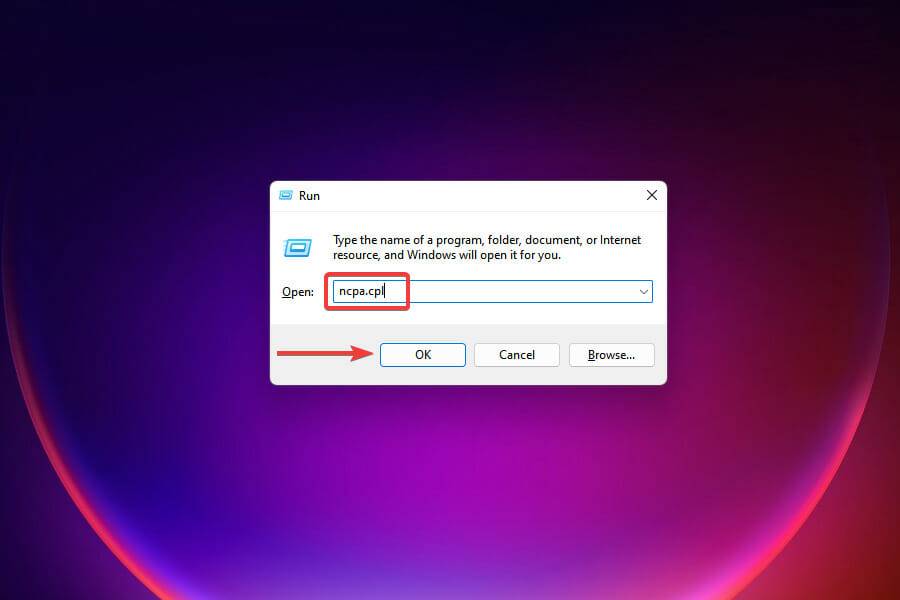
- 右键单击连接的网络适配器,然后从上下文菜单中选择属性。
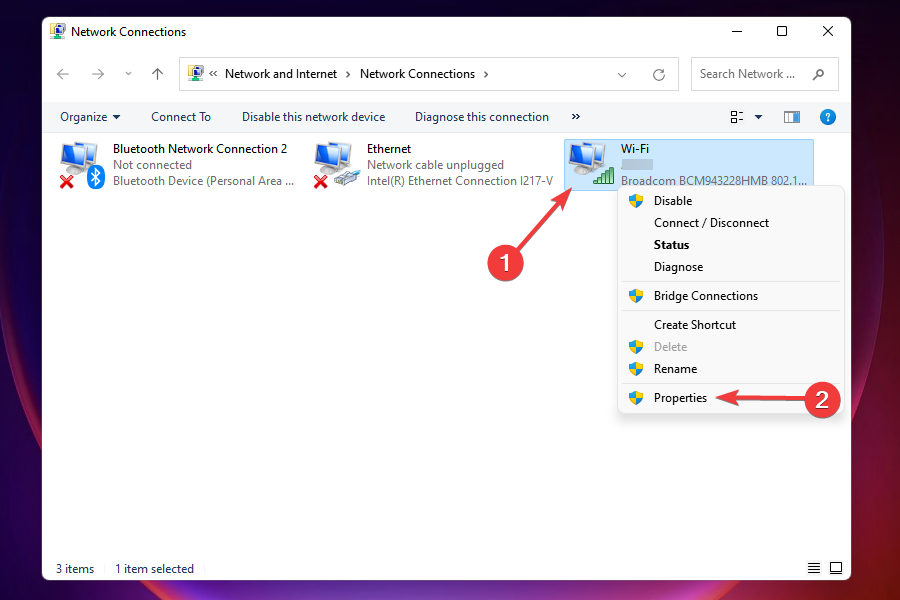
- 从选项列表中选择internet protocol version 4 (tcp/ipv4),然后单击properties。
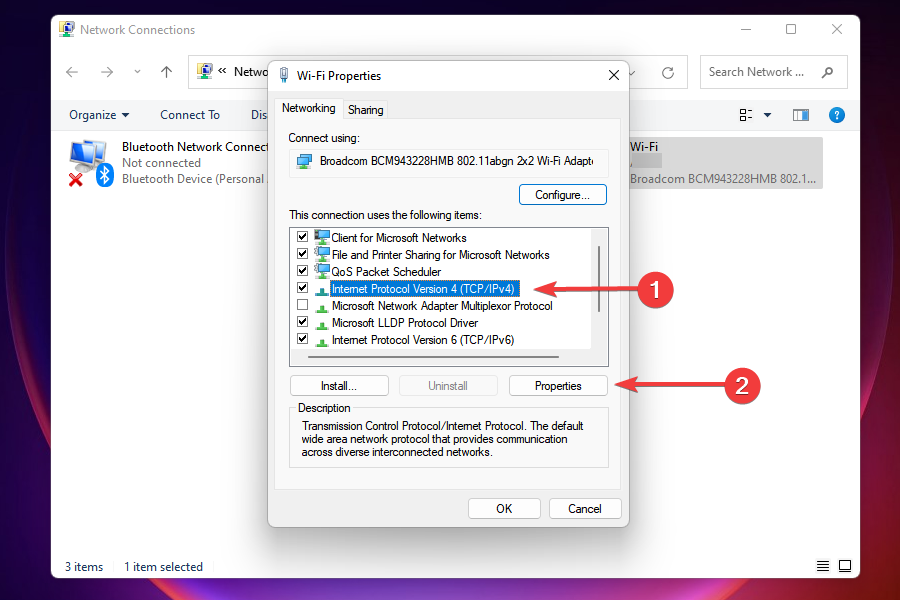
- 勾选使用以下 dns 服务器地址的复选框。
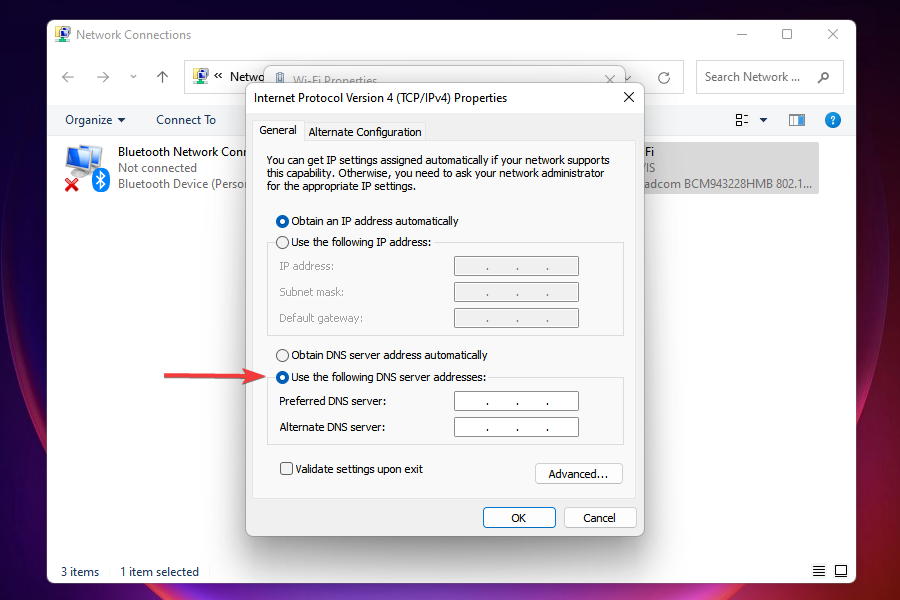
- 输入以下各个字段,然后单击“确定”以保存更改:
- 首选 dns 服务器:8.8.8.8
- 备用 dns 服务器:8.8.4.4
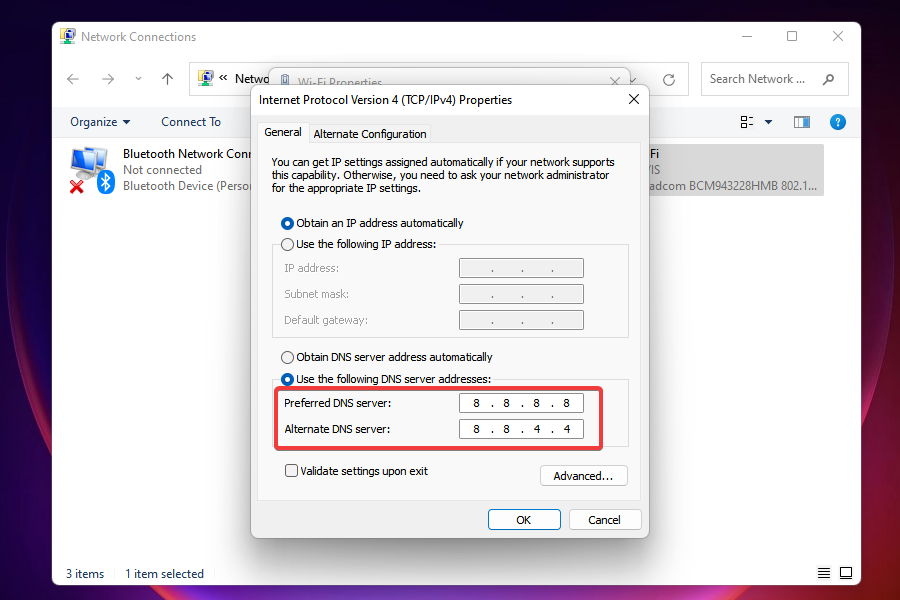
- 进行更改后,重新启动计算机。
dns服务器用于定位域名对应的ip地址。每当您输入域名时,就会找到相应的 ip 并启动网站。
windows 设置为默认选择 dns 服务器,但由于它的问题,internet 速度可能会很慢。因此,建议您切换到开源 dns 以获得更高的速度。
如果列出的方法都不能解决 internet 速度慢的问题,我该怎么办?
这是一个很有可能的情况,主要是由于 isp 端的问题。在这种情况下,您可以检查连接是否存在故障,或者选择具有更高 internet 速度的其他计划。此外,您可以切换到更快、更安全的 web 浏览器,以解决 windows 11 中互联网缓慢的问题。
但在进行升级之前,请记住确定您的要求并选择最适合他们的计划。
wi-fi 或以太网:哪个更好?
两者都有自己的优点和缺点。wi-fi,顾名思义,提供无线连接,而以太网连接使用电缆。前者提供机动性,而后者提供稳定性。
在速度方面,以太网无疑是赢家,但由于无线技术的进步,这一优势日益缩小。因此,如果您在 windows 11 中遇到 internet 速度缓慢的问题,切换到以太网可能会奏效。
原创文章,作者:校长,如若转载,请注明出处:https://www.yundongfang.com/yun89784.html
 微信扫一扫不于多少!
微信扫一扫不于多少!  支付宝扫一扫礼轻情意重
支付宝扫一扫礼轻情意重