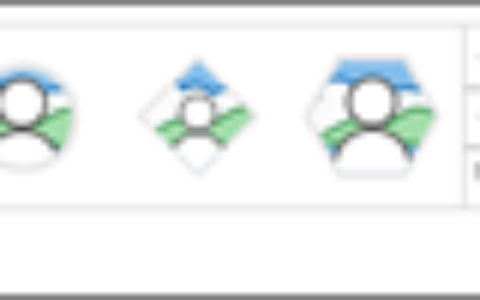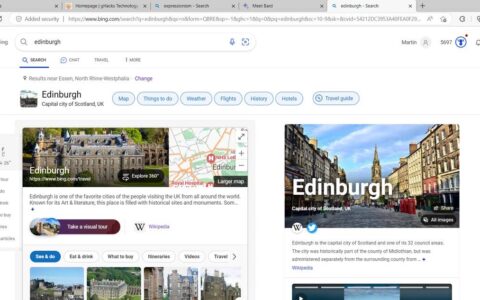如何导出到 powerpoint 以另存为视频
遗憾的是,google 幻灯片不提供将演示文稿导出为视频的内置方法。
解决此问题的一种方法是将 google 幻灯片演示文稿导出到 microsoft powerpoint,然后使用该工具将其保存为视频。如果您想在演示文稿中包含其他多媒体元素或功能,此方法特别有用,因为与 google 幻灯片相比,powerpoint 有更多添加这些元素的选项。
要将 google 幻灯片演示文稿导出到 powerpoint 并将其用于将其另存为视频:
- 打开要转换为视频的google 幻灯片演示文稿。
- 转到文件 > 下载 > microsoft powerpoint (.pptx)。
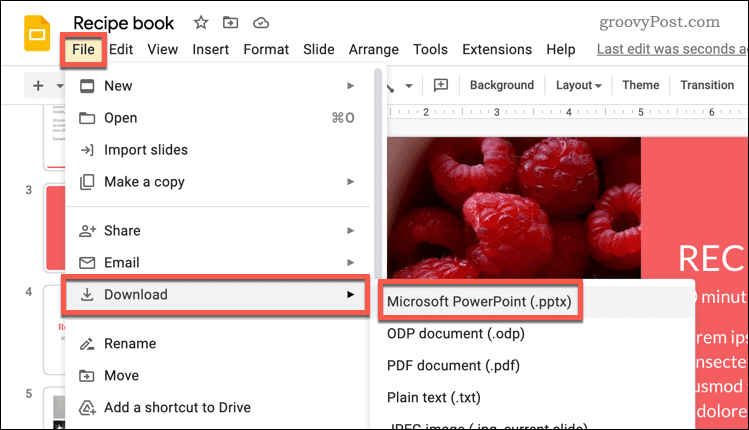
- 将 powerpoint 文件保存到您的计算机。
- 下载后,打开新的 powerpoint 文件并选择 功能区栏上的文件 。
- 单击导出,然后单击创建视频。
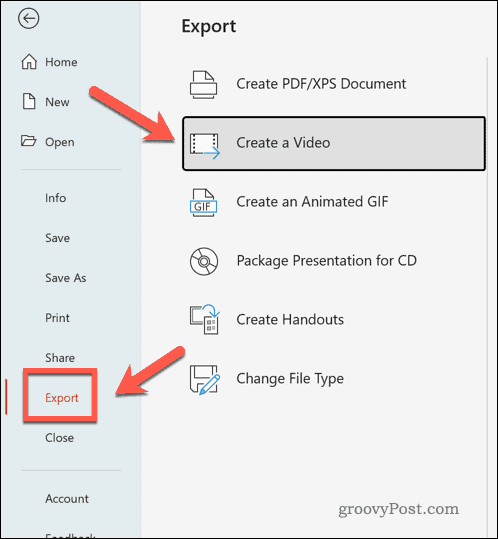
- 按照屏幕上的提示选择您的视频设置,例如最终文件的质量和分辨率。
- 单击创建视频将视频保存到您的计算机。
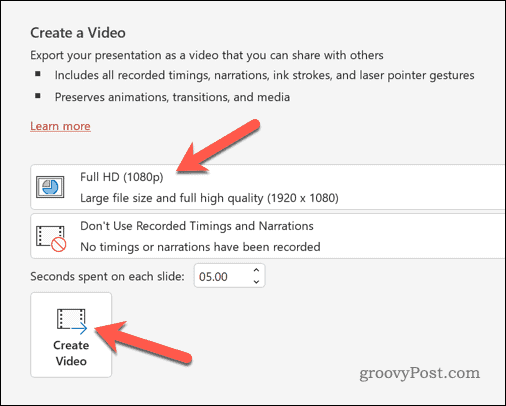
此时,您导出的 google 幻灯片演示文稿将作为视频文件提供。然后,您可以在当前设备上播放它或共享它以在其他地方使用。
如何使用第三方工具将您的 google 幻灯片演示文稿转换为视频
如果您不想使用 powerpoint 将 google 幻灯片演示文稿转换为视频,则可以使用第三方替代方案。例如,您可以使用屏幕录制工具进行录制。然后可以将其保存为视频以在其他地方共享或使用。
如果您使用的是 windows,则可以使用内置的 xbox game bar 来录制您的屏幕。您可以使用 mac 上的内置屏幕截图工具来录制您的屏幕。您还可以使用任何替代的屏幕录制应用程序,包括screencast-o-matic、obs、snagit等。
要使用第三方工具将 google 幻灯片另存为视频:
- 准备您选择的屏幕录制工具。
- 打开您的google 幻灯片演示文稿。
- 转到幻灯片 > 从头开始以全屏播放您的演示文稿。
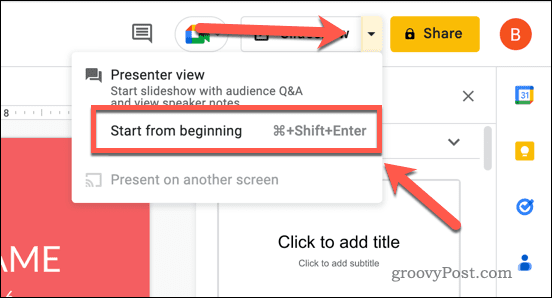
- 要自动执行每张幻灯片,请将鼠标悬停在全屏演示文稿上。
- 在左下角,选择滑动控件上的 三点菜单图标。
- 在弹出菜单中,选择 自动播放 并选择每张幻灯片出现的时间段(例如,每 10 秒)。
- 选择 循环而不是让演示文稿无限期地继续。
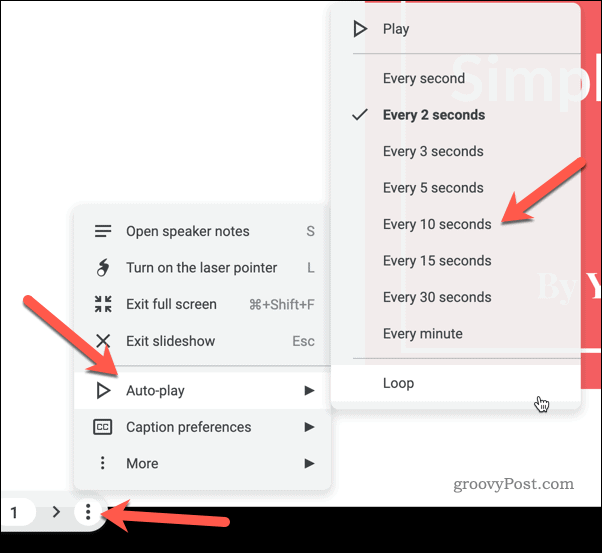
- 录制演示文稿后,停止屏幕录制工具并保存文件。
如何在线发布 google 幻灯片
google 幻灯片不包含用于将演示文稿导出为视频的内置选项。但是,它确实允许您在线发布演示文稿。您可以将其用作视频的替代品,让您可以将演示文稿分享到任何具有互联网功能的设备。
要在线发布 google 幻灯片演示文稿:
- 在google 幻灯片中打开您的演示文稿。
- 转到文件 > 共享 > 发布到网络。
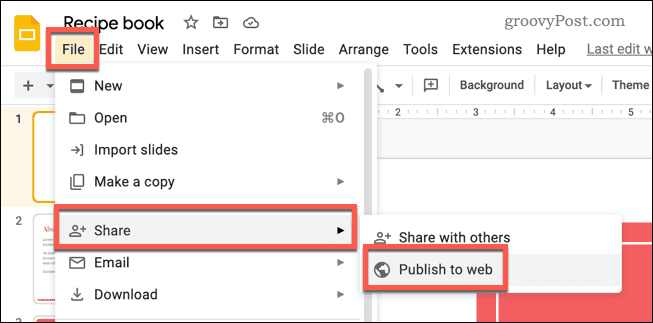
- 在弹出窗口中,选择“链接”选项卡。
- 为您的演示文稿选择所需的设置。这包括要包括哪些幻灯片、是否自动开始幻灯片放映以及是否在演示结束后重新开始演示。
- 单击“发布 ”在线发布演示文稿。
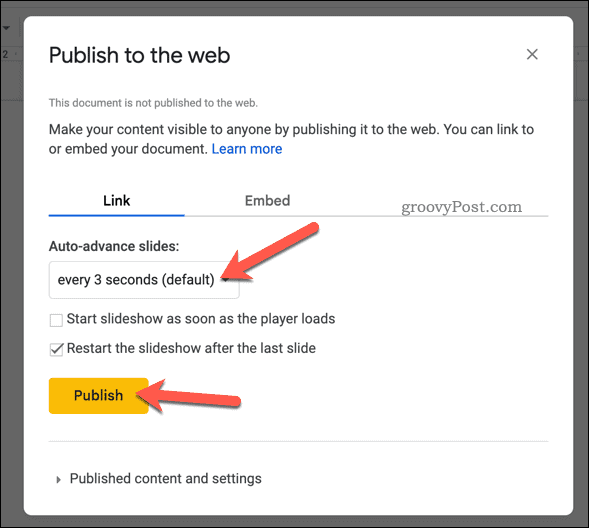
- 复制提供的链接并与您想要的受众分享。
此时,您的演示文稿是实时的,可以使用提供的链接访问。 - 如果您想随时删除它,请按 文件 > 共享 > 发布到 网络。在弹出窗口中,按已发布的内容和设置 > 停止发布 并确认您的选择。这将从网络中删除它。
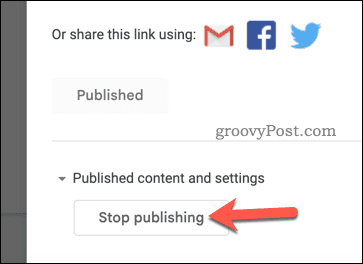
在 google 幻灯片中展示
多亏了我们上面概述的方法,您可以轻松地将 google 幻灯片演示文稿转换为视频。如果您想将演示文稿提升到一个新的水平,您可以尝试其他一些技巧。
一种选择是让您的 google 幻灯片垂直而不是水平。如果您希望在移动设备上共享您的演示文稿,这是充分利用屏幕空间的好方法。
另一种选择是将音频添加到您的 google 幻灯片演示文稿中。通过使用不同的媒体内容,这有助于使您的演示文稿对观众更具吸引力和身临其境。
原创文章,作者:校长,如若转载,请注明出处:https://www.yundongfang.com/yun207771.html
 微信扫一扫不于多少!
微信扫一扫不于多少!  支付宝扫一扫礼轻情意重
支付宝扫一扫礼轻情意重