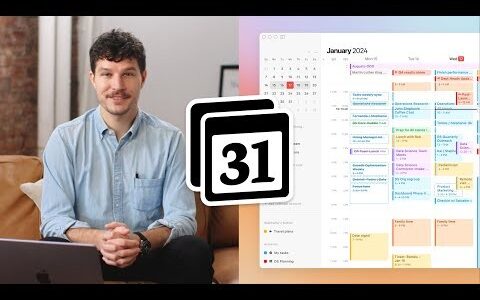macos 提供了一个易于使用的工具,可让您拍摄裁剪和全屏屏幕截图,并以视频形式录制 mac 的屏幕。如果您经常处理一堆屏幕截图,那么您可能需要经常删除它们,以避免用不必要的垃圾弄乱您的 mac。
在这篇文章中,我们将解释您在 mac 上保存的所有屏幕截图的位置以及如何轻松删除它们。
mac 上的屏幕截图保存在哪里?
当您在 mac 上截屏时,它们会以 png 文件的形式保存在桌面上。这使您可以更轻松地查看您捕获的屏幕截图、编辑它们或将它们拖到浏览器或应用程序中以随意共享它们。
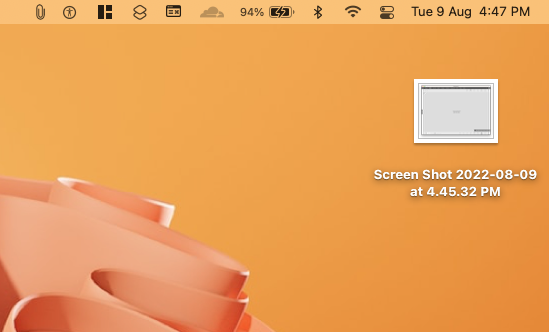
在mac上捕获屏幕截图时,您将看到它的缩略图出现在桌面上,其下方的名称为“screenshot
删除屏幕截图:要使用的键盘快捷键
- command (⌘) delete:将屏幕截图移至废纸篓。
- option command (⌘) delete:永久删除屏幕截图,而不将其移至废纸篓。
- control command 0:在 mac 上切换堆栈。
- 如果您希望选择所有屏幕截图以删除它们,只需右键单击或按住 control 键单击屏幕截图堆栈(无论它是否展开)。
如何在 mac 上删除屏幕截图
当您在mac上截取屏幕截图并看到它们出现在桌面上时,您可以轻松删除它们。
方法:一次删除一个屏幕截图
- 要删除单个屏幕截图,您需要在桌面中找到它。如果您无法清楚地查看屏幕截图以将其删除,请先单击屏幕截图。
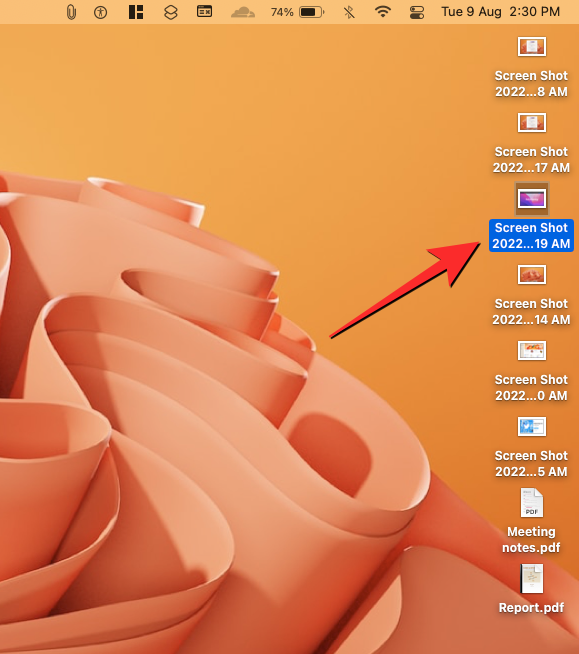
- 然后,您可以通过按键盘上的空格键来预览选定的屏幕截图。现在,您将在更大的视图中看到所选屏幕截图的预览。
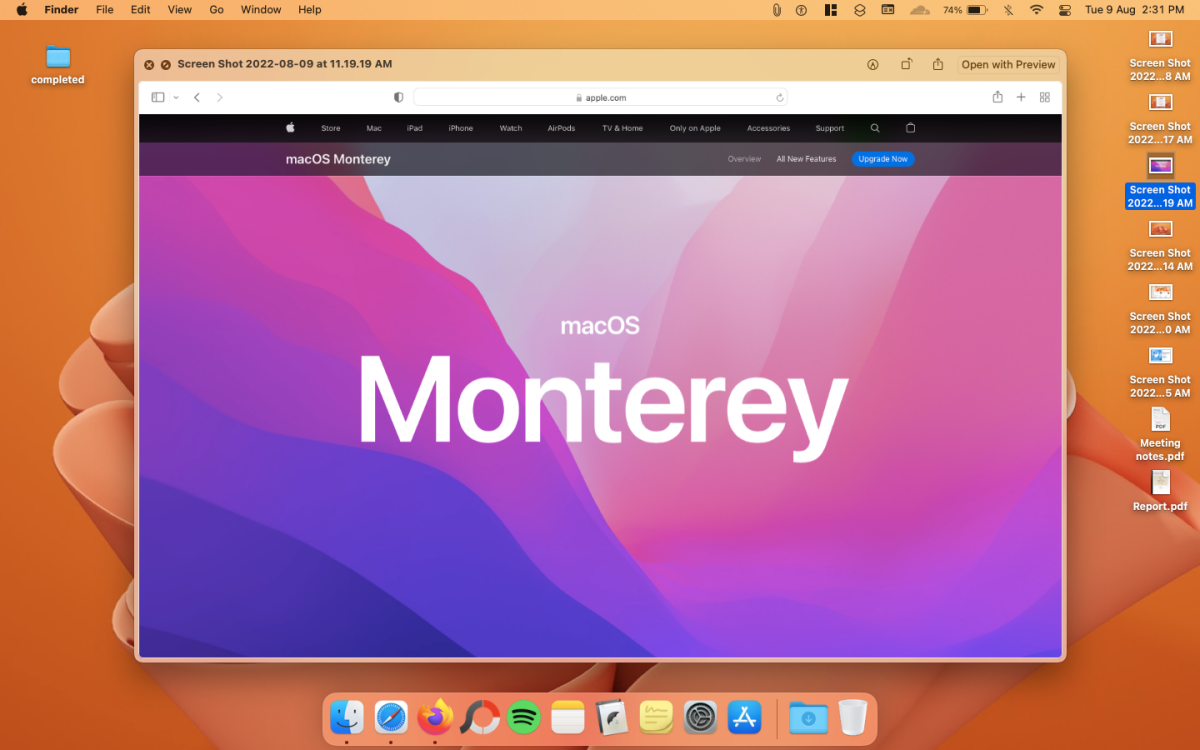
- 如果这不是您要删除的屏幕截图,请单击桌面上的另一个屏幕截图文件,其预览会自动显示。
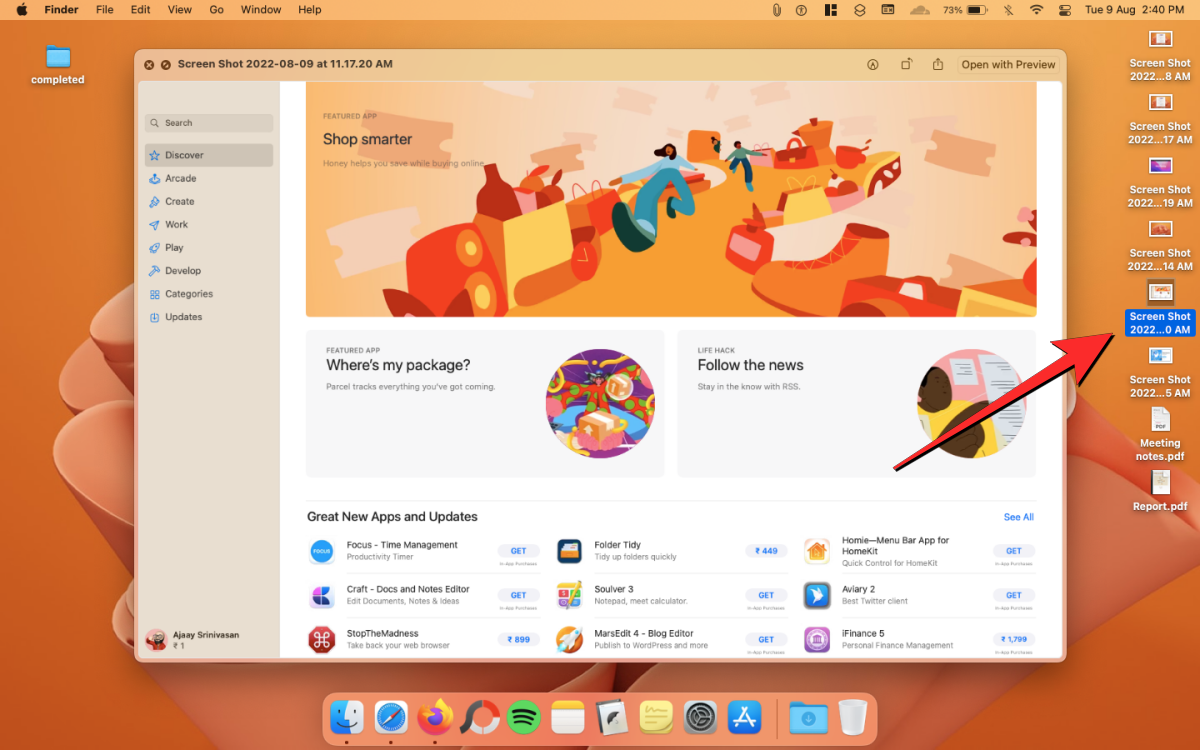
- 找到要删除的屏幕截图后,您可以通过右键单击或按住 control 键单击文件,然后从出现的菜单中选择“移至废纸篓”,将其移动到 mac 的废纸篓。
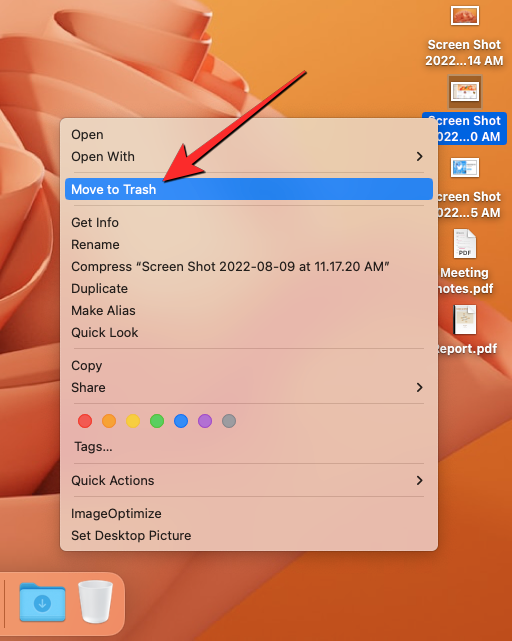
- 您还可以使用键盘上的 command (⌘) delete 快捷键将屏幕截图移动到废纸篓。
- 当您将文件发送到废纸篓时,它仍会占用 mac 上的空间,除非您清空废纸篓。
- 您还可以选择永久删除屏幕截图而不将其移至废纸篓,方法是先选择屏幕截图,然后使用键盘上的 option command (⌘) delete 快捷键。
这将从您的 mac 中永久删除屏幕截图,您以后将无法访问它们。
方法2:删除多个屏幕截图
如果您的 mac 桌面上有一堆屏幕截图,您将需要一种方法从桌面上的其他文件中过滤屏幕截图。为此,可以使用“堆栈”工具将桌面上的文件组织成文件类型组。您可以使用此工具轻松查找保存在桌面上的所有屏幕截图。
- 若要查看桌面上的所有屏幕截图,请右键单击或按住 control 键单击桌面上的空白区域。出现菜单时,选择使用堆栈。
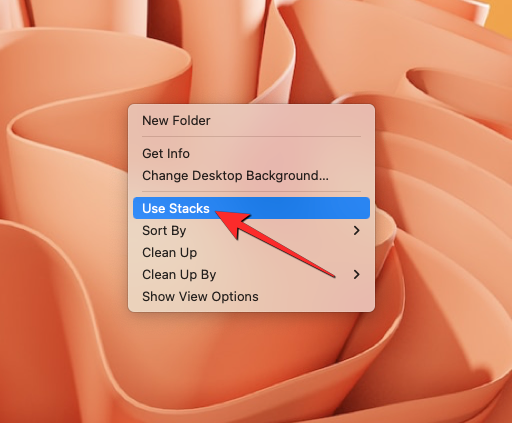
- 您还可以使用键盘上的 control command 0 快捷键在 mac 上切换堆栈。
- 执行此操作时,mac 将按不同文件类型的组重新排列桌面上的项目。在这里,单击出现在桌面上其他堆栈中的屏幕截图堆栈。
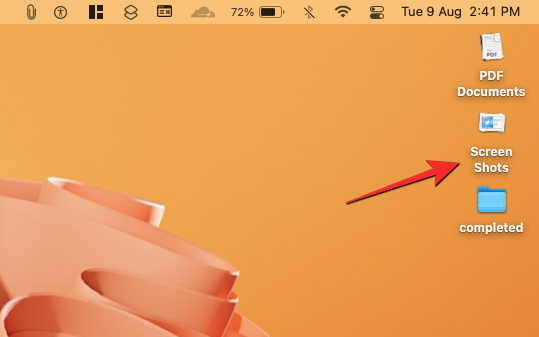
- 现在,堆栈将展开以显示保存在桌面上的所有屏幕截图。
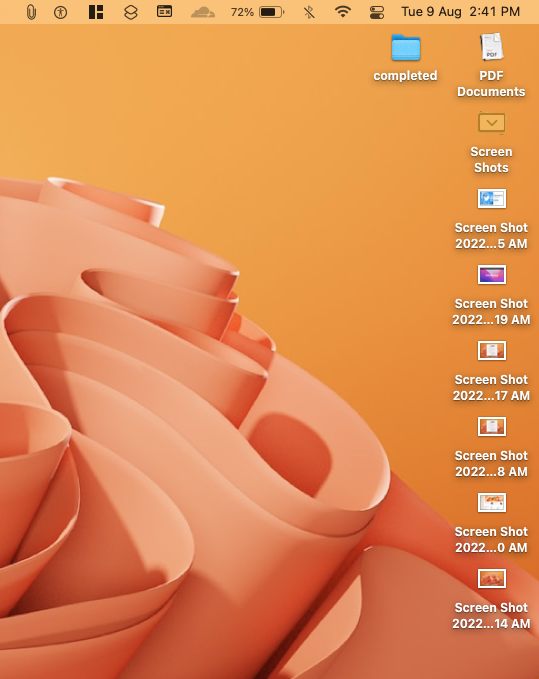
- 您可以单击并拖动以从此处选择多个屏幕截图,或使用键盘上的 command 键并单击多个文件以选择它们。
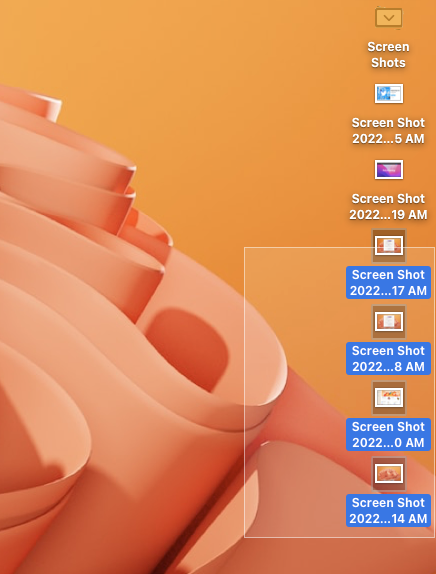
- 若要删除所选屏幕截图并将其移至废纸篓,请右键单击或按住 control 键单击任何选定的文件,然后从出现的菜单中选择“移至废纸篓”。
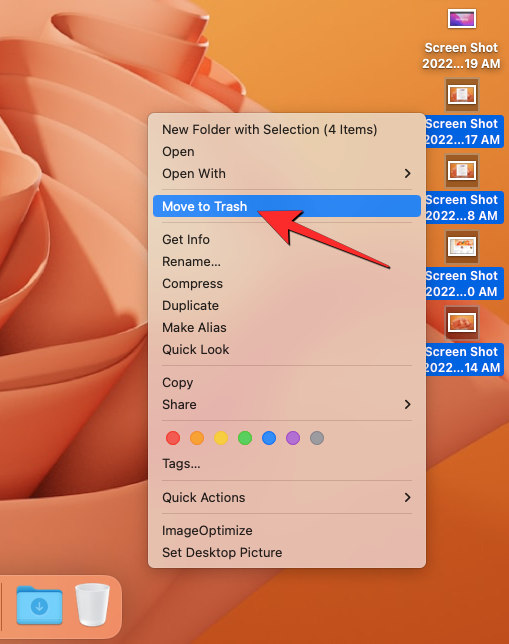
- 您还可以使用键盘上的 command (⌘) delete 快捷键将屏幕截图移动到废纸篓。
- 如果您希望选择所有屏幕截图以删除它们,只需右键单击或按住 control 键单击屏幕截图堆栈(无论它是否展开)。
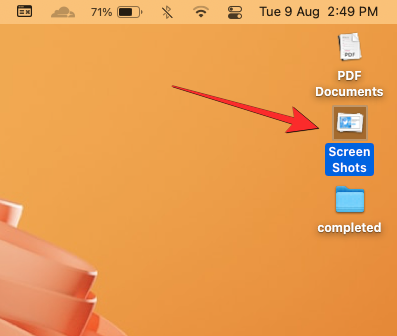
- 然后,您可以从菜单中选择移至废纸篓。
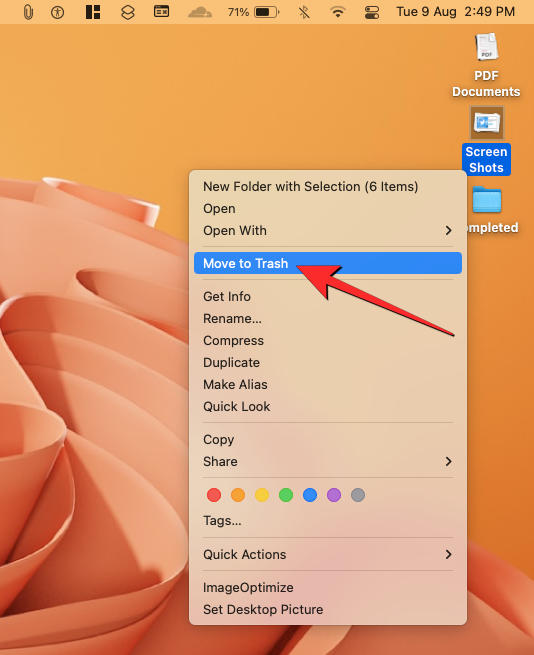
- 您可以使用键盘上的 option command (⌘) 删除快捷键永久删除多个屏幕截图,而无需将它们移动到废纸篓。
如何在mac上查找屏幕截图位置
如果您的屏幕截图没有保存在 mac 的桌面上,您可能需要先找到一种方法来找到它们,然后才能删除它们。您可以使用以下两种方法找到屏幕截图的位置。
方法1:从屏幕截图选项
查找屏幕截图保存位置的最简单方法是访问 mac 上的屏幕截图工具。
- 要访问 mac 上的“截屏”应用,请使用键盘上的 shift command 5 快捷键。
- 这将打开屏幕底部的屏幕截图工具。在这里,单击“选项”框。
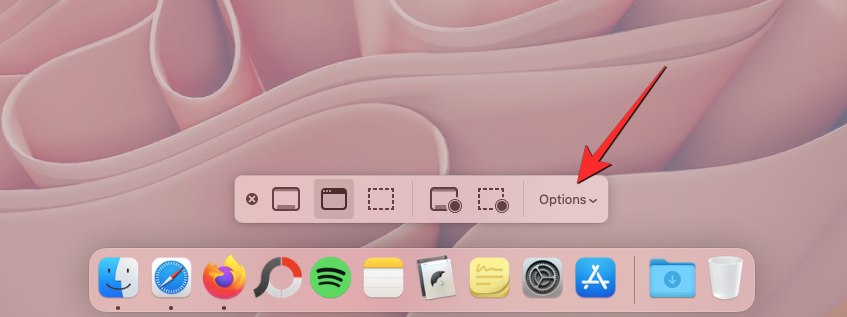
- 在接下来出现的菜单中,您将在“保存到”部分下看到一堆文件夹/位置。
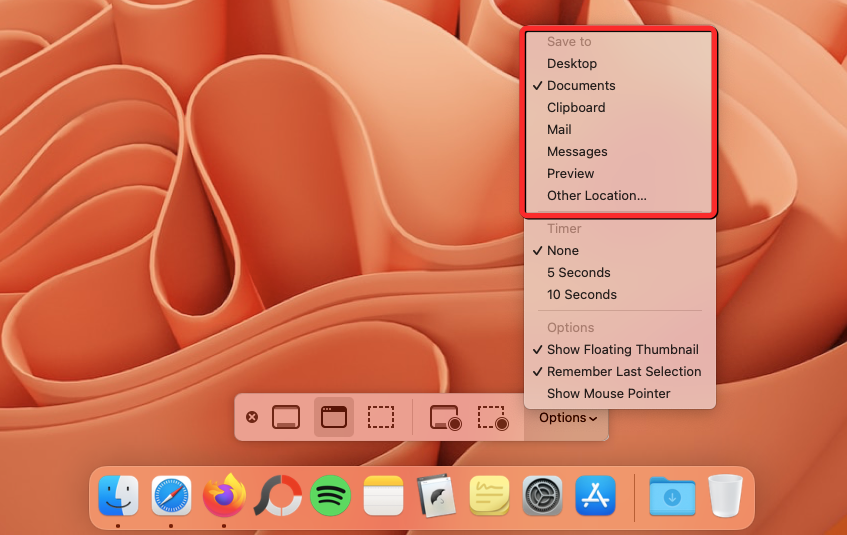
- 左侧带有勾号的文件夹/位置是 mac 上保存屏幕截图的位置。在下面的屏幕截图中,我们可以看到“保存到”中的“文档”旁边有一个勾号。
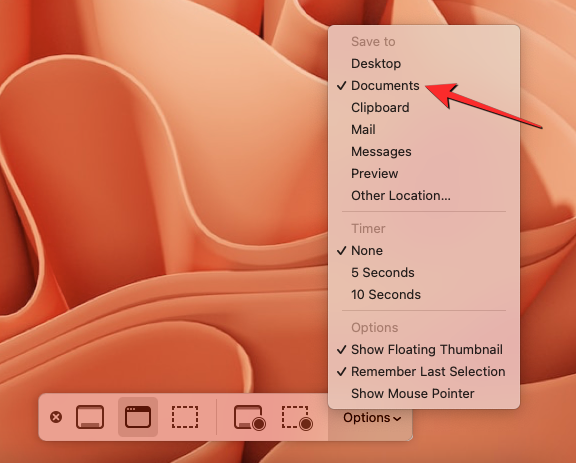
- 这意味着您的屏幕截图将保存在“文档”文件夹中。若要访问截屏,您可以在 mac 上打开“访达”app。
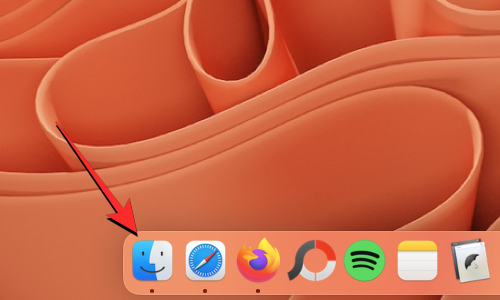
- 在 finder 中,转到屏幕截图所在的文件夹。在本例中,它是“文档”文件夹。现在,您将在此文件夹中看到所有屏幕截图。
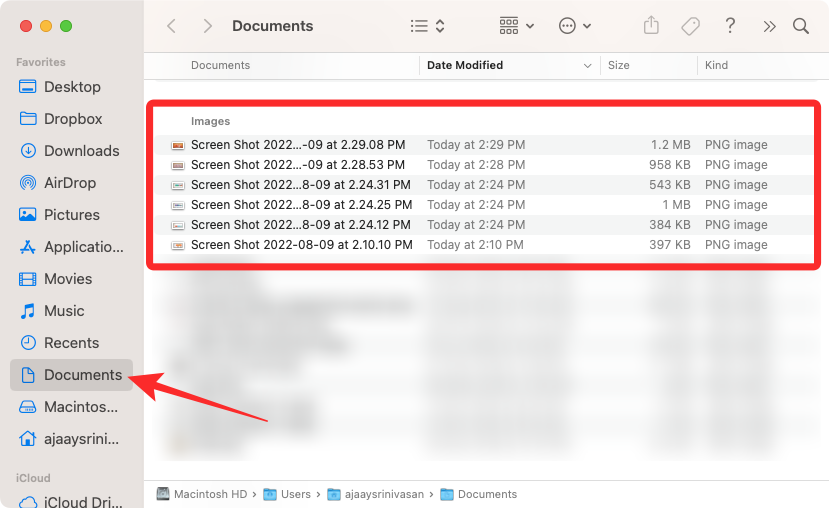
- 从这里,您可以选择单个屏幕截图或多个屏幕截图,然后通过右键单击或按住 control 键单击并从出现的菜单中选择“移至废纸篓”来删除它们。
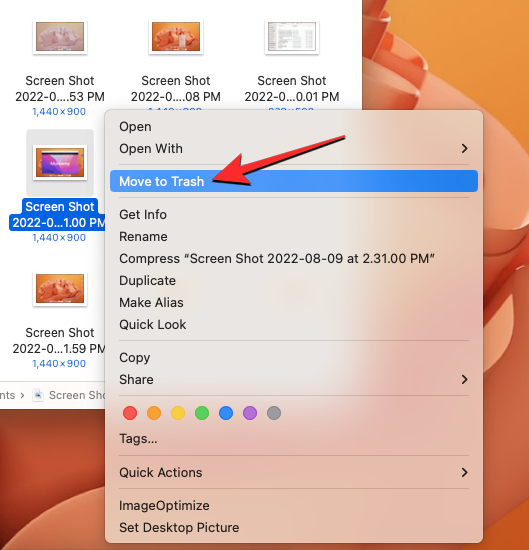
- 您还可以使用“命令”(⌘) “删除”键盘快捷键将它们发送到“废纸篓”,或者使用 option command (⌘) 删除键盘快捷键将其永久删除。
方法2:从mac上的spotlight
在 mac 上查找屏幕截图的另一种方法是使用 spotlight 功能,该功能可让您搜索设备上可用的任何应用程序或文件。
- 使用 command 空格键键盘快捷键打开 spotlight。
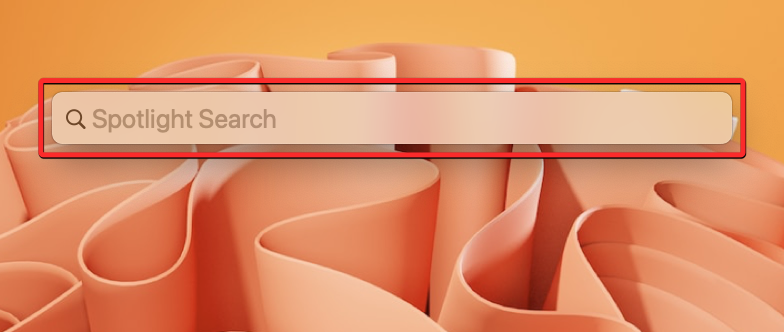
- 当 spotlight 打开时,您会在屏幕上看到一个空白的搜索栏。在这里,使用键盘输入“屏幕截图”。
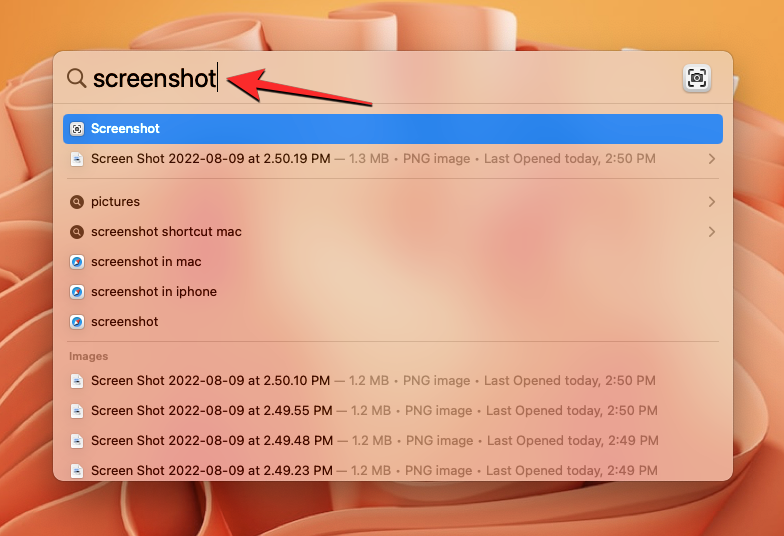
- 您将在顶部看到搜索结果,其中最后拍摄的屏幕截图位于顶部,并在“图像”部分中看到一些最近捕获的屏幕截图。
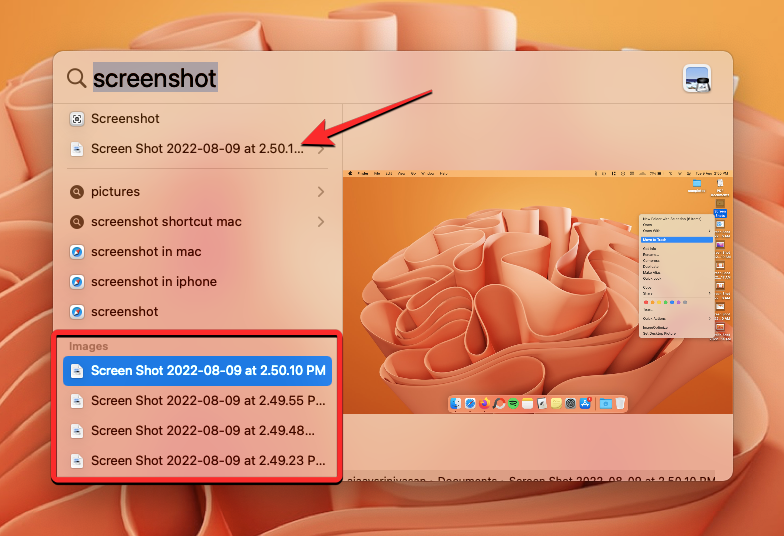
- 您可以使用键盘上的向上和向下箭头键来查看屏幕截图的预览。当您浏览搜索结果时,预览将显示在右侧窗格中。
- 找到要删除的屏幕截图时,请按住键盘上的 command 键,然后在 spotlight 搜索中单击屏幕截图。
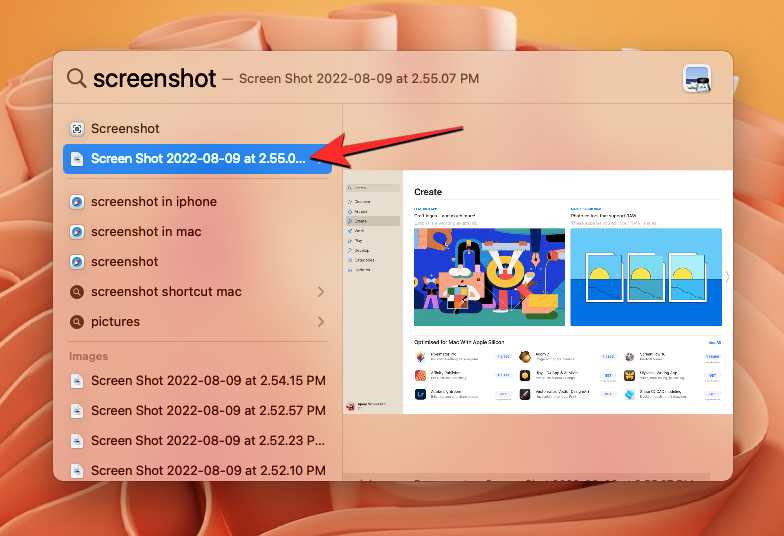
- macos 现在将在 finder 应用程序中打开所选屏幕截图的位置。如果您之前捕获了其他屏幕截图,您将在同一文件夹中看到它们。
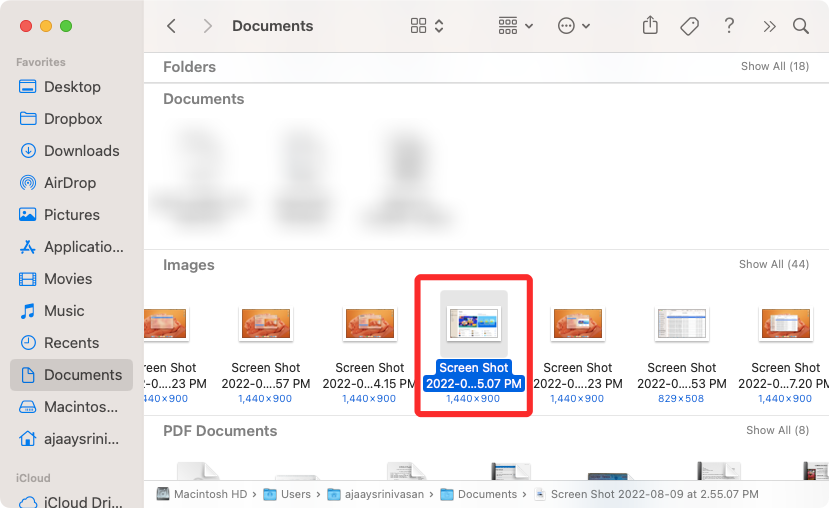
- 您现在可以选择要删除的屏幕截图文件。要选择多个屏幕截图,请按住键盘上的 command 键,然后单击要删除的屏幕截图。
- 选择必要的屏幕截图后,右键单击或按住 control 键单击任何选定的文件,然后单击溢出菜单中的移至废纸篓。
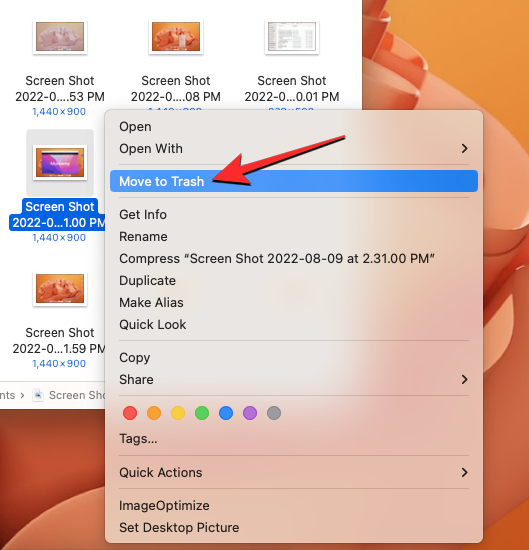
- 您还可以使用“命令”(⌘) “删除”快捷键将它们发送到“废纸篓”,或者使用 option command (⌘) 删除快捷键将其永久删除。
原创文章,作者:校长,如若转载,请注明出处:https://www.yundongfang.com/yun274290.html
 微信扫一扫不于多少!
微信扫一扫不于多少!  支付宝扫一扫礼轻情意重
支付宝扫一扫礼轻情意重