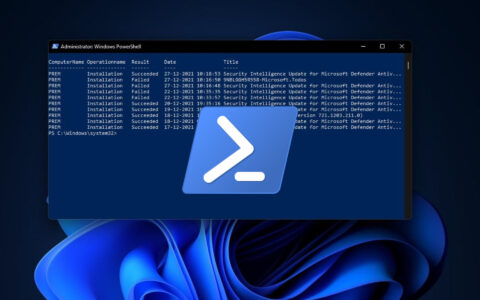根据时区手动更改日期和时间有点费时,如果有人忘记更改计算机的时间,也可能会造成混淆,尤其是如果您是出于商务目的旅行的人。自动设置时间是最好和明智的选择,这样它就可以根据您所在的位置自动更新计算机的时间。在本文中,让我们看看如何在 windows 10 上自动。
方法一:启用自动设置时间和时区选项
第 1 步:同时使用windows i键打开 windows 设置
第 2 步:点击时间和语言
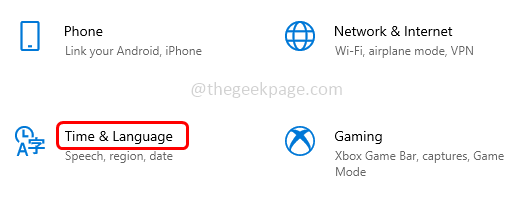
第 3 步:通过单击下方的切换栏启用自动设置时间选项
第 4 步:还可以通过单击下方的切换栏启用自动设置时区选项。
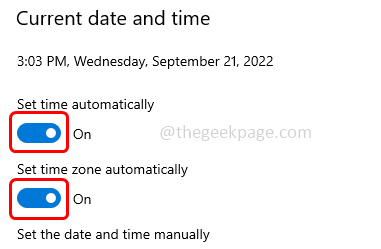
方法 2:启动自动时区更新服务
第 1 步:同时使用windows r键打开运行提示
第 2 步:在运行提示符中键入services.msc并回车
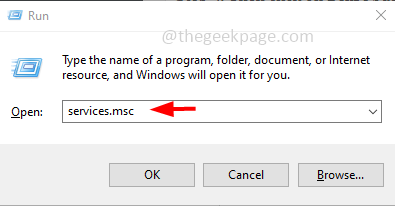
第 3 步:找到自动时区更新程序并双击它
第 4 步:在启动 类型下拉列表中选择自动
第5步:然后点击开始按钮
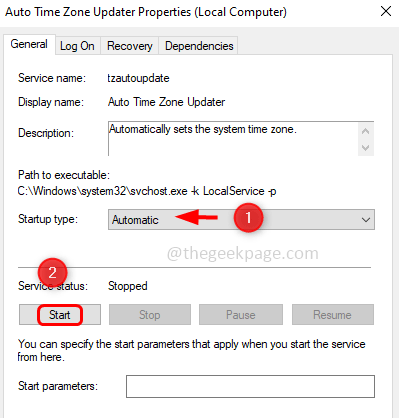
第 6 步:要保存更改,请单击apply和ok。现在检查问题是否已解决。
第 7 步:如果您已经进行了上述设置,请重新启动服务并进行检查。要重新启动,请右键 单击自动时区更新程序
第 8 步:然后从出现的列表中单击重新启动。然后检查时间是否自动设置并按预期工作。
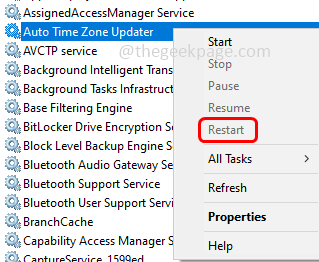
方法 3:使用命令提示符启动自动时区更新程序
第一步:以管理员身份打开命令 提示符。为此,请在 windows 搜索栏中键入cmd并同时按住ctrl shift键并按enter。
第二步:会出现一个用户账户控制窗口,点击是
第 3 步:复制以下命令并将其粘贴到命令提示符中,然后按enter
网络启动 tzautoupdate
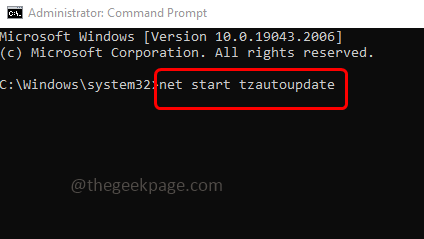
第4步:等待命令执行,这将启动自动时区更新。检查它是否按预期工作。
方法 4:为设备启用位置访问
第 1 步:同时使用windows i键打开 windows 设置
第二步:点击隐私
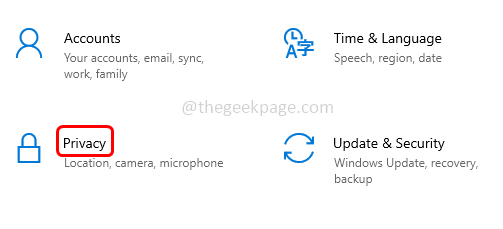
第三步:点击左侧位置
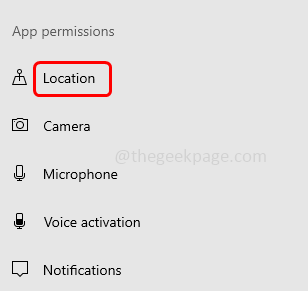
第 4 步:在右侧单击“允许访问此设备上的位置”下的“更改”按钮
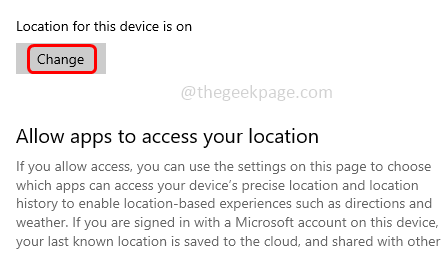
第 5 步:弹出此设备的位置访问权限。通过单击切换栏启用它(应该出现蓝色)。
方法 5:启用与 internet 时间服务器同步选项
第 1 步:同时使用windows r键打开运行提示
第 2 步:在运行提示符中键入control并按enter 键。这将打开控制面板
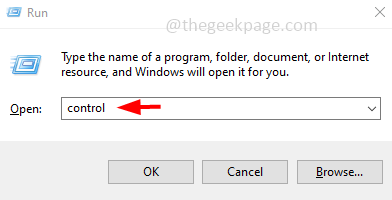
第 3 步:在下拉视图中选择大图标
![]()
第 4 步:单击日期 和 时间
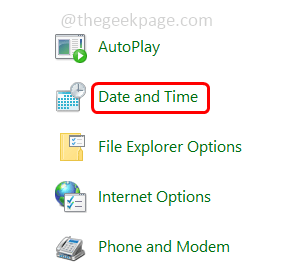
第 5 步:转到internet 时间选项卡
第 6 步:点击更改 设置按钮
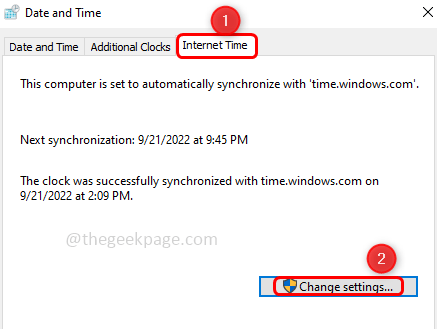
第 7 步:通过单击旁边的复选框,选中与 internet 时间服务器同步的选项
第 8 步:点击立即更新 按钮
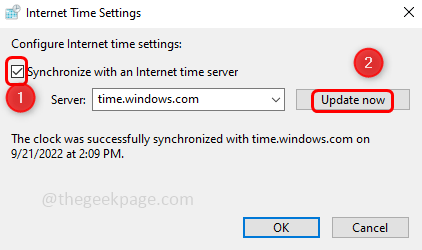
第九步:点击确定。
原创文章,作者:校长,如若转载,请注明出处:https://www.yundongfang.com/yun192407.html
 微信扫一扫不于多少!
微信扫一扫不于多少!  支付宝扫一扫礼轻情意重
支付宝扫一扫礼轻情意重