如果您的 pc 速度变慢并且任务管理器显示使用率一直徘徊在 100% 标记附近(并适当地标记为红色),则有理由担心。通常,磁盘使用率绝不会像这样达到最大值。但是,如果是这样,您可以确定您的 pc 存在某些问题。
以下是您需要了解的有关导致 100% 磁盘使用的原因以及一系列修复方法的所有信息。
100% 磁盘使用率是什么意思?
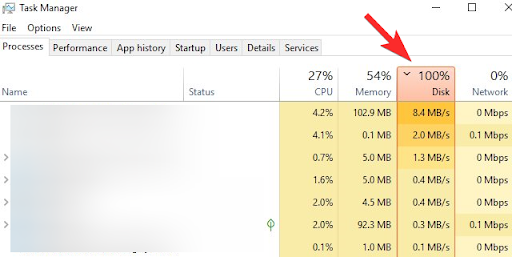
当磁盘使用率达到其最大容量时,这意味着它要么被显性任务占用,要么被后台运行的服务占用。
100% 的磁盘使用率几乎总是与低于标准的计算机性能、游戏问题以及硬盘繁忙旋转发出的响亮嘎嘎声密切相关。即使是新计算机也可能遇到此问题,这就是为什么该问题似乎有多个组件的原因之一。
什么原因导致磁盘使用率达到 100%?
如果您看到磁盘使用百分比一直被填满,则您的计算机可能会发生多种情况。无论是硬件问题(例如电缆连接不当),还是 windows 后台服务和功能问题、文件损坏和更新错误——随着时间的推移,事情都会累积起来并导致 pc 速度变慢。
在 windows 18 中修复 100% 磁盘使用率的 10 种方法
现在,鉴于计算机负担过重的一长串潜在原因,很难准确诊断是什么原因使硬盘承受了压力。为此,我们将研究解决此问题的所有可能方法。逐一尝试这些修复程序,看看磁盘使用率是否下降。
1. 删除并重建搜索索引
导致磁盘使用率如此之高的常见罪魁祸首之一是 windows 搜索索引。它可以帮助您通过扫描磁盘并将其转换为索引来快速查找文件和文件夹以提供即时结果。
但是某些 windows 错误可能会导致搜索索引无限循环运行,以便它们一直索引直到王国到来并导致磁盘过载。以下是解决方法:
- 按开始并键入“索引”。单击索引选项。
- 在这里,单击“高级”。
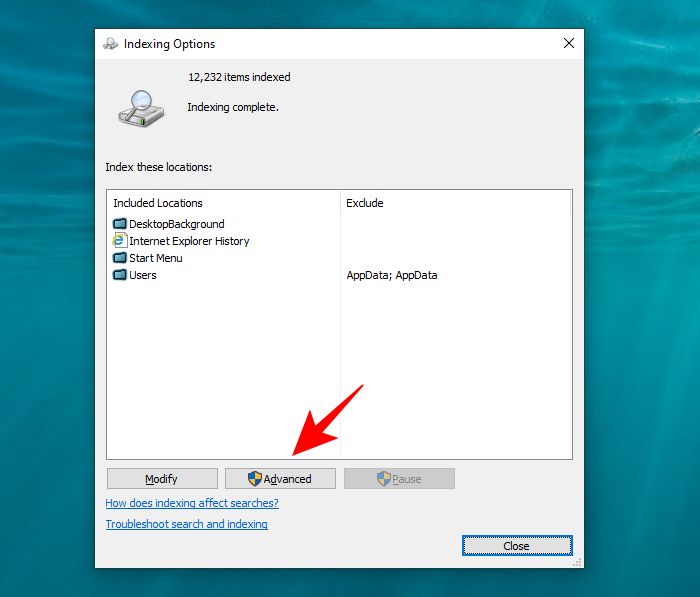
- 然后单击“重建”。
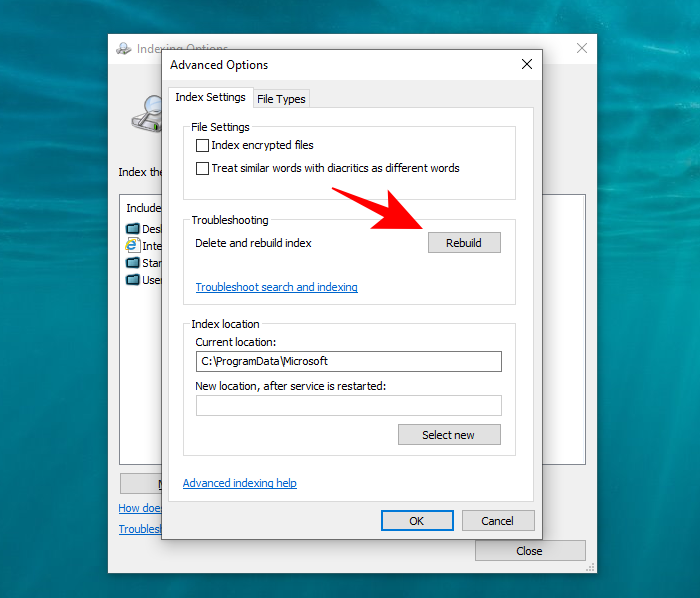
- 出现提示时,单击“确定”。
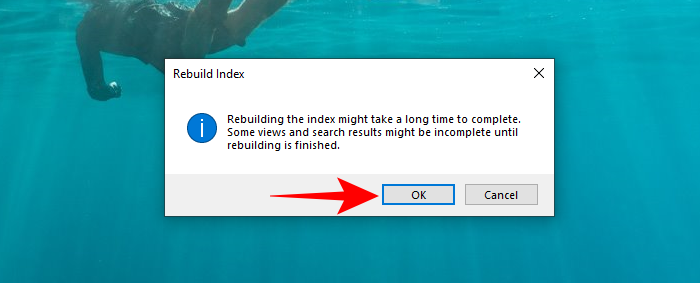
但是,这可能只会阻止它暂时进入“搜索循环”,即直到 windows 重新启动。幸运的是,有一种方法可以永久禁用 windows 搜索索引。方法如下:
- 按 win r 打开 run 框,然后输入“services.msc”并按 enter。
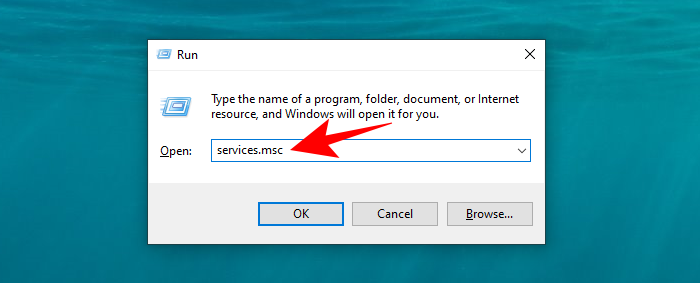
- 在“服务”窗口中,向下滚动并双击 windows 搜索。
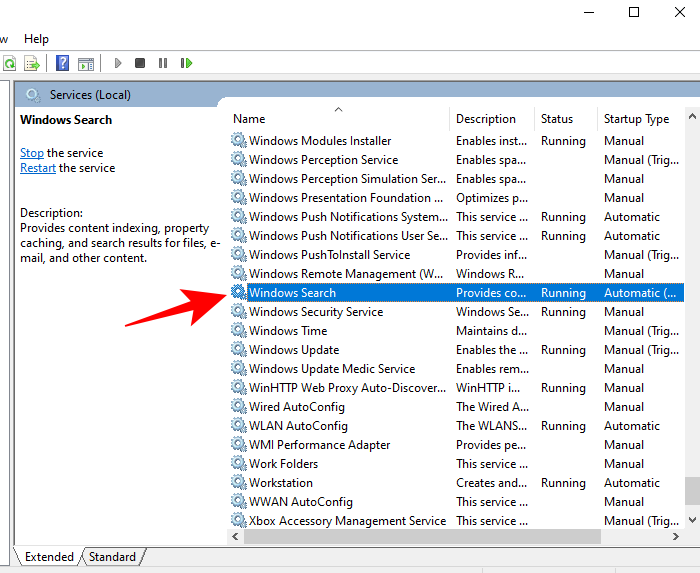
- 然后,在“启动类型”旁边,单击以显示下拉菜单选项。
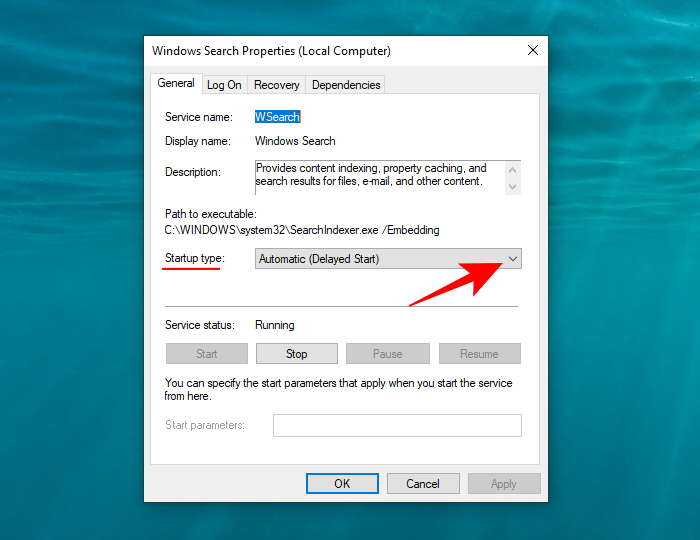
- 选择 disabled (已禁用)。
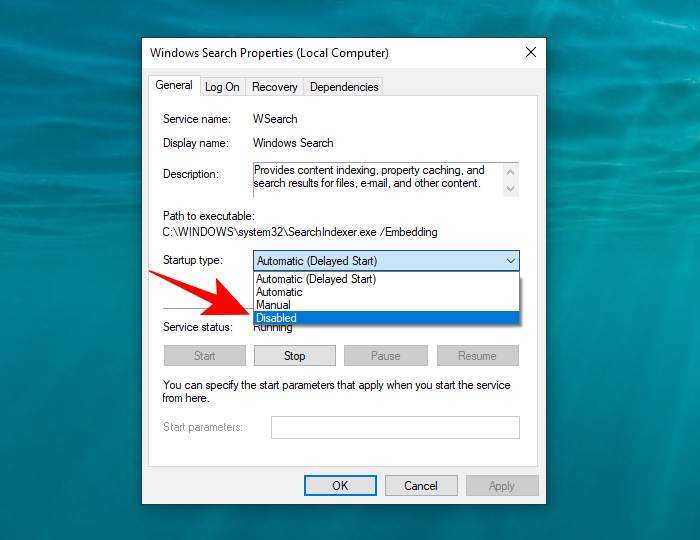
- 点击确定。
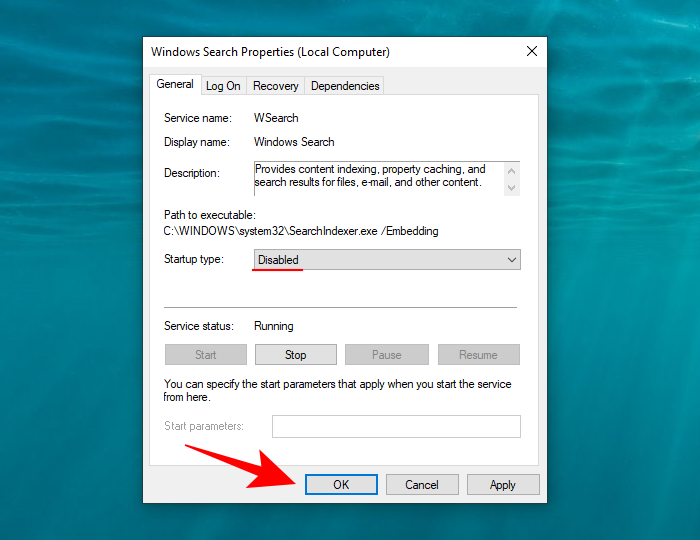
2. 停止 superfetch (sysmain) 和 windows search 服务
superfetch 服务或 sysmain 会分析您的使用模式,确定您使用某些程序的频率,并将其数据预加载到内存中,以便它们更快地打开。但众所周知,superfetch(或 sysmain)会占用磁盘使用空间并导致性能缺陷,否则不会发生。简单的方法是完全禁用此服务。
- 按 win r 调出 run 框并键入“services.msc”。
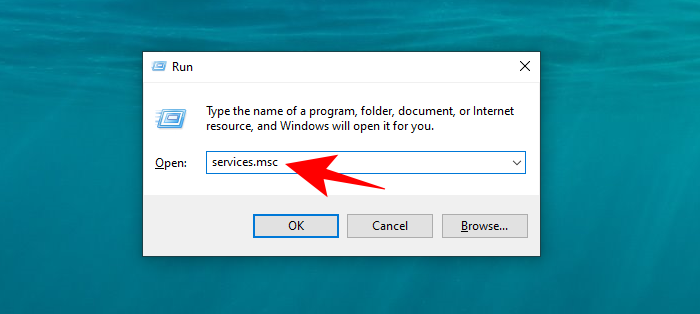
- 然后向下滚动,直到找到 sysmain 并双击它。
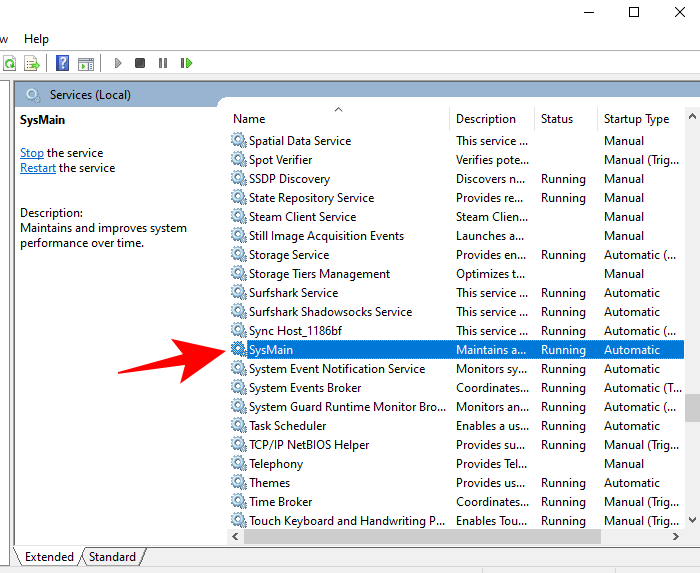
- 单击“启动类型”旁边的下拉菜单。
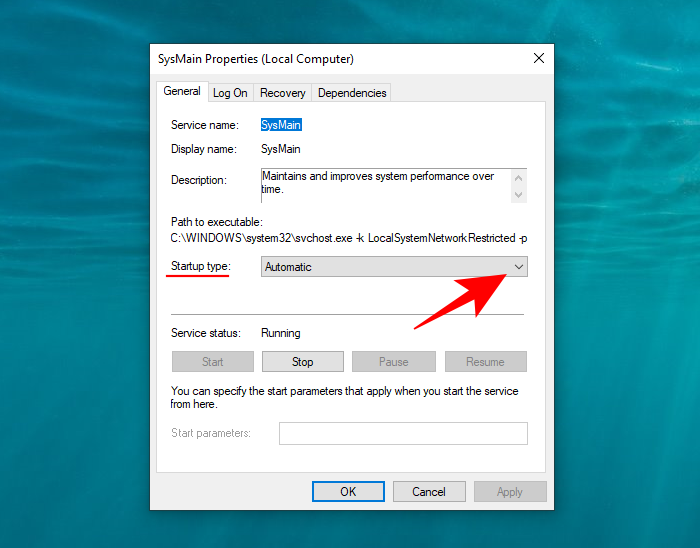
- 选择禁用。
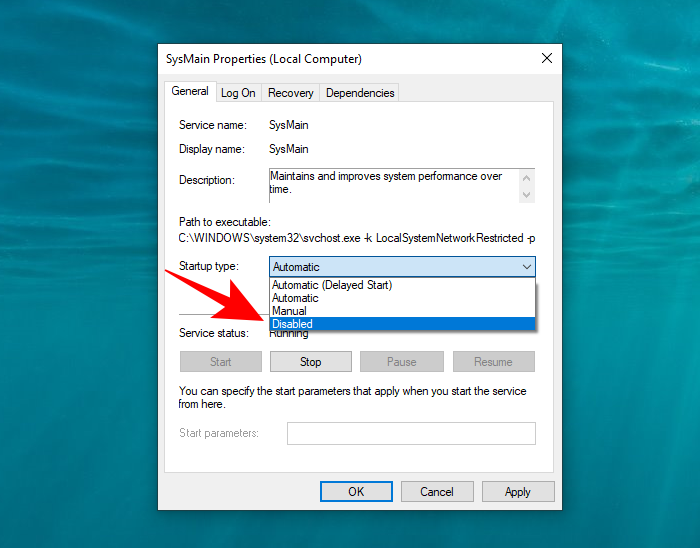
- 点击确定。
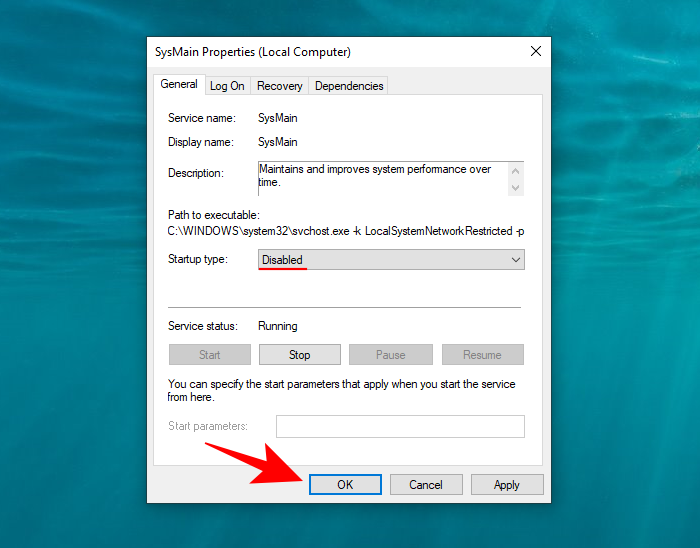
现在,再次检查磁盘使用情况,看看是否有差异。
3. 重置分页(虚拟内存)
windows 有一个漂亮的人生就是博尊龙凯时的解决方案,可以在 ram 用完时虚拟扩展您的内存 – 页面文件。它是“虚拟的”,因为您的 pc 正在使用硬盘来补充需要大量内存空间的进程的 ram。
但是页面文件容易受到损坏,并可能导致磁盘使用率高于正常水平。修复有缺陷的页面文件的唯一方法是将其删除并重新创建一个。操作方法如下:
- 按 win r 调出 run 框,输入“sysdm.cpl”并按 enter。
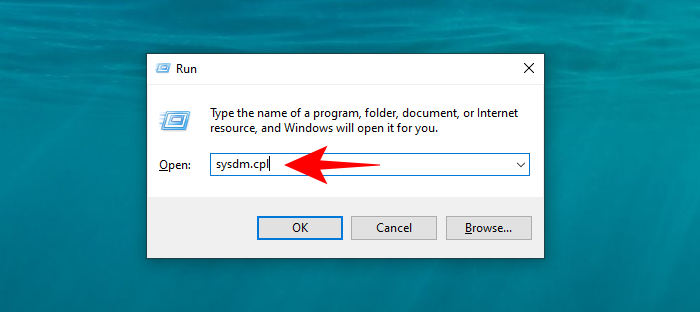
- 在“系统属性”窗口中,转到“高级”选项卡。
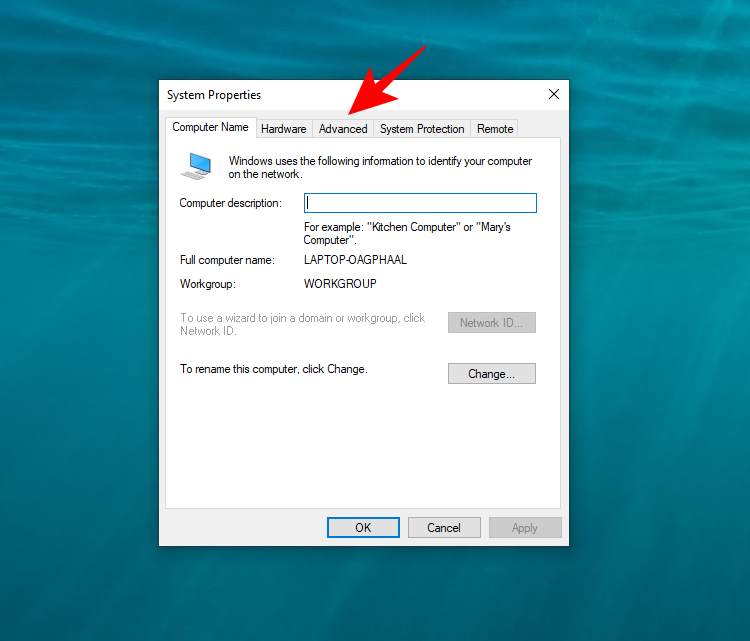
- 然后,在“性能”下,点击设置。
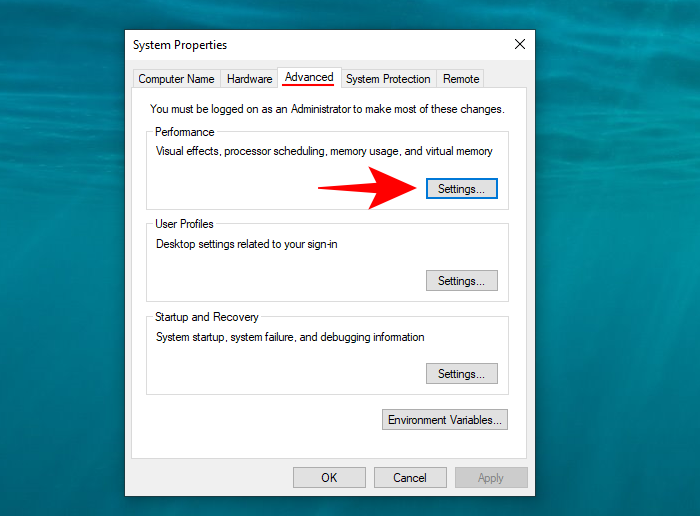
- 在“高级”选项卡下,单击“更改”。
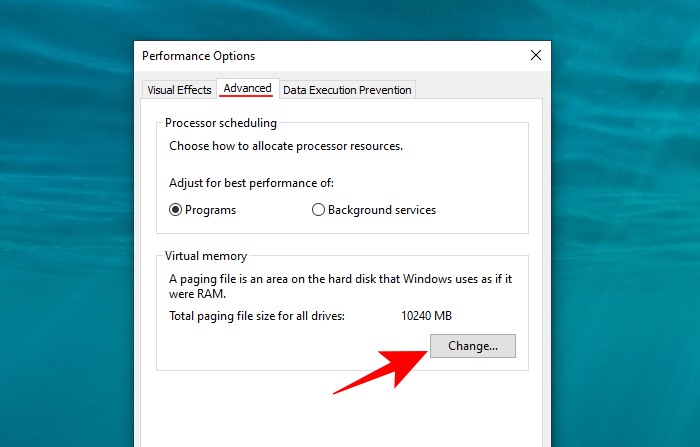
- 取消选中“自动管理所有驱动器的分页文件大小”框。
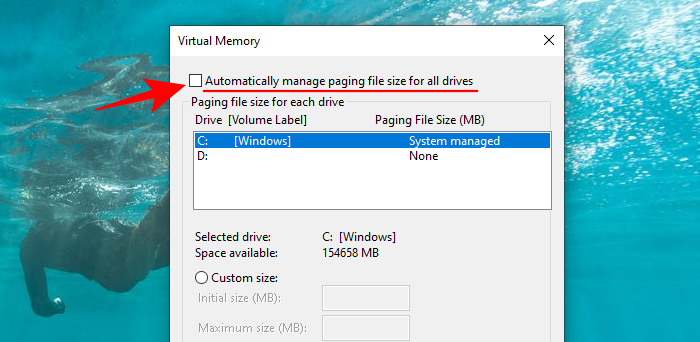
- 选择安装 windows 的分区(默认为 c:),然后选择“自定义大小”。
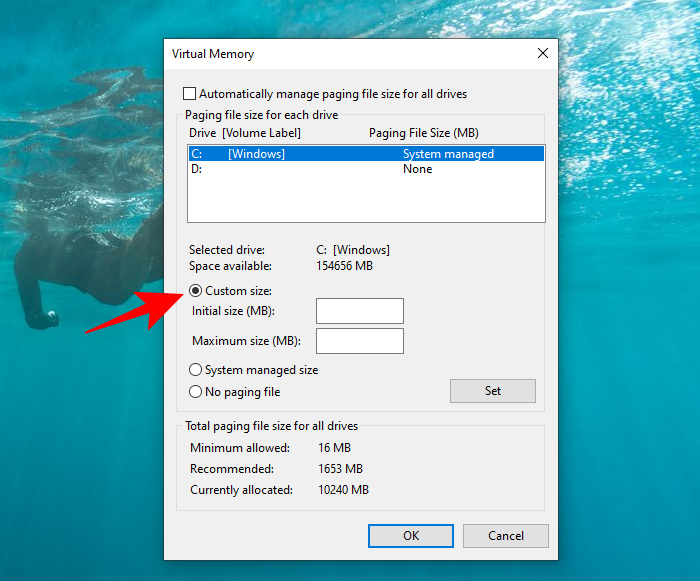
- 在此处,输入分页的初始大小和最大大小(均以 mb 为单位)。这可能因您的计算机而异。但在大多数情况下,初始分页文件大小可能只是建议的大小。
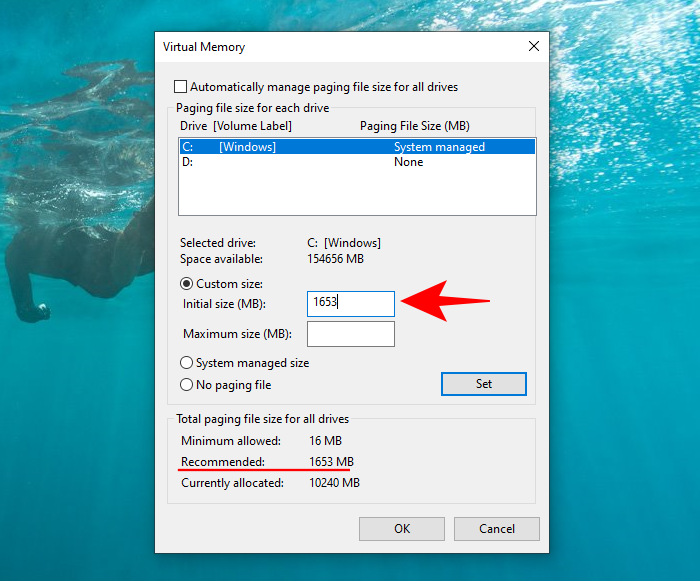
- 但是,最大大小不应超过 ram 的 1.5 倍。但在我们的示例中,我们将将其限制为 8092 mb,这是一个足够好的分页文件大小。
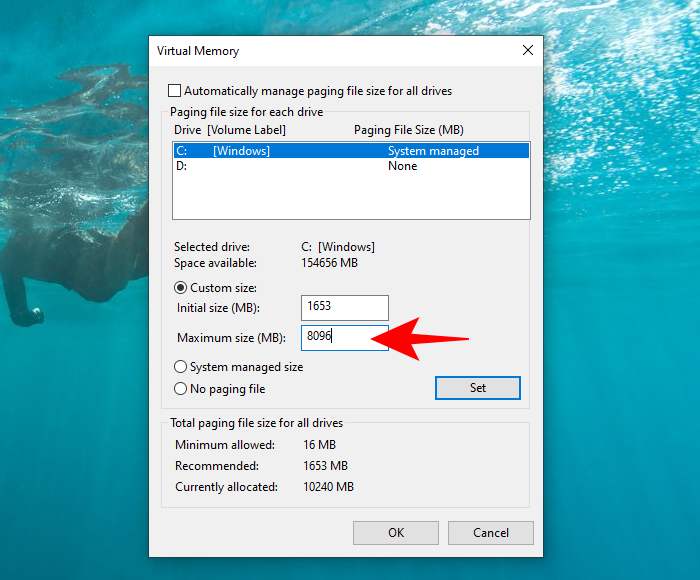
- 不要把这个数字定得太高,因为我们试图防止磁盘负担过重。或者,您可以只选择“无分页文件”选项,而根本不让磁盘提供任何虚拟内存。
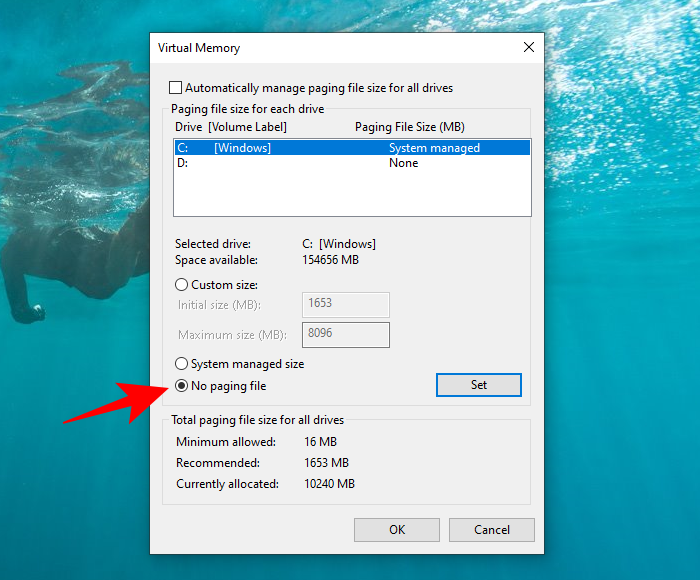
- 设置值后,单击“设置”,然后单击“确定”。
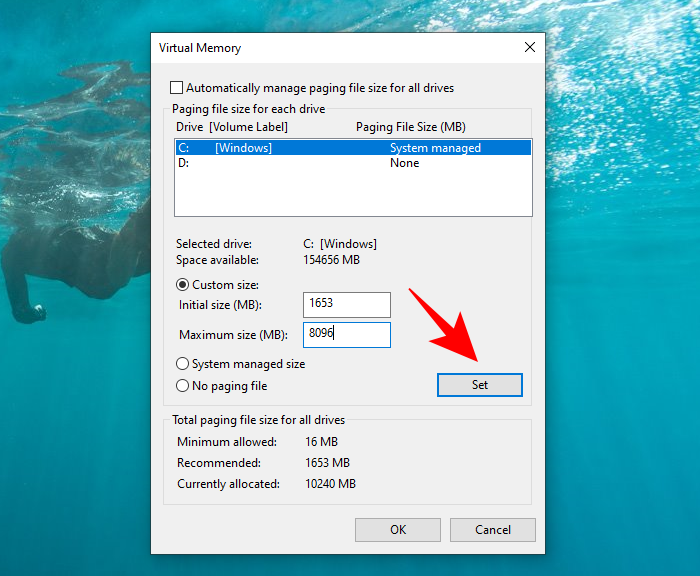
4. 删除临时文件
- 导航到位于此处的 temp 文件夹:
c:\windows\temp - 或者,您可以简单地按 win r 打开 run 框并搜索“temp”。
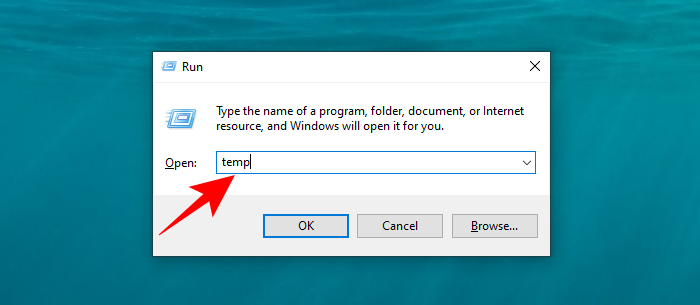
- 删除此文件夹中的所有文件。
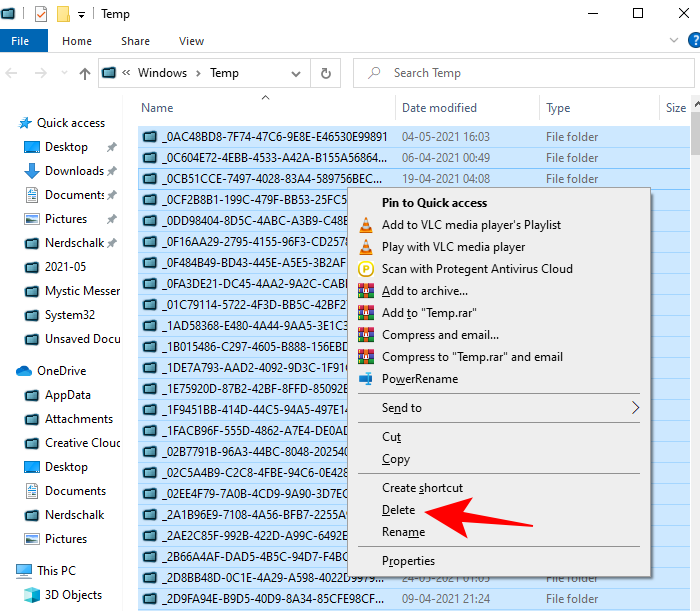
现在检查问题是否已解决。
5.重置同步工具
onedrive 同步有时会卡住并继续同步文件,即使该过程实际上已经结束并且没有任何东西可以同步。这会导致磁盘进入超速状态,尤其是在同步大量数据时。在这些情况下,最好重置它。若要重置 onedrive,请再次打开“运行”框(如前所示)并键入以下命令:%localappdata%\microsoft\onedrive\onedrive.exe /reset
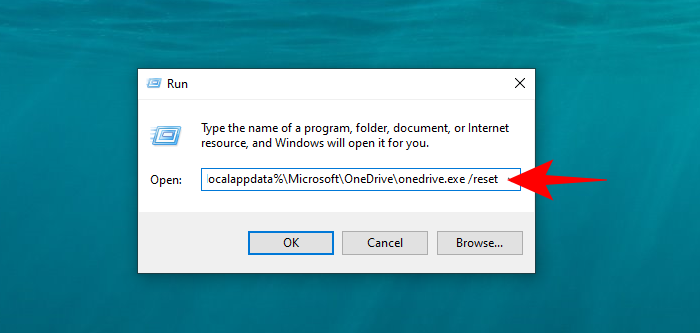
点击“确定”后,onedrive将重置。众所周知,这样做可以整理磁盘内存并防止其耗尽。
6. 停止磁盘碎片整理
磁盘碎片整理可提高将来检索数据的整体效率。但它也增加了磁盘使用率,甚至没有在任务管理器中显示为进程。1最重要的是,默认情况下,磁盘碎片整理计划定期打开。
- 若要禁用磁盘碎片整理,请按“开始”,键入“碎片整理”,然后选择“碎片整理和优化驱动器”。
- 现在,单击更改设置。
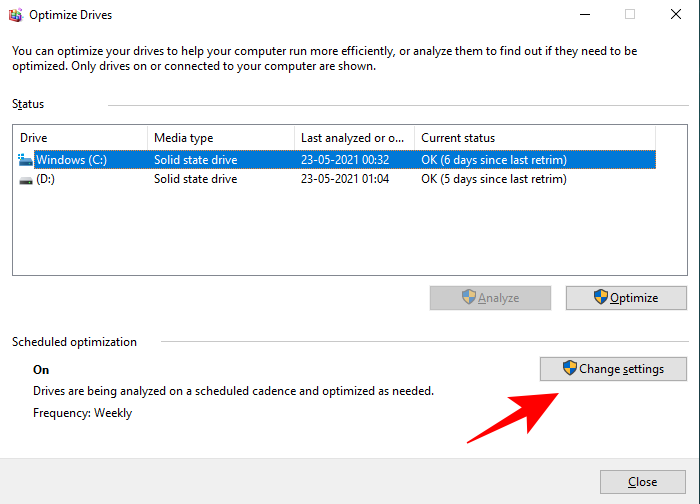
- 取消选中按计划运行,然后单击确定。
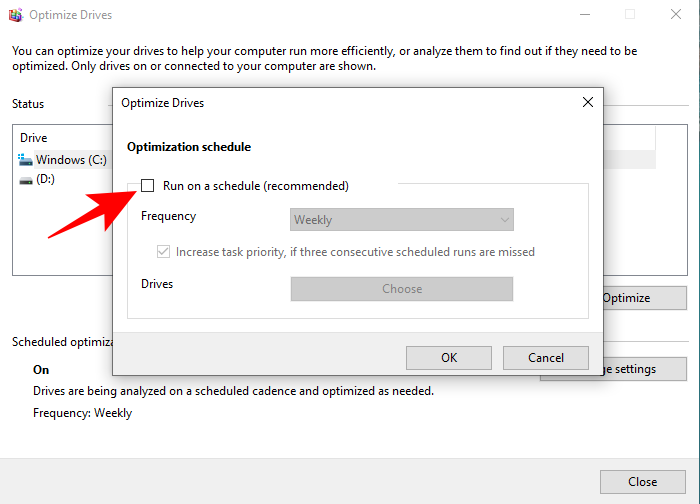
这将阻止磁盘碎片整理的启动,并减少磁盘内存的负载。
7. 禁用“diagtrack”服务
诊断跟踪或连接的用户体验和遥测是一种已知会导致磁盘使用率较高的服务。以下是禁用它的方法:
- 打开任务管理器(按 ),然后单击“服务”选项卡。
ctrl shift esc
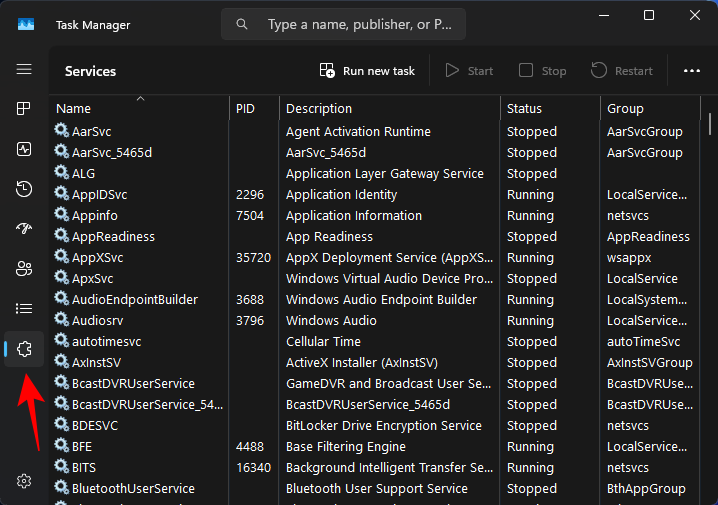
- 向下滚动并选择 diagtrack(或搜索它)。单击“停止”。
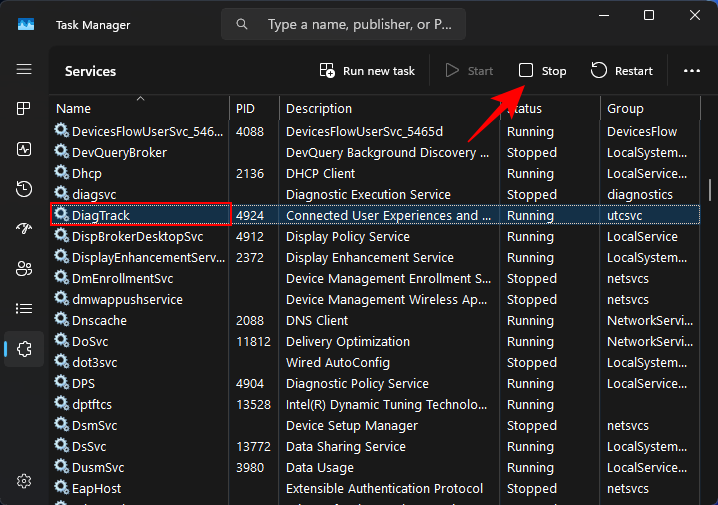
- 一旦diagtrack停止,就该永久禁用它了。单击三点图标,然后选择“打开服务”。
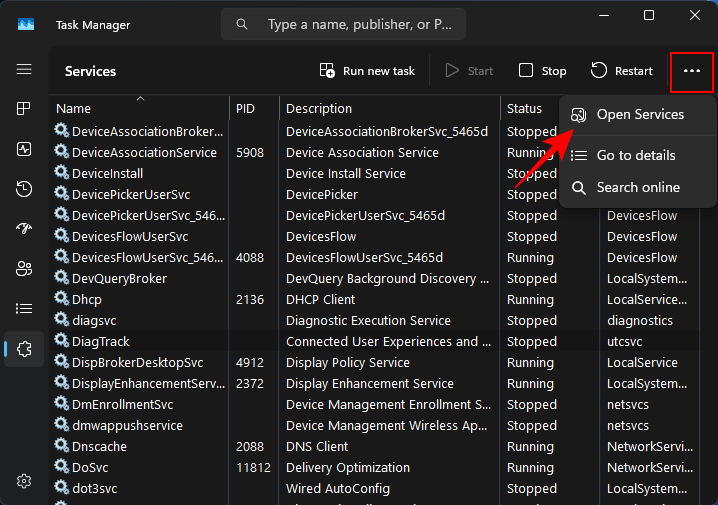
- 在“服务”窗口中,找到并双击“连接的用户体验和遥测”。
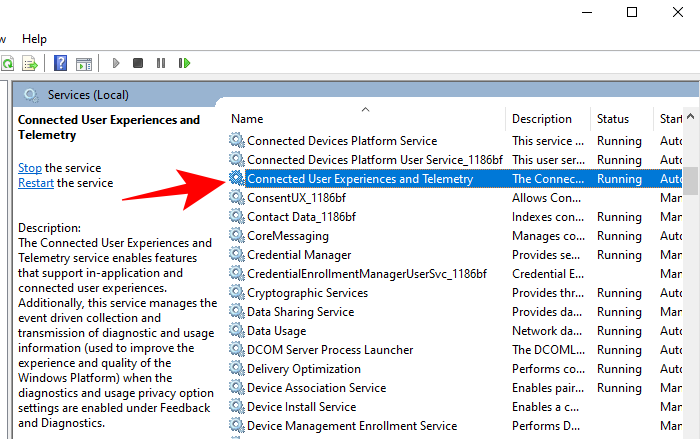
- 在“常规”选项卡下,单击“启动类型”旁边的下拉菜单。
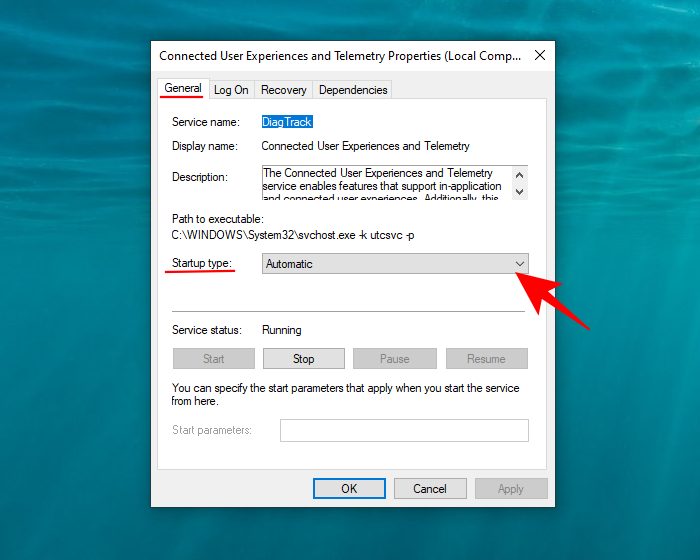
- 选择“已禁用”。
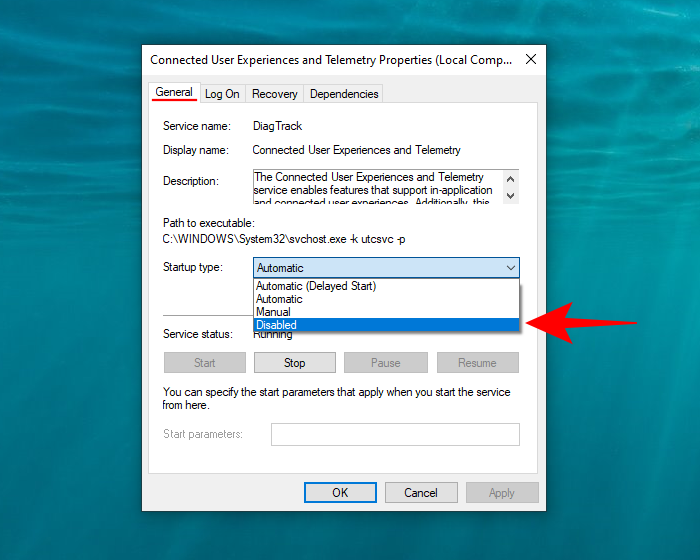
- 单击应用。
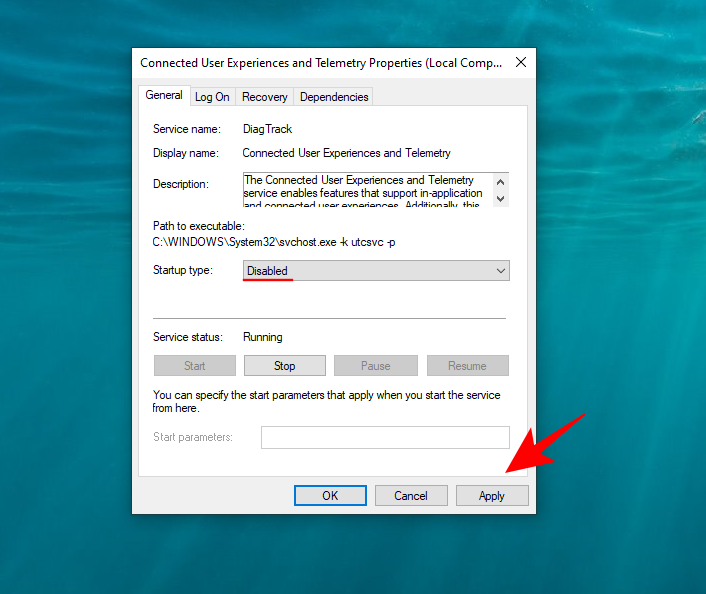
- 现在移至“恢复”选项卡。在三个下拉菜单选项中选择“不执行任何操作”。单击“确定”。
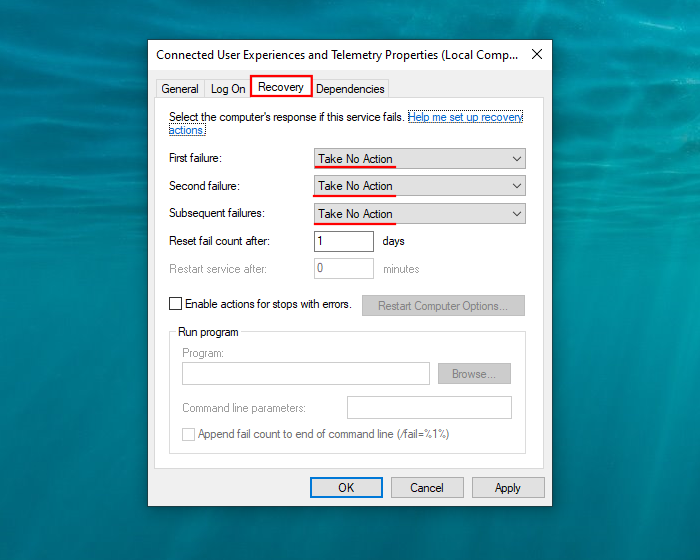
8.更新并修复设备驱动程序
某些高级主机控制器接口 pci-express 型号也会导致此问题,尤其是使用 storahci.sys 驱动程序。可以肯定地说,他们将不得不离开。但首先,确定你是否正在使用此 ahci 驱动程序。
- 按 win r 打开 run 框,键入“devmgmt.msc”并按 enter。
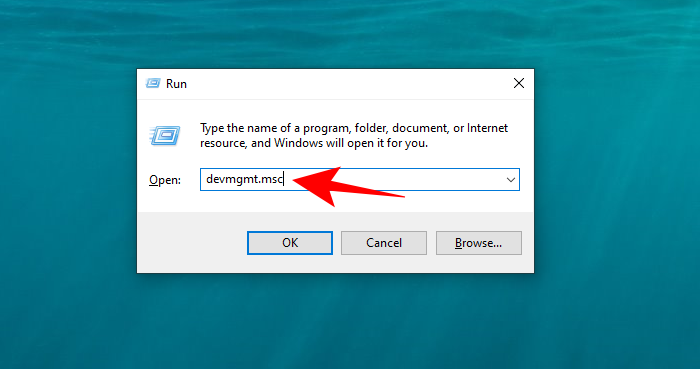
- 展开“ide ata/atapi 控制器”,然后右键单击“标准 sata ahci 控制器”并选择“属性”。
- 现在,在“驱动程序”选项卡下,单击驱动程序详细信息。
- 如果您在驱动程序文件中找到“storahci.sys”,则必须从注册表中禁用它。
- 现在,转到同一窗口中的“详细信息”选项卡,并记下驱动程序的值。此值稍后会派上用场,因此请继续右键单击并复制它。
- 现在,在“运行”框中键入“regedit”,然后按enter键。
- 导航到以下地址:
hkey_local_machine\system\currentcontrolset\enum\pci\(ahci controller)\device parameters\interrupt management\messagesignaledinterruptproperties - 将“(ahci 控制器)”替换为您之前复制的值。
- 现在,在右侧,双击 msisupported 进行修改。
- 将其值数据更改为 0。然后单击“确定”。
如果您没有此 msi 驱动程序,您仍应继续从设备管理器更新存储控制器驱动程序。
- 为此,请单击以展开“存储控制器”。
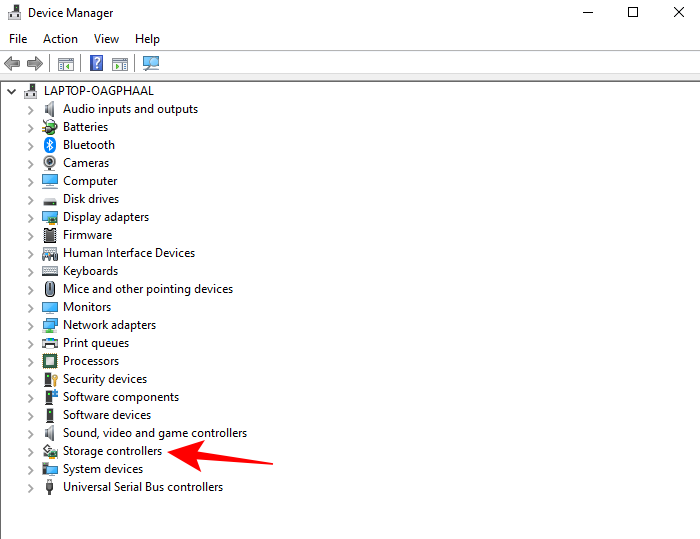
- 然后右键单击您的存储驱动程序并选择更新驱动程序。
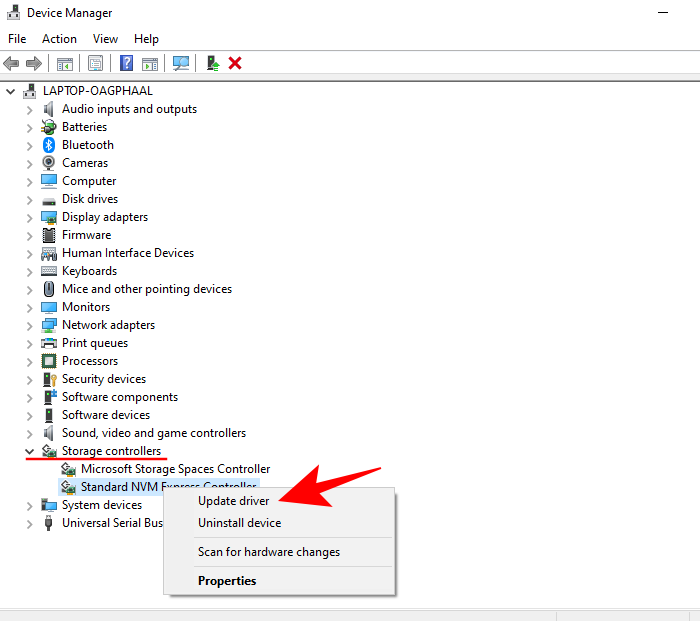
- 当系统询问时,选择自动搜索驱动程序。
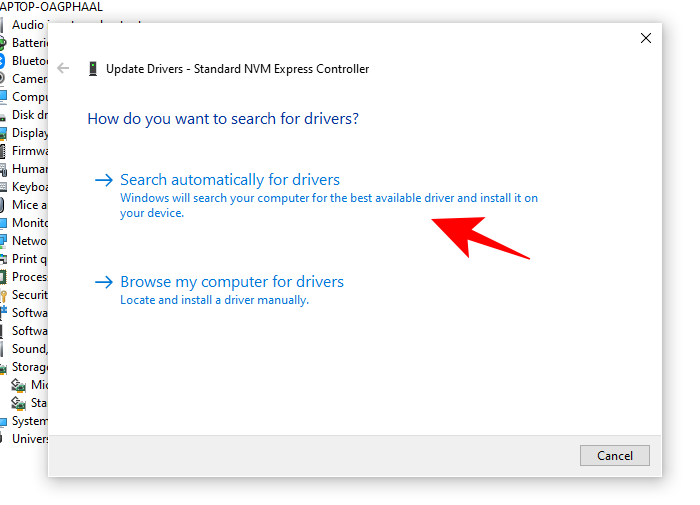
- 如果有任何待处理的更新,这些更新将自动安装。完成此操作后,请再次检查磁盘使用百分比,看看是否有任何影响。
9. 重新连接(或更换)sata电缆
有问题的 sata 电缆也可能导致此问题。一个简单的解决方法是重新连接连接到硬盘驱动器的sata电缆,并检查其是否正常工作。与 sata 电缆接触不良也会迫使磁盘比平时更努力地工作以通过信息。如果 sata 电缆出现磨损迹象,您可能还需要更换它,尤其是在接触点。
10. 为损坏的系统文件运行 sfc
损坏的系统文件可能会对多个服务和进程造成严重破坏,并迫使磁盘进入超驱动器状态。要扫描损坏的文件并修复它们,请按照以下步骤操作:
- 按“开始”,键入“cmd”,然后单击“以管理员身份运行”。
- 在这里,逐个输入以下命令,按enter键,然后让它们完成:
dism /online /cleanup-image /checkhealth
dism /online /cleanup-image /scanhealth
dism /online /cleanup-image /restorehealth
完成这些过程后,将自动下载损坏文件的替换件。此外,在此之后,请检查您的计算机是否有任何可用的更新。
11. 运行磁盘检查
与上一种方法类似,您可能还需要检查磁盘是否存在任何潜在错误。若要快速运行磁盘检查,请打开命令提示符(如上一步所示)并键入以下命令:chkdsdk.exe /f /r
出现提示时,键入 y 并按 enter。
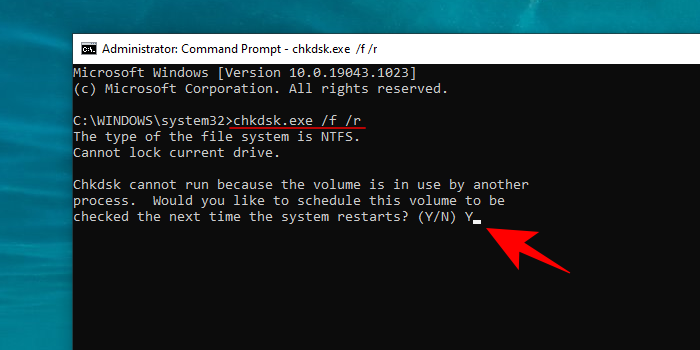
现在,关闭所有程序并重新启动系统。计算机重新启动后,磁盘检查将开始。
12.运行防病毒软件以识别潜在的恶意软件
病毒和恶意软件是导致许多问题(包括高磁盘负载)的常年原因。如果没有第三方防病毒应用程序,请从 windows 安全中心扫描病毒。
- 为此,请从“开始”菜单搜索并打开 windows 安全中心。
- 单击“病毒和威胁防护”。
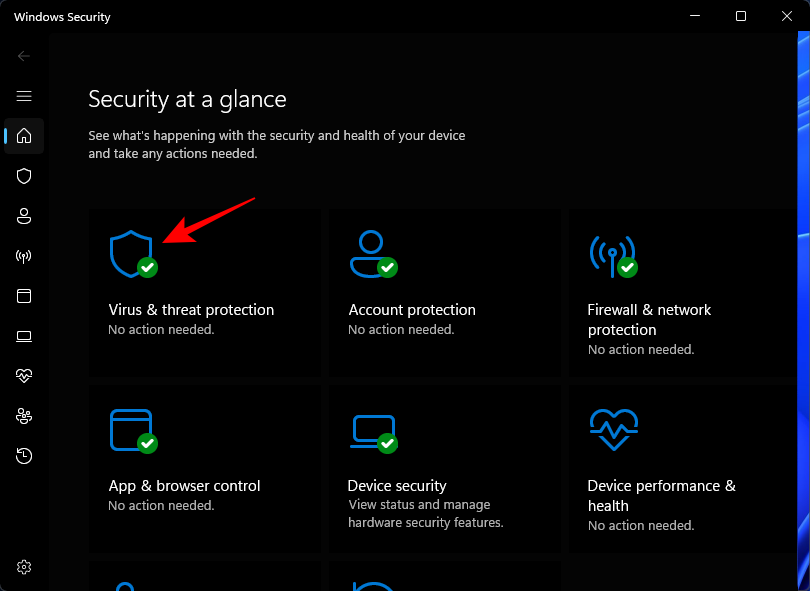
- 现在,单击快速扫描。
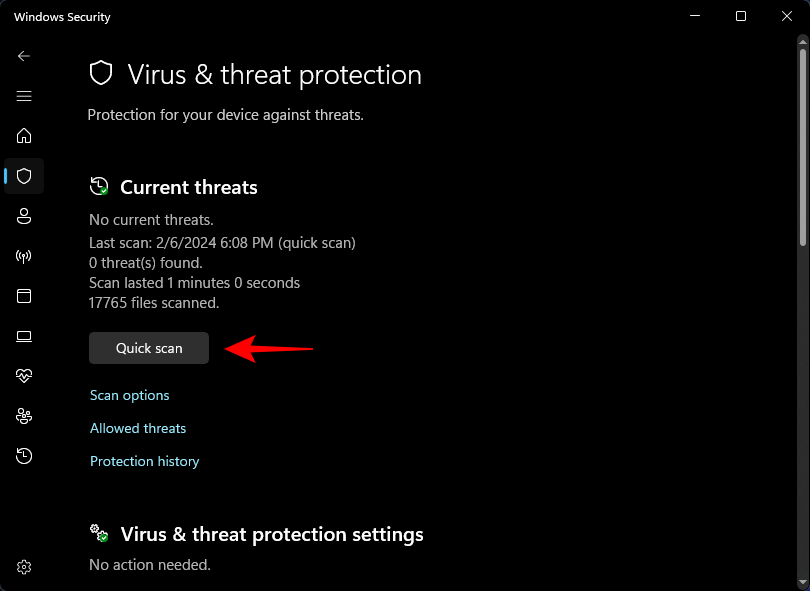
- 如果在扫描完成后检测到任何威胁,请单击“操作”下的“删除”。
13. 切换到“最佳性能”电源设置
100% 磁盘使用率问题往往在标准电源模式下发生得更多,但在高性能模式下则不然。以下是切换到它的方法:
- 打开“设置”应用,然后选择“系统>电源和电池”。
- 从“电源模式”下拉菜单中,选择最佳性能。
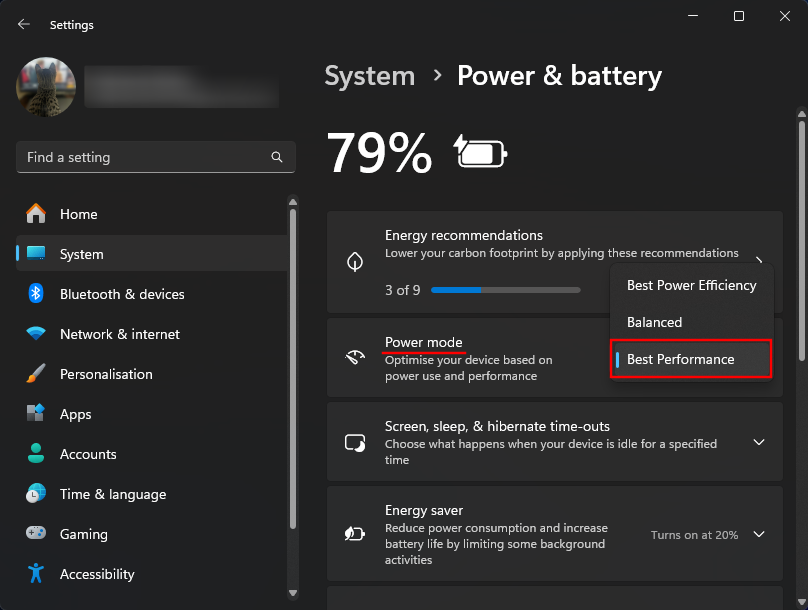
14. 关闭 windows 提示、技巧和建议
如果您是 windows 新用户,windows 提示、技巧和建议非常棒。但它们并不是那么重要,让它们继续使用会耗尽宝贵的磁盘内存资源。
- 打开“设置”应用,然后选择“系统>通知”>“其他设置”。
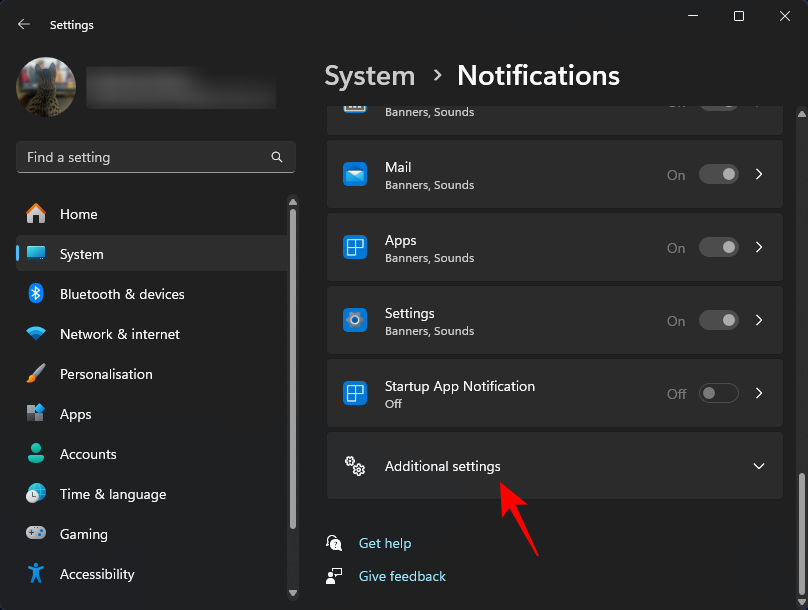
- 取消选中使用 windows 时获取提示和建议。
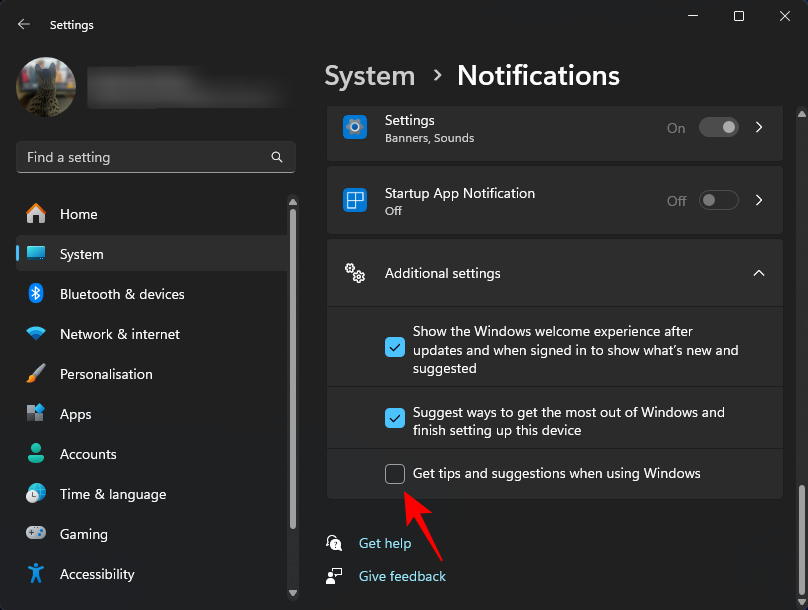
- 您还可以在此处取消选中不需要的其他项目。
15.关闭windows defender
如果您安装了防病毒程序作为抵御病毒的主要堡垒,则 windows defender 是不必要的,因为它在磁盘上的负载可能很大。以下是禁用它的方法:
- 从“开始”菜单搜索并打开 windows 安全中心。
- 单击“病毒和威胁防护”。
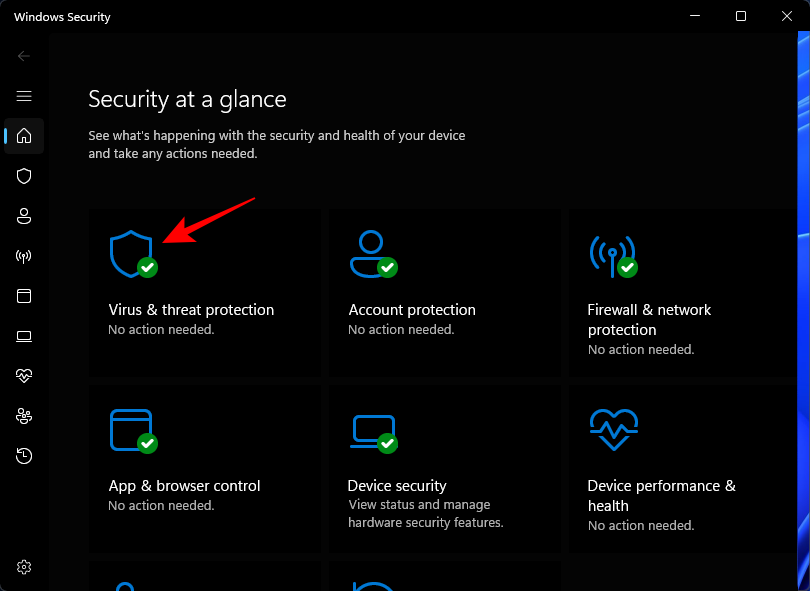
- 在“病毒和威胁防护设置”下,单击“管理设置”。
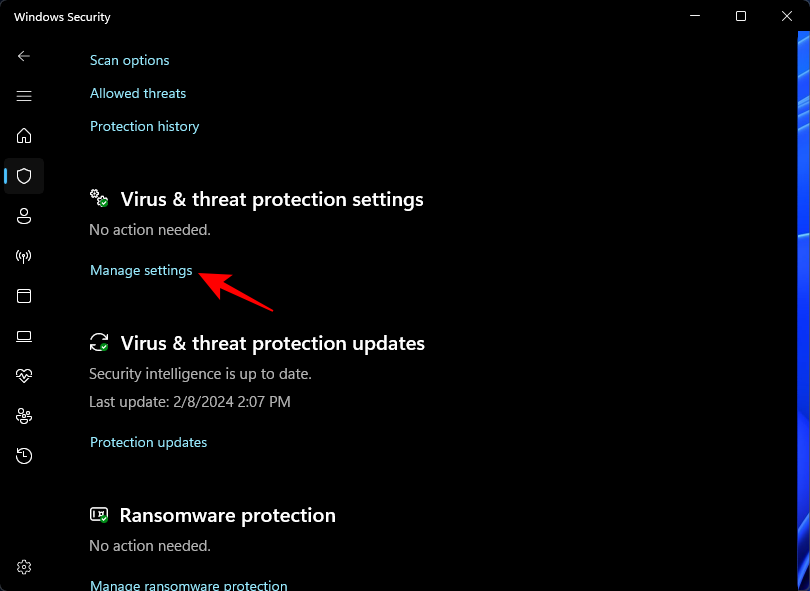
- 禁用实时保护。
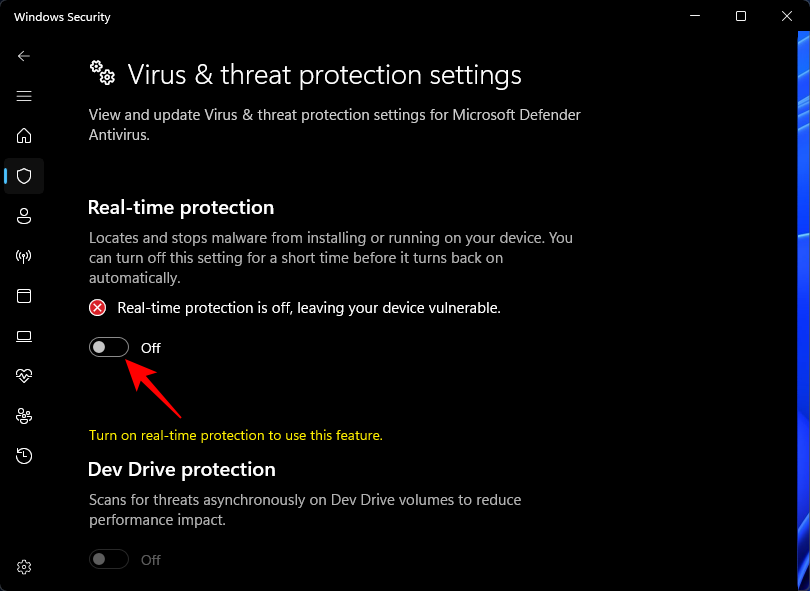
16.在google chrome中禁用“预加载页面”
浏览器的预测服务占用磁盘内存的情况并不少见。以下是禁用它的方法:
- 单击右上角的更多选项(三个垂直点),然后选择设置。
- 搜索“预加载页面”并将其关闭。
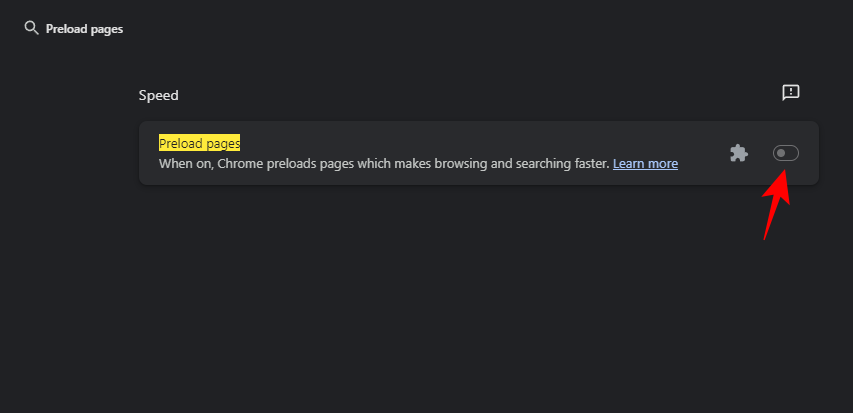
这样做可以确保 chrome 不会根据您过去访问过的网页预先加载您可能访问的网站,从而减少磁盘内存的负载。
17. 更新 windows
如果你一直到这里,那么上述方法很可能都不适合你。在认输之前,您可能想尝试的最后一种方法是更新您的 windows。
将 windows 更新到最新版本可确保删除系统可能存在的任何错误。
- 打开“设置”应用,选择“windows 更新”,然后单击“检查更新”。
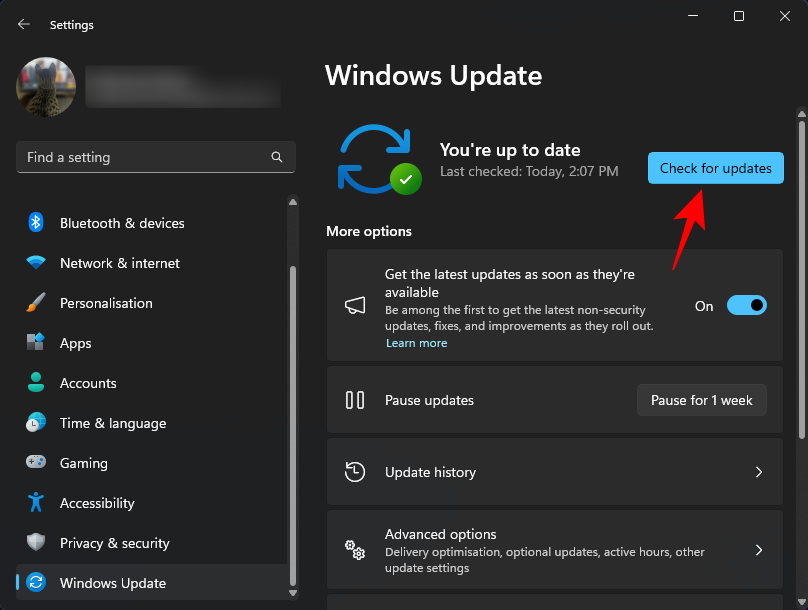
- 下载并安装可能存在的任何挂起更新。
您的系统总是有可能只需要这个小小的升级来消除可能导致无关磁盘使用问题的现有错误和故障。
18. 重新安装 windows
当所有其他方法都失败时,请重新安装。这是大多数 windows 用户在其他事情没有按预期进行时诉诸的普遍智慧。下面介绍如何在保留应用、文件和设置的同时重新安装 windows:
- 打开“设置”应用,然后选择“系统>恢复”。
- 在“使用 windows update 解决问题”旁边,单击“立即重新安装”。
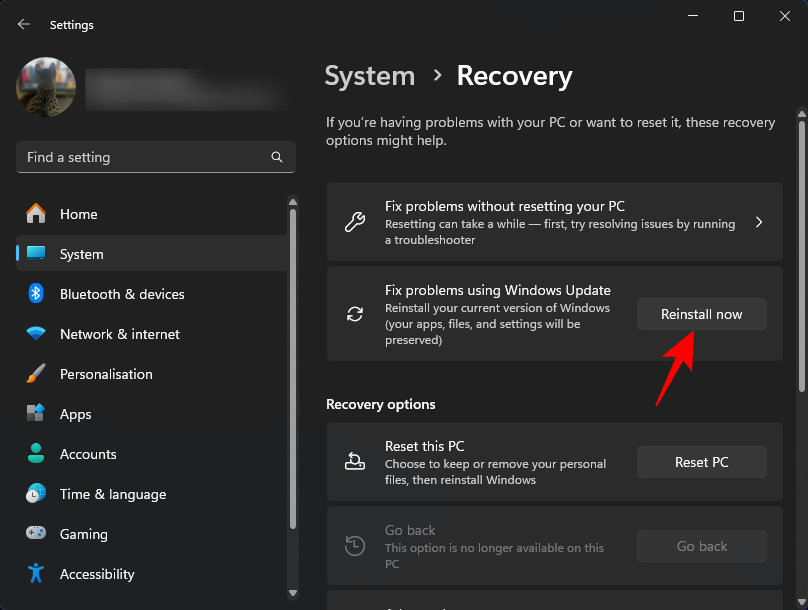
- 如果您使用的是旧版本的 windows,请单击“重置 pc”并按照屏幕上的说明进行操作。
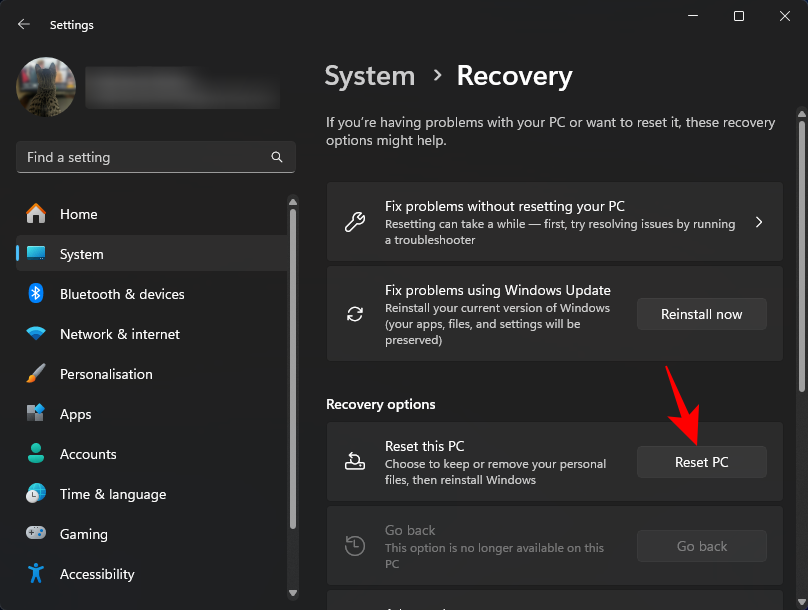
我们希望上面提到的修复程序之一能够为您解决 100% 的磁盘使用率问题。完成每种方法后,请务必通过启动任务管理器来检查修复程序是否有效。有时,需要重新启动才能使修补程序正常工作并使更改生效。因此,不要太轻率地打折任何一种方法,直到您绝对确定它什么也没做。
原创文章,作者:校长,如若转载,请注明出处:https://www.yundongfang.com/yun283137.html
 微信扫一扫不于多少!
微信扫一扫不于多少!  支付宝扫一扫礼轻情意重
支付宝扫一扫礼轻情意重