ai 很棒!您甚至可以与它交谈并进行未来主义的对话。然而,microsoft似乎通过“任何可能”的整合来推动它有点太用力了。虽然让 bing 成为 edge 浏览器的一部分是一回事,但看到 bing 侵占一个人的个性化开始菜单有点过分了。
如果您不想在“开始”菜单搜索中看到必应或获取必应 web 结果,最好将其完全删除。在本指南中,我们将介绍从 windows 11 的“开始”菜单中删除 bing 的所有可能方法。
如何从开始菜单中删除 bing windows 11 或 10
根据您对 bing 的恼火程度以及您希望从“开始”菜单中删除它的深度,您可以选择适合您需要删除 bing 的方法。或者,如果一种方法不起作用,您可以随时尝试其他方法。那么,让我们开始吧。
方法 1:使用设置
从“开始”菜单中删除 bing 的最简单方法是从本机“设置”应用。方法如下:
- 按下可打开“设置”应用。在左窗格中选择隐私和安全。
win i
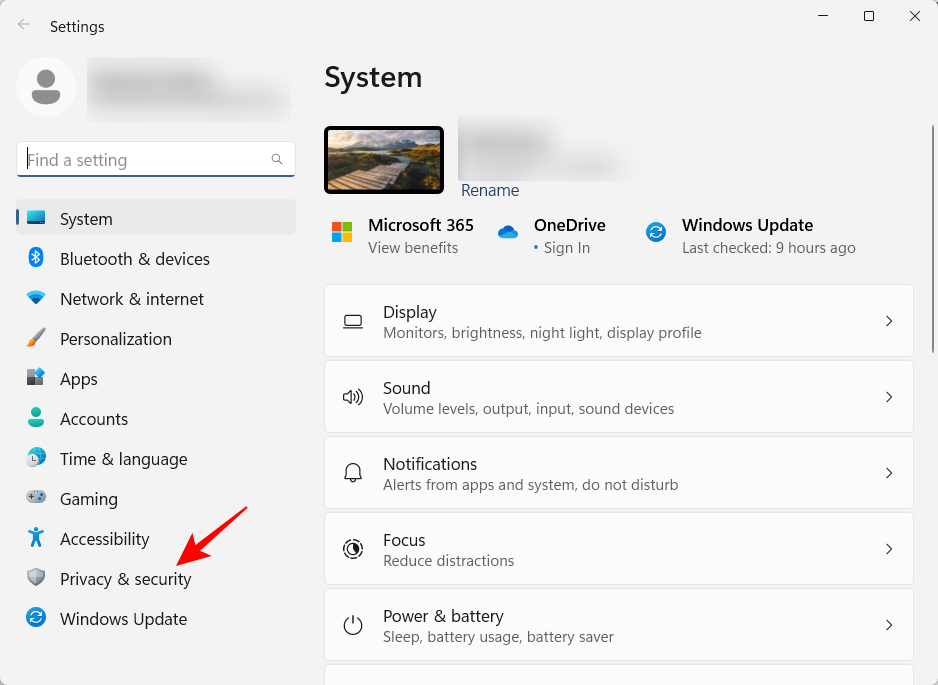
- 向下滚动并选择搜索权限。
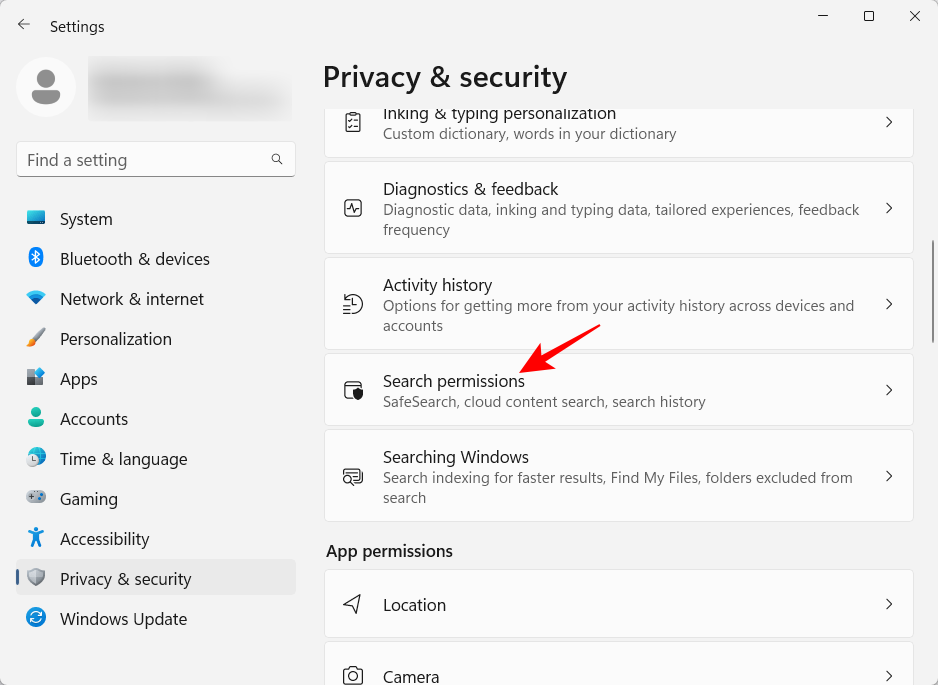
- 现在,在“云内容搜索”下,禁用对您的 microsoft 帐户和工作或学校帐户的访问。
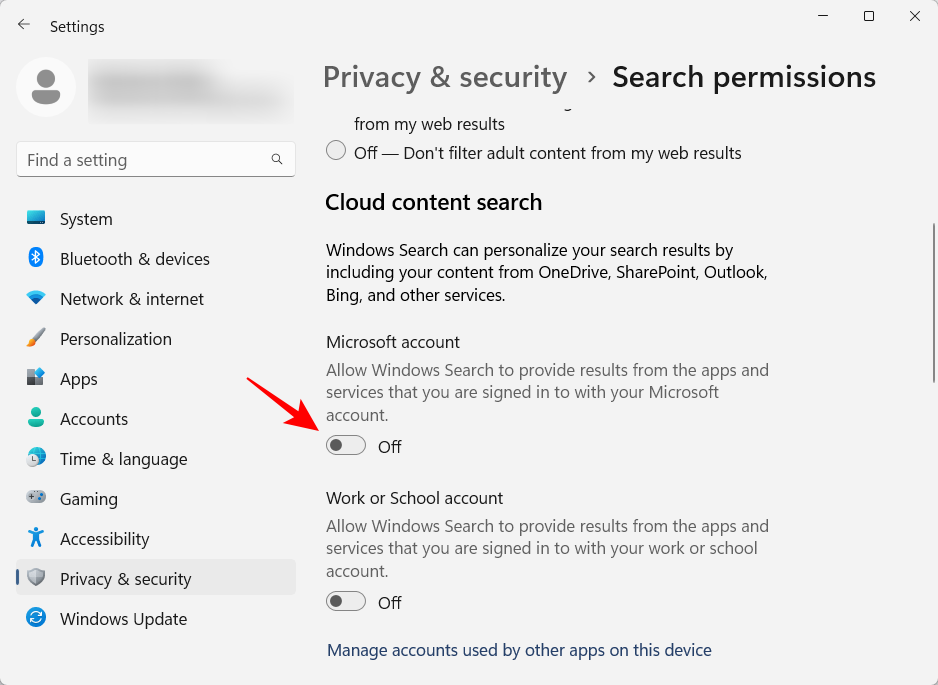
这将从“开始”菜单中删除必应。
方法 2:使用注册表禁用 bing 搜索
如果您想更深入地挖掘,注册表编辑器是从“开始”菜单中删除 bing 搜索的最佳位置之一。
- 首先,按“开始”,键入 regedit,然后按 enter。
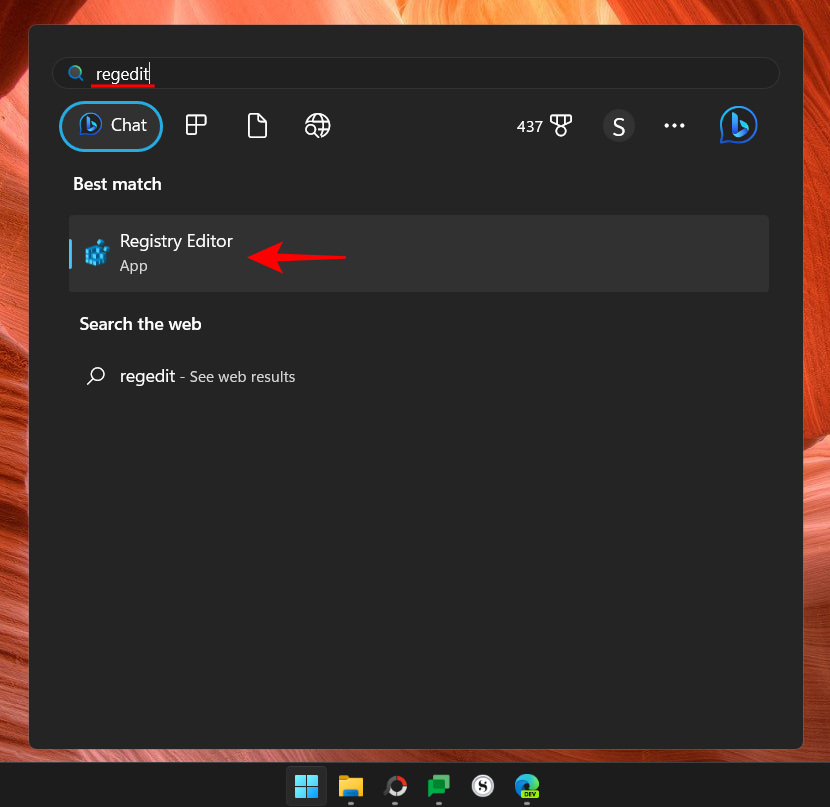
- 现在导航到以下地址:
或者,复制上面的内容并将其粘贴到注册表编辑器的地址栏中。computer\hkey_current_user\software\policies\microsoft\windows\explorer
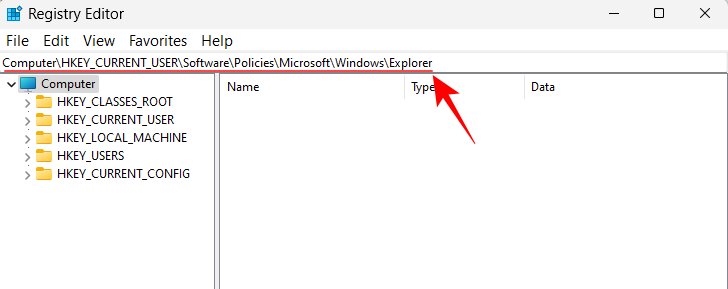
- 然后按 enter。如果未看到“资源管理器”子项,请右键单击左侧的“windows”项,选择“新建”,然后选择“项”。
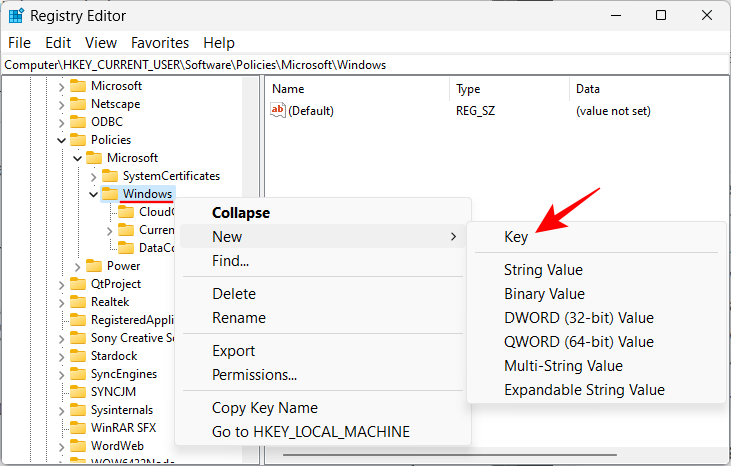
- 将其命名为 explorer。
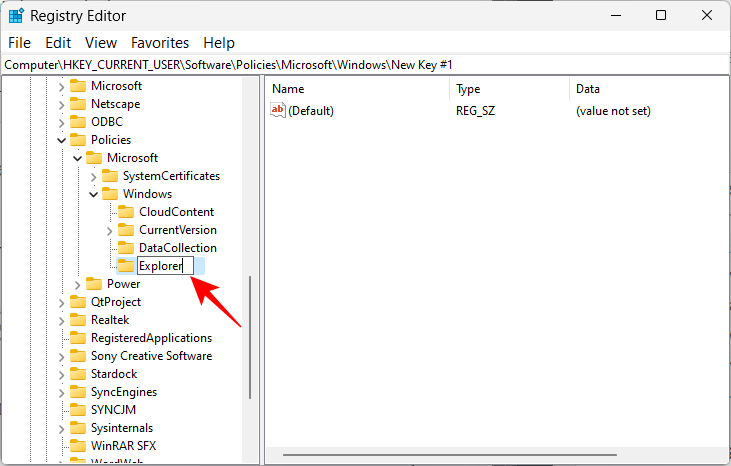
- 获得“资源管理器”子项后,右键单击右侧的空白区域,选择“新建”,然后单击“dword(32 位)值”。
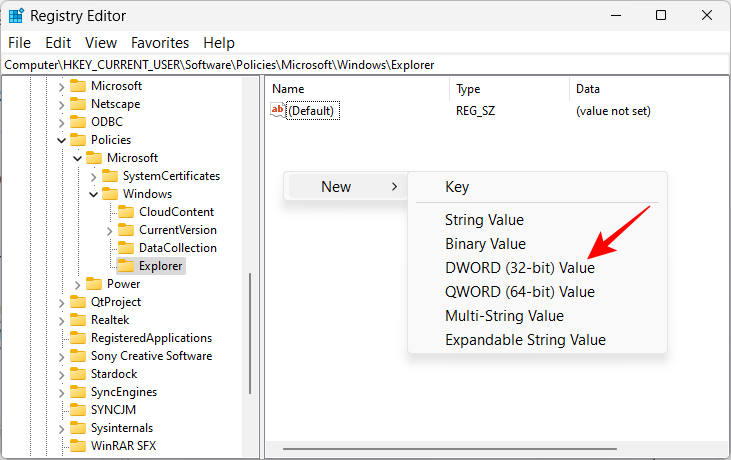
- 将其命名为 disablesearchboxsuggestions。
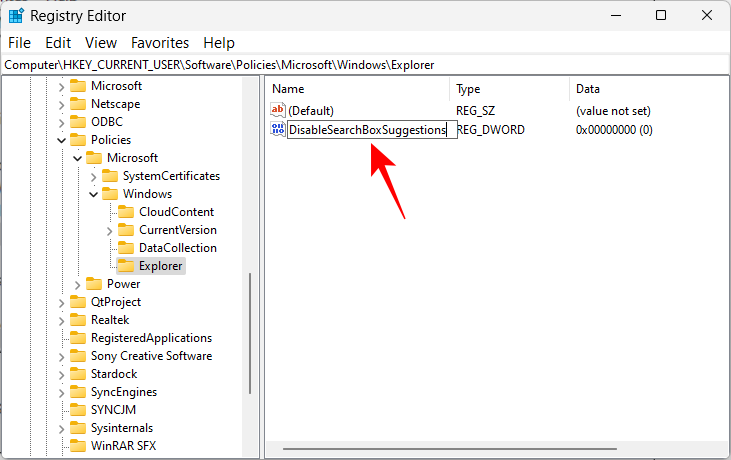
- 然后双击它以修改其值。将数值数据从 0 更改为 1。
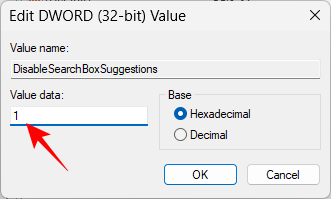
- 然后单击“确定”。
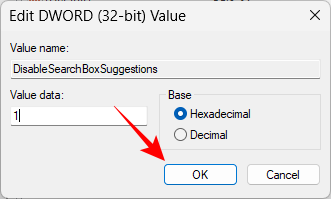
- 现在,关闭注册表编辑器并按 打开任务管理器。
ctrl shift esc - 在搜索栏中查找“资源管理器”。
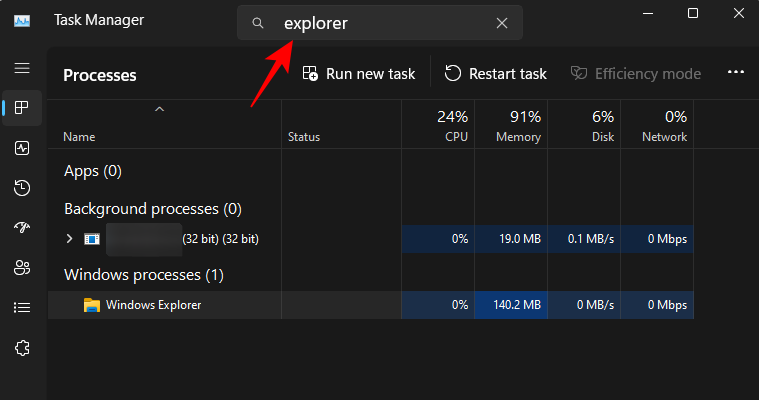
- 右键单击它,然后选择重新启动。
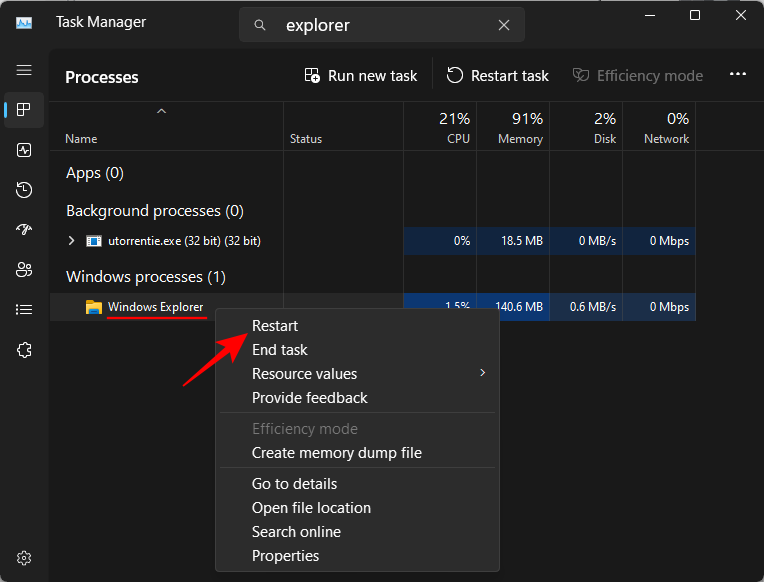
- 等待资源管理器重新启动。您现在将看到 bing 服务在“开始”菜单中不再可用。
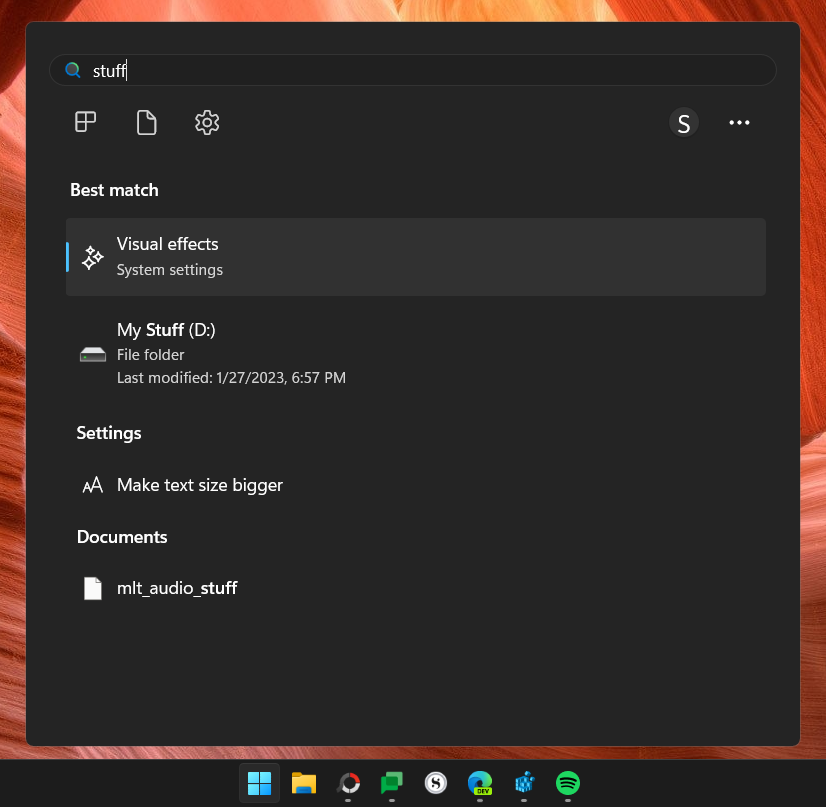
- 如果要在“开始”中恢复必应,只需右键单击之前创建的“disablesearchboxsuggestions”dword 值并将其删除即可。
这第三种方法不仅会从“开始”菜单中禁用 bing,还会禁用查询的 web 结果。因此,通过以下步骤完成注册表更改后,将只能看到“开始”菜单搜索查询的本地结果。这是如何去做的:
- 打开注册表编辑器,如前所示。然后导航到以下地址:
或者,复制上述内容并将其粘贴到注册表编辑器的地址栏中。computer\hkey_current_user\software\microsoft\windows\currentversion\search
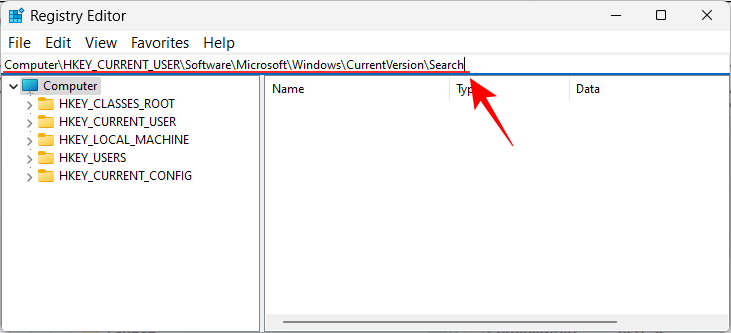
- 然后按 enter。在左窗格中选择“搜索”键后,在右窗格中单击鼠标右键,选择“新建”,然后选择“dword(32 位)值”。
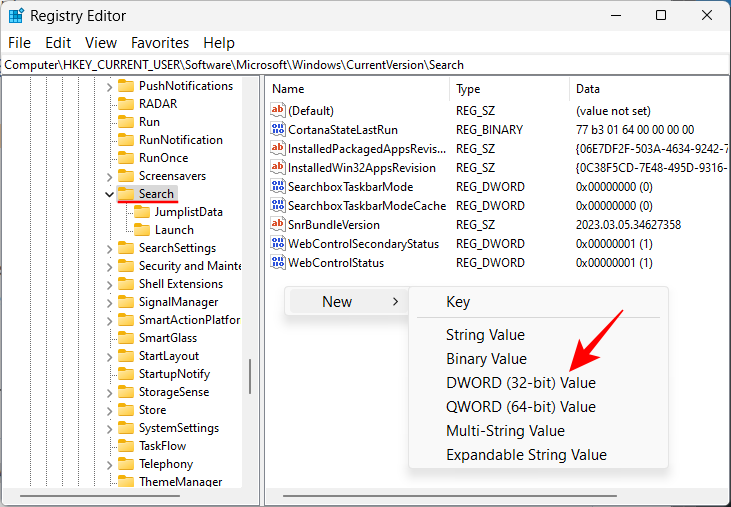
- 将此命名为 bingsearchenabled。
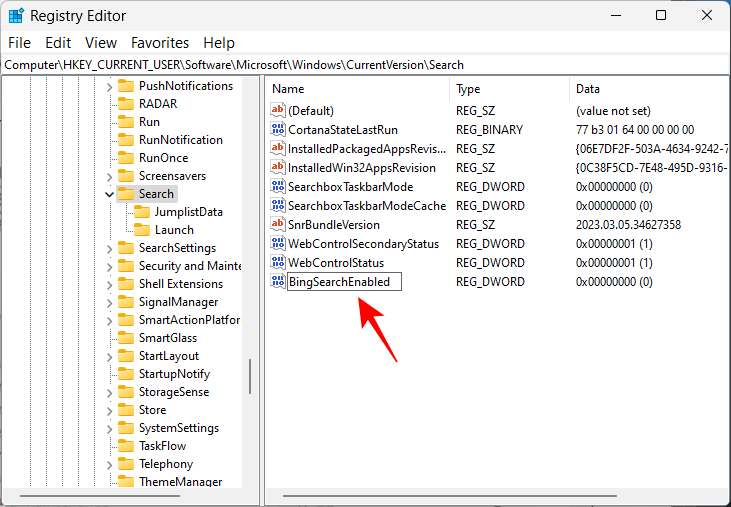
- 现在,双击此键并确保数值数据设置为 0。如果已经是,则无需进行任何进一步的更改。
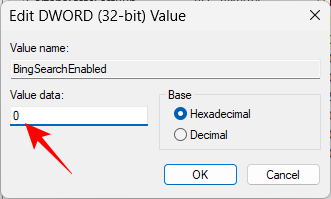
- 现在,和以前一样,打开任务管理器,搜索“资源管理器”,然后重新启动它。
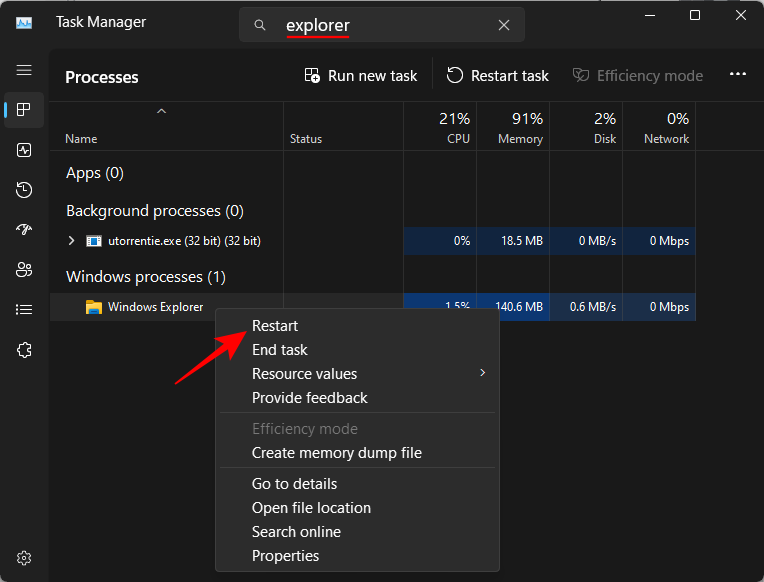
- 就这样,必应将从“开始”菜单中删除。从现在开始,您的所有搜索查询将只产生本地结果,仅此而已。
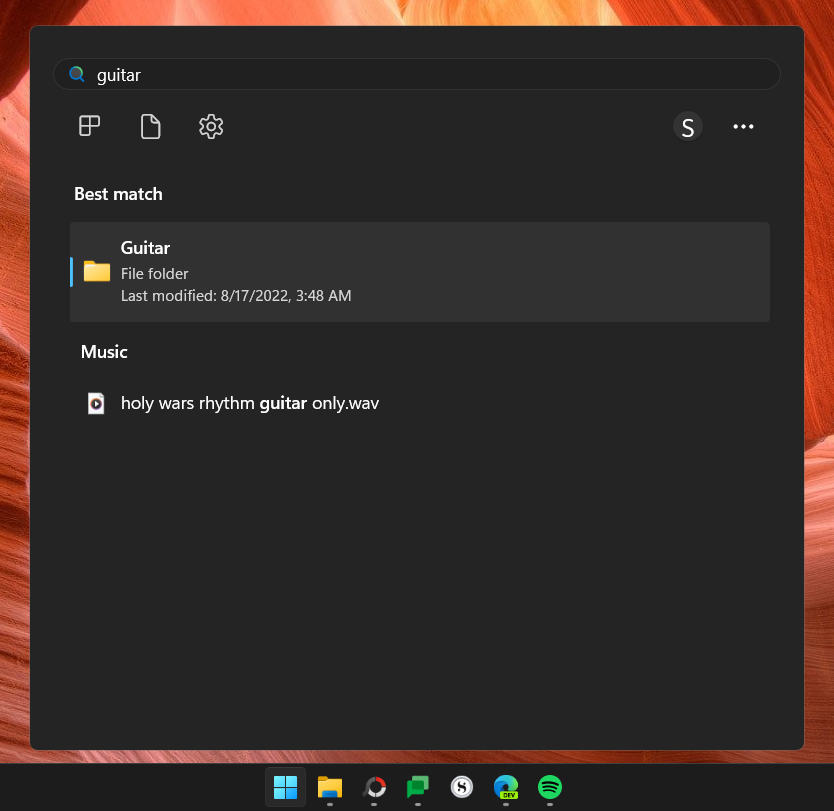
方法 4:使用组策略编辑器禁用 bing 搜索结果
也可以从组策略编辑器中禁用“开始”菜单中的必应及其 web 搜索结果。这是如何去做的:
- 按“开始”,键入组策略,然后按 enter。
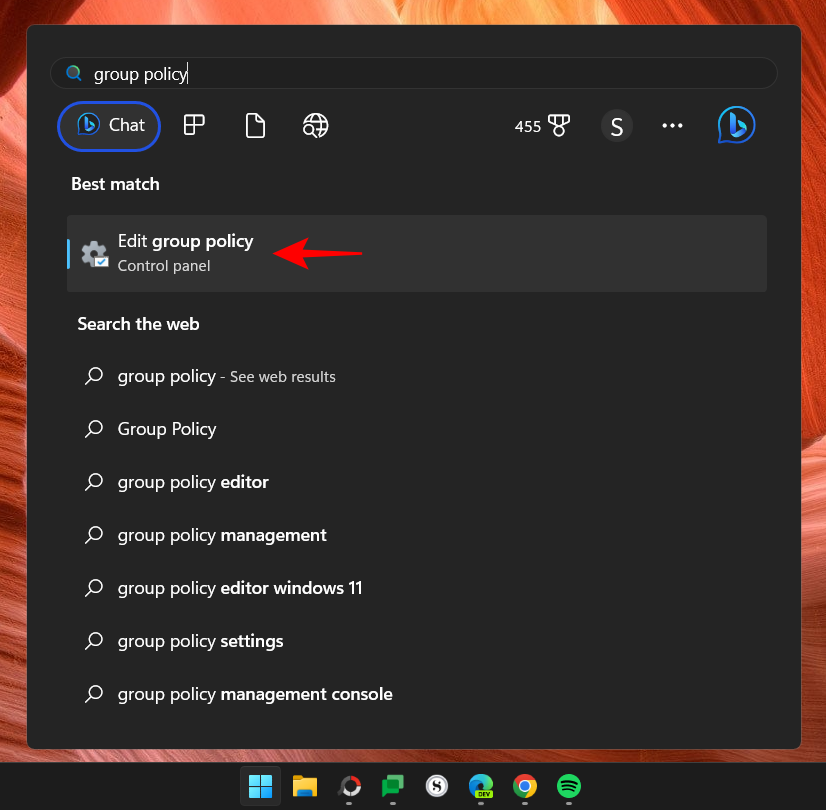
- 现在,导航到左窗格中的以下内容:
computer configuration > administrative templates > windows components > search - 在左侧选择“搜索”后,在右侧的“搜索”中查找“不允许网络搜索”和“禁止搜索网络或显示网络结果”。
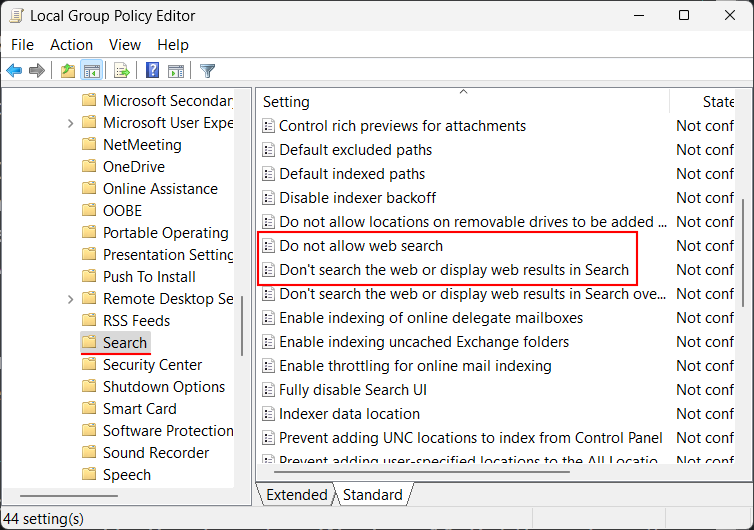
- 现在,双击这两个设置中的每一个,然后选择“已启用”。
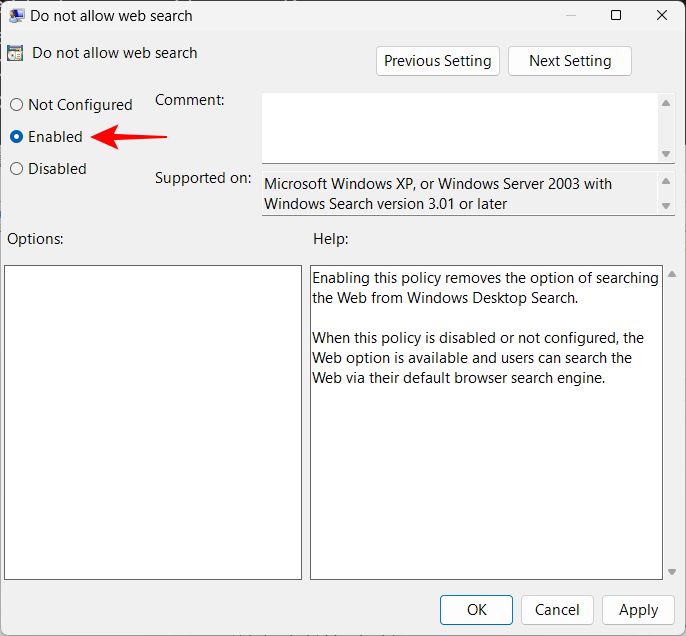
- 单击“确定”。
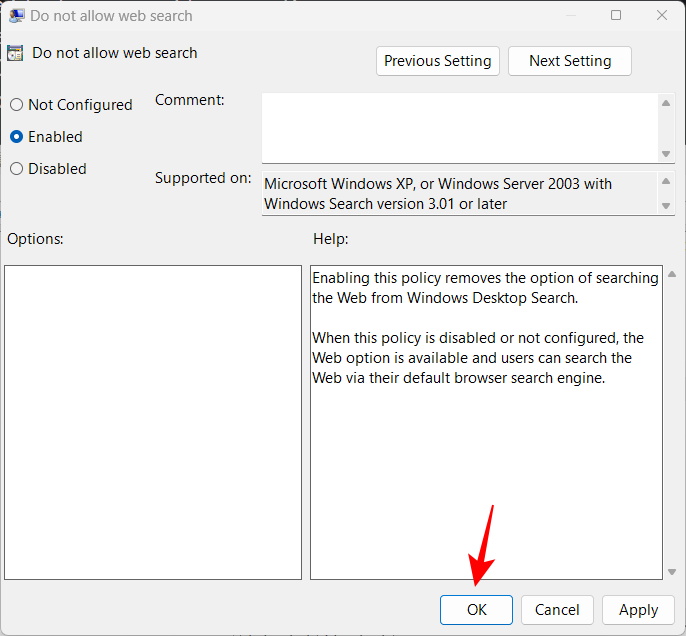
启用这两个设置后,关闭组策略编辑器并重新启动电脑。如果继续在“开始”菜单中看到必应及其查询的 web 结果,请尝试注册表方法。
方法 5:在启动时关闭 bing 服务(在任务管理器中)
默认情况下,必应 bing 服务设置为在 windows 启动时自动启动。您还需要从任务管理器中禁用它。方法如下:
- 右键单击任务栏,然后选择“任务管理器”。
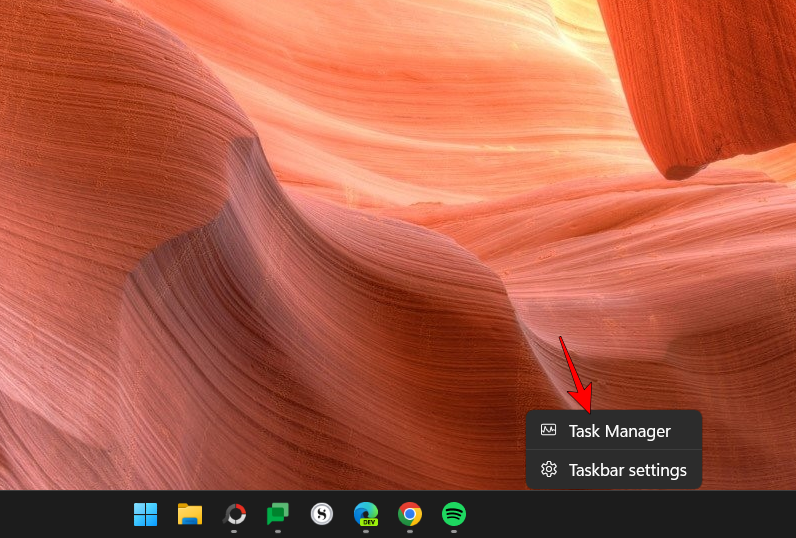
- 或者,按 启动任务管理器。现在,单击左上角的汉堡包图标。
ctrl shift esc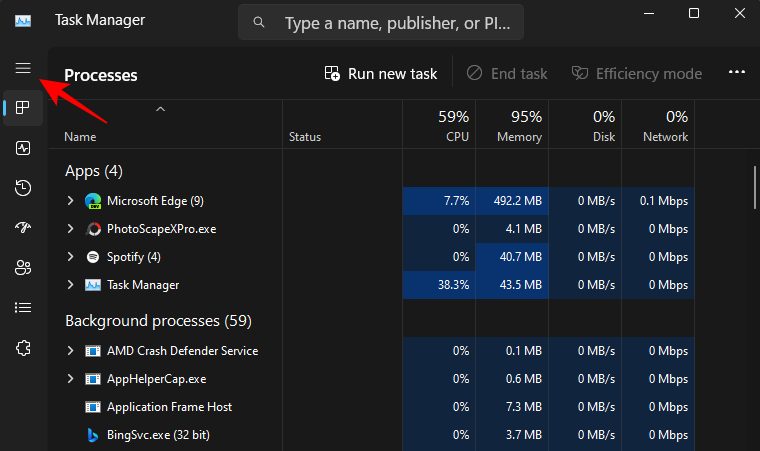
- 选择“启动应用”。
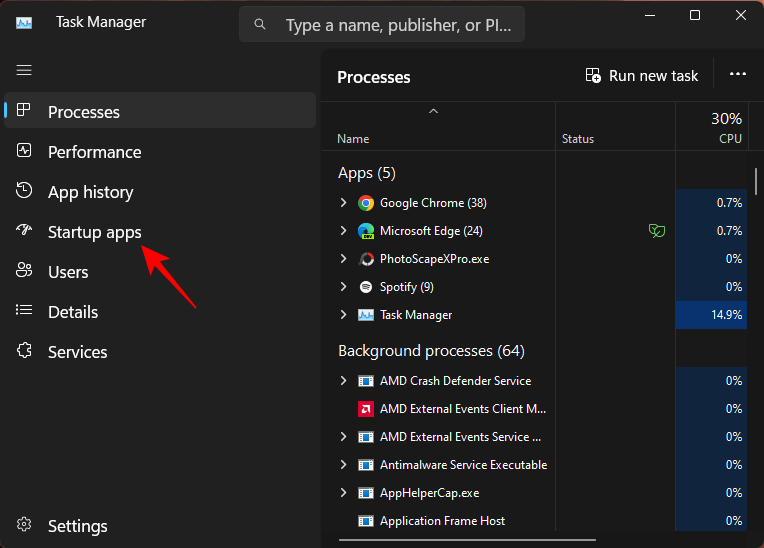
- 现在,右键单击 bingsvc.exe 并选择禁用。
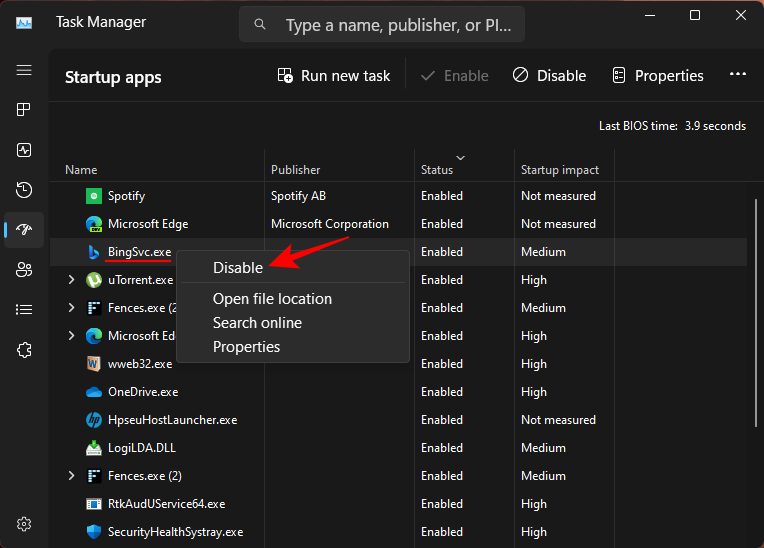
- 接下来,单击侧窗格中的“进程”选项卡。
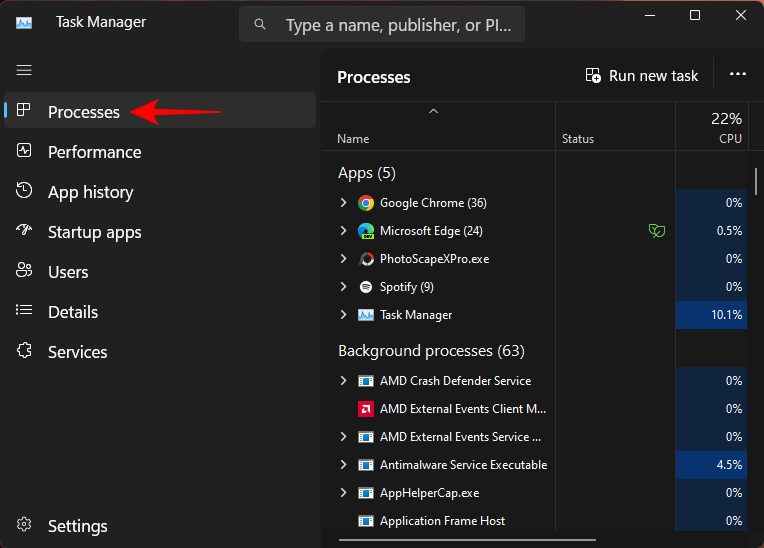
- 然后搜索“必应”。如果必应 bing 服务当前正在运行,您将在此处看到它。右键单击它,然后选择禁用。
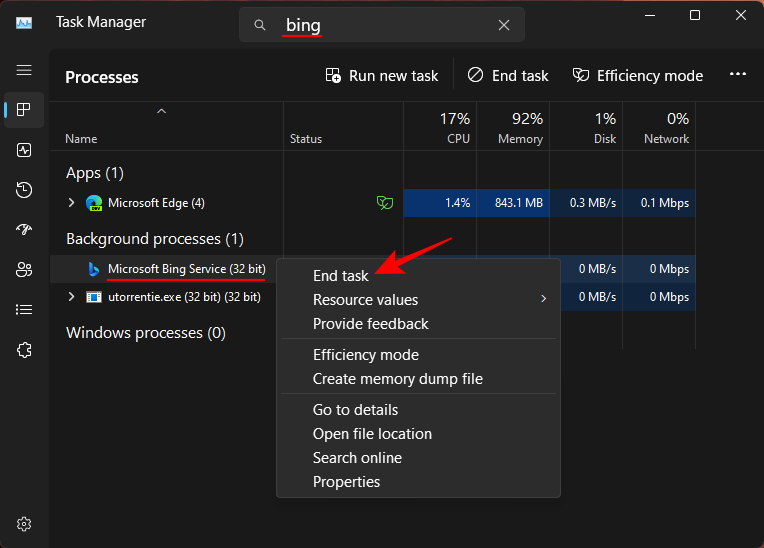
- 然后重新启动资源管理器(如前所示)或重新启动系统。完成后,您将不会在任何地方看到必应服务,包括“开始”菜单。
注意:如果此方法无法在“开始”菜单中关闭 bing,请参阅上面显示的注册表方法,因为这是禁用 bing 的最强大方法,可以保证工作。
常见问题
让我们看一下有关从“开始”菜单禁用 bing 的一些常见问题。
如何阻止 microsoft bing 在启动时打开?
要阻止 bing 在启动时打开,您必须从任务管理器中将其作为启动服务禁用,并在当前正在运行时将其停止。请参阅上述指南中的最后一种方法以了解如何操作。
如何从起始页中删除必应?
若要从浏览器的起始页中删除必应,请转到浏览器的设置页。在那里,查找“管理搜索引擎”并找到 bing。在它的右侧,单击三点图标,然后选择“删除”。如果您使用的是 microsoft edge,则需要从其旁边的下拉菜单中选择其他搜索引擎。
原创文章,作者:校长,如若转载,请注明出处:https://www.yundongfang.com/yun273124.html
 微信扫一扫不于多少!
微信扫一扫不于多少!  支付宝扫一扫礼轻情意重
支付宝扫一扫礼轻情意重