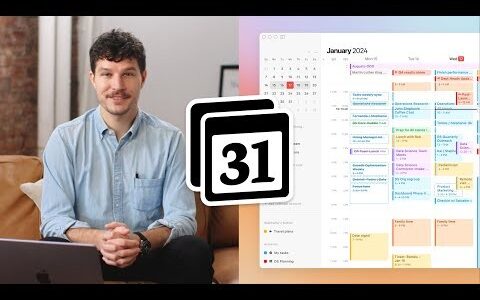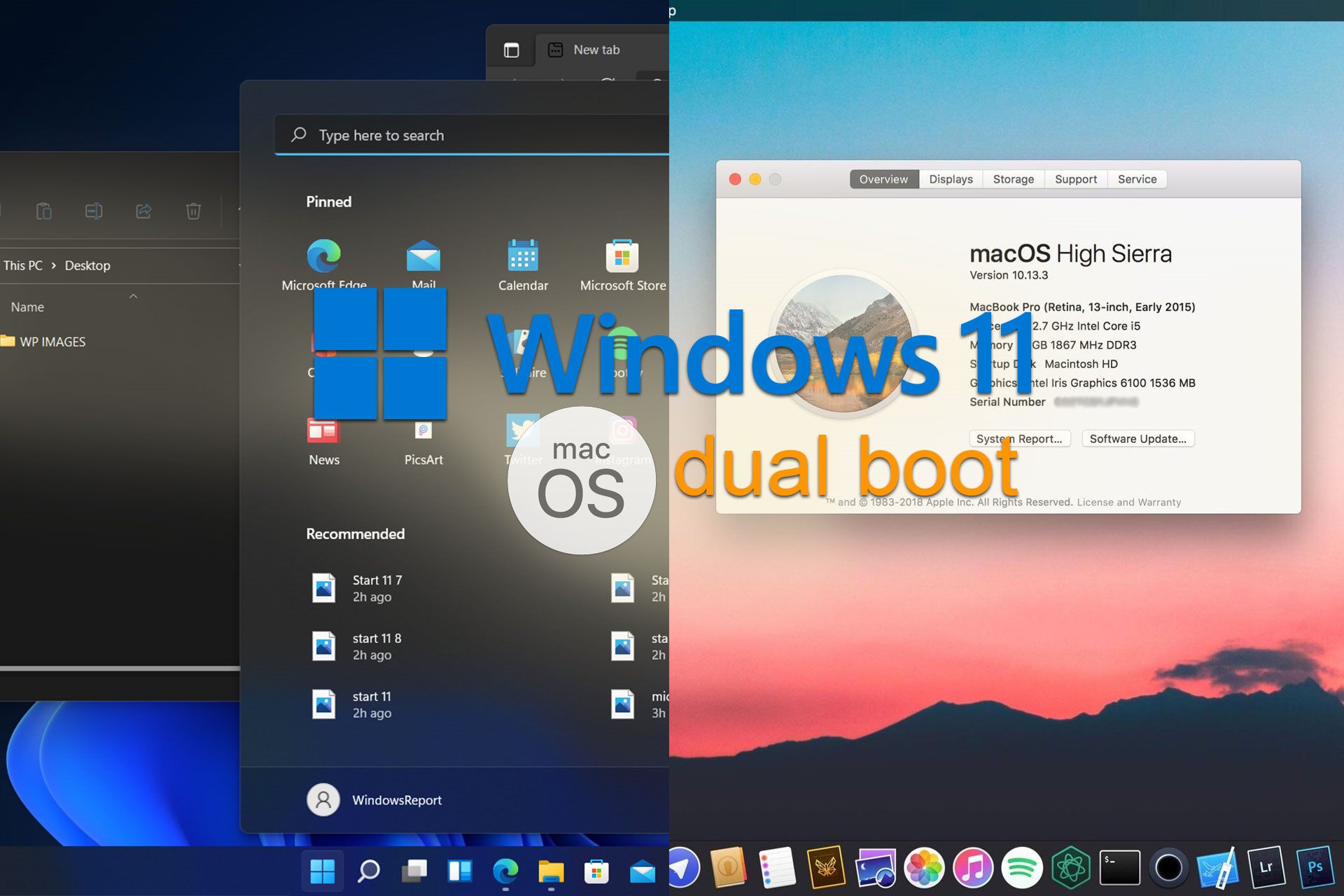
windows 11带来了一些重大变化,其中许多被全球用户广泛接受。虽然您可以双启动windows 11和windows 10,但其他操作系统呢?
windows 11可以与不同的操作系统一起使用,如果需要,您可以双启动windows 11和linux。
很多人经常问,我可以双启动windows和macos吗?答案是肯定的。在macos方面,情况也不例外。您可以双启动macos和windows,以便在mac上使用windows软件或玩游戏。有些人可能会使用双启动在他们的 pc 上试用 macos。
双启动windows 11和macos并不容易,但可以做到,在今天的指南中,我们将向您展示该过程。
如何双启动 windows 11 和 macos?
请注意,从一开始就可以通过两种方式完成双启动。您可以在 windows 11 上安装 macos 或在 mac 上安装 windows 11,如下所述,
对于可能发生的任何潜在损害,我们概不负责,因此您执行此过程的风险由您自行承担。
使用 bootcamp 在 mac 上安装 windows 11
1. 下载windows 10 iso 并创建一个windows分区
- 下载 windows 10 iso。
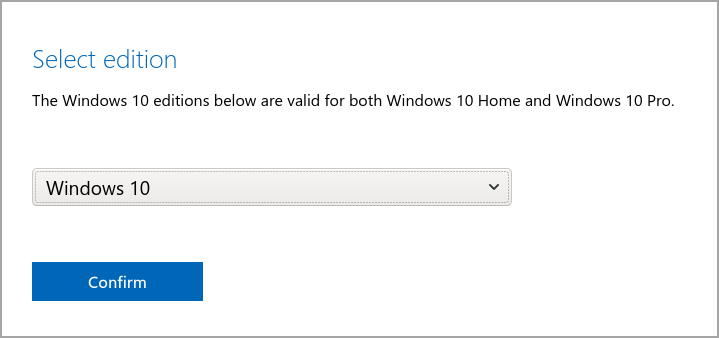
- 下载完成后,转到“实用工具”并选择“启动转换助理”。
- 自选:请先备份数据,然后再继续。
- 点击继续。
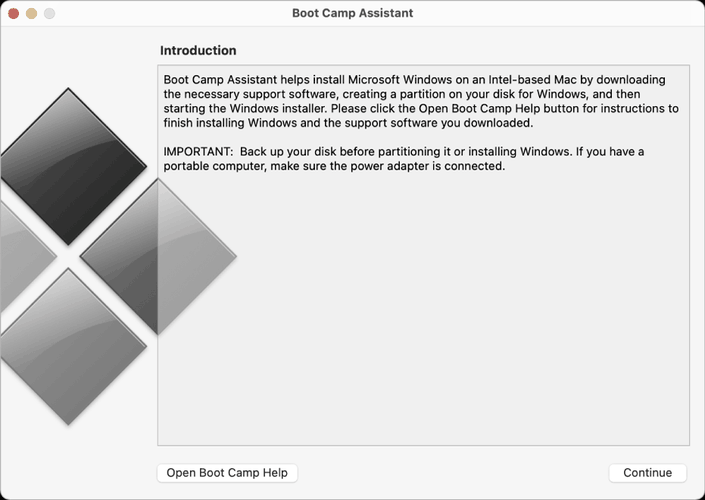
- 点击 选择 按钮并找到您下载的 windows 10 iso 文件。
- 为 windows 分区选择所需的大小。至少应该大约 50gb,但如果可能的话,请将其更大。
- 现在单击“安装”按钮。
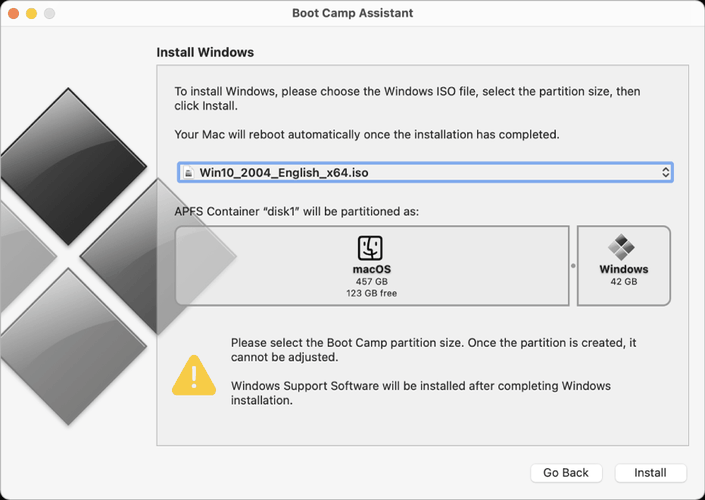
- 输入您的管理密码,您的 mac 将重新启动。
2. 安装windows 10
- 您的mac现在将从windows 10 iso启动。
- 选择要安装的所需语言和 windows 版本。
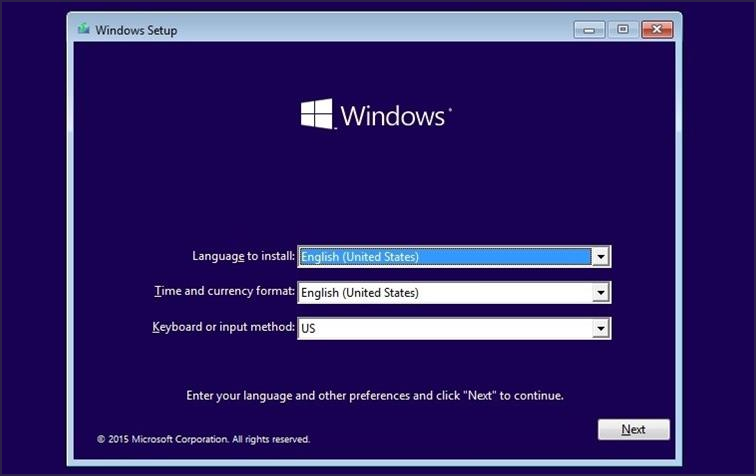
- 按照说明进行操作,直到到达“您想要哪种类型的安装”屏幕。选择自定义:仅安装窗口(高级)。
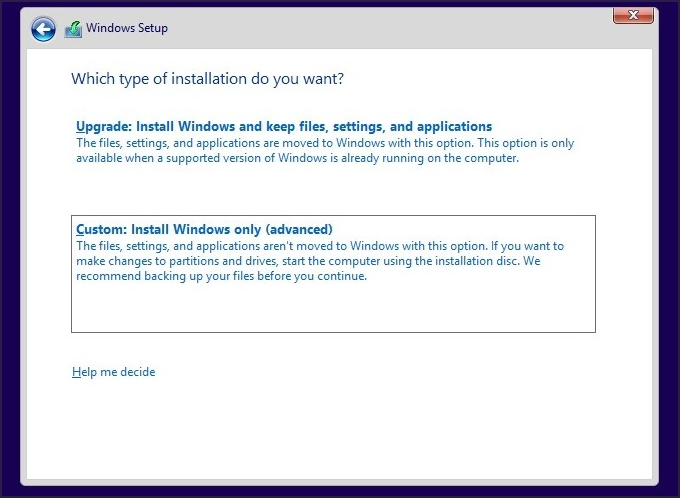
- 选择 bootcamp 分区并根据需要对其进行格式化。
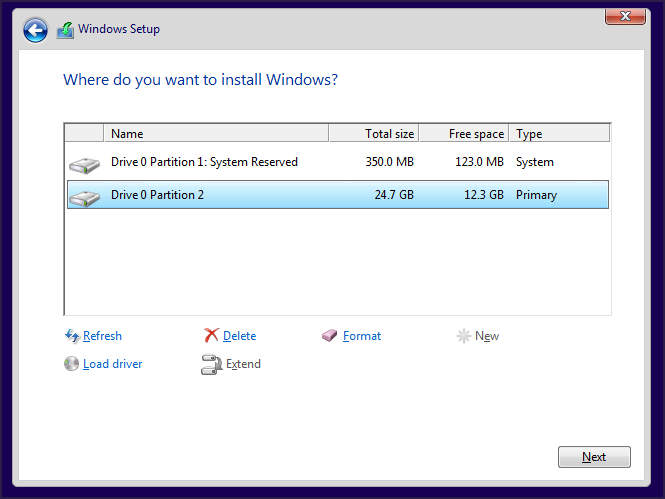
- 等待安装完成。
在安装过程中,建议断开所有不必要的外部设备的连接。
3. 安装必要的windows驱动程序
- 您现在将启动到 windows 10,并且将出现启动转换助手。
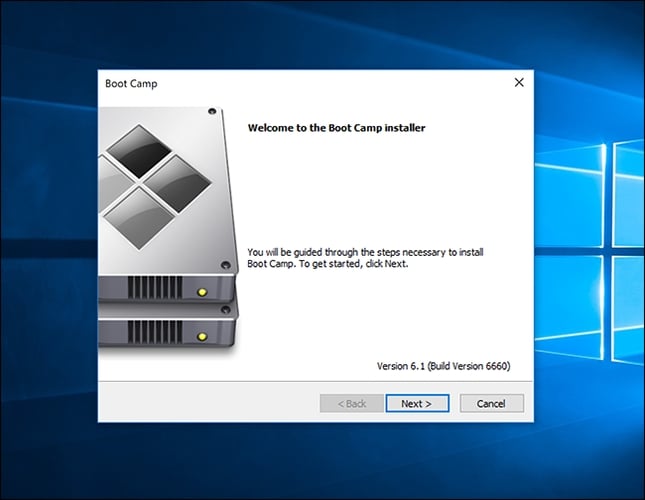
- 单击下一步继续。现在单击安装以下载必要的 windows 驱动程序。
- 下载驱动程序后,单击完成。
4. 加入 windows 预览体验计划(windows 预览体验计划)
- 您的mac应该启动回windows。如果在启动过程中未按住 option 键 (alt),请选择所需的操作系统。
- 导航到“设置”。
- 前往更新和安全部分。
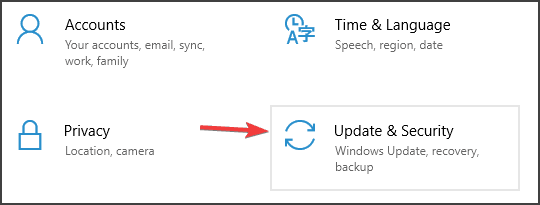
- 在左窗格中,选择“windows 预览体验计划”。在右窗格中,单击“开始使用”按钮。
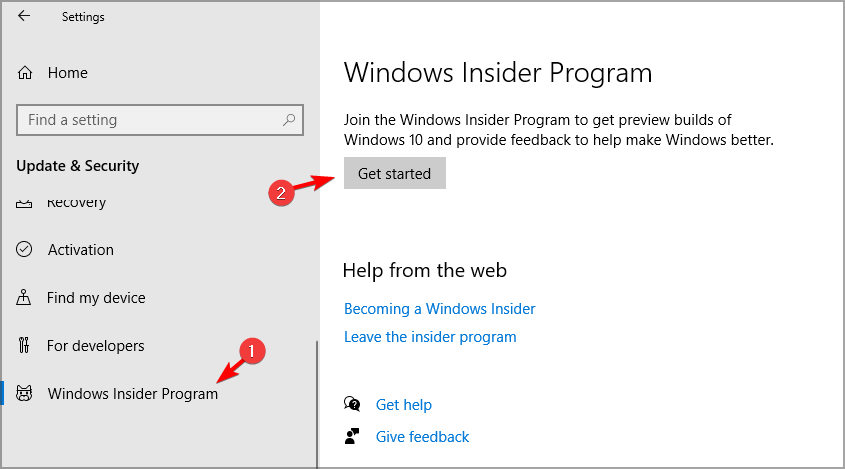
- 选择“关联帐户”并输入你的 microsoft 帐户凭据。
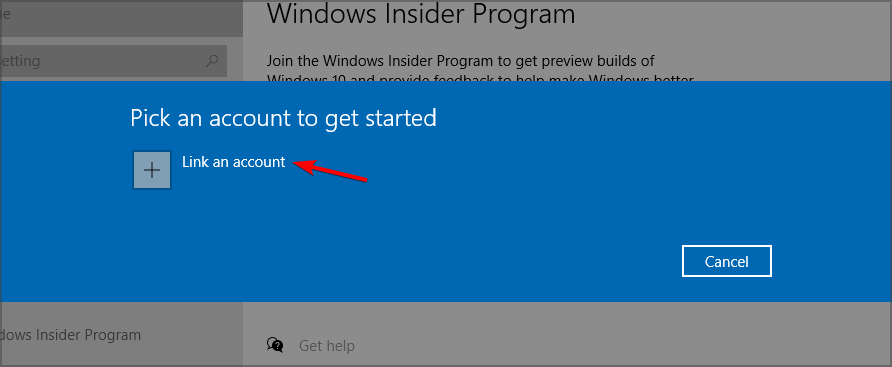
- 选择“开发频道”,然后单击“确认”。
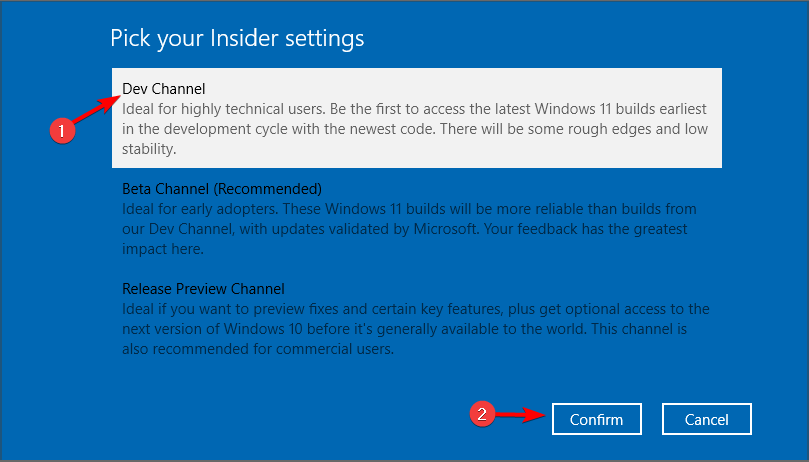
- 单击立即重新启动按钮。
- 再次启动到windows 10后,打开“设置”应用并前往“更新和安全”部分。
- 单击检查更新按钮。
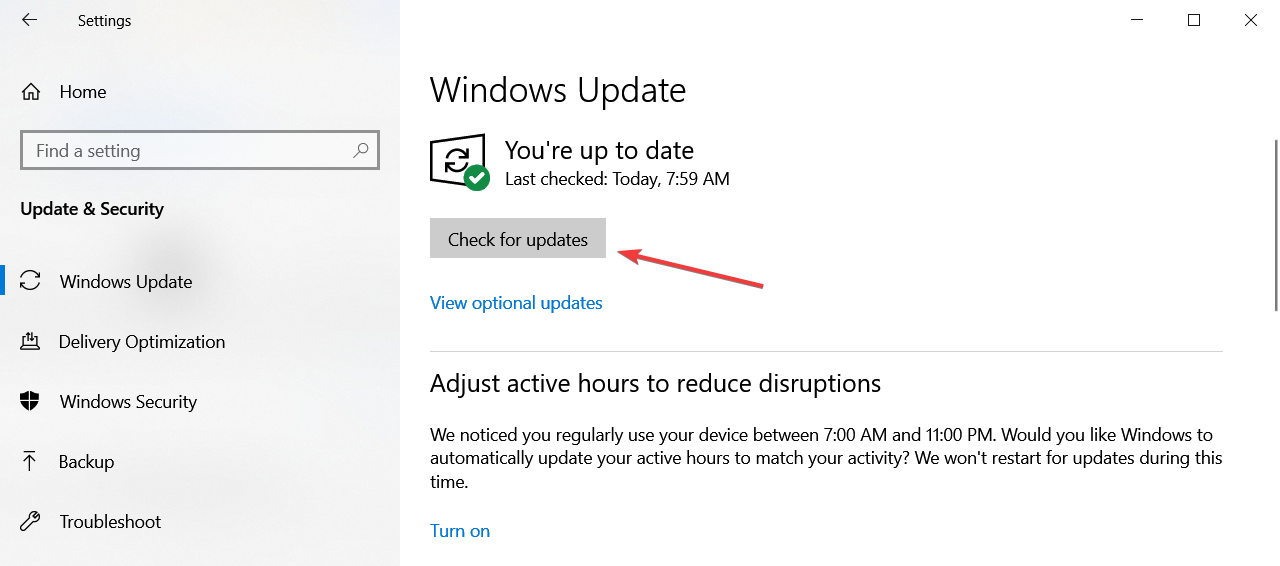
- windows现在将下载windows 11升级版。
- 下载升级后,重新启动 mac 并按照屏幕上的说明升级到 windows 11。
该过程完成后,您将在mac计算机上双重启动windows 11和macos,没有任何问题。您现在必须意识到在pc上双启动windows和macos是多么容易。
在 windows 11 之后在 pc 上安装 macos
1. 检查 gpt
- 打开powershell或命令提示符。键入以下命令并按 :enter
diskpart - 当磁盘部分打开时,执行以下命令:
list disk - 检查您的硬盘驱动器是否使用 gpt。如果 gpt 列中没有星号,则表示您的云端硬盘未使用 gpt。
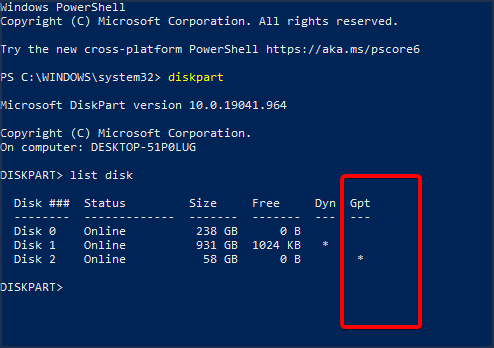
在继续之前,您需要将 mbr 转换为 gpt,我们有一个关于如何在不丢失文件的情况下将 mbr 转换为 gpt 的特殊指南。驱动器使用 gpt 格式后,您可以转到下一步。
2.为macos创建分区,格式化f睫毛驱动器
- 将至少 4gb 闪存驱动器连接到电脑。
- 现在按键 并从列表中选择磁盘管理。windowsx
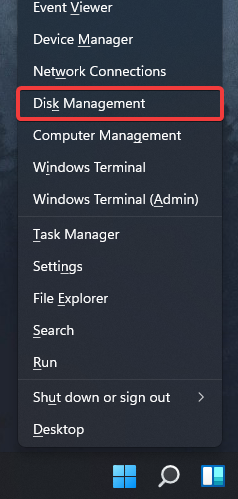
- 在列表中找到您的闪存驱动器,右键单击它并选择格式化。
- 确保使用 exfat 或 fat32 文件系统。
- 现在选择要收缩的分区,右键单击它并从菜单中选择收缩卷。
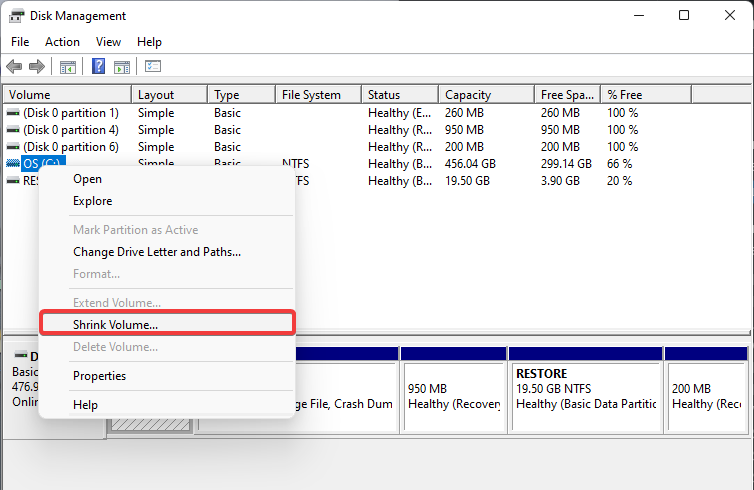
- 将输入要收缩的空间量(以 mb 为单位)设置为 50000 或更多,然后单击收缩。
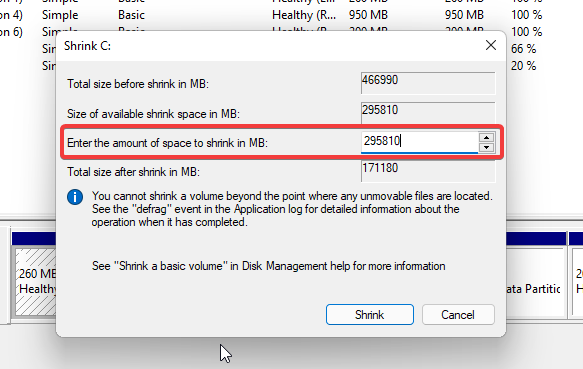
- 现在将显示未分配的空间。右键单击它并选择“新建简单卷”。
- 将“简单卷大小(以 mb 为单位)”设置为最大值。
- 现在,将文件系统设置为 exfat,将卷标设置为 macos。
- 按照屏幕上的说明完成该过程。
完成后,您应该在pc上准备好macos分区。
3. 更改 efi 分区
- 按 并选择 powershell (管理员)。windowsx
- 执行以下命令:
diskpart - 现在运行以下命令:
list disk - 运行以下命令,同时将 x 替换为硬盘驱动器的编号:
sel disk x - 现在执行此命令,同时将 x 替换为表示要收缩的分区的数字:
sel vol x
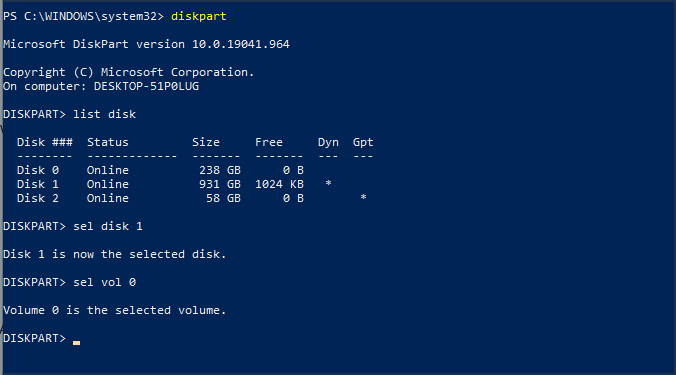
- 输入以下命令:
shrink desired=300
create partition efi size=200
format quick fs=fat32 label=“system”
assign letter z
exit - 退出 diskpart 后,运行以下命令:
bcdboot c:\windows /s z: /f all
4. 创建 macos iso
- 安装 python。
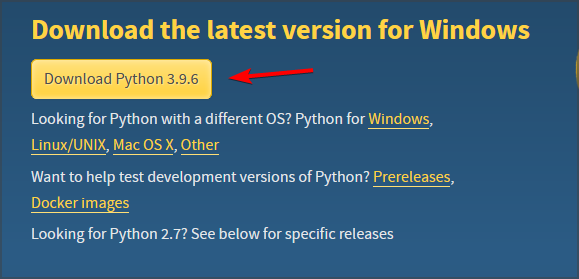
- 下载 opencore。请务必使用最新版本。可以使用调试或发布版本。发布版本更快,因此可能是您更好的选择。
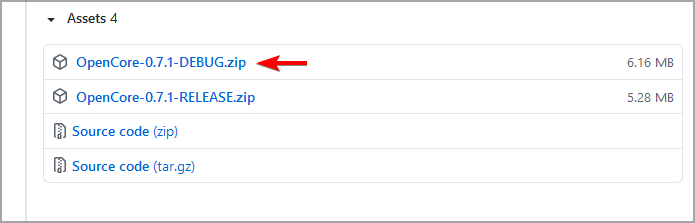
- 将文件解压缩到所需位置。这个位置很重要,所以一定要记住它。在我们的pc上,我们将其提取到:
c:\users\windowsreport\desktop\opencore
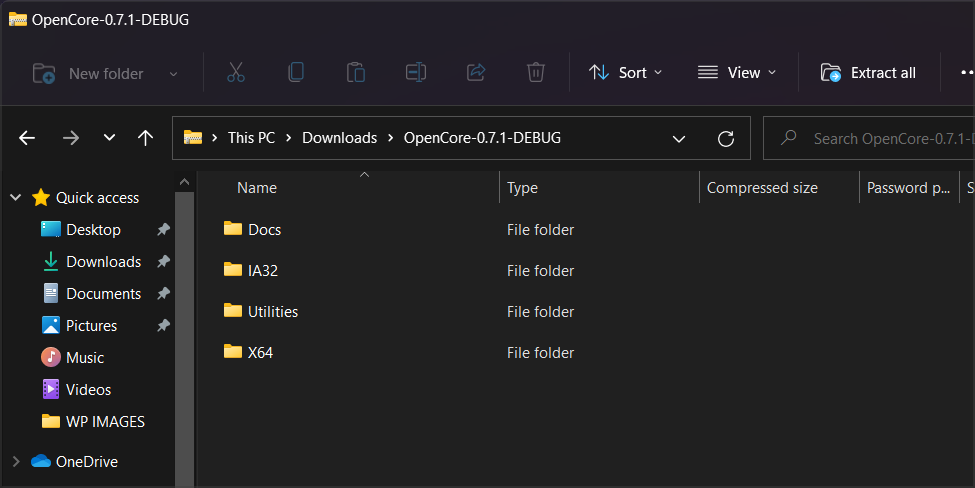
- 转到解压目录。现在导航到
utilities\macrecovery\
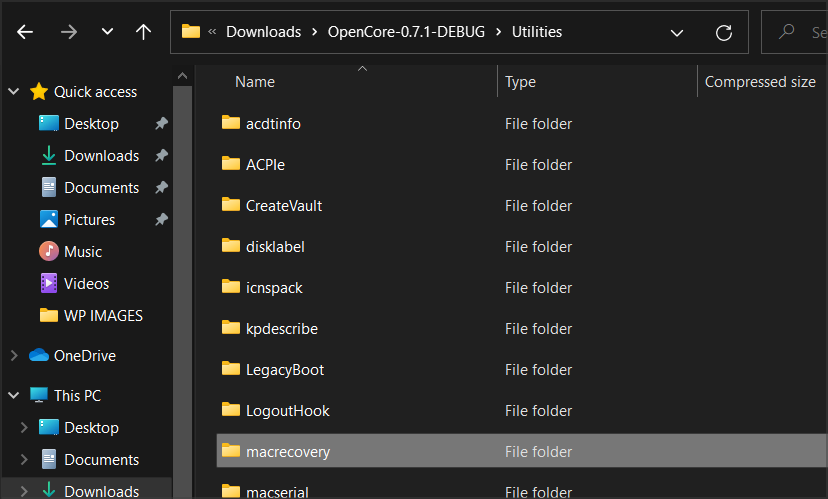
- 将文件夹路径复制到 macrecovery 目录。请记住,此路径在您的 pc 上看起来会有所不同。在我们的电脑上是:
c:\users\windowsreport\desktop\opencore\utilities\macrecovery\ - 以管理员身份打开 powershell。
- 运行以下命令:
cd c:\users\windowsreport\desktop\opencore\utilities\macrecovery\
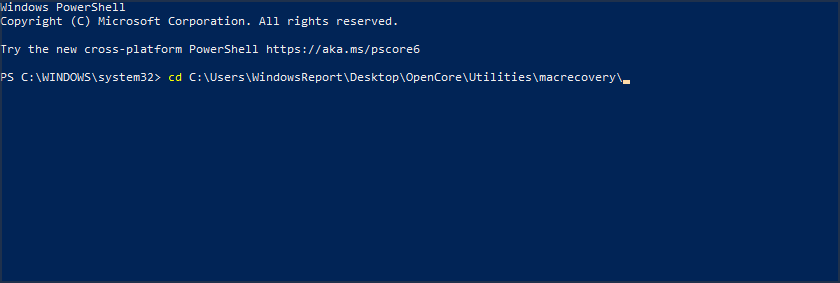
- 现在运行以下命令:
python macrecovery.py -b mac-e43c1c25d4880ad6 -m 00000000000000000 download
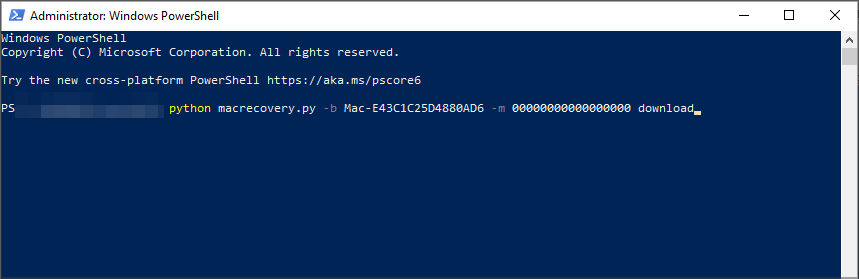
- 您现在将开始下载macos bigsur。这个过程可能需要一段时间,所以一定要耐心等待,不要打断它。
- 该过程完成后,应出现两个基本系统或恢复映像文件。
- 选择 basesystem.chunklist 和 basesystem.dmg或 recoveryimage.chunklist 和 basesystem.dmg 文件并复制它们。
- 连接您的 usb 闪存驱动器,并在根目录中创建一个名为 com.apple.recovery.boot 的文件夹
- 移动到com.apple.recovery.boot目录。粘贴步骤 11 中的两个基本系统或恢复映像文件。
- 转到
c:\users\windowsreport\desktop\opencore - 复制 x64 目录。如果您使用的是 32 位系统副本 ia32。
- 转到 usb 闪存驱动器根目录并将 x64 目录粘贴到该目录。
下一部分将根据您的硬件配置而有很大差异,因此您必须根据硬件自行按照说明进行操作。
幸运的是,opencore github 页面上提供了许多有用的信息。要继续,请按照适用于您的硬件类型的说明进行操作。
5. 配置您的 bios
- 访问简历。
- 转到高级,并将 4g 解码以上设置为启用。
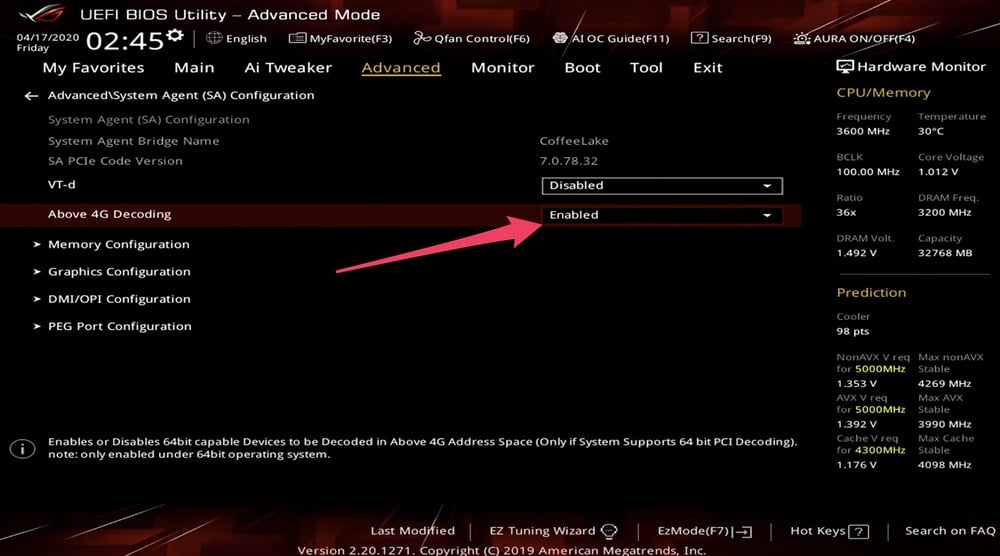
- 导航到串行端口配置并将串行端口设置为关闭。
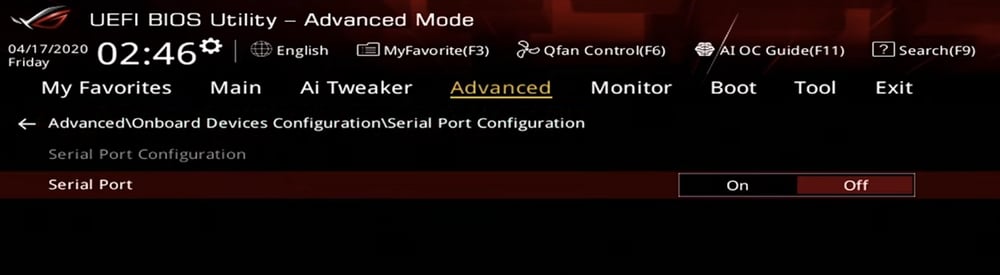
- 返回“高级”部分并导航到“usb 配置”。将 xhci 切换设置为已启用。
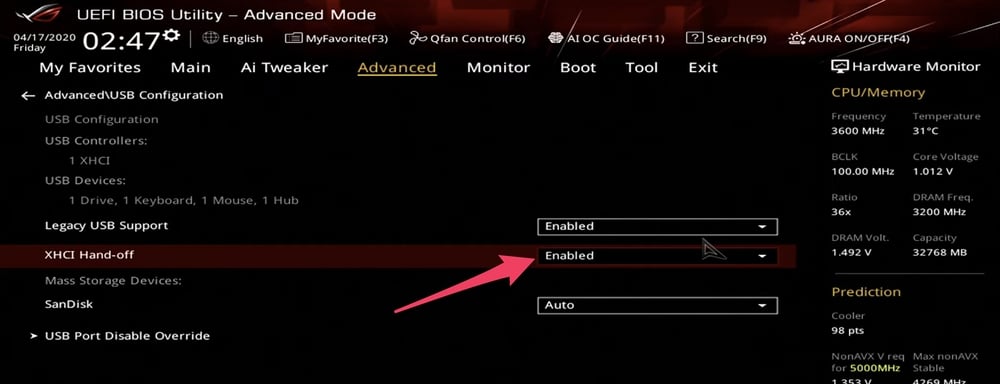
- 前往引导部分,然后转到引导配置。将“快速启动”设置为“已禁用”。
- 现在返回到“启动”并转到“安全启动”。将操作系统类型设置为 windows uefi。

- 现在转到“密钥管理”并选择“清除安全启动密钥”。
- 保存更改。
专家提示:
有些pc问题很难解决,尤其是在涉及损坏的存储库或丢失的windows文件时。如果您在修复错误时遇到问题,则您的系统可能部分损坏。
我们建议安装 restoro,该工具将扫描您的机器并确定故障是什么。
单击此处下载并开始修复。
请记住,其中一些选项可能不可用,或者它们可能位于您的 bios 版本的不同位置。
6. 安装 macos
- 重新启动电脑并按住启动菜单键。默认情况下,它应该是 或 ,但它在您的 pc 上可能有所不同。f12f10
- 选择您的闪存驱动器作为启动设备。
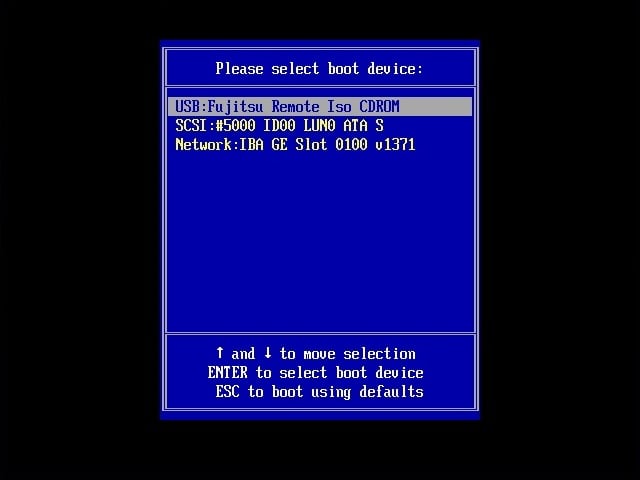
- 选择磁盘工具。
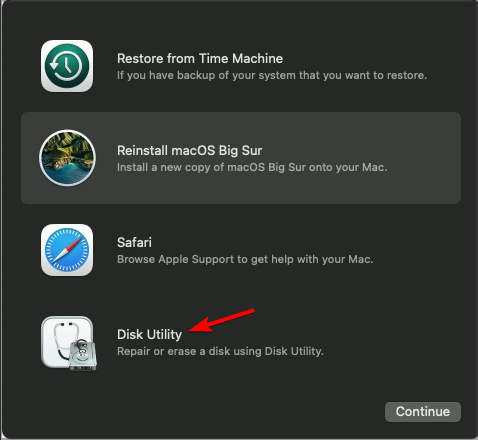
- 选择“所有设备”。
- 找到您为 mac 创建的分区并将其格式化为 apfs。
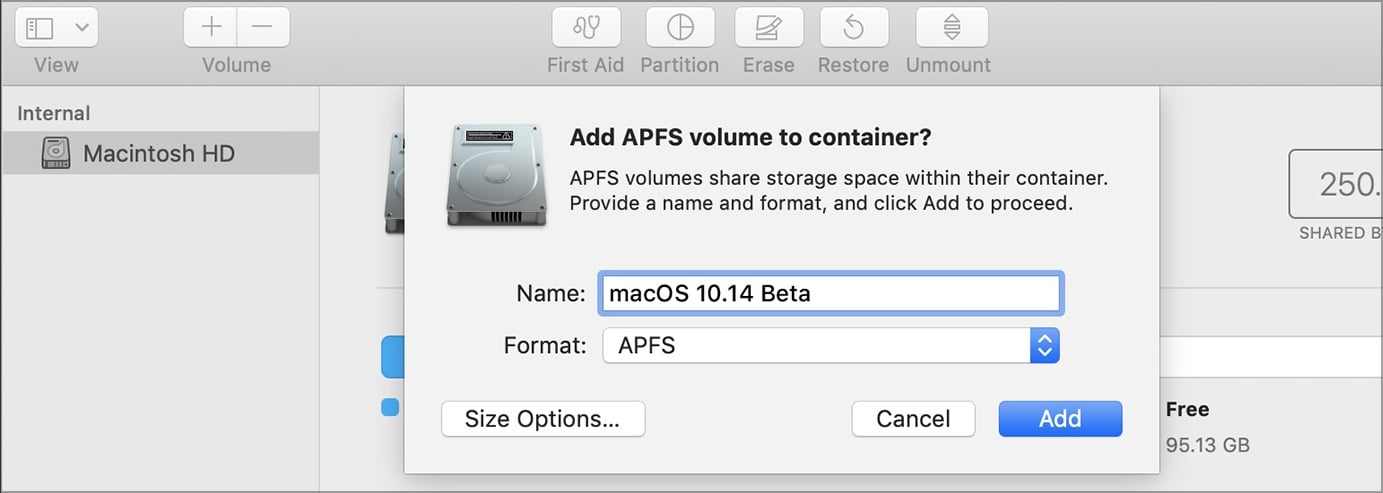
- 确保格式设置为“mac os 扩展(日志式)”,并且“方案”设置为“guid 分区图”。
- 将 macos 安装到该驱动器。
- 按照屏幕上的说明完成设置。
7. 启动到 mac 并配置您的 efi
- 在 macos 上,打开终端。
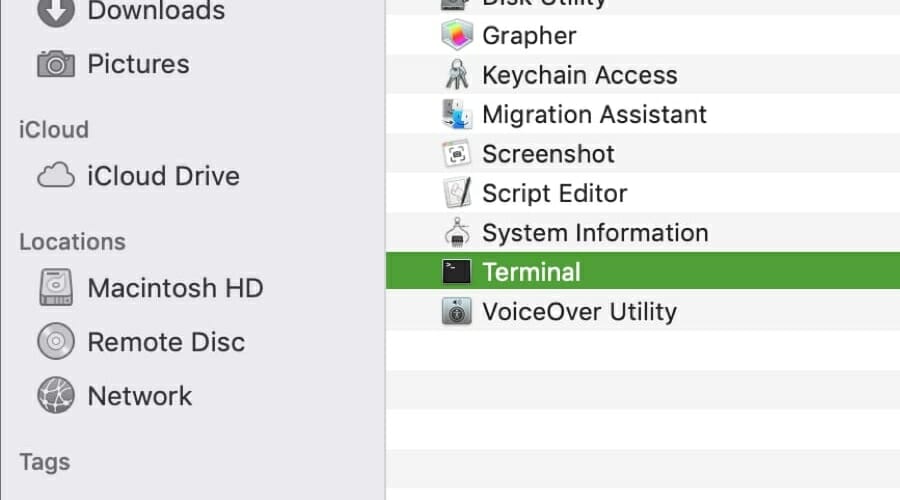
- 进入磁盘实用程序列表
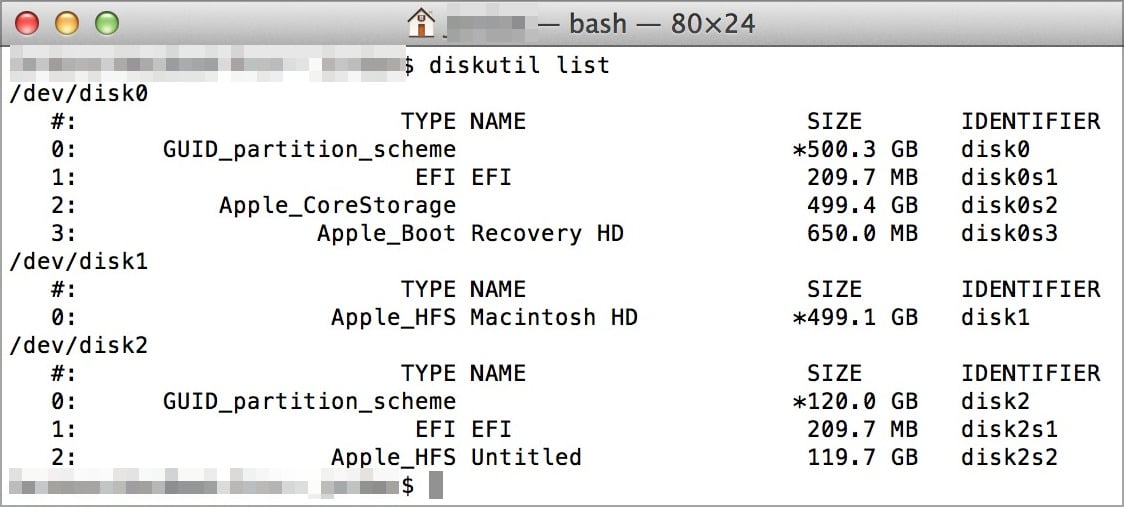
- 找到名为系统的 efi 分区。
- 通过运行 diskutil mount disk0sx 命令来挂载它。将 x 替换为 efi 分区号。
- 现在插入您的 macos 启动介质。
- 将 boot 和 oc 文件夹复制到 efi 文件夹。
- 打开 config.plist 并为以下内容设置值 non:
misc/security/bootprotect - 重新启动电脑。
- windows现在应该自动启动。
- 以管理员身份打开 powershell。
- 运行以下命令:
bcdedit /set {bootmgr} path \efi\oc\opencore.efi
进行这些更改后,您可以在启动时在 macos 和 windows 之间进行选择。另外,请记住,相同的方法将有助于双启动windows 11和macos monterey。
macos 对 pc 的硬件要求是什么?
要在装有 opencore 的电脑上使用 macos,您需要确保您的电脑满足硬件要求:
- 处理器:支持 sse4.2 的英特尔或 amd cpu
- 固件: efi64
- 内核:64 位 kext
macos 设计为仅适用于特定硬件,因此可能无法在自定义 pc 上正常工作。有关硬件要求的更多信息,请查看 opencore 指南。
安全启动会干扰 macos 吗?
安全启动和tpm是windows 11的两个新硬件要求,已经引发了一些争议。
似乎用户收到tpm 2.0错误,阻止他们升级到windows 11,但即使您设法升级到windows 11,在双重启动时仍然可能会遇到一些问题。
安全启动将扫描尝试启动电脑的软件,并阻止未经验证的软件运行。如果您想防止 rootkit 和类似的恶意软件,这一点尤其重要。
但是,此功能会干扰 macos 和其他操作系统,但您可以禁用它,因为 windows 11 不需要它才能正常工作。
若要安装 windows 11,你的电脑需要能够支持安全启动,但不必启用安全启动即可工作。
如何使用 boot camp 在 windows 和 mac 之间切换?
使用boot camp时,在windows和mac之间切换非常简单。如果您已引导到 windows,请执行以下操作:
- 单击系统托盘中的“启动转换”图标。
- 现在选择 在macos中重新启动 菜单中的选项。
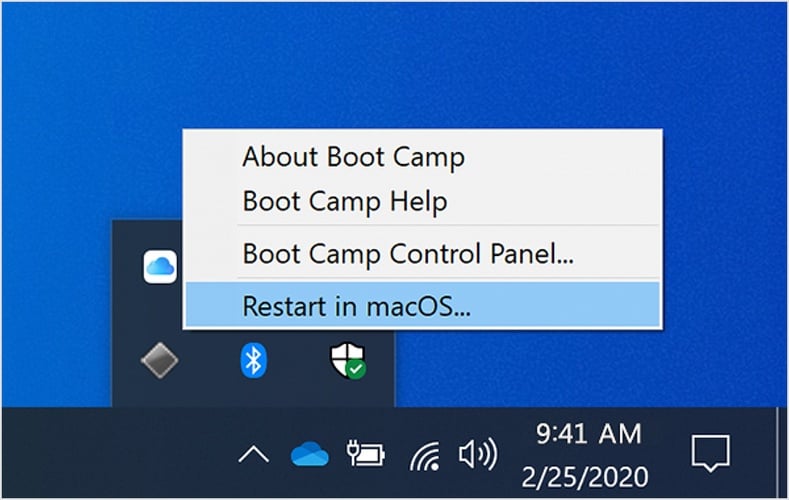
mac 重新启动后,您将启动到 macos。
要在引导期间更改操作系统,请执行以下操作:
- 重新启动 mac。
- 现在按住option(或 ) 键,因为 mac 重新启动。alt
- 您将看到启动卷列表。
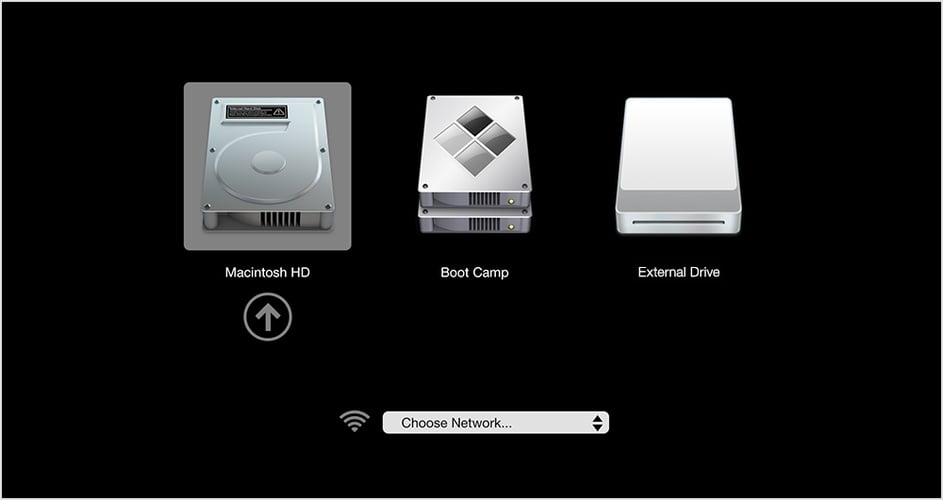
- 选择要引导至相应操作系统的所需卷。
如您所见,使用 boot camp 在操作系统之间切换非常简单,并且可以在几秒钟内完成。
在 mac 或 pc 上进行双启动更好吗?
macos 在 boot camp 软件中内置了双启动支持,这使得双启动变得简单且没有任何问题。
在pc上双启动macos和windows并不那么简单,并且macos不打算在pc硬件上运行,因此双重启动可能更难设置,并且您可能会遇到各种启动问题。
如果您想双启动macos和windows,我们建议您在mac上进行,因为它更加用户友好。
要双启动windows 11和macos,如果您在mac上,则需要依靠boot camp,而使用boot camp,该过程非常简单,并且在几分钟内即可运行双启动模式。
另一方面,在 pc 上双启动 windows 11 和 macos 需要大量的配置和修补;如果您不是专家,最好避免它。
原创文章,作者:校长,如若转载,请注明出处:https://www.yundongfang.com/yun219977.html
 微信扫一扫不于多少!
微信扫一扫不于多少!  支付宝扫一扫礼轻情意重
支付宝扫一扫礼轻情意重