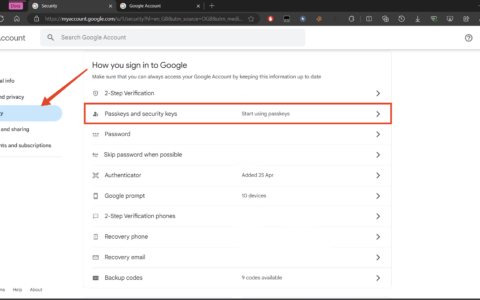设备有助于修复错误,提高外围设备和组件与当前和操作系统新更新的兼容性。如果您现在遇到任何 pc 组件的问题,更新其驱动程序是首先要尝试的修复程序之一。以下是更新驱动程序的方法 windows 11.
为什么要更新驱动程序?
司机帮助解决各种因素和情况。以下是一些最常见的:
- 解决系统或其他外围设备的兼容性错误。
- 获取最新功能。
- 修复现有 bug。
- 获取最新的固件版本。
- 修复硬件和软件之间的通信。
- 在您的系统上识别外部设备。
- 修复出现故障的硬件。
还有更多。如果您的某个组件或外围设备遇到任何此类问题,则可能需要立即更新驱动程序。您可以根据当前需要使用以下指南之一来更新系统上的驱动程序。
我需要更新我的驱动程序吗?
驱动程序有助于解决以前更新中引入的错误,引入新的和改进的功能,甚至提供与新的和即将推出的硬件的兼容性。无论您的 pc 组件是否遇到任何问题,将驱动程序更新到可用的最新版本始终是一个好主意。
但是,如果您的硬件或组件工作正常,那么您应该对此建议持保留态度。在极少数情况下,某些驱动程序更新可能会引入新的错误和问题。
因此,如果您的硬件工作正常,那么我们建议您在更新驱动程序之前查看在线技术论坛以获取有关最新更新的信息。这样,如果任何新的 bug 破坏了功能,您可以推迟当前更新,直到发布新的修补程序。
在 windows 7 上更新驱动程序的 11 种方法
您可以使用以下方法之一来更新 windows 11 系统上的驱动程序。默认情况下,windows 附带一个内置实用程序,可帮助你搜索所有组件和外围设备的最佳可用驱动程序。您可以利用此实用程序来发挥自己的优势,并更新系统上几乎所有组件和外围设备的驱动程序。使用以下最适合您当前需求的方法之一。
方法1:使用设备管理器
设备管理器是一个驱动程序管理实用程序,用于在您的系统上搜索和安装几乎任何组件的驱动程序。如果您有要从本地存储安装的驱动程序文件,则可以使用第一个指南。如果您希望搜索并安装设备的驱动程序,则可以使用第二个指南。
方法 1.1:从计算机安装驱动程序
- 按键盘上的“windows x”,然后单击“设备管理器”。
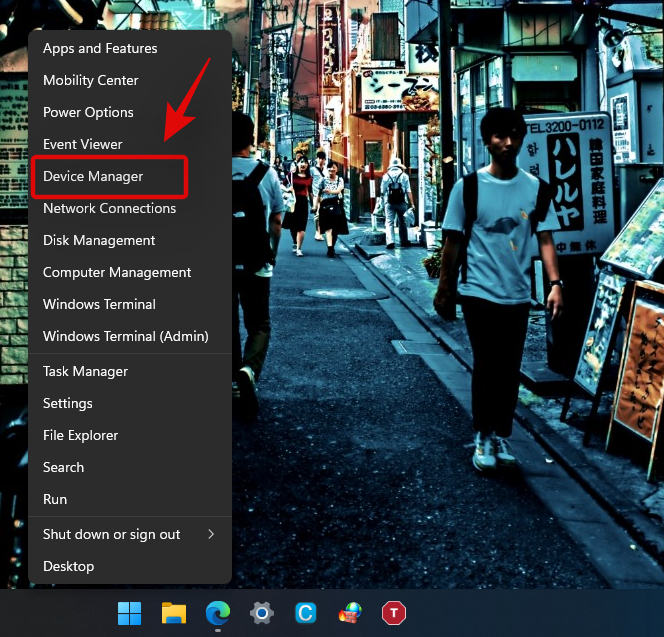
- 现在滚动列表并找到要更新的设备,右键单击它,然后选择“更新驱动程序”。
- 现在单击“浏览我的计算机以查找驱动程序”。
- 单击“浏览”,然后从本地存储中选择必要的驱动程序文件。
- 选择后,单击“下一步”。
就是这样!驱动程序现在应该在您的设备上更新。
方法 1.2:在线搜索驱动程序
- 按键盘上的“windows x”,然后选择“设备管理器”。
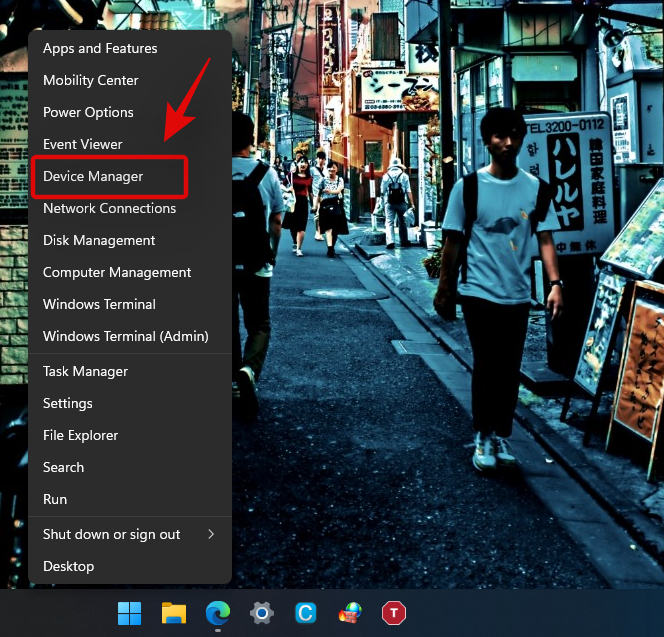
- 现在右键单击要更新的设备,然后选择“更新驱动程序”。
- 点击“自动搜索驱动程序”。
- windows 现在将在其所有数据库中搜索设备的驱动程序。如果找到,驱动程序将更新为相同的确认窗口。如果没有,则你可能正在尝试更新其驱动程序可通过 oem 获得的组件。
您可以使用后续指南来更新此类组件或外围设备。
方法 2:从 oem 下载并安装更新
如果您有预构建的系统或笔记本电脑,那么您的系统可能会通过您的 oem 发布专用驱动程序。虽然这些可能不是您可以从制造商那里获得的最新驱动程序,但它们仍将针对您设备的散热和功率容量进行高度优化。如果找不到适用于系统的某些驱动程序,我们建议您访问 oem 的支持页面并尝试查找您的设备。您可以使用以下链接访问制造商的支持页面,然后搜索您的设备。
使用上述站点,您应该能够为您的系统找到并安装正确的驱动程序。在大多数情况下,驱动程序将与它们自己的可执行文件捆绑在一起,这将帮助您轻松安装驱动程序。但是,如果您获得 .inf 文件,则可以使用上述指南在系统上手动安装它们。
方法 3:使用 oem 实用程序
大多数制造商还将 pc 助理实用程序与他们的设备捆绑在一起,以帮助您获得组件和外围设备的最新驱动程序。如果您使用的是预构建的系统或笔记本电脑,那么此实用程序很可能已经安装在您的设备上。
您可以在“开始”菜单中查找它,然后使用它更新到设备的最新驱动程序。如果您的 oem 实用工具在您的设备上不可用,则可以使用上面的链接访问 oem 的支持站点。您可以在系统的支持部分找到所有必要的驱动程序以及一键式更新实用程序。
方法4:使用windows更新
许多基本的驱动程序更新也通过 windows 更新提供。您只需检查任何待处理的 windows 更新并安装它们即可获取最新的驱动程序。方法如下:
- 按键盘上的“windows i”打开“设置”应用。单击左侧边栏中的“windows 更新”。
- 现在单击“检查更新”并安装显示的任何待处理更新。
注意:建议使用 wifi 连接来下载 windows 更新,以防您有一段时间没有更新系统。
方法 5:通过 windows 更新启用 oem 的自动驱动程序更新
windows 更新具有专用设置,允许它通过 oem 将特定于组件和外围设备的驱动程序传送到设备。通过这种方式,您可以为您的系统获取最新的驱动程序,而无需下载任何其他实用程序。但是,默认情况下,此选项有时可以在许多系统上禁用。如果禁用,您将不会通过 windows 更新收到任何 oem 驱动程序更新。使用下面的 gui 来确保它已启用:
- 按键盘上的“windows s”调出 windows 搜索。
- 现在输入“设备安装设置”,并在搜索结果中显示后启动该应用程序。
- 选择“是”。
- 点击“保存更改”。
- 现在按键盘上的“windows i”打开“设置”应用。单击左侧边栏中的“windows 更新”。
- 单击右侧的“检查更新”。
- 你的电脑现在将检查任何挂起的更新,包括 oem 驱动程序。如果找到任何,它们将自动下载并安装在您的系统上。
方法 6:检查可选更新
windows 还会为您的组件和外围设备发送可选更新,这些更新可能不需要您的系统,但如果您最终遇到驱动程序问题,可以更新这些更新。使用以下指南安装它们。
- 按键盘上的“windows i”打开“设置”应用。单击左侧边栏中的“windows 更新”。
- 现在点击“高级选项”。
- 单击“其他选项”下的“可选更新”,然后选择“可选更新”。
- 点击“驱动程序更新”。
注意:如果您没有任何可用的可选驱动程序更新,则不会获得此类别。
- 选中要在设备上安装的更新框。
- 点击“下载并安装”。
windows 现在将下载选定的驱动程序更新并将其安装在您的系统上。根据驱动程序的不同,系统可能会要求您重新启动设备,这是完全正常的,您可以按照屏幕上的说明进行操作。
方法7:为“设备管理器”中缺少的组件手动添加驱动程序
通常,任何无法识别的组件或外围设备都会在设备管理器中显示为“不支持的设备”。但有时情况并非如此,如果您的设备从设备管理器中丢失,那么您可以使用下面的指南手动安装驱动程序。
- 按“windows x”并选择“设备管理器”以启动该实用程序。
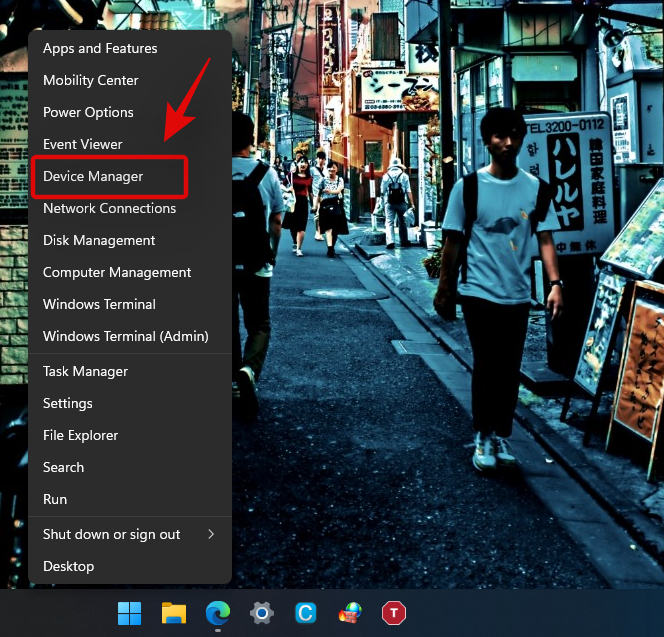
- 现在单击工具栏中的“添加驱动程序”图标,如下所示。
- 单击“浏览”,然后从本地存储中选择必要的驱动程序文件。
- 完成后点击“下一步”。
- windows 现在将在指定位置查找驱动程序,并在您的系统上安装所有兼容且必要的驱动程序。您应该能够以这种方式从设备管理器中完全不存在的设备安装驱动程序。
如何卸载麻烦的驱动程序更新
您可以轻松卸载麻烦的驱动程序更新,这些更新似乎导致的问题多于解决问题的问题。使用以下指南轻松从系统中卸载驱动程序更新。
方法1:通过设备管理器卸载
如果手动安装驱动程序或使用 oem 提供的可执行文件,则建议采用此方法。如果 windows 设法将以前的驱动程序存储在您的系统上,那么您还可以选择回滚驱动程序。但是,如果不是这种情况,则需要卸载已安装的驱动程序,然后安装以前的版本。
- 按键盘上的“windows x”,然后单击并选择“设备管理器”。
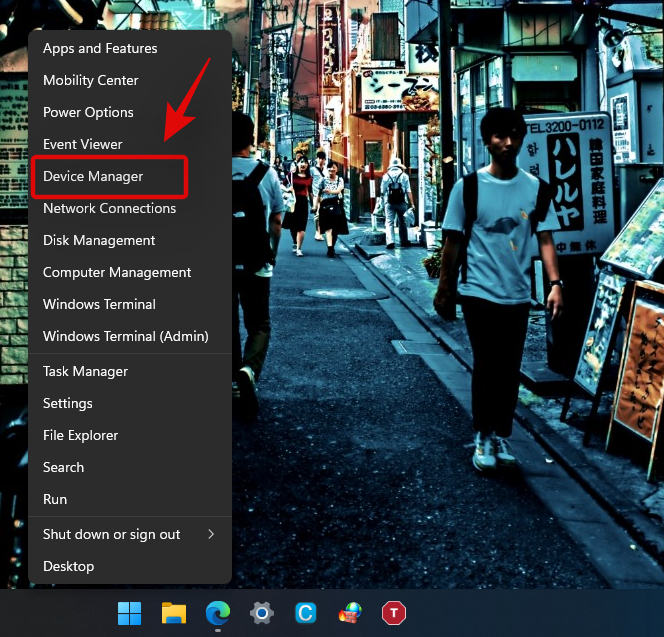
- 现在导航到相关设备,右键单击它,然后选择“属性”。
- 切换到顶部的“驱动程序”选项卡。
- 现在,如果回滚选项可用,请单击它并按照屏幕上的说明回滚驱动程序。但是,如果此选项显示为灰色,请单击“卸载设备”。
- 选中“尝试删除此设备的驱动程序”框,然后单击“卸载”。
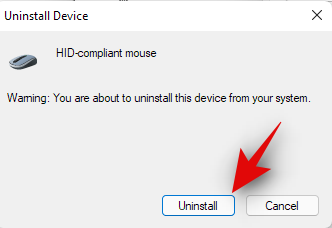
- windows 现在将从您的系统中卸载设备并删除其驱动程序。
方法2:通过windows update卸载
如果相关的驱动程序更新是通过 windows 更新提供的,则可以卸载特定更新以从系统中删除和卸载驱动程序。使用下面的指南开始。
- 按键盘上的“windows i”调出“设置”应用程序,然后单击左侧边栏中的“windows 更新”。
- 点击“更新历史”。
- 现在滚动到底部,然后单击“卸载更新”。
- 单击并选择要安装的更新,然后单击顶部工具栏中的“卸载”。
- 单击“是”以确认您的选择。
- 现在,所选更新将从您的系统中卸载。根据驱动程序更新,您可能还需要重新启动系统。
如何停止通过 windows 更新获取驱动程序更新
oem 驱动程序更新因随着时间的推移而降低性能以试图让消费者购买新系统而臭名昭著。虽然通过 windows 获取 oem 驱动程序更新的能力是一项很棒的功能,但它有时会在后台卸载不必要的更新,从而降低系统的性能。在这种情况下,您可以使用上面的指南从您的设备中卸载它们,但是阻止它们呢?好吧,在这种情况下,您可以改用下面的指南。
- 按键盘上的 windows s 并搜索“设备安装设置”,然后在搜索结果中显示应用程序后单击并启动该应用程序。
- 单击并选择“否”以停止接收 oem 驱动程序更新。
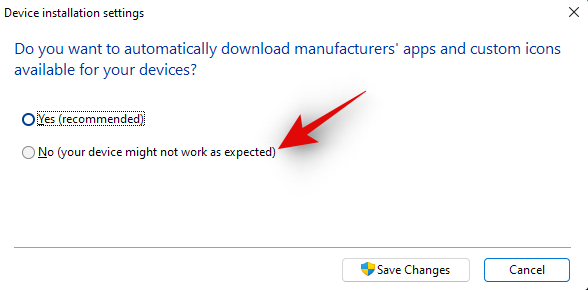
- 现在点击“保存更改”。
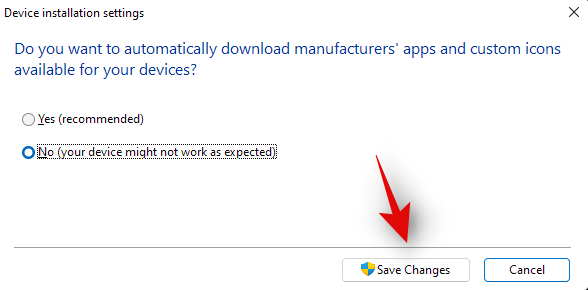
就是这样!您将不再通过 windows 11 中的 windows 更新收到任何驱动程序更新。
原创文章,作者:校长,如若转载,请注明出处:https://www.yundongfang.com/yun284238.html
 微信扫一扫不于多少!
微信扫一扫不于多少!  支付宝扫一扫礼轻情意重
支付宝扫一扫礼轻情意重