一直是保存和共享文件的好方法。它允许您创建手动备份、执行轻松传输,甚至在原始文件损坏时派上用场的修改。
但是,如果您在尝试在 windows pc 上使用剪贴板时遇到问题,这有时可能会很困难。一些 windows 11 用户最近无法在他们的系统上使用复制。此问题可能由于多种原因而出现,如果您在同一条船上,那么您可以通过以下方法在pc上修复它。
如何修复复制粘贴 windows 11
由于许多问题可能导致复制粘贴在 windows 上出现故障,因此我们在下面列出了解决此问题的最常见人生就是博尊龙凯时的解决方案。我们建议您从第一个修复程序开始,然后浏览列表,直到您能够解决问题。让我们开始吧。
方法1:关闭所有打开的视频播放器
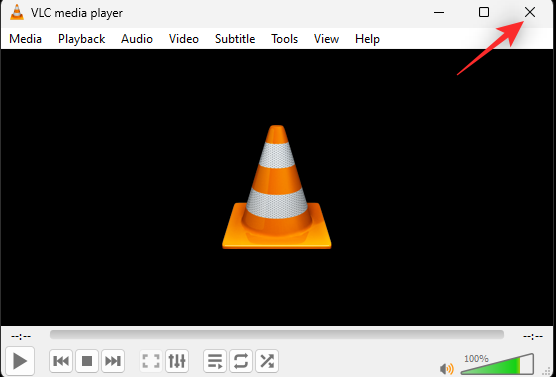
如果您的 pc 上打开了任何视频播放器,那么我们建议您关闭它们。这包括可以帮助您在本地播放视频的第三方视频播放器,以及可能在后台浏览器选项卡中运行的网络播放器。
windows 使用剪贴板来存储和帮助您在系统上使用复制的项目。为了保护隐私和受人生就是博尊龙凯时的版权保护的内容,剪贴板有时会锁定在 windows 11 上。这似乎是由视频播放器触发的,尤其是播放受人生就是博尊龙凯时的版权保护或加密材料的视频播放器。由于这会锁定剪贴板,因此无法在系统上使用复制粘贴。您可以通过关闭 pc 上任何打开的视频播放器来解决相同的问题。
方法 2: 重新启动应用程序
如上所述,剪贴板是 windows 临时存储复制项目的一个位置。虽然设计为在大多数应用程序中访问,但某些应用程序的剪贴板访问受到限制。此限制有时会错误地识别应用程序或在后台随机触发,这可能会导致剪贴板出现问题,在最坏的情况下,会阻止您在系统上使用复制粘贴。
我们建议您在无法使用复制粘贴的系统上重新启动相关应用程序。重新启动将有助于重新注册服务并重新启动后台任务,这应该有助于在您的 pc 上备份和运行所有内容。windows 11 上面临此问题的常见应用程序包括第三方游戏、文字处理器、演示文稿制作器、图像编辑器等。
如果您尝试在此类应用程序中使用复制粘贴但遇到问题,那么重新启动它将有助于解决您的问题。
方法 3:改用鼠标
某些键盘在复制和粘贴项目时可能会遇到问题。这可能是由于驱动程序故障、密钥识别错误或密钥故障造成的。在某些情况下,键盘可能无法注册您的修饰键,而在其他情况下,它可能完全无法访问您的剪贴板。某些键盘允许您根据自己的隐私首选项启用或禁用剪贴板访问。所有这些原因都会阻止您使用键盘快捷键在 pc 上复制和粘贴。您可以通过尝试使用鼠标在pc上复制和粘贴项目来验证和更正相同的内容。
- 您可以右键单击相关项目并访问其中的复制和粘贴选项。
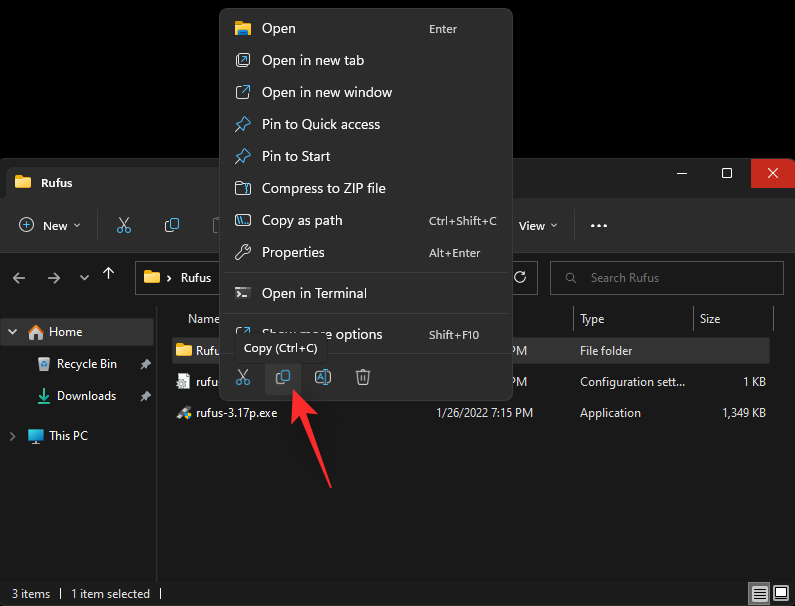
- 在 windows 11 中,您还可以在文件资源管理器顶部的功能区菜单中复制粘贴的快捷方式。
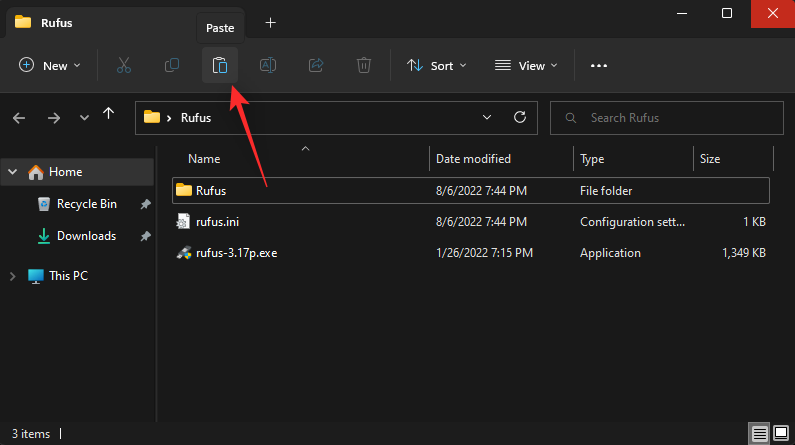
- 如果您使用的是第三方应用程序,则可以使用右键单击上下文菜单选项或使用工具栏中的“编辑”选项来访问该应用程序。
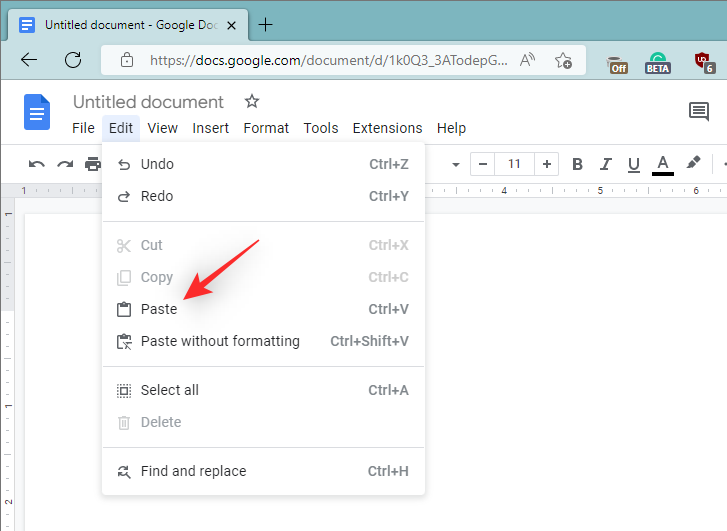
如果你能够在电脑上使用鼠标复制和粘贴项目,那么你的键盘可能会遇到问题。我们建议您使用本指南中提到的键盘修复程序来尝试解决您的问题。
方法 4: 重新启动 windows 资源管理器
文件资源管理器允许您访问存储在系统上的大多数目录、路径、应用程序和文件。但是,windows 资源管理器最终可能会在后台遇到问题,尤其是在您修改了 windows 11 安装的情况下。
这些后台错误可能会导致许多问题,包括无法在系统上使用复制粘贴。在这种情况下,您可以尝试在系统上重新启动 windows 资源管理器以尝试解决问题。请按照以下步骤帮助您完成该过程。
- 按键盘打开任务管理器。从屏幕上的进程列表中找到并单击 windows 资源管理器。
ctrl shift esc
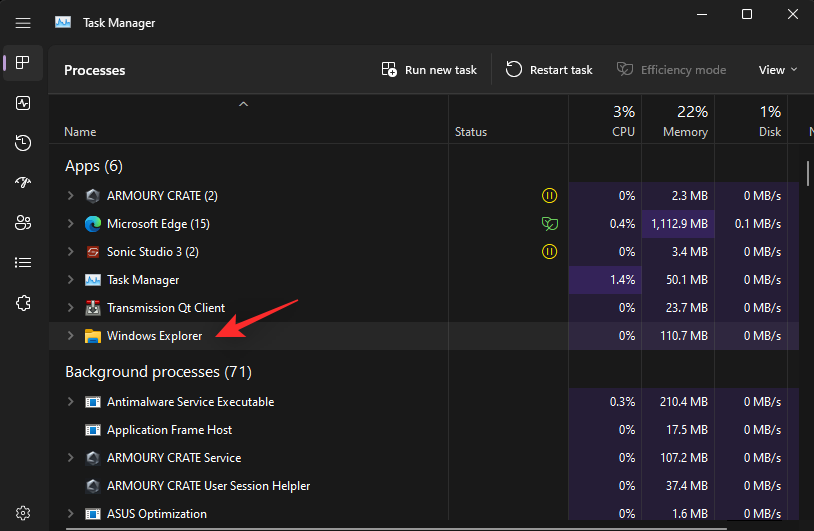
- 点击顶部的重启任务。
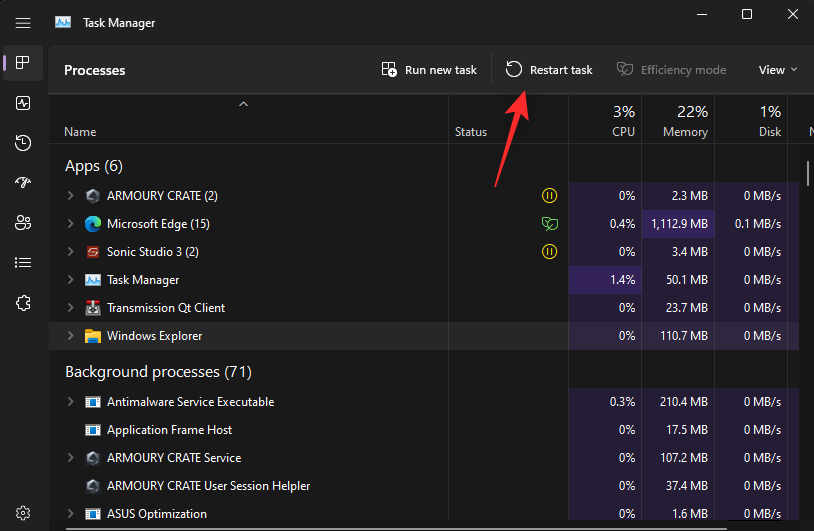
windows 资源管理器现在将在您的 pc 上关闭并重新启动。如果 windows 资源管理器面临后台问题并阻止您在系统上使用复制粘贴,那么该问题现在应该已解决。
方法5:重新启动系统
您可能已经重新启动了系统以尝试解决此问题,但如果您还没有重新启动,我们强烈建议您尝试重新启动 pc。重新启动电脑可以帮助解决问题,因为它有助于重启 windows 服务、重新注册程序、重新启动必要的应用和刷新硬件组件驱动程序。如果其中任何一个阻止您在系统上使用复制粘贴,那么重新启动应该可以帮助您解决此问题。
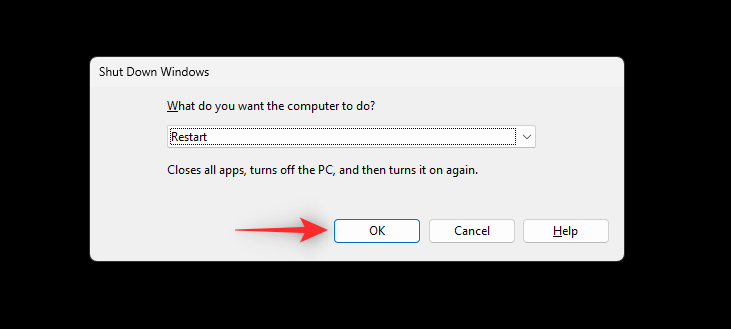
我们建议您使用“开始”菜单选项重新启动系统,以防止“快速启动”干扰。快速启动是 windows 11 中的一项新功能,默认情况下处于启用状态。快速启动改用休眠来缩短系统上的启动时间。但是,这可能会阻止 windows 服务和其他组件按预期重新启动。
你也可以手动禁用快速启动并重新启动电脑。如果您希望在系统上禁用快速启动,请使用以下指南。
- 按下可启动运行。
windows r
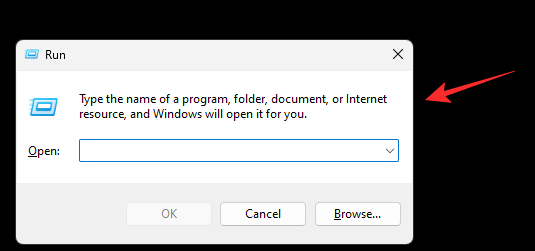
- 输入以下内容,然后按 enter 键:
powercfg.cpl
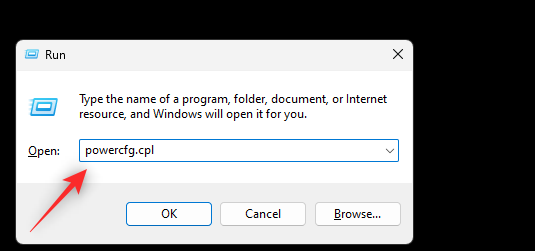
- 单击“选择电源按钮的作用”。
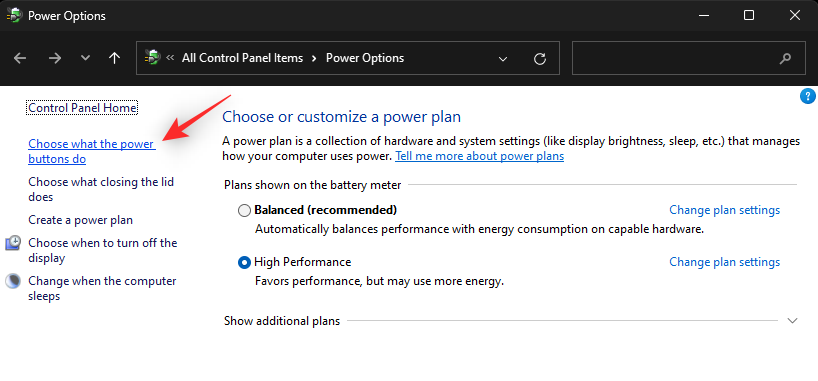
- 现在单击更改当前不可用的设置。
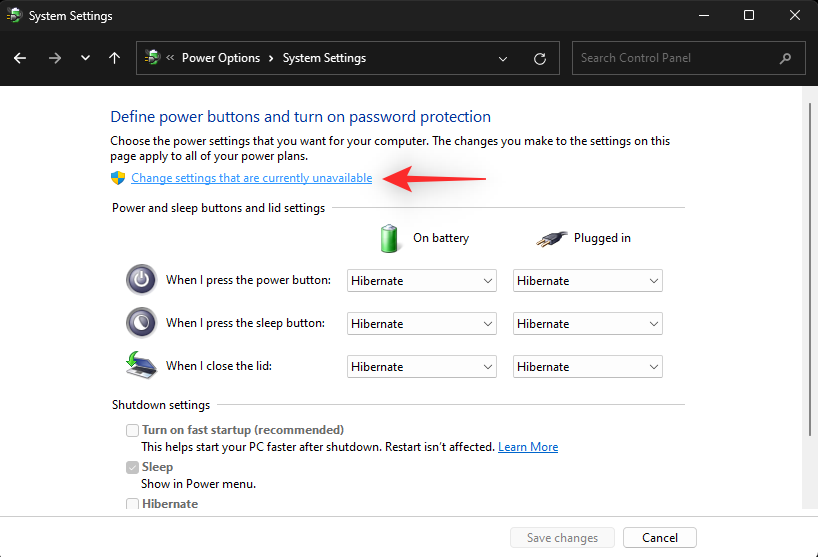
- 取消选中“开启快速启动(推荐)”框。
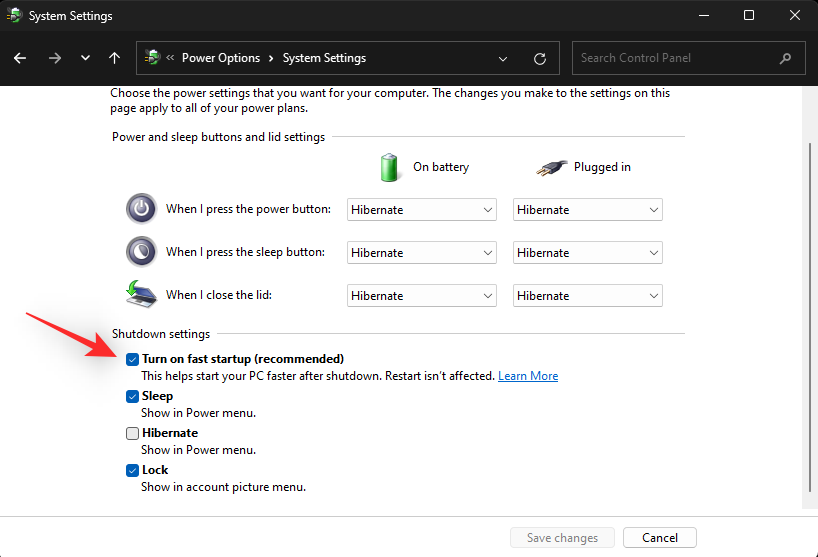
- 点击保存更改。
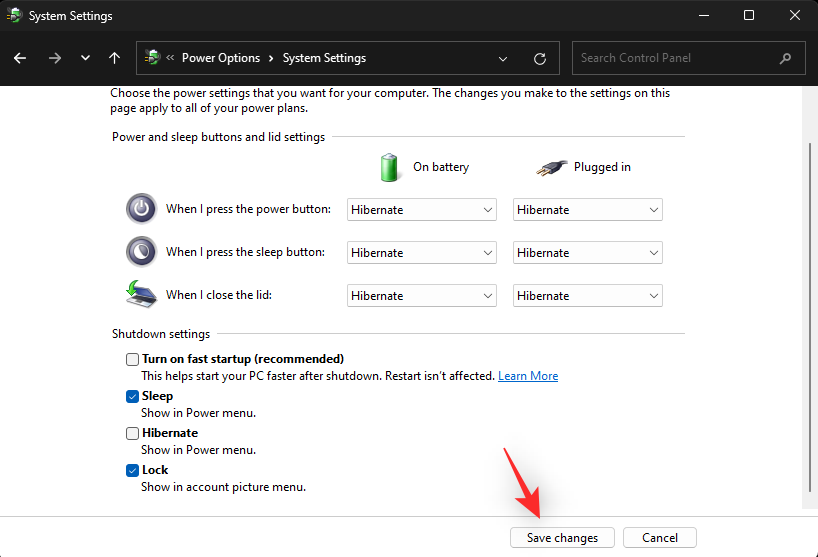
现在,您的 pc 将禁用快速启动。您现在可以按预期重新启动系统。如果 windows 服务或后台错误阻止您在系统上使用复制粘贴,那么该问题现在应该已在您的系统上得到解决。
方法 6: 运行 sfc 扫描
sfc 扫描可以帮助检查您的所有系统文件,并在后台自动替换损坏的文件。使用以下步骤帮助您在系统上运行 sfc 扫描。
- 按 启动 run,键入 cmd,然后按 。
windows rctrl shift enter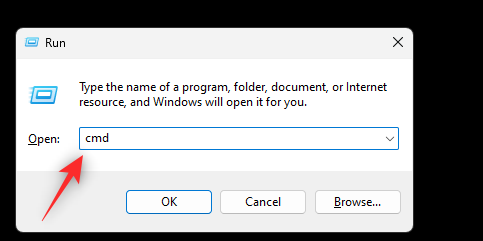
- 现在使用以下命令运行 sfc 扫描:
sfc /scannow
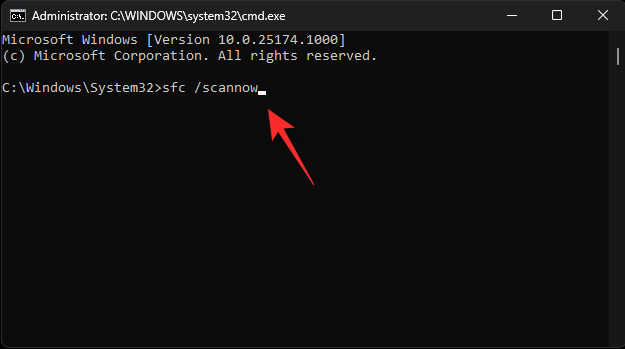
- 该过程完成后,使用以下命令关闭 cmd:
exit
就是这样!现在,您将在系统上扫描并修复系统文件。如果损坏的系统文件阻止您在 pc 上使用复制粘贴,那么现在应该修复该问题。
方法 7:运行 chkdsk
chkdsk 是另一个 windows 内置命令行工具,可帮助检查系统是否存在磁盘错误。磁盘错误可能导致无法访问的文件和服务,这可能会阻止您在 pc 上使用 windows 功能,包括复制粘贴。使用以下步骤扫描启动驱动器以查找错误。
- 按下可打开“设置”应用。现在点击右侧的恢复。
windows i
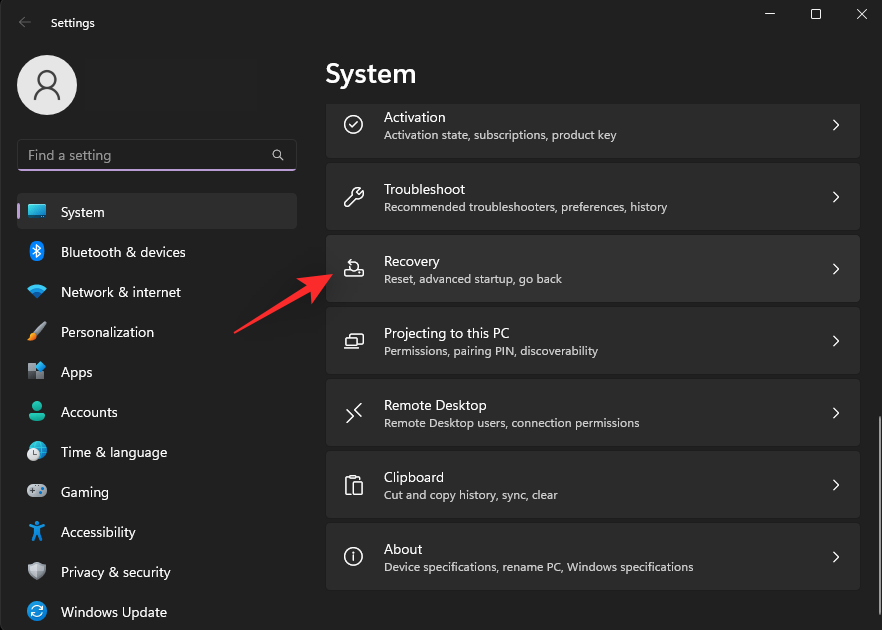
- 单击立即重新启动。
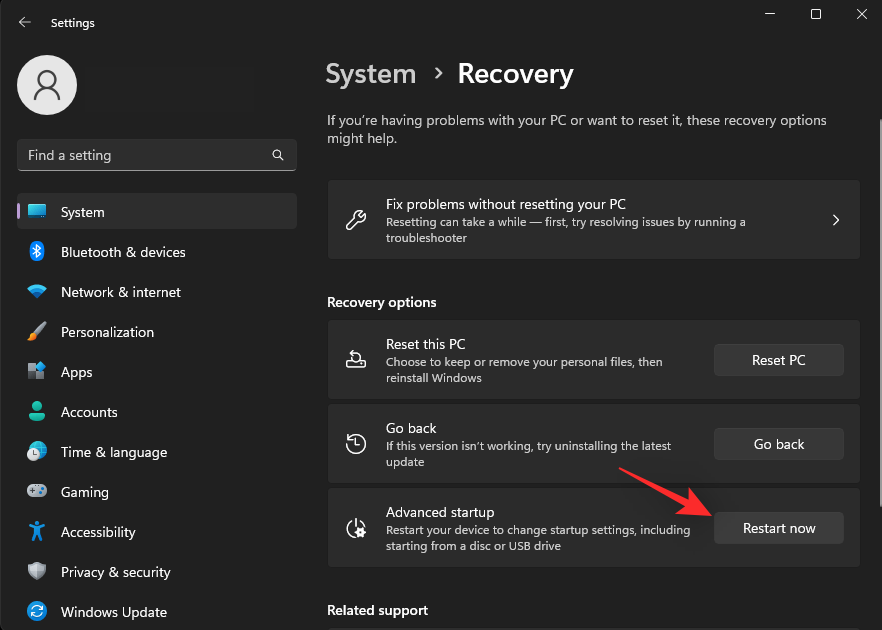
- 您的 pc 现在将重新启动并启动进入恢复模式。单击疑难解答。
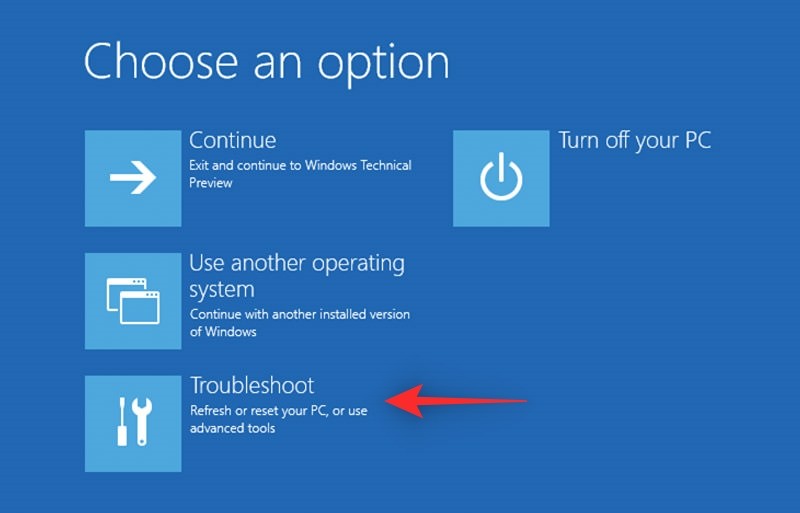
- 现在单击并选择命令提示符。
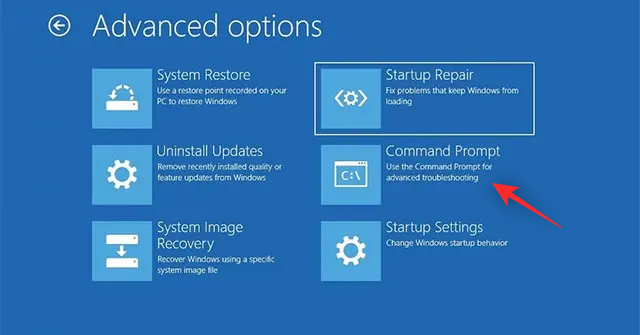
- cmd 现在将在恢复模式下启动。使用以下命令检查启动驱动器是否存在错误。如果适用,请将 c: 替换为适合您的启动驱动器的驱动器号:chkdsk c: /f /x /r
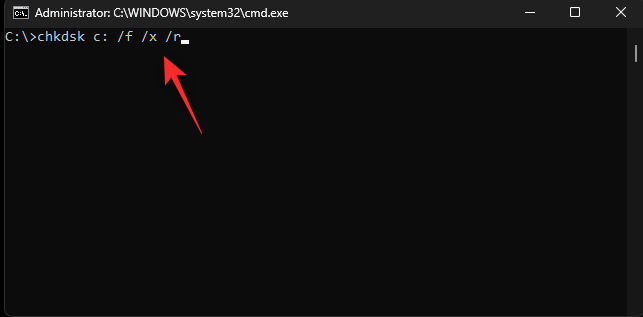
- 扫描完成后,使用以下命令关闭 cmd:
exit
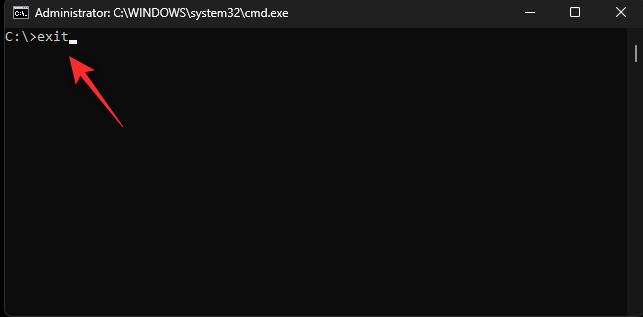
您现在可以重新启动 pc 并正常启动。如果磁盘错误阻止您在 pc 上使用复制粘贴,那么现在应该修复该问题。
方法 8:运行 dism
dism 命令可以帮助您修复当前 windows 11 安装的 windows 映像。这是解决 windows 安装问题的好方法,包括系统文件损坏、应用程序丢失、服务、功能等。使用以下步骤帮助您在 pc 上运行相同的操作。
- 按 启动 run,键入 cmd,然后按 。
windows rctrl shift enter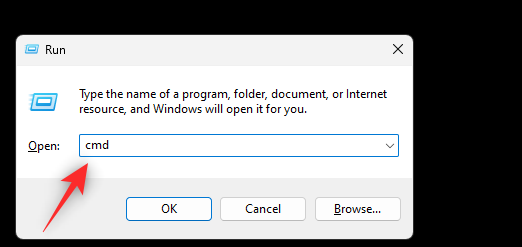
- 现在键入以下命令并按 enter:
dism /online /cleanup-image /restorehealth
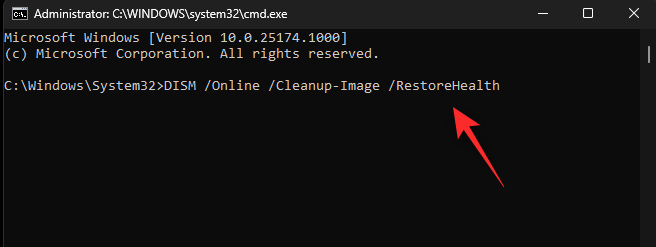
- 该过程完成后,使用以下命令关闭 cmd:
exit
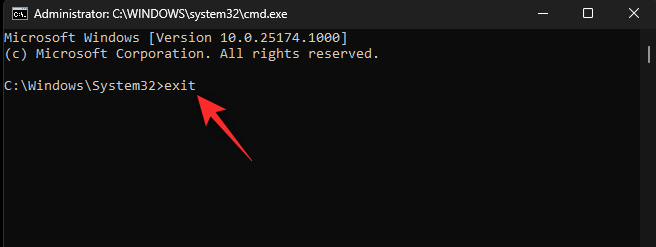
就是这样!您现在将修复您的 windows 11 安装,这应该有助于修复系统上的复制粘贴。
方法 9:从注册表编辑器中删除损坏的区域
注册表编辑器中的损坏区域也会阻止您访问剪贴板,这可能会破坏 windows 11 系统上的复制粘贴。使用以下步骤帮助您从注册表编辑器中删除损坏的区域。
- 按 启动 run,键入 regedit,然后按 enter。
windows r
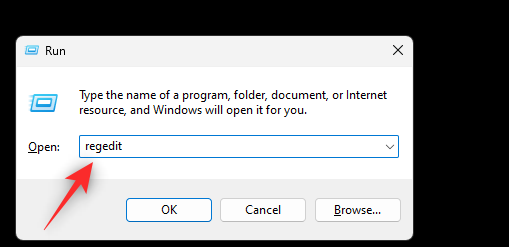
- 现在使用左侧边栏导航到以下路径。您也可以将以下路径复制粘贴到顶部的地址栏中:
computer\hkey_current_user\software\microsoft\windows\currentversion\internet settings\zones
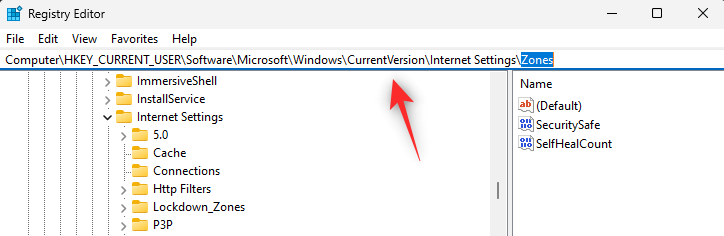
- 双击并展开左侧的区域。
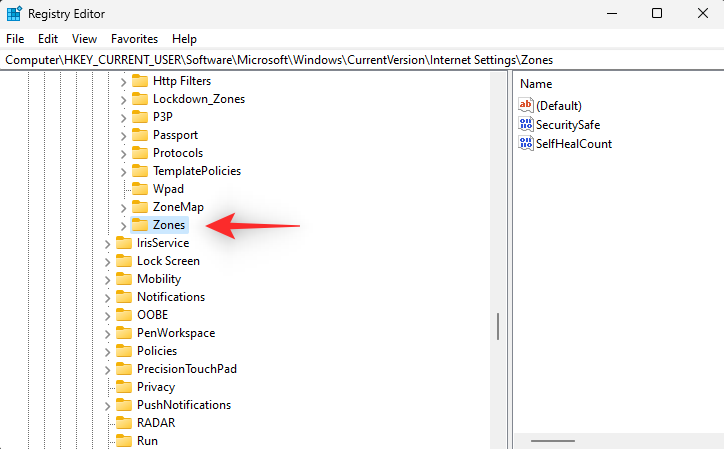
- 如果在“区域”下找到任何高于 0 的键值,请单击并选择相同的键值。
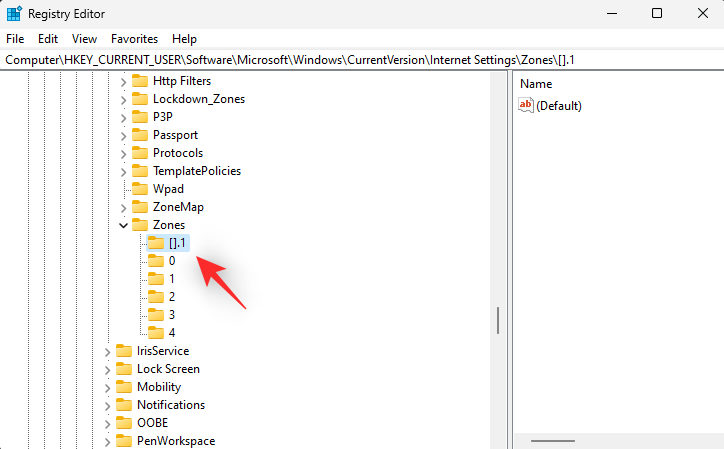
- 按键盘上的 del 删除相同的内容。单击“是”以确认您的选择。
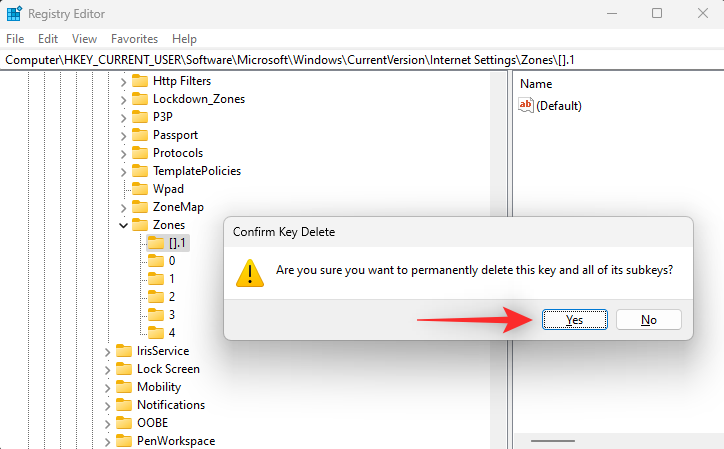
- 现在继续删除 pc 上可能高于 0 的任何其他键值。
完成后,关闭注册表编辑器并重新启动电脑。如果损坏的区域阻止您访问系统上的复制粘贴,那么现在应该修复该问题。
方法 10:重置远程桌面剪贴板
如果您是远程桌面用户,则可能会遇到远程桌面剪贴板问题。您可以使用以下步骤重置相同的问题,看看是否能为您解决问题。让我们开始吧。
- 按下可启动文件资源管理器并导航到 pc 上的以下路径:
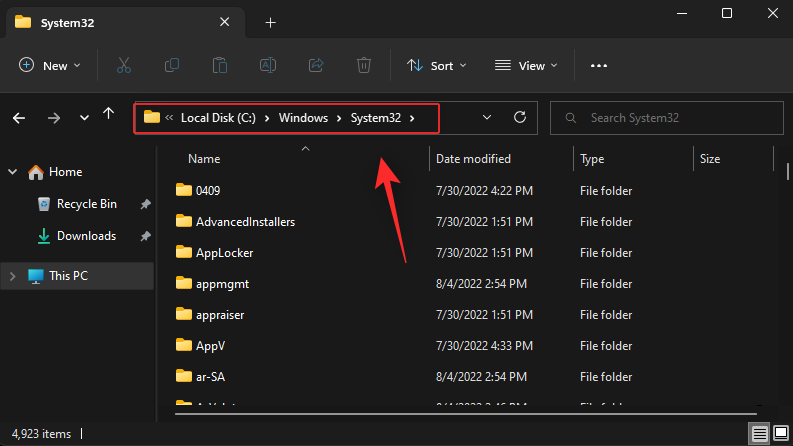
注意:如果适用,请将 c: 替换为启动驱动器的相应字母。windows ec:\windows\system32 - 在文件夹中找到rdpclip.exe。找到后,右键单击相同的内容。
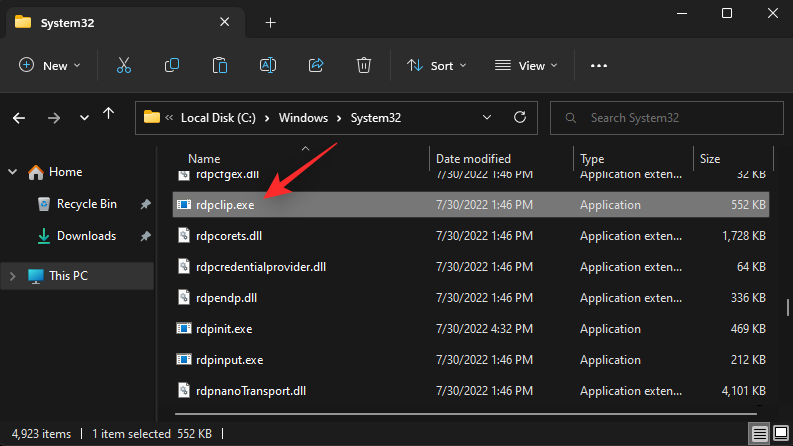
- 选择“以管理员身份运行”。
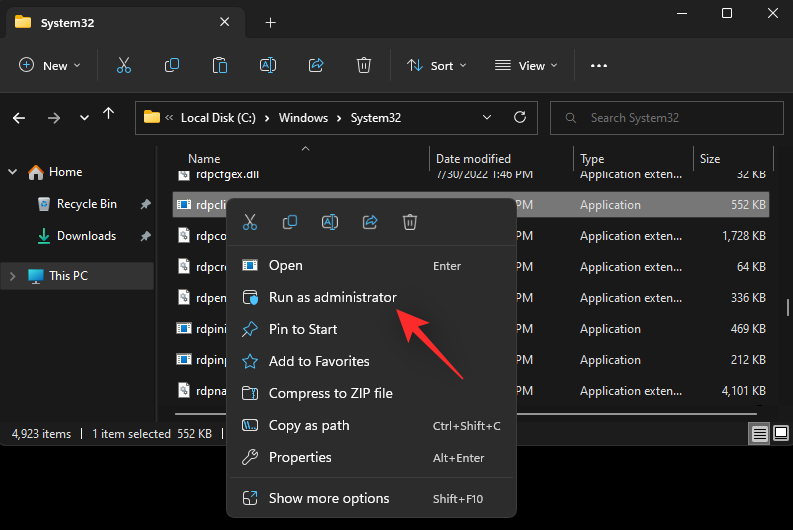
- 现在,右键单击同一文件夹中的dwm.exe,然后选择“以管理员身份运行”。
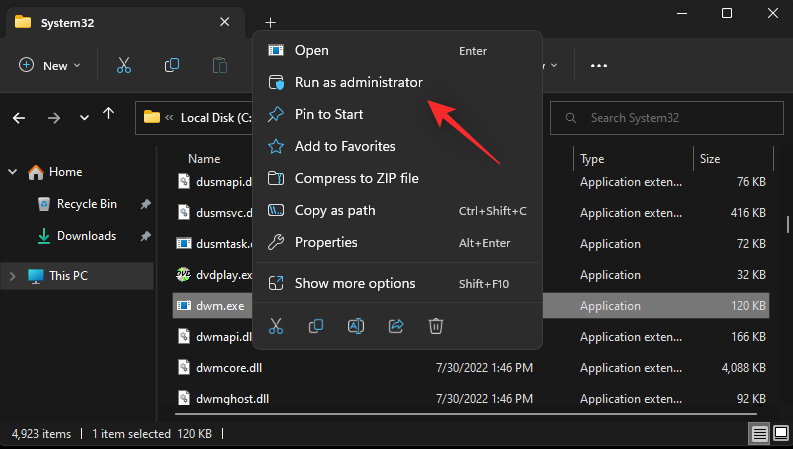
完成后重新启动电脑,复制粘贴现在应该可以按预期在电脑上工作。
方法 11:清除剪贴板缓存
损坏或配置错误的剪贴板缓存也会阻止您按预期在 windows 11 pc 上使用复制粘贴。使用以下步骤来帮助您清除剪贴板缓存。
- 按 启动 run,键入 cmd,然后按 。
windows rctrl shift enter
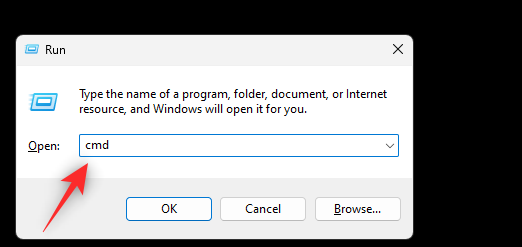
- 现在使用以下命令清除剪贴板缓存:
echo off | clip
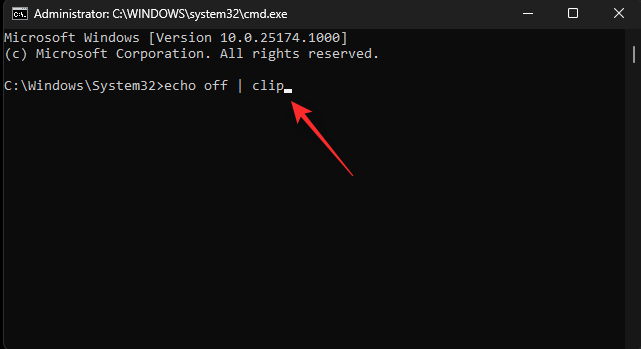
- 完成后,使用以下命令关闭 cmd:
exit
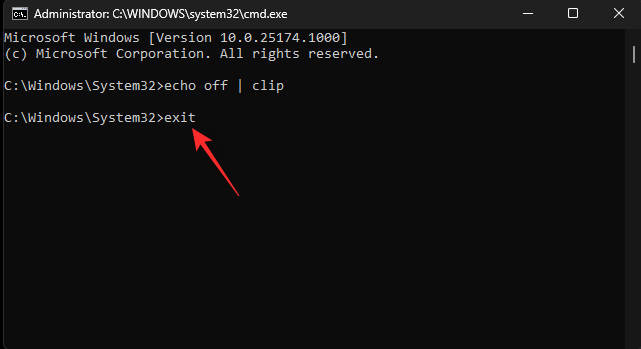
您现在已经清除了剪贴板缓存。如果损坏的缓存阻止您在 windows 11 上复制粘贴,那么现在应该在您的 pc 上修复它。
方法12:尝试云历史记录修复
如果复制粘贴在您的 pc 上仍然不起作用,那么让我们尝试修复 windows 11 剪贴板云历史记录。这有助于解决剪贴板的云同步问题,这可能会导致系统上的复制粘贴出现问题。使用以下步骤来帮助您完成该过程。
- 按 启动 run,键入 regedit 并按 enter 键。
windows r
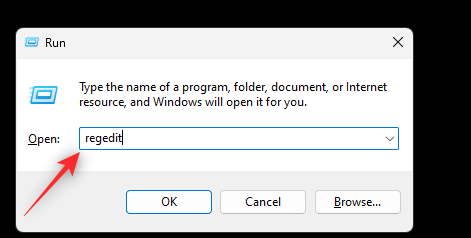
- 现在使用左侧边栏导航到以下路径:
hkey_local_machine\software\microsoft\clipboard
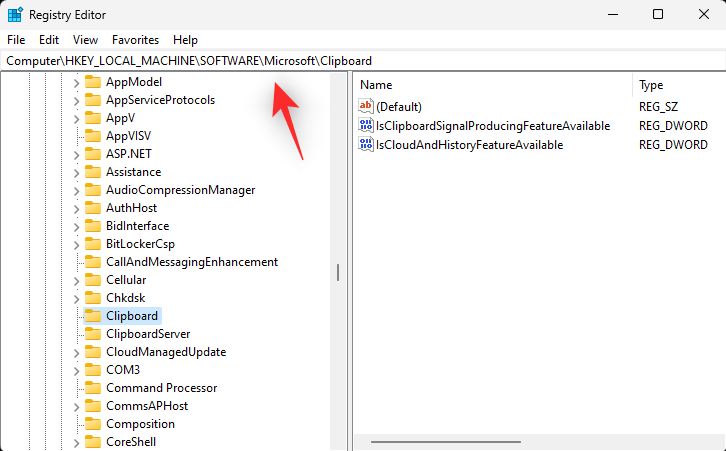
- 选择左侧的“剪贴板”后,双击“iscloudandhistoryfeatureavailable”。
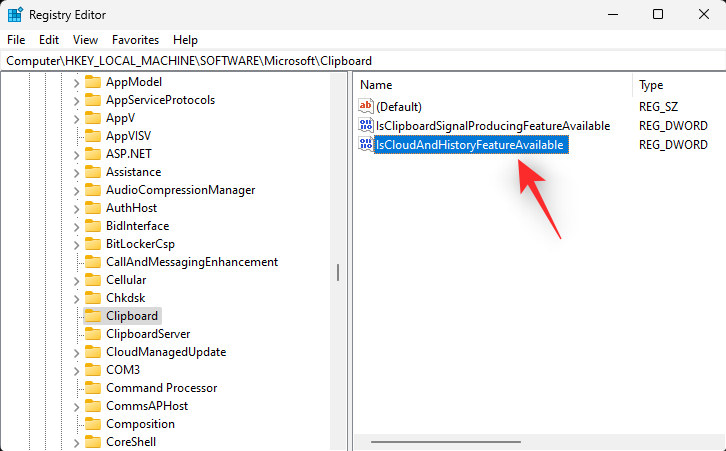
- 将其 value 数据设置为 1。
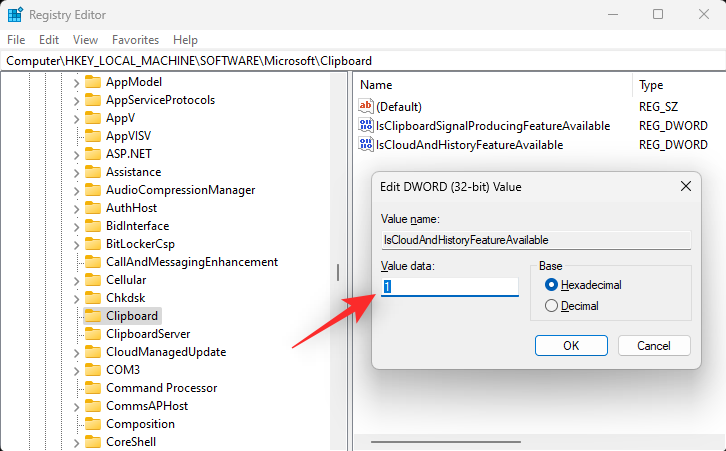
- 完成后单击“确定”以保存更改。
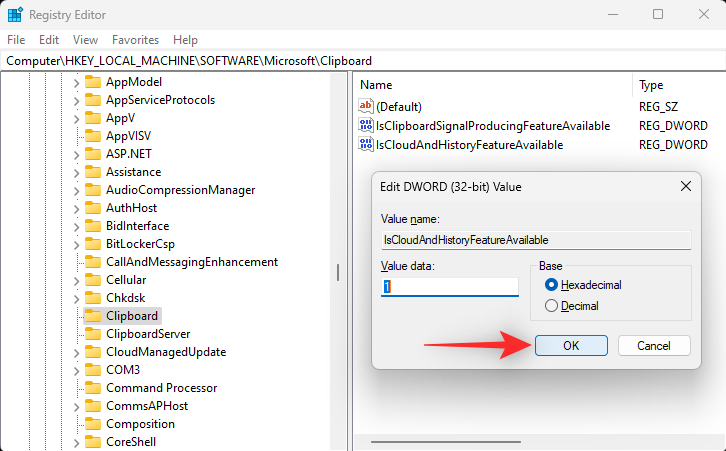
重新启动系统以达到良好的效果,并尝试按预期使用复制粘贴。如果您在系统上遇到注册表问题,这应该有助于修复复制粘贴功能。
方法 13:禁用剪贴板重定向
剪贴板重定向是一个组策略值,启用后可以阻止访问 windows 系统上的剪贴板。禁用此策略有助于解决复制粘贴问题,请使用以下步骤来帮助您完成该过程。
- 按 启动“运行”,键入 gpedit.msc,然后按 enter。
windows r
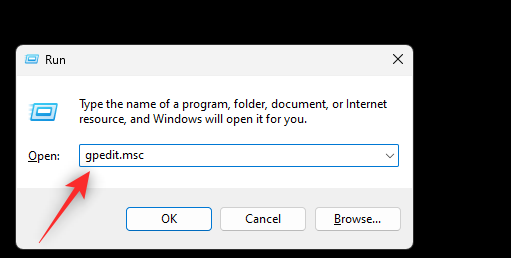
- 现在使用左侧边栏导航到以下位置:
computer configuration > administrative templates > windows components > remote desktop services > remote desktop session host > devices and resources redirection
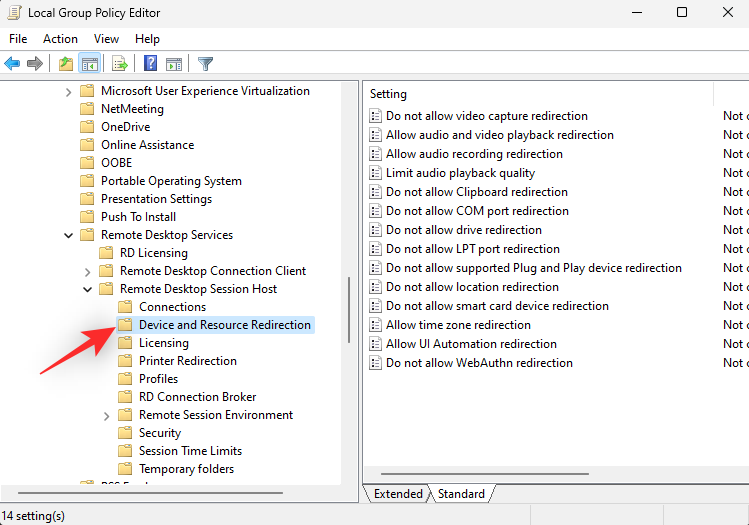
- 双击“不允许剪贴板重定向”,如下所示。
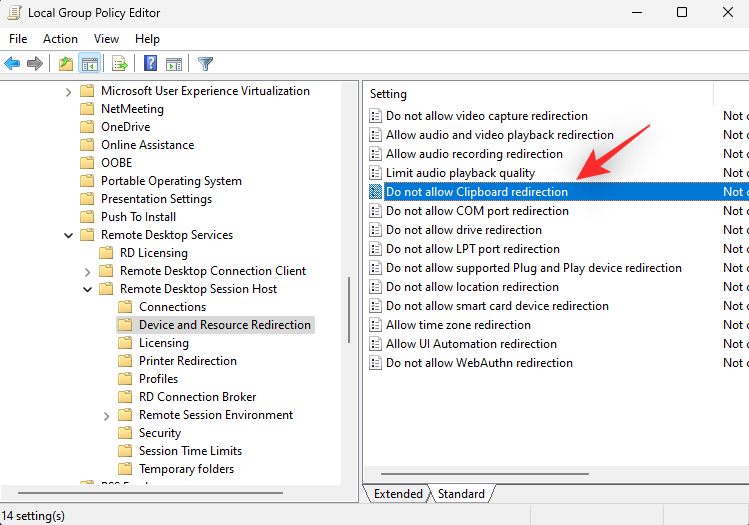
- 如果策略已启用,则根据您的偏好单击并选择“已禁用”或“未配置”。
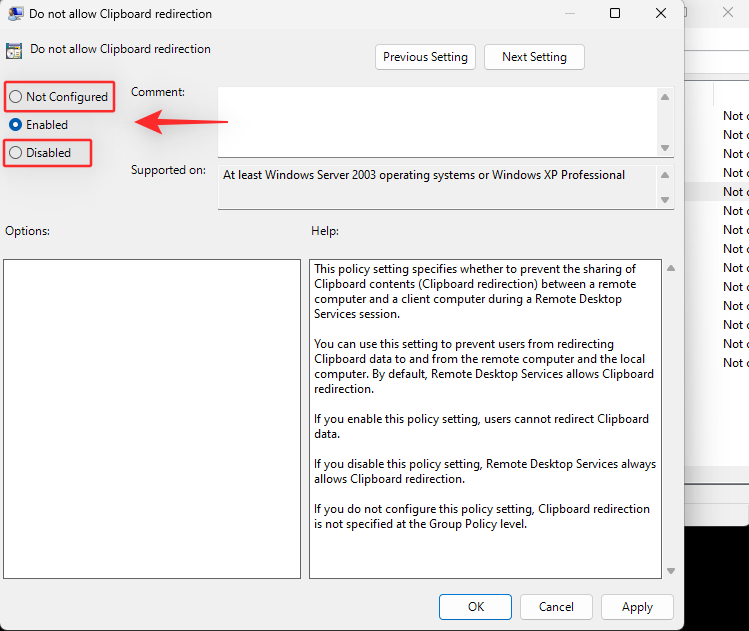
- 单击“确定”。
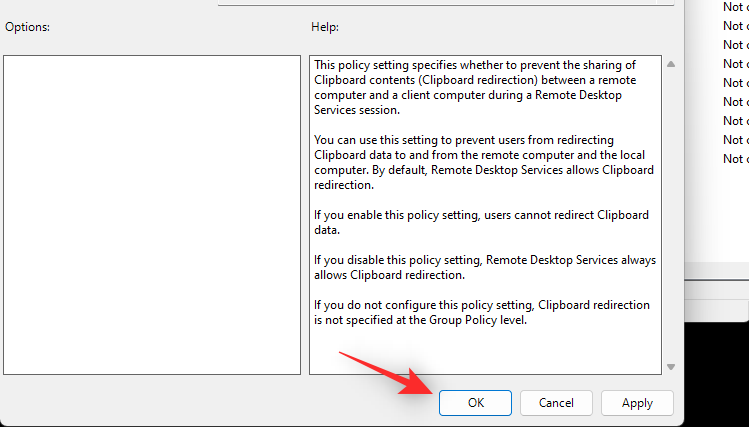
- 按下可再次启动运行。
windows r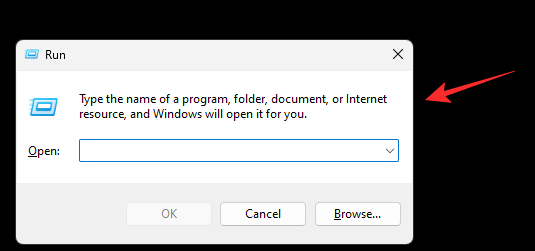
- 键入 cmd 并按 。
ctrl shift enter
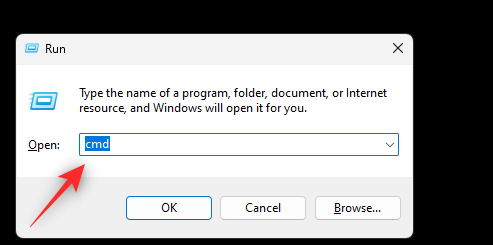
- 现在键入并执行以下命令:
gpupdate /force
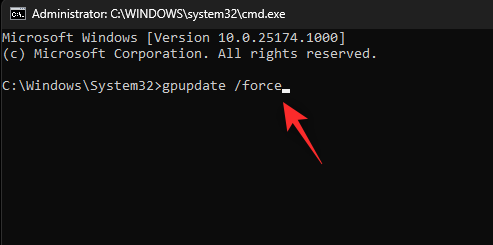
- 完成后,使用以下命令关闭 cmd:
exit
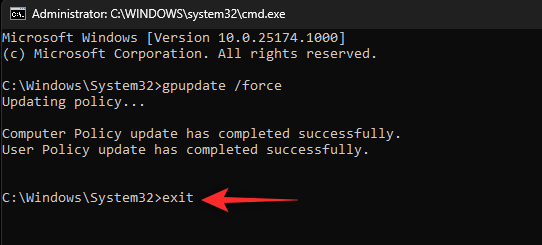
重新启动您的 pc 以达到良好的效果,然后再次尝试使用复制粘贴。如果剪贴板重定向导致云同步等问题,那么现在应该在您的系统上修复它。
方法 14:使用 windows 疑难解答
您可能会遇到特定于您的系统和 windows 安装的问题。windows 疑难解答可以帮助您在 pc 上修复相同的问题。我们建议您运行一些疑难解答,看看是否能为您解决问题。使用以下步骤来帮助您完成该过程。
- 按下可启动“设置”应用。点击右侧的疑难解答。
windows i
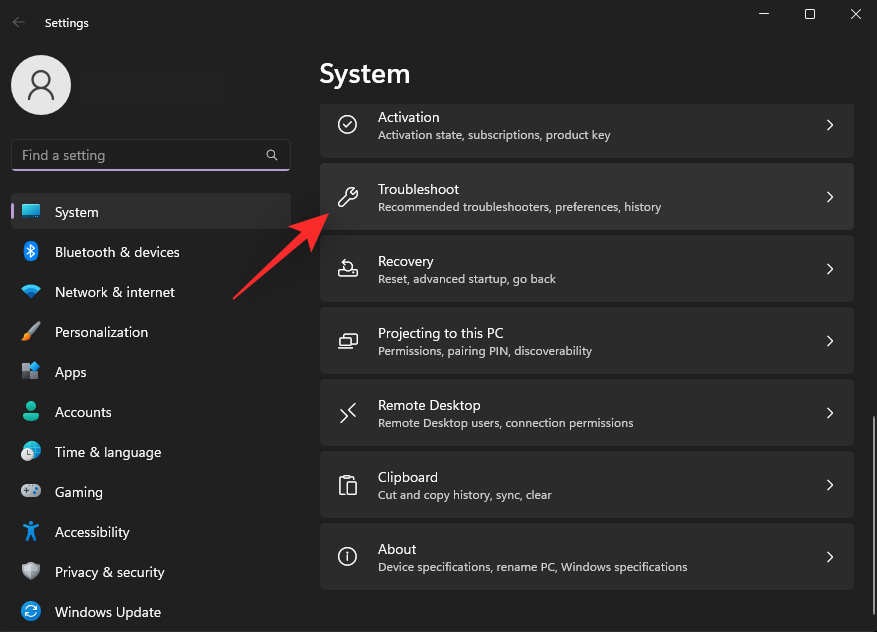
- 现在单击“其他疑难解答”。
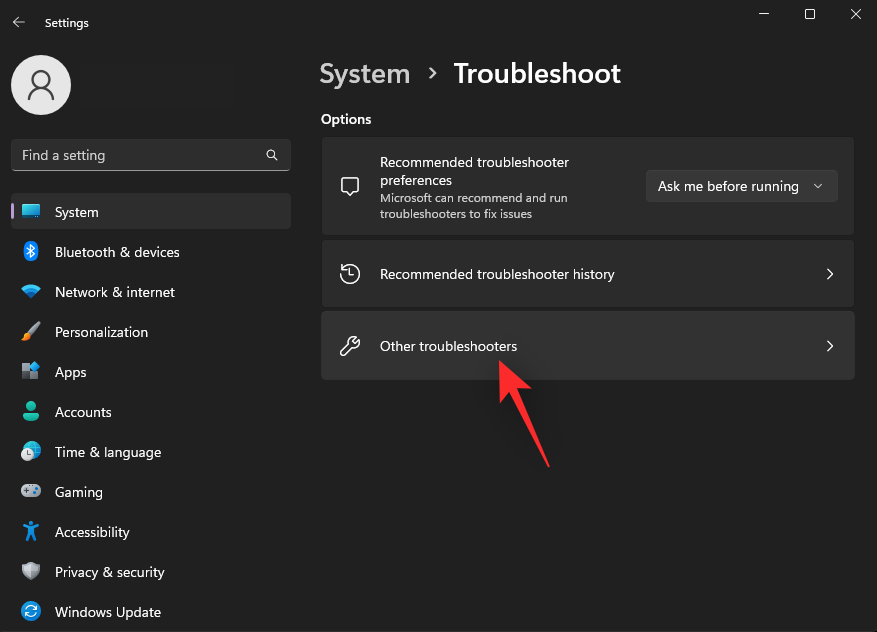
- 单击键盘旁边的运行。
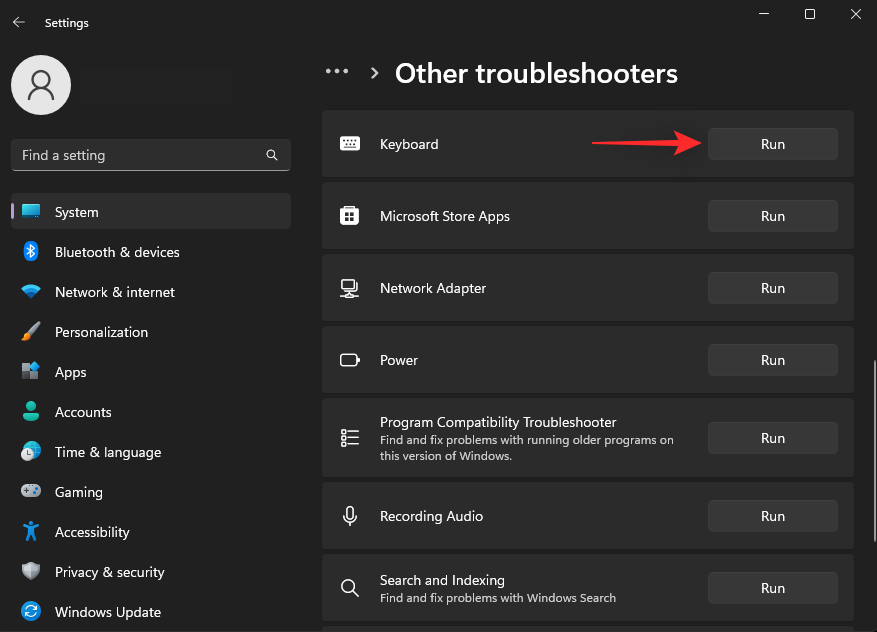
- 疑难解答现在将运行并扫描您的系统以查找问题。如果发现任何修复程序,将自动向您提出修复建议。单击“应用此修复程序”以尝试建议的修复程序。如果出现提示,请单击“立即重新启动”以重新启动系统。
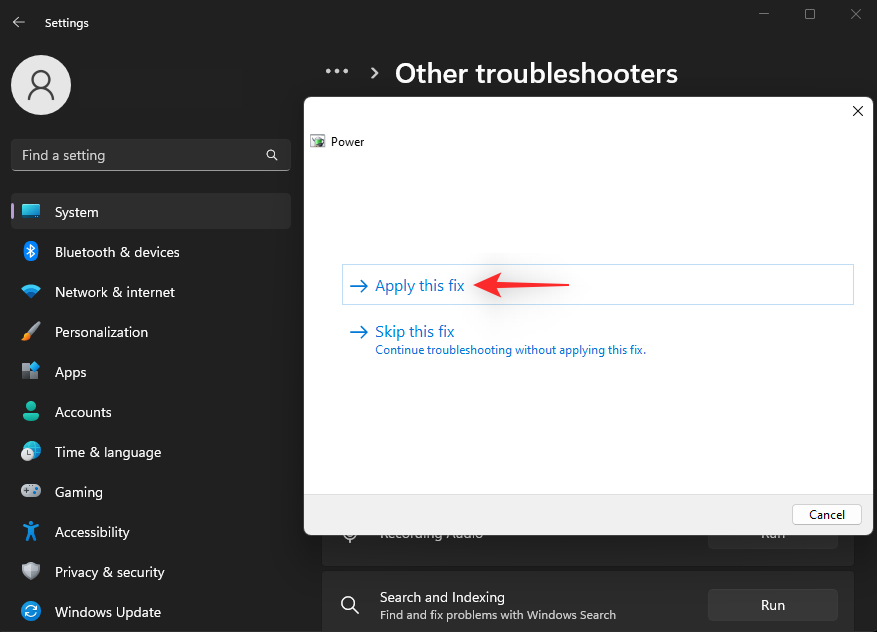
- 同样,在您的系统上运行以下疑难解答。
- 搜索和索引
- 视频播放
- 权力
- windows 更新
如果后台 windows 问题阻止您在 pc 上使用复制粘贴,那么现在应该修复它。
方法 15:禁用 microsoft office 发送到 bt 加载项
sendtobluetooth 是一个 microsoft office 插件,因在 windows 上导致剪贴板问题而臭名昭著。我们建议您尝试在系统上禁用相同的功能,看看这是否能为您修复复制粘贴问题。让我们开始吧。
- 启动安装了 sendtobluetooth 的 office 应用程序,然后单击“文件”。
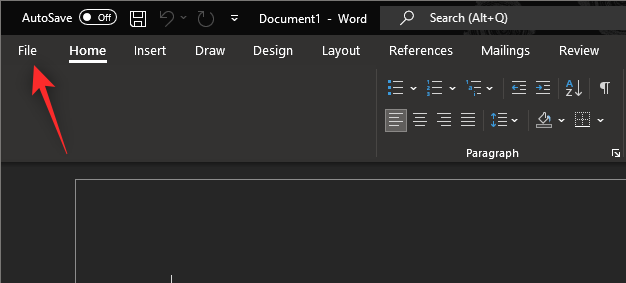
- 现在单击“选项”。
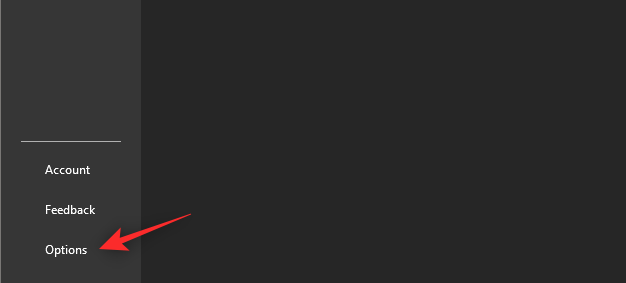
- 选择左侧的“加载项”。
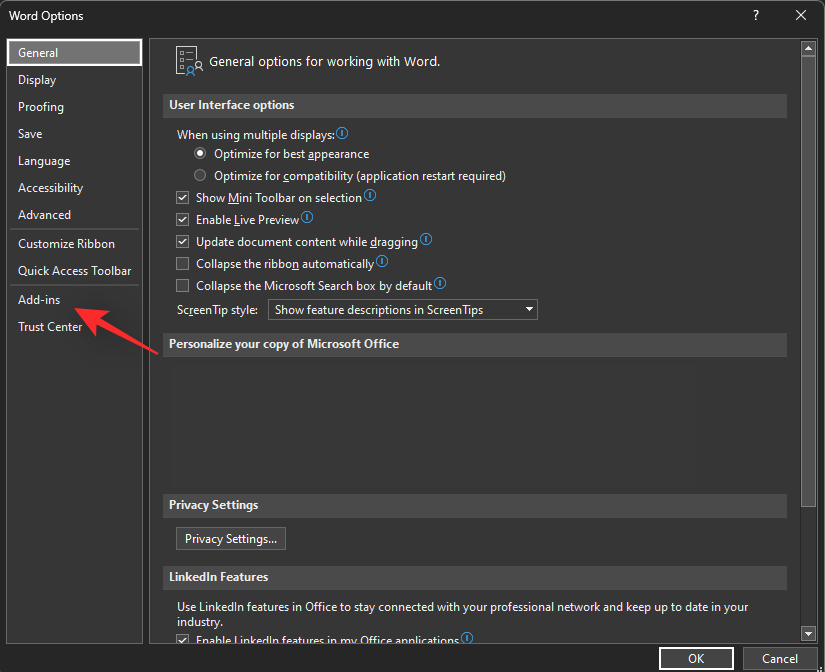
- 单击“管理”的下拉菜单,然后选择“com 加载项”。
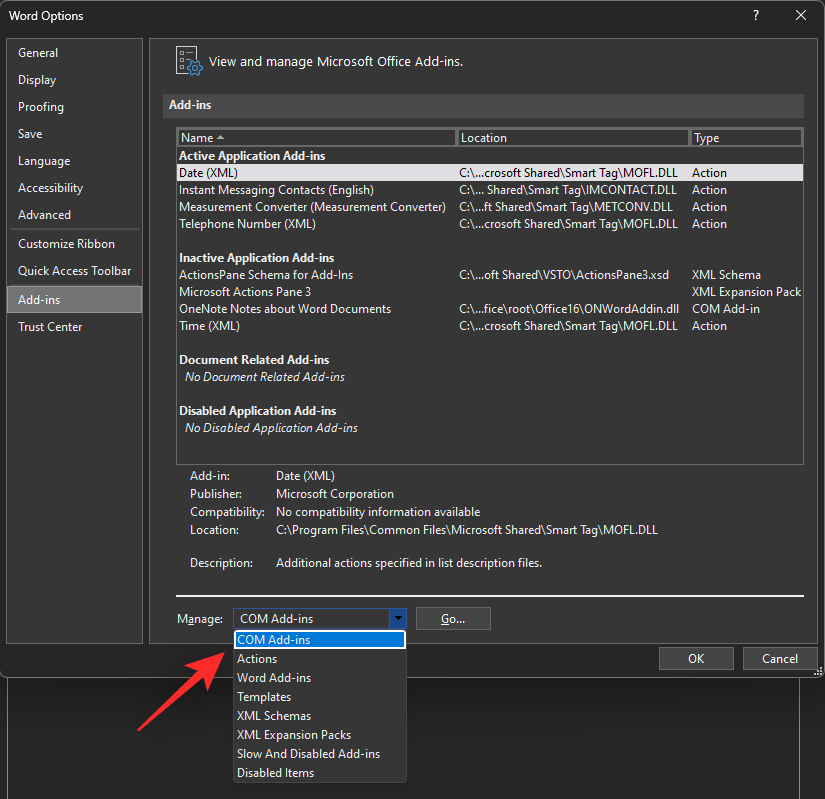
- 单击“开始”。
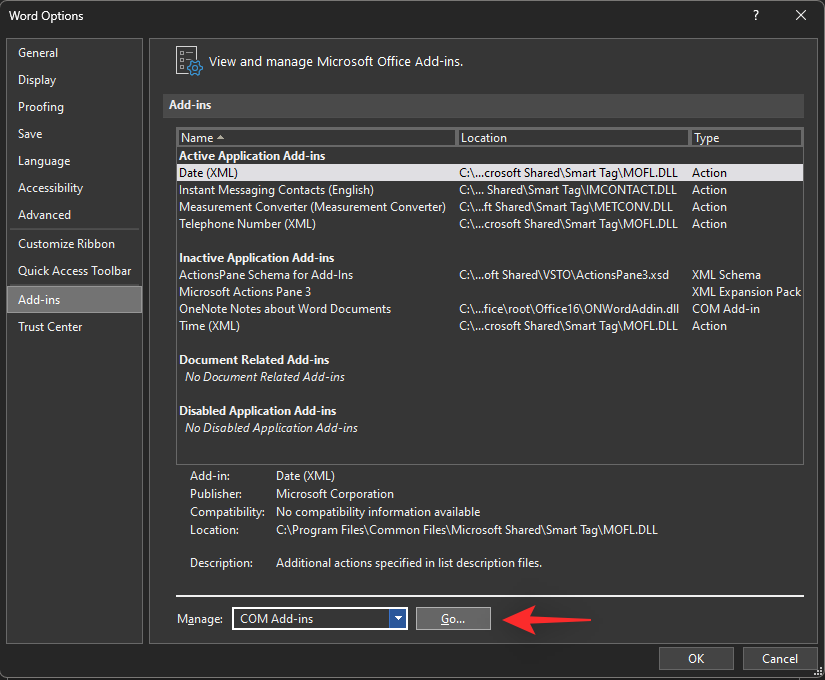
- 现在取消选中 sendtobluetooth 框。
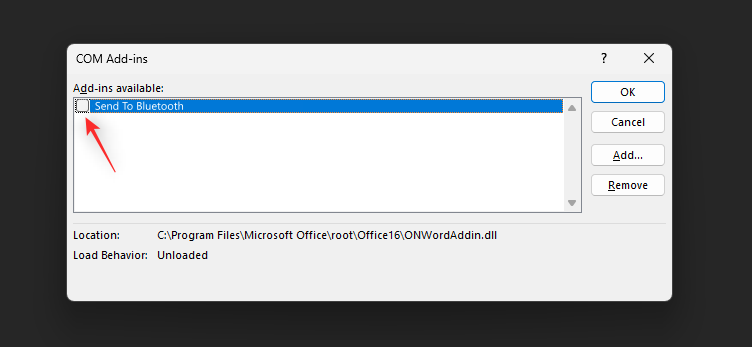
- 单击“确定”。
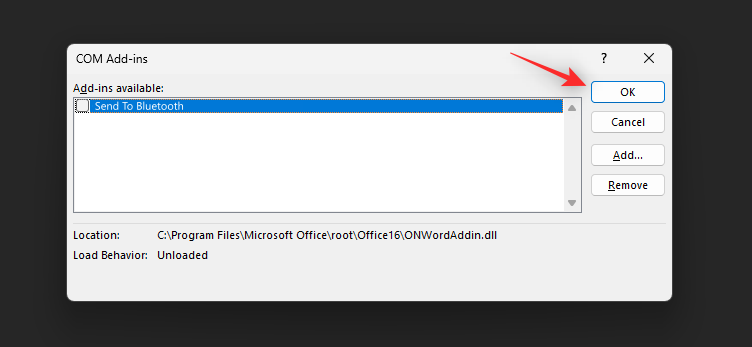
现在,对可能正在使用此加载项的其他 office 应用程序重复上述步骤。禁用此加载项后,重新启动电脑。如果 sendtobluetooth office 加载项导致 pc 上的复制粘贴问题,那么该问题现在应该已修复。
这是特定于 windows 11 中 virtualbox 用户的修复程序。共享剪贴板是 virtualbox 中的一项功能,允许您在主机 pc 和虚拟机之间共享剪贴板的内容。但是,此功能可能会导致 windows 11 上的复制粘贴问题,并阻止您完全使用此功能。使用以下步骤帮助禁用共享剪贴板,看看这是否能为您解决问题。
- 在您的 pc 上打开 virtualbox,然后右键单击相关虚拟机。
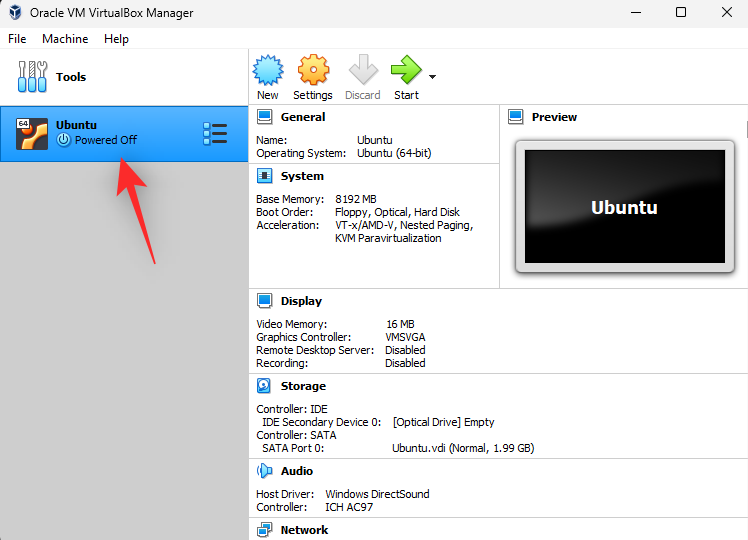
- 现在选择设置。
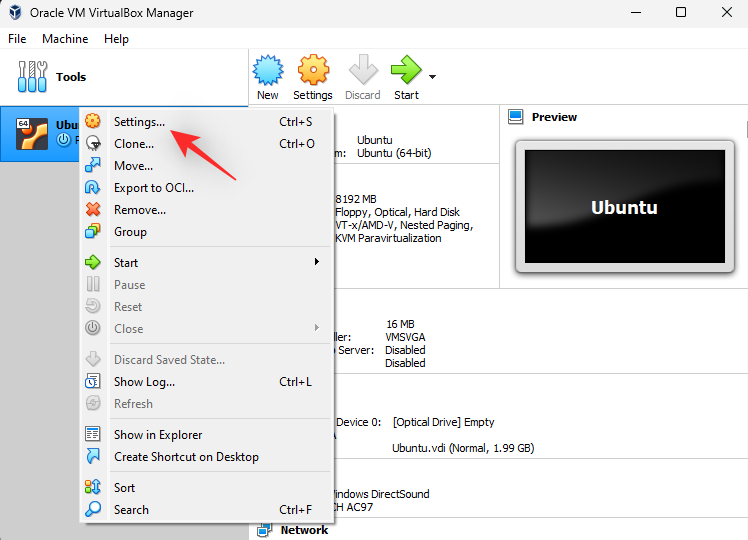
- 确保在左侧选择“常规”,然后单击“高级”。
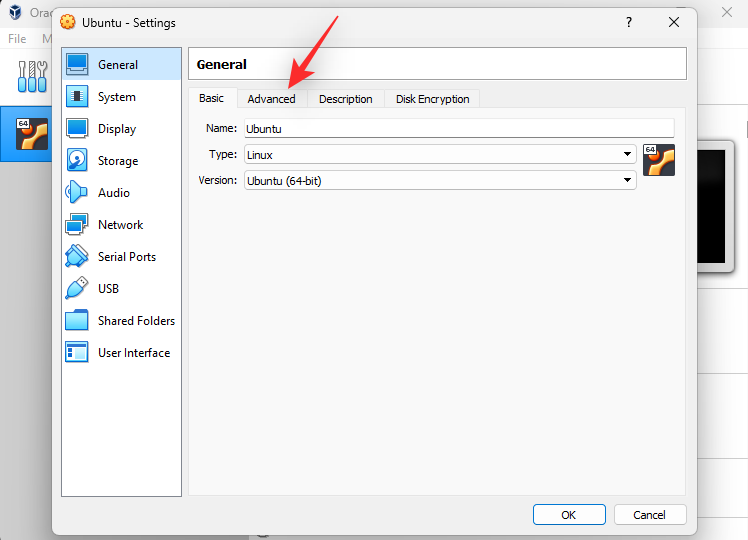
- 单击“共享剪贴板”旁边的下拉菜单。
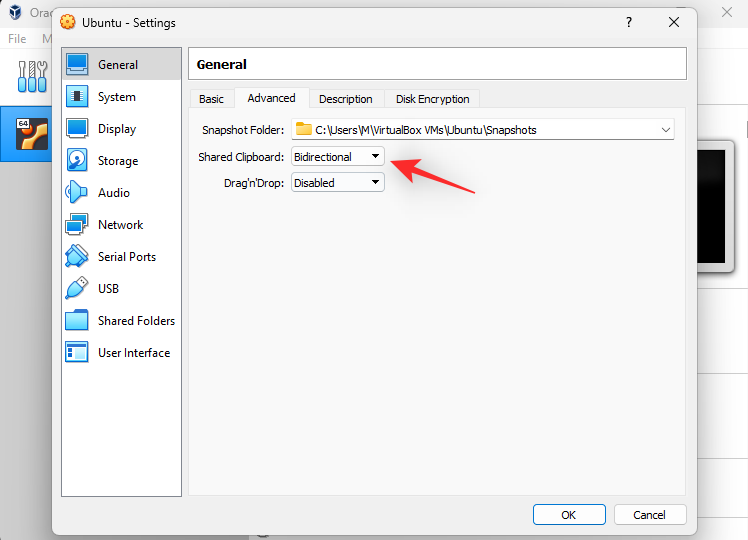
- 选择“已禁用”。
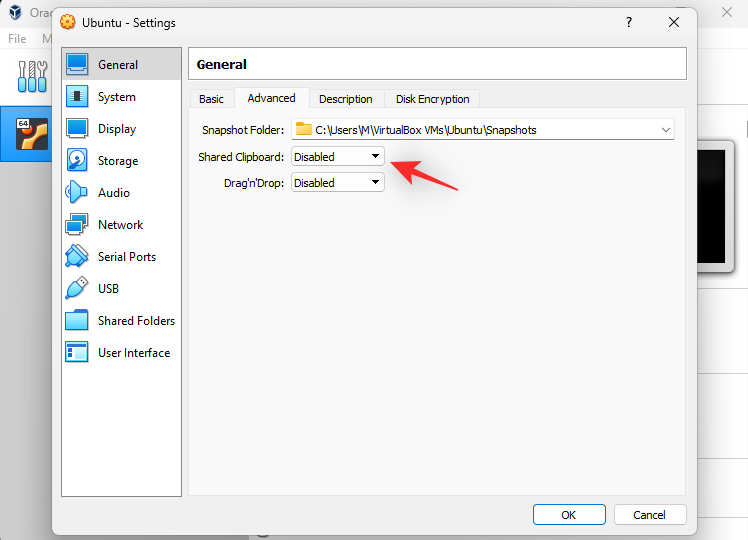
- 单击“确定”保存更改。
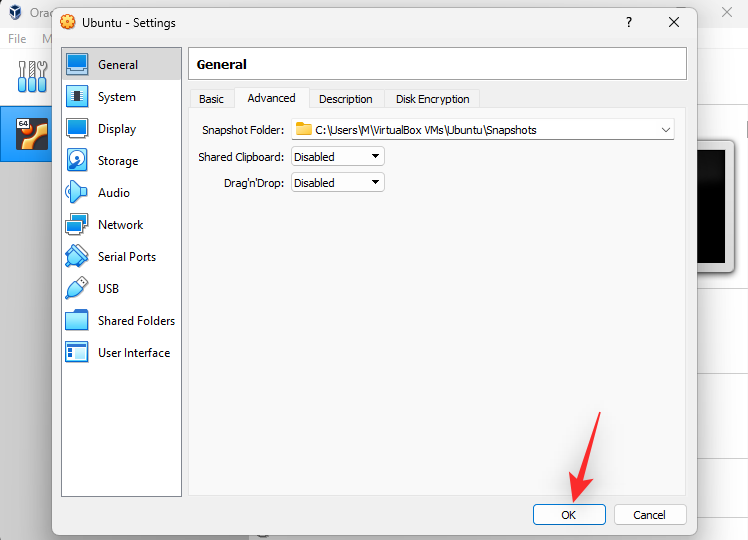
- 启动虚拟机,以便 windows 可以将更改注册到共享剪贴板。
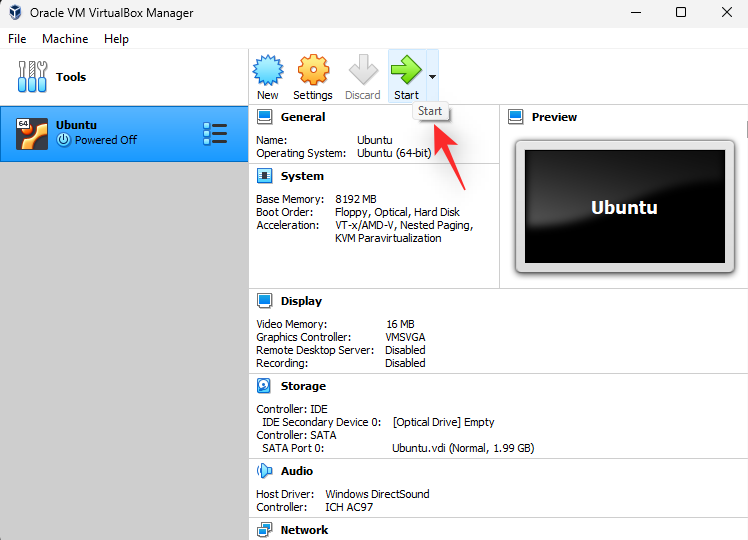
- 关闭虚拟机并重新启动电脑。
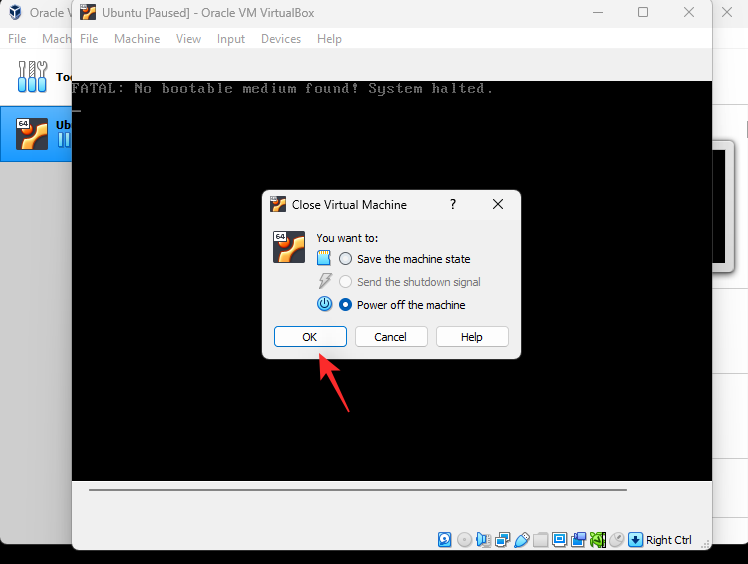
如果共享剪贴板导致复制粘贴问题,那么现在应该在您的系统上修复它。
方法 17:运行恶意软件扫描
恶意软件、广告软件和其他类型的感染也会阻止您使用复制粘贴。此类感染以剪贴板为目标,以尝试访问系统上的敏感信息。
如果您的 windows 11 pc 上的复制粘贴仍然损坏,我们建议您此时运行恶意软件扫描。使用我们的这份综合指南来帮助您在 windows 11 系统上检查和运行恶意软件扫描。
方法 18:检查 windows 更新
此时,您可能会遇到特定于系统上安装的 windows 更新的错误。我们建议您检查并安装适用于您的系统的任何待处理更新。使用以下步骤来帮助您完成该过程。
- 按下可启动“设置”应用。单击左侧的 windows 更新。
windows i
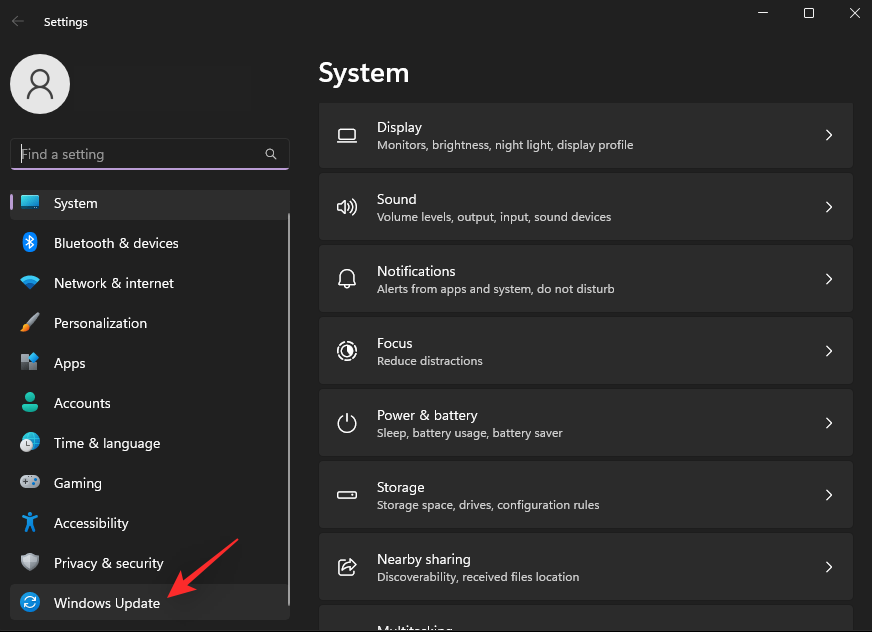
- 单击“检查更新”。
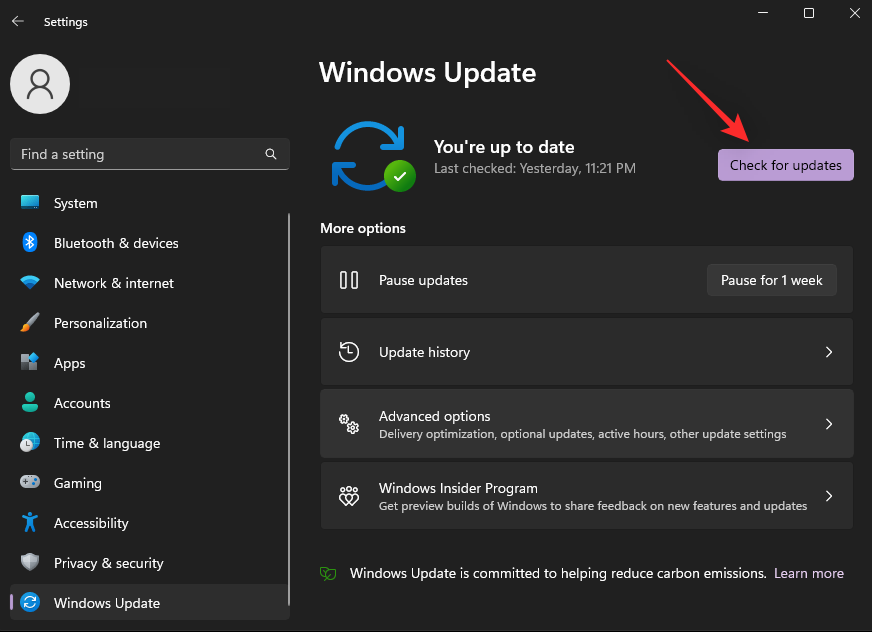
- windows 现在将检查并安装适用于您的系统的所有必要更新。如果你使用的是按流量计费的连接,请单击“下载并安装”以在电脑上安装更新。
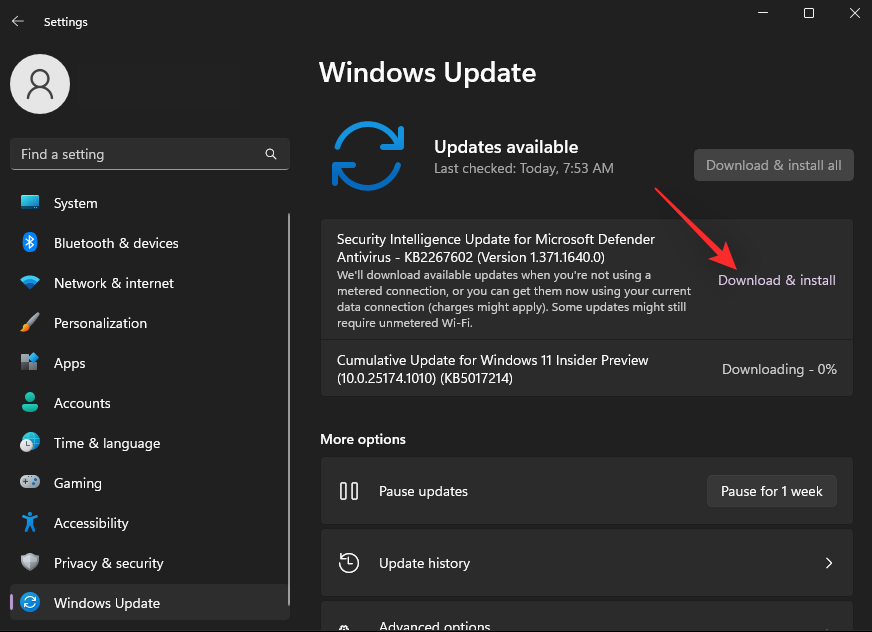
- 完成后,重新启动您的 pc。
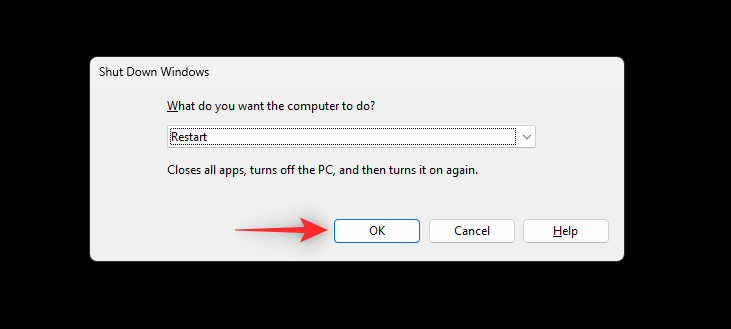
如果缺少更新阻止您在 pc 上使用复制粘贴,那么现在应该修复该问题。
方法 19:检查驱动程序更新
驱动程序冲突还可能阻止您在系统上使用复制粘贴。我们建议您检查并安装适用于您的硬件组件和外围设备的任何驱动程序更新。使用我们的这份综合指南来帮助您在 windows 11 上更新和安装组件的驱动程序。
最后的手段
如果您的系统上的复制粘贴仍然被破坏,那么是时候采取一些严厉的措施了。根据您当前的偏好,使用以下任一选项。让我们开始吧。
选项 1:在新的用户配置文件中进行测试
我们建议您尝试在系统上的新用户帐户中使用复制粘贴。如果您能够在新帐户中使用复制粘贴,那么您可能会遇到特定于您的用户帐户的问题。但是,如果复制粘贴在新帐户中不起作用,则可能表明您的 windows 11 安装存在问题。使用以下指南来帮助你在电脑上测试复制粘贴。
- 按键盘启动“设置”应用。点击左侧的帐号。
windows i
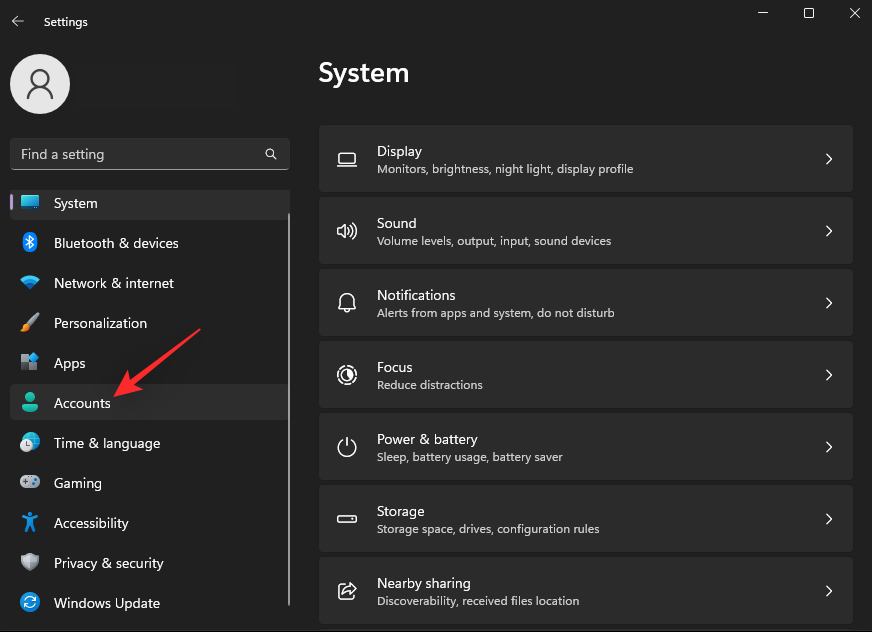
- 现在单击“其他用户”。
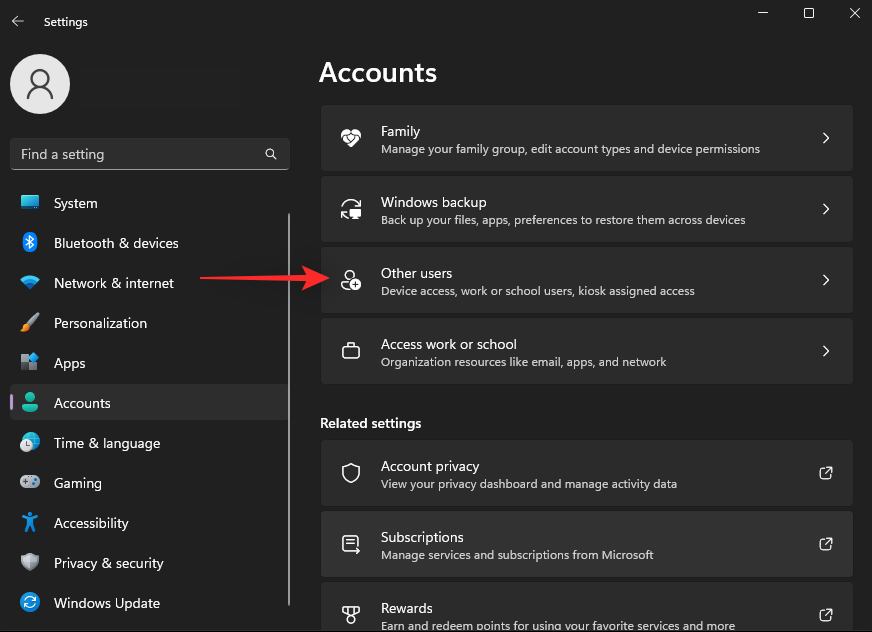
- 单击“添加其他用户”旁边的“添加帐户”。
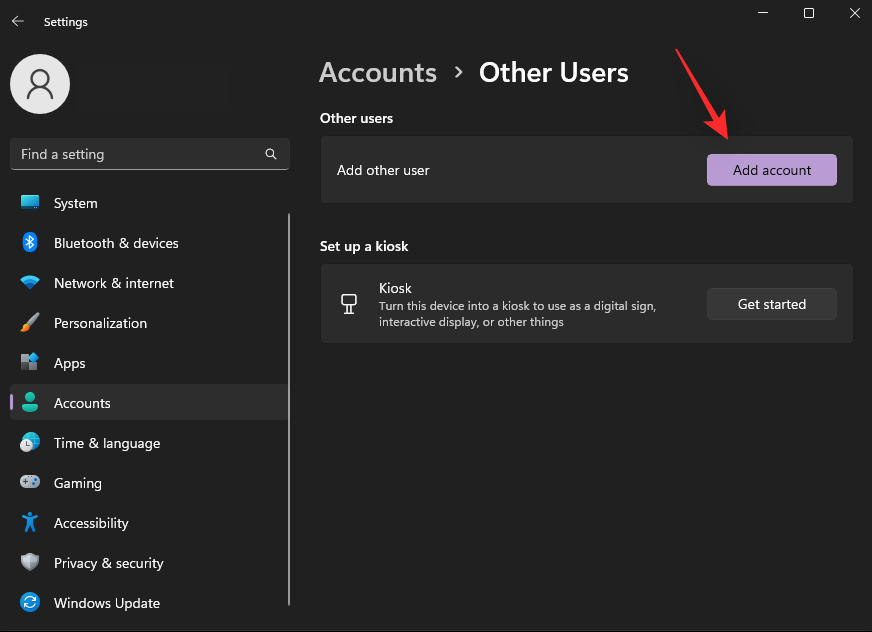
- 现在单击“我没有此人的登录信息”。
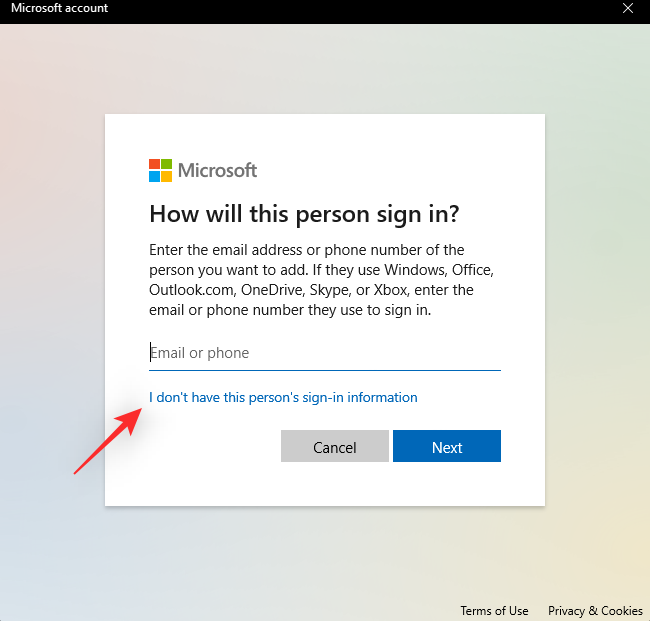
- 单击“添加没有 microsoft 帐户的用户”。
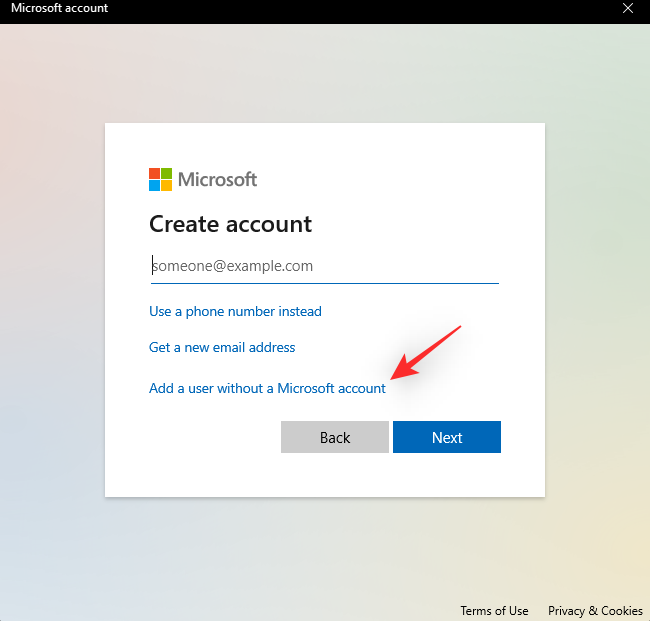
- 选择新测试用户帐户的名称和密码。您可以将密码字段留空以设置没有密码的用户帐户。
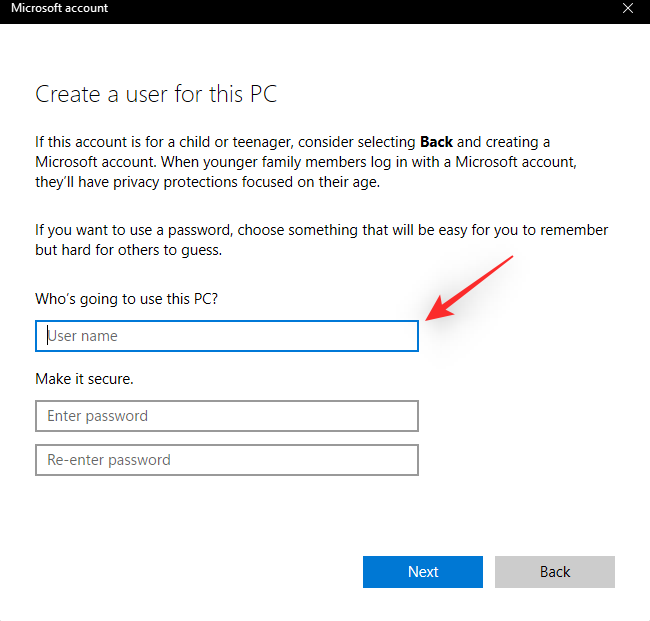
- 单击“下一步”。
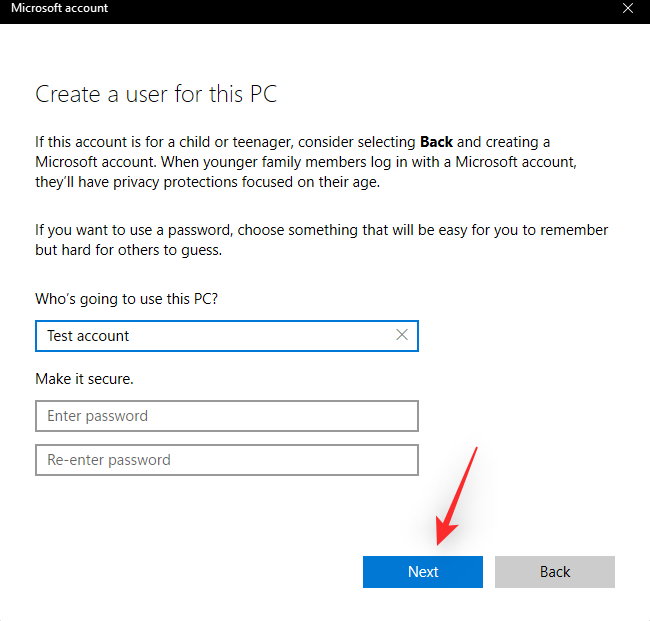
- 现在,新的用户帐户将已在您的 pc 上创建。启动“开始”菜单,然后单击左下角的用户帐户。
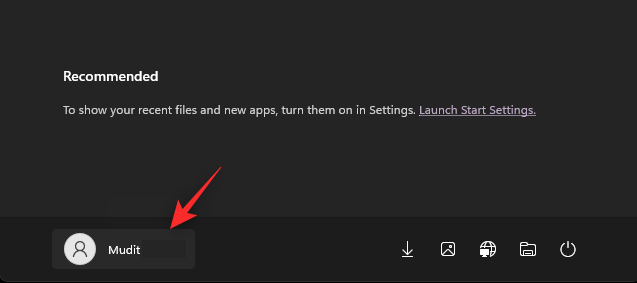
- 选择“注销”。
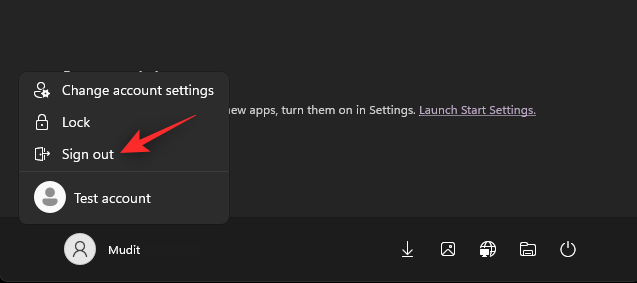
- 您现在将退出您的当前帐户。只需登录到您的新测试帐户并尝试使用复制粘贴即可。如果可以使用复制粘贴,则建议迁移到新用户帐户并删除旧帐户。
如果您无法使用复制粘贴,那么我们建议您继续使用下面提到的其他最后手段。
选项 2:使用系统还原
系统还原可以帮助你将电脑还原到以前的时间点,前提是你有一个兼容的还原点。您可以利用此功能来发挥自己的优势,并将您的 pc 恢复到您在 pc 上进行复制粘贴的程度。使用以下步骤来帮助您完成该过程。
- 按 启动运行,键入并按 enter 键。
windows rrstrui.exe
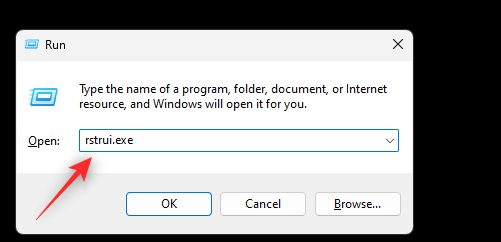
- 单击并选择选择其他还原点。
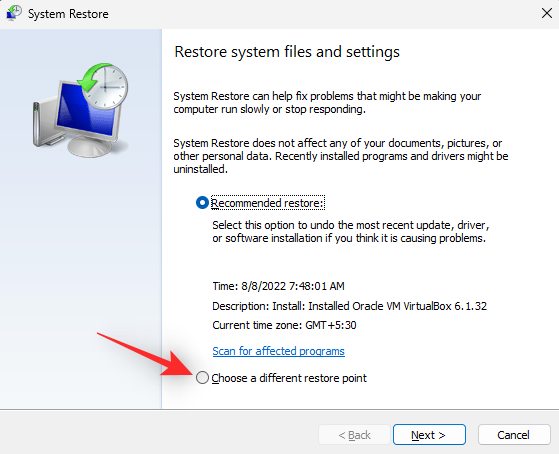
- 单击“下一步”。
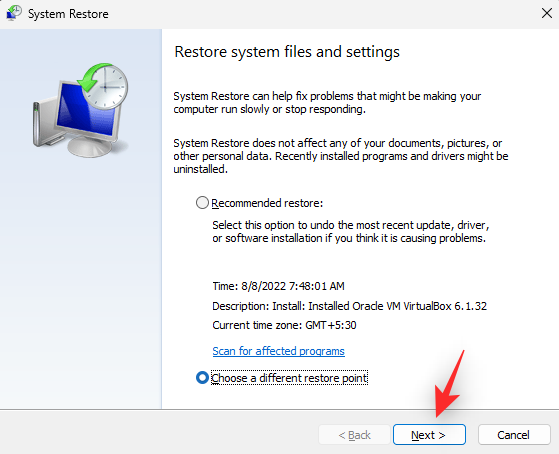
- 单击并选择在 pc 上进行复制粘贴时的还原点。
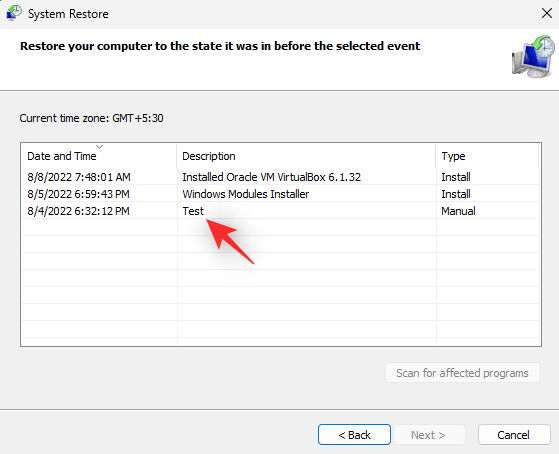
- 单击“下一步”。
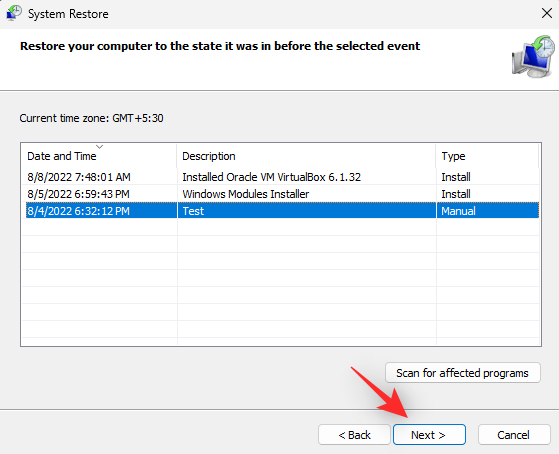
- 现在单击 finish。
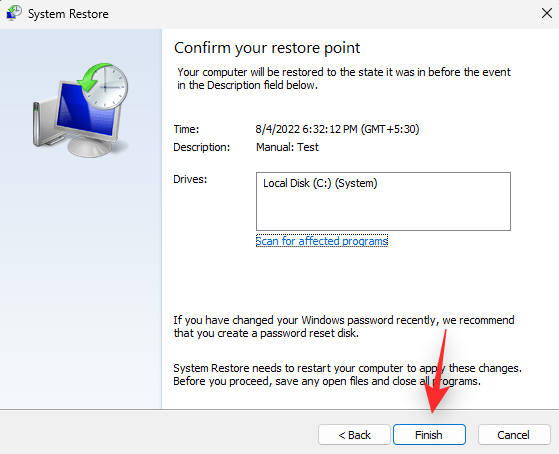
系统还原现在会按预期将您的 pc 还原到以前的点。您现在应该能够在 pc 上使用复制粘贴。
选项 3:使用第三方剪贴板管理器
现在,如果您的 pc 上的复制粘贴仍然损坏,您可以选择使用第三方剪贴板管理器。如果您不想重置 pc 或重新安装 windows 11,这是一个可行的选择。第三方剪贴板管理器的执行方式与 windows 中的剪贴板类似,但增加了一些功能。在 windows 上使用第三方剪贴板管理器时,我们建议使用以下选项。
- 同上 | 下载链接
- 复制品 | 下载链接
- arsclip (英语) | 下载链接
选项 4:重置 windows 11
此时,您应该重置 windows 以排除第三方程序、服务和损坏的 windows 安装。windows 11 允许您在需要时轻松重置您的 pc。您可以选择保留程序和文件,也可以根据自己的喜好决定重新开始。
在 windows 11 上重置您的 pc 还允许您选择是要本地重新安装 windows 还是使用从 microsoft 服务器下载的新云。我们建议您在此过程中选择云下载,以确保您不会从以前的安装中继承损坏的文件。使用我们的这份综合指南重置您的 windows 11 pc。
选项 5:重新安装 windows 11
如果重置没有为您解决问题,或者您想更彻底,那么您也可以尝试在您的 pc 上重新安装 windows 11。这允许您完全擦除驱动器,包括恢复和系统分区,从而允许您从头开始。这可以帮助摆脱大多数错误、损坏的文件,甚至是可能感染了 pc 上其他分区的恶意软件。
使用我们的本指南来帮助您在 pc 上重新安装 windows 11 并从头开始。但是,我们建议笔记本电脑用户和具有预构建的用户在格式化启动驱动器时要谨慎。此类系统带有一个自定义恢复驱动器,通常包含特定于您的系统的软件和驱动程序。您应该备份此数据或保留此分区,以确保您始终可以访问 pc 所需的驱动程序。
原创文章,作者:校长,如若转载,请注明出处:https://www.yundongfang.com/yun287543.html
 微信扫一扫不于多少!
微信扫一扫不于多少!  支付宝扫一扫礼轻情意重
支付宝扫一扫礼轻情意重