无论出于何种原因,用户都看不到他们的鼠标指针,这种情况并不少见。但是,有几种方法可以引导您走向它。以下是您可以在 windows 上突出显示的所有方法。
如何在 windows 11 上突出显示鼠标位置
以下是在 windows 11 上突出显示鼠标位置的五种不同方法。
方法 1:使用鼠标属性
- 按下可打开“设置”应用。然后导航到“蓝牙和设备”>鼠标。
win i
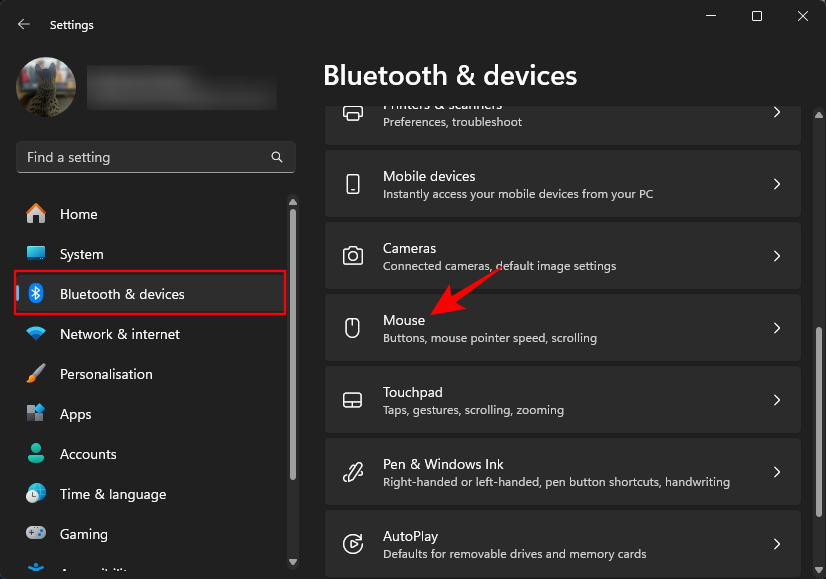
- 向下滚动并选择其他鼠标设置。
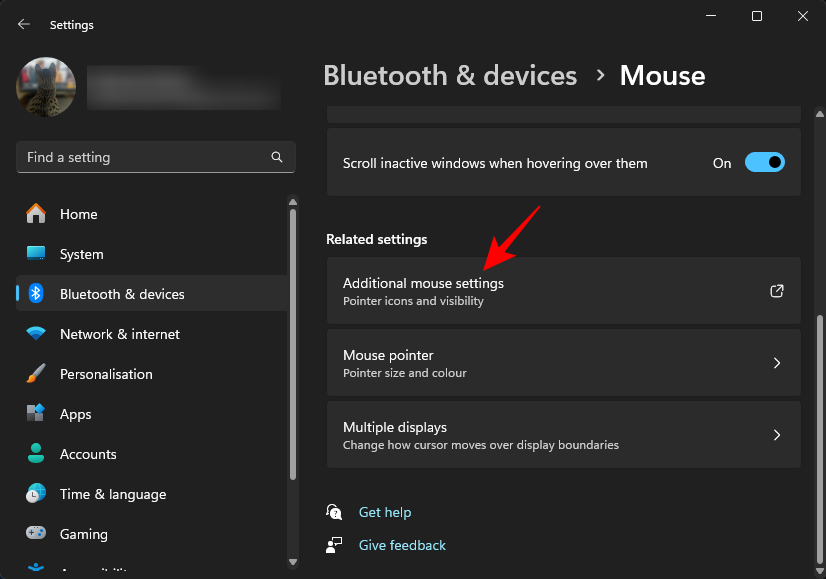
- 在“鼠标属性”窗口中,转到“指针选项”选项卡。然后检查“按 ctrl 键时显示指针的位置”。点击“应用”进行确认。
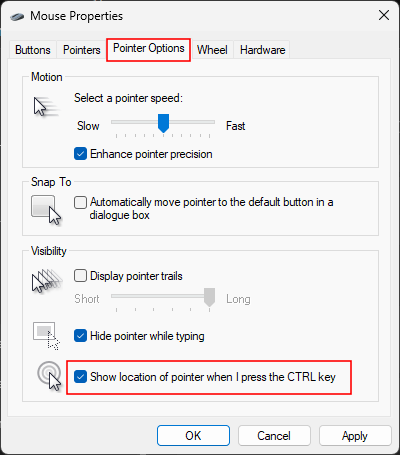
- 现在,每当您需要找到鼠标指针时,只需按 ctrl 键即可。
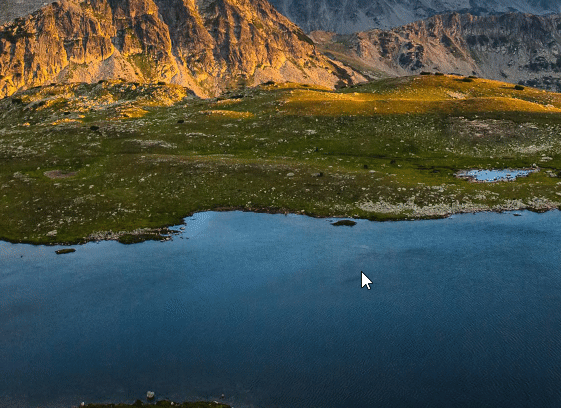
方法2:使用鼠标指针指示器
这是“设置”应用中的一项新辅助功能,可让您通过向鼠标指针添加十字准线效果来查看鼠标指针。以下是如何使用它:
- 按 win i 打开“设置”应用。然后导航到辅助功能>鼠标指针和触摸。
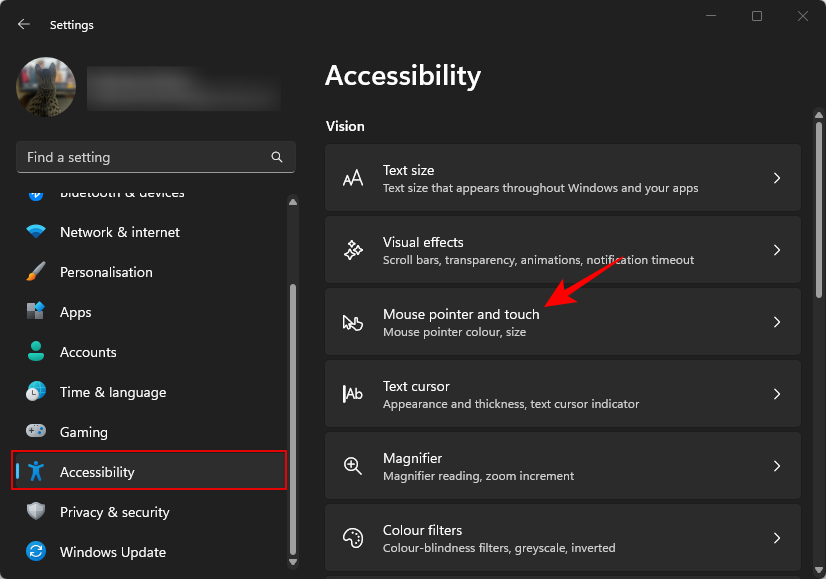
- 向下滚动并打开指针指示器。
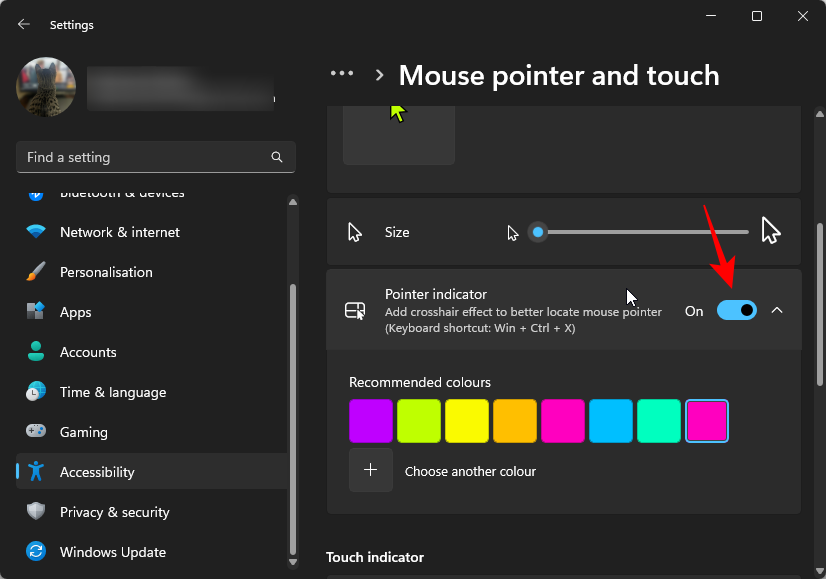
- 您将在鼠标指针上看到十字准线效果。
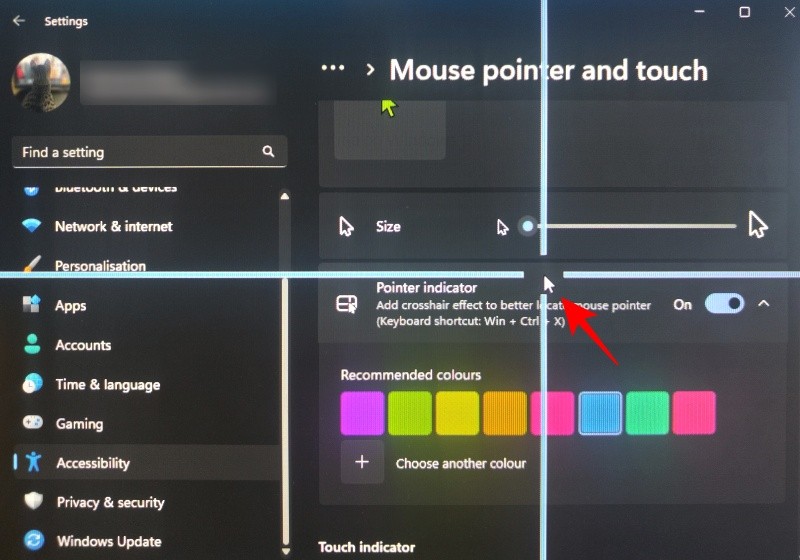
- 如果需要,请更改颜色。
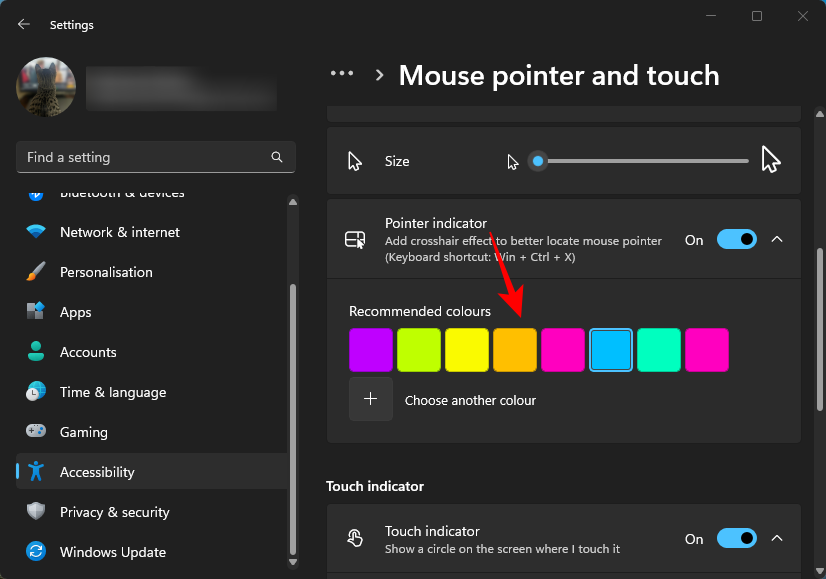
- 要消除十字准线效果,请按 。
win ctrl x
方法3:使用powertoys的“查找我的鼠标”
在各种 powertoys 实用程序中,“查找我的鼠标”是一种新工具,可以突出显示鼠标指针,使其更容易在屏幕上找到。以下是如何使用它:
第 1 步:启用“查找我的鼠标”
- 启动“开始”菜单并搜索 powertoys。一旦应用程序出现在您的搜索结果中,单击并启动它。
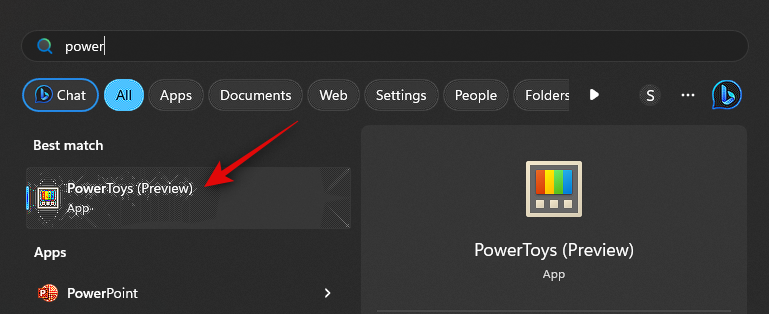
- 现在点击 鼠标实用程序 在左侧边栏中。
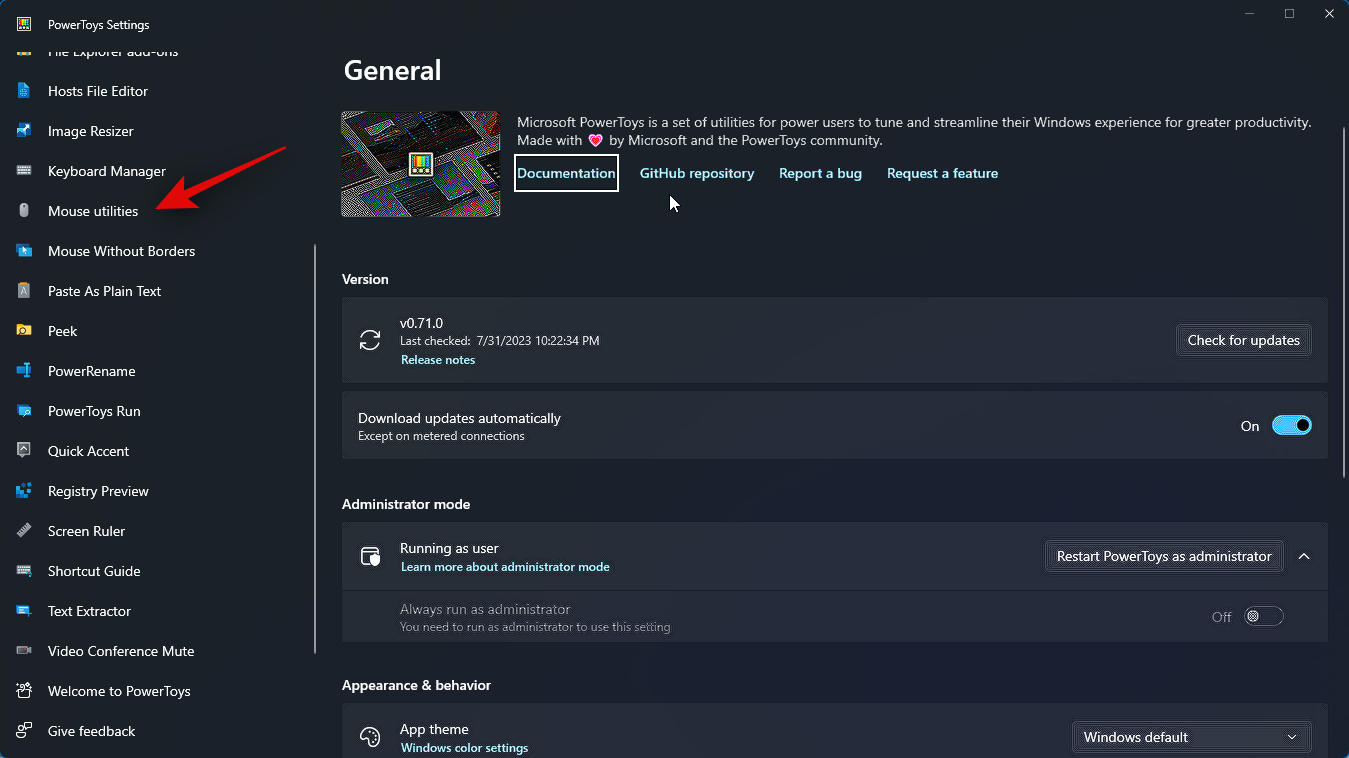
- 接下来,如果您想使用此工具,请在顶部启用“启用查找我的鼠标”开关。
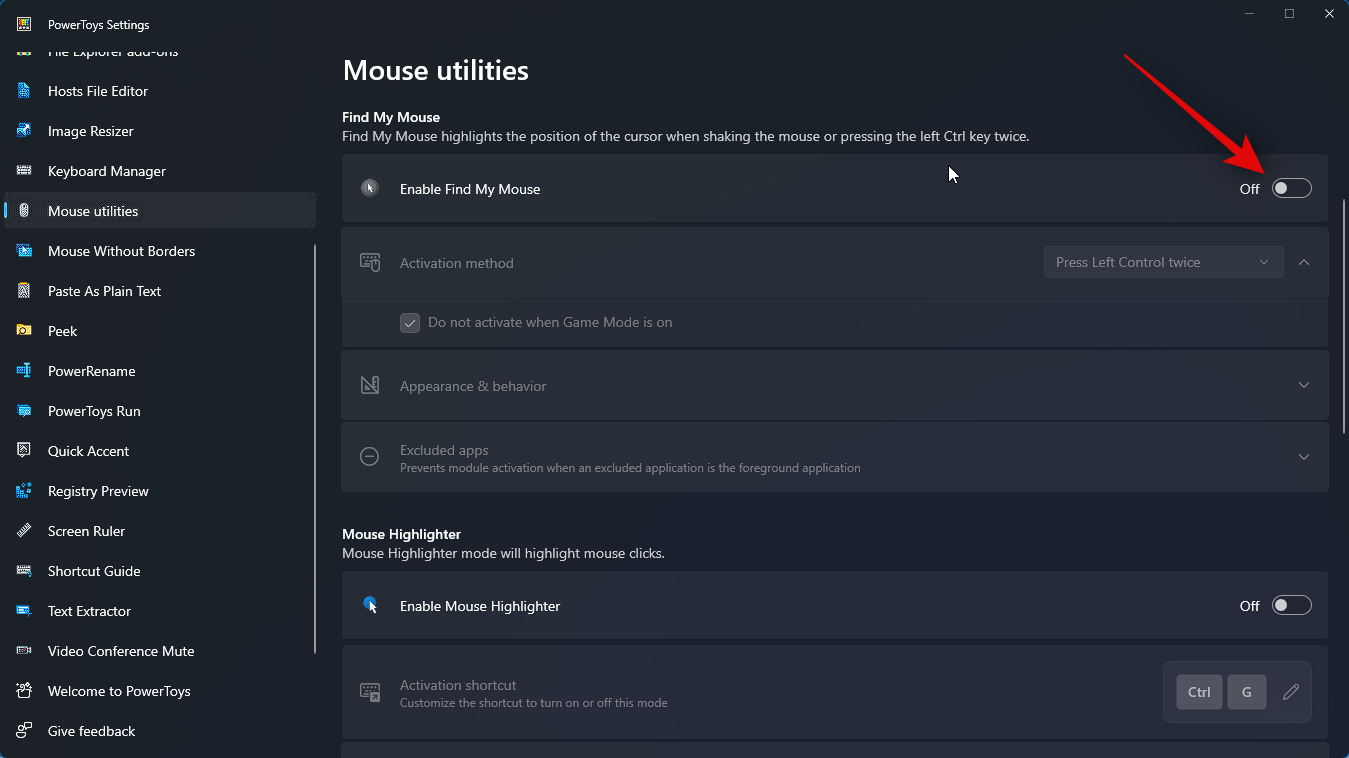
就是这样!“查找我的鼠标”现在将在您的 pc 上启用。现在,您可以使用下一步在电脑上自定义和使用“查找我的鼠标”。
第 2 步:自定义和使用“查找鼠标”
您还可以根据自己的喜好自定义“查找我的鼠标”实用程序。方法如下:
- 单击“激活方法”的下拉菜单,选择激活“查找我的鼠标”的首选方式。
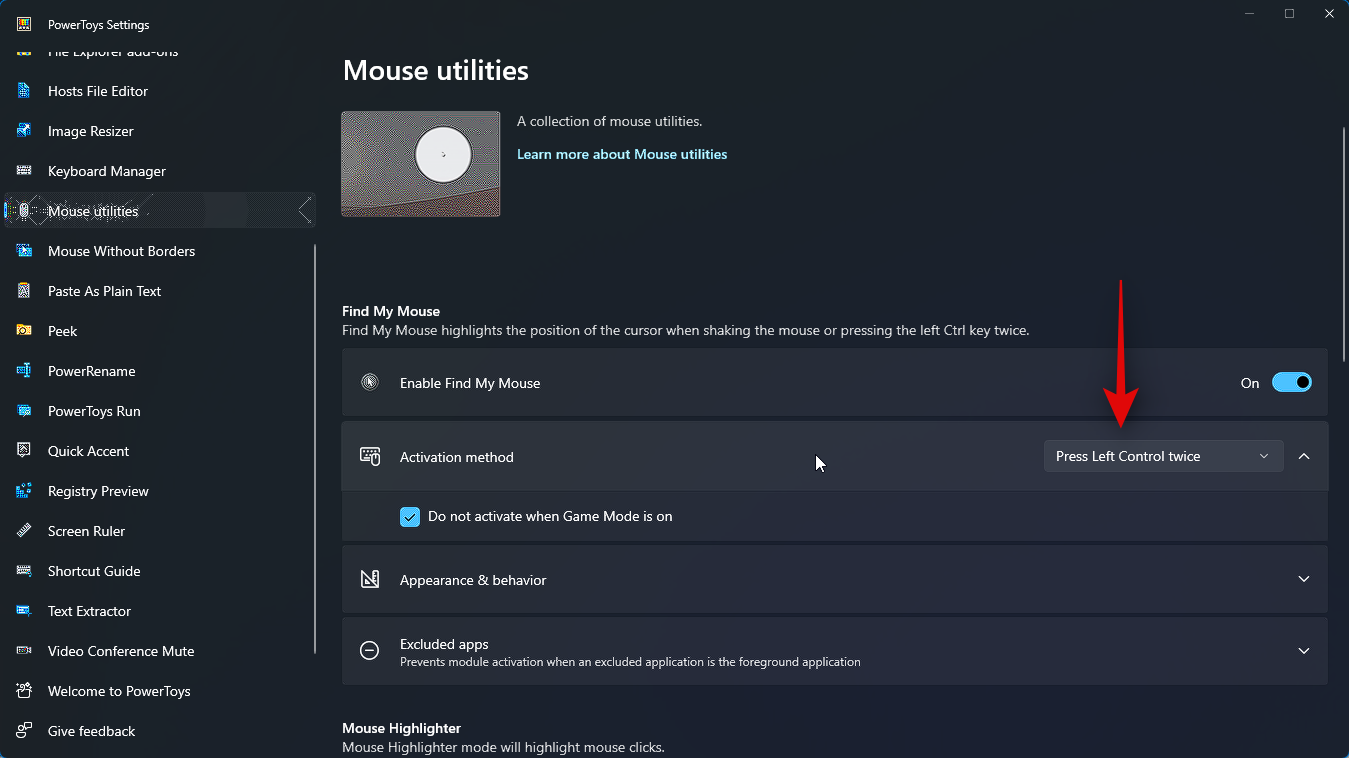
- 根据您的偏好选择以下选项之一。
按左键 control 两次
摇动鼠标
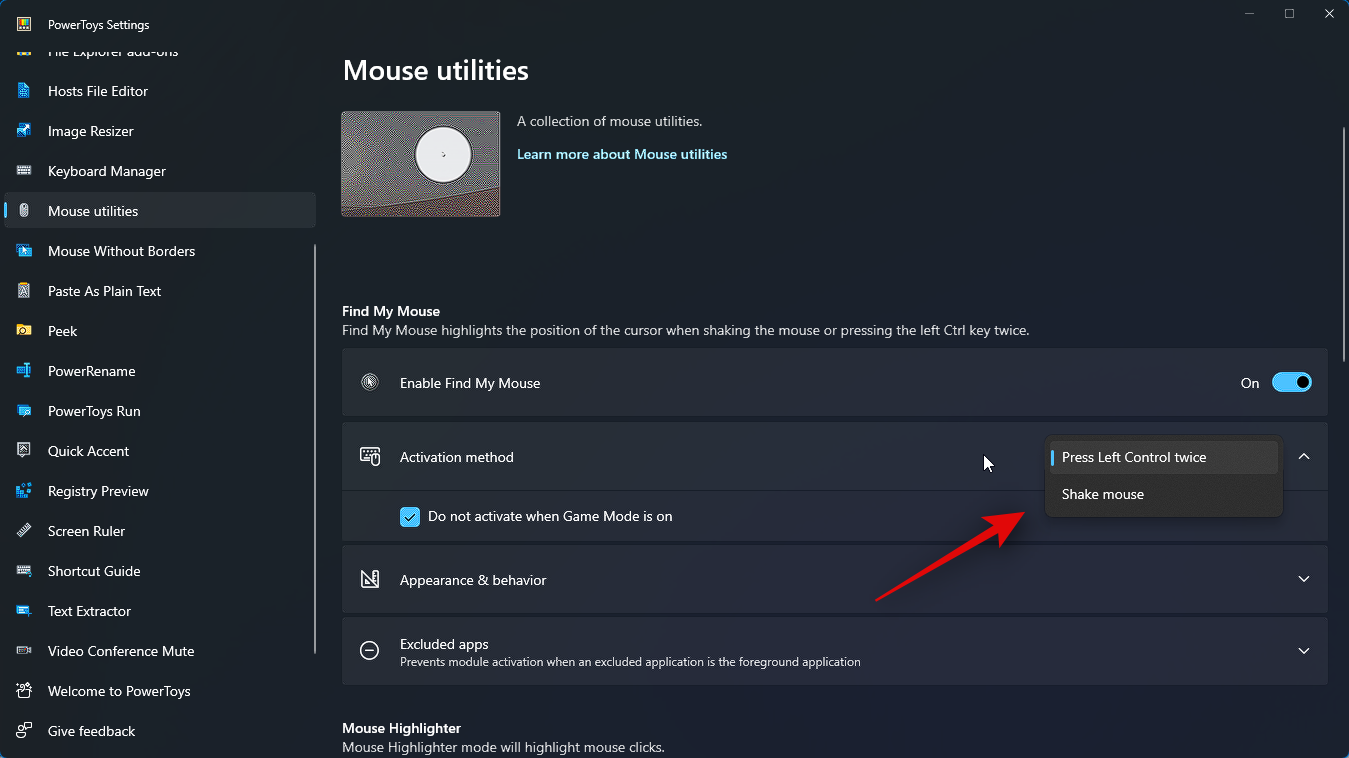
- 接下来,选中“游戏模式打开时不激活”框。这将阻止“查找我的鼠标”在您玩游戏时激活。
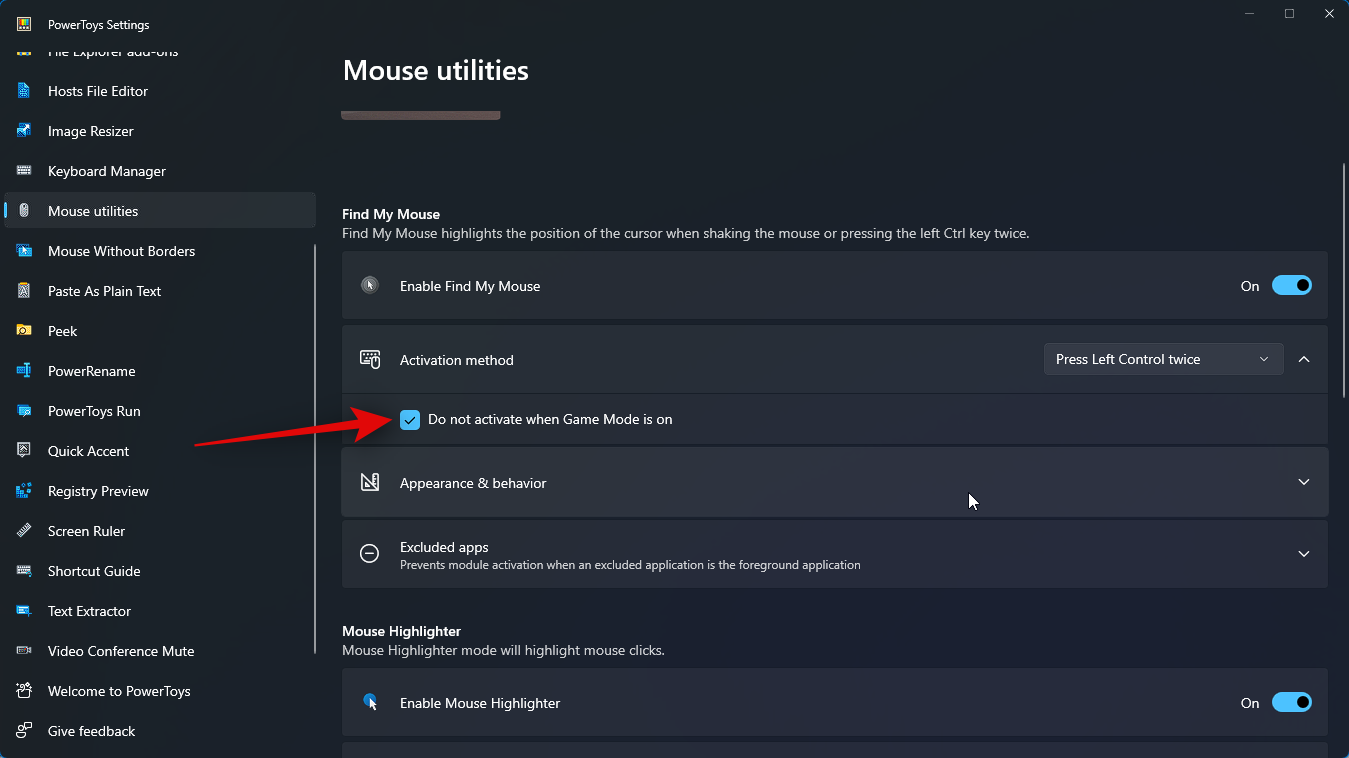
- 接下来,单击“外观和行为”以选择“查找我的鼠标”在pc上的显示方式。
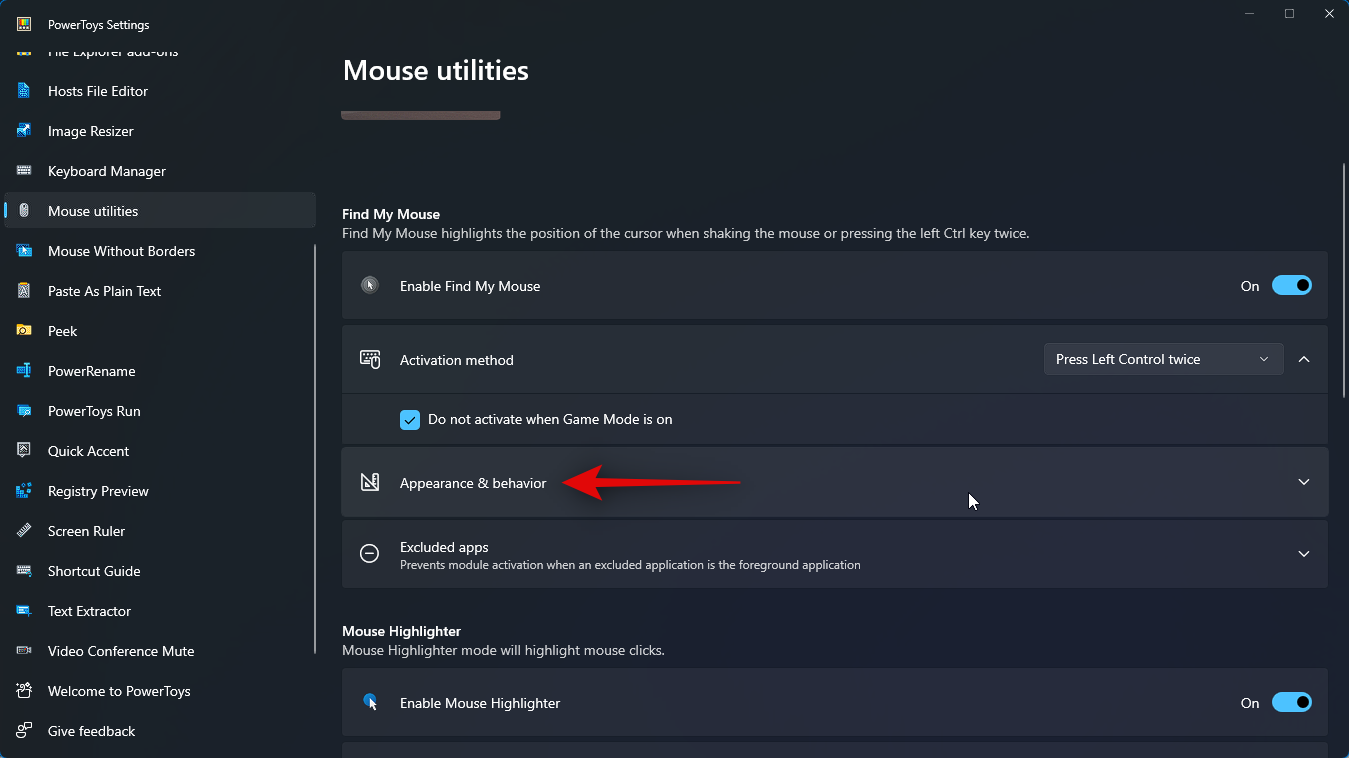
- 使用叠加不透明度 (%) 的第一个滑块调整叠加的不透明度或透明度。
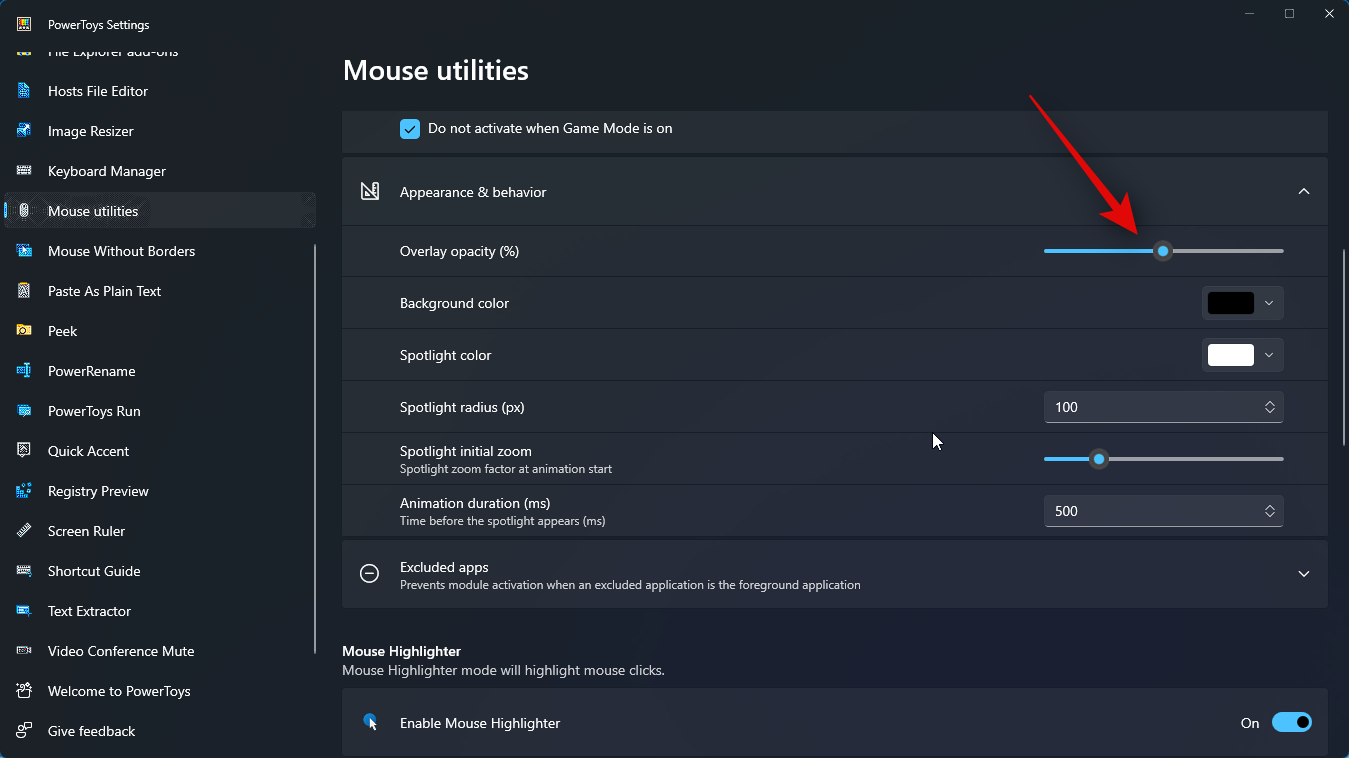
- 接下来,单击背景颜色的下拉菜单。
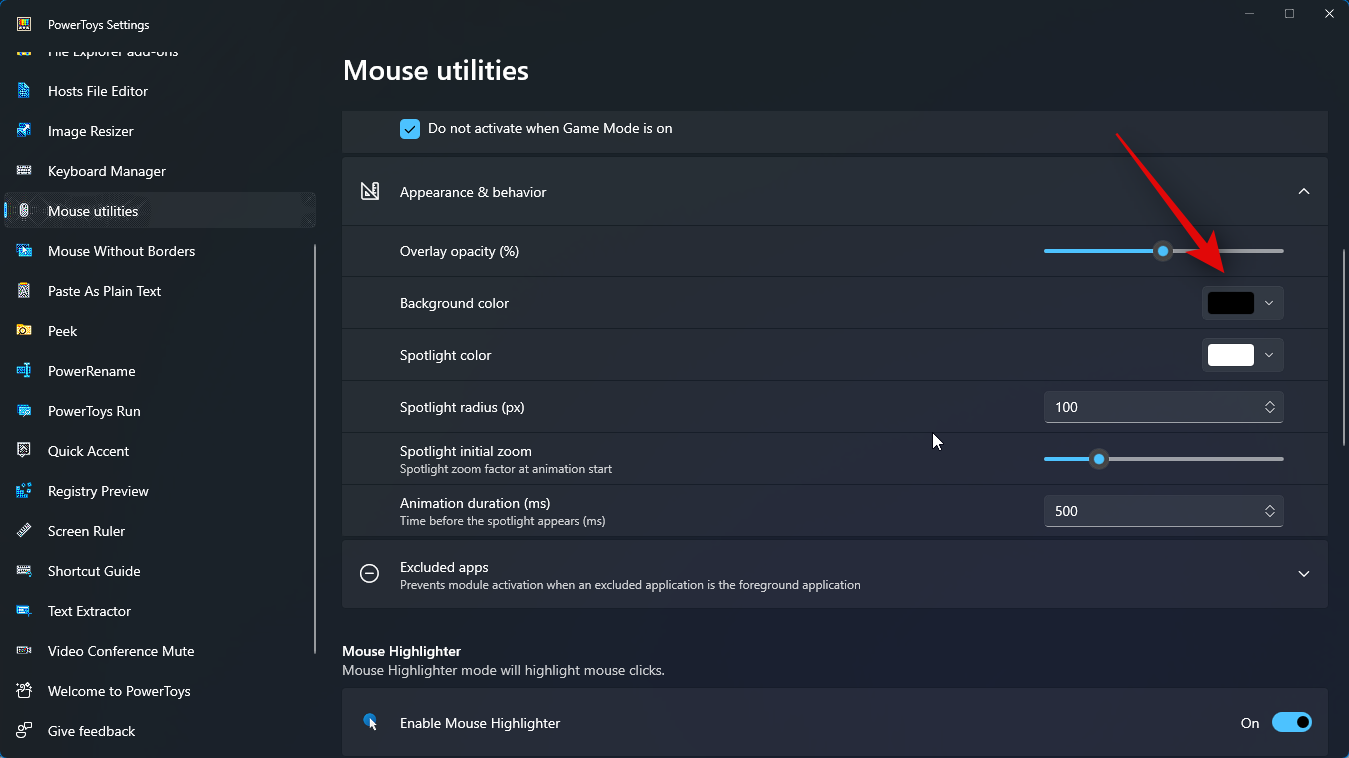
- 现在选择您喜欢的背景颜色。您可以使用顶部的光谱来调入您喜欢的颜色。
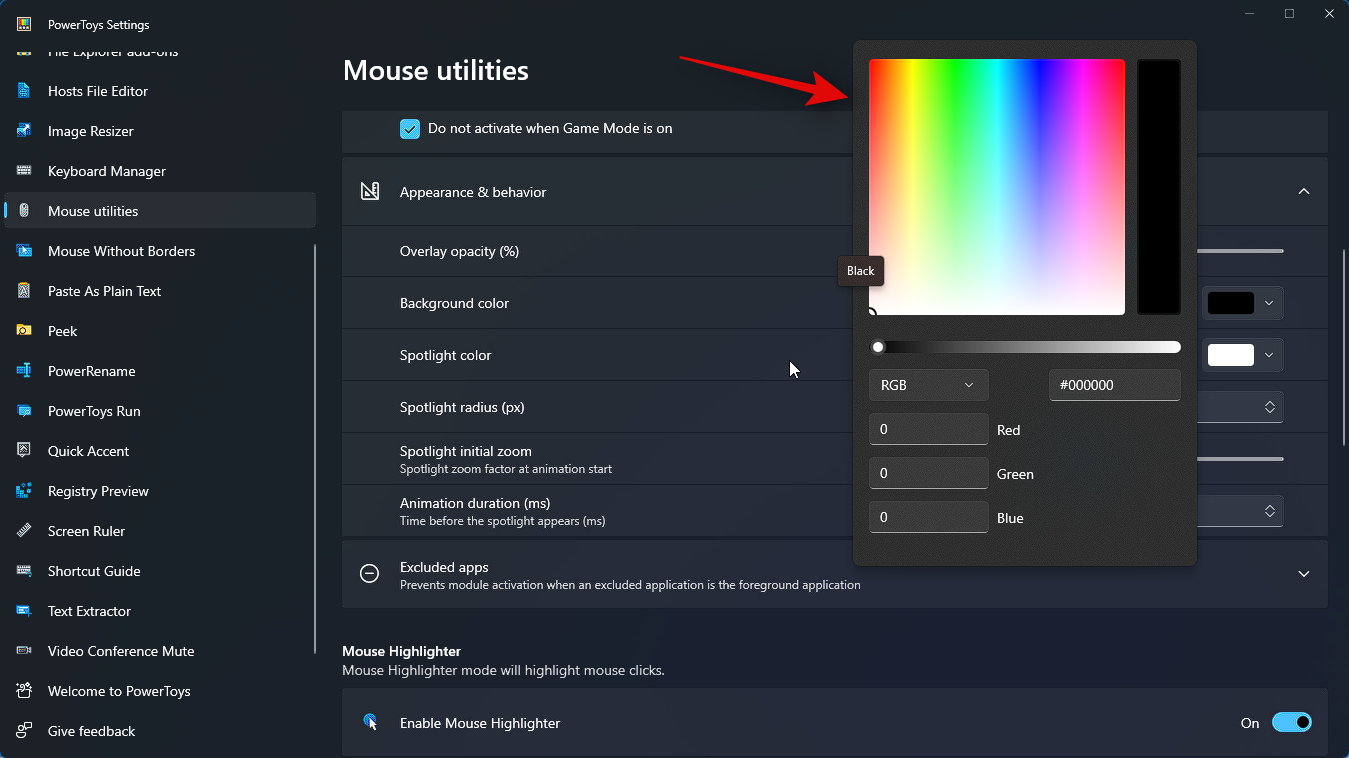
- 如果您愿意,还可以输入十六进制代码作为首选颜色。
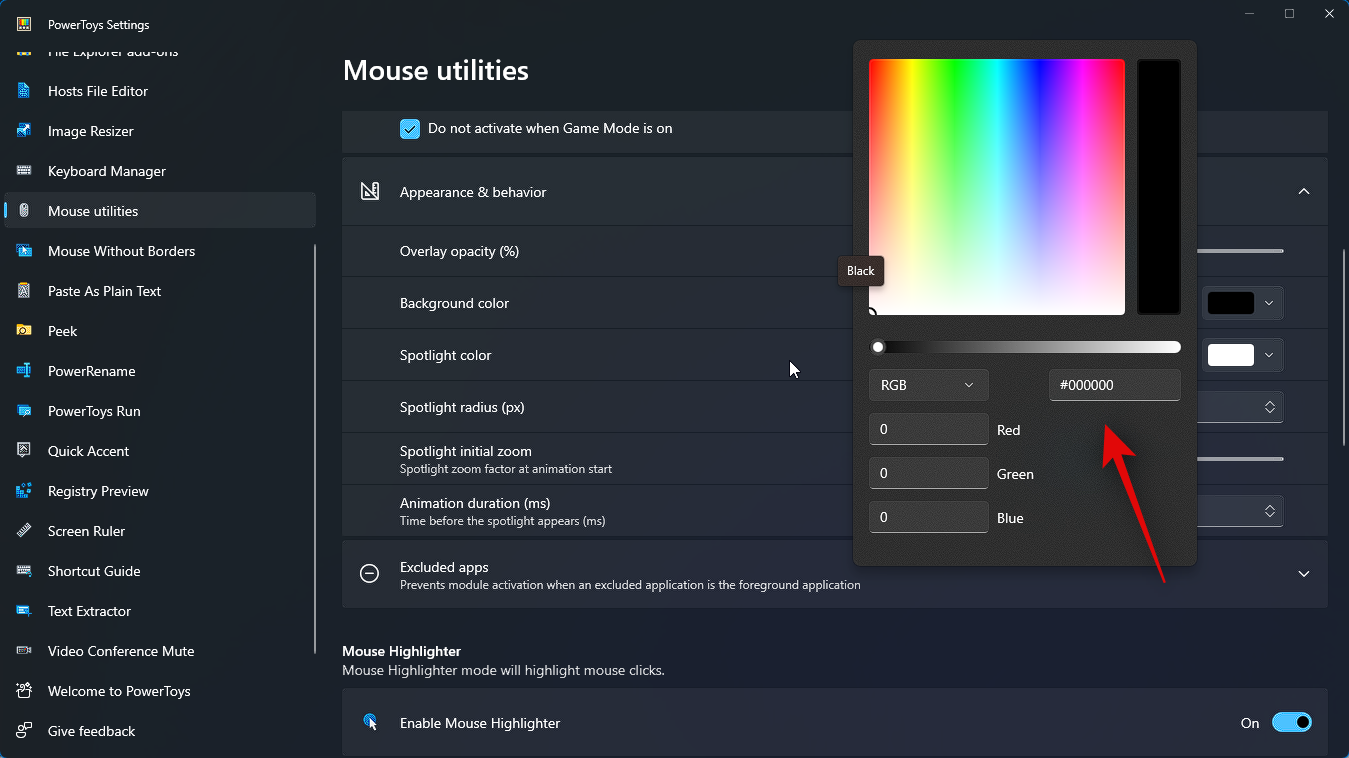
- 接下来,您可以单击rgb的下拉菜单,然后选择rgb或hsv,然后输入相同的值以拨入您喜欢的颜色。
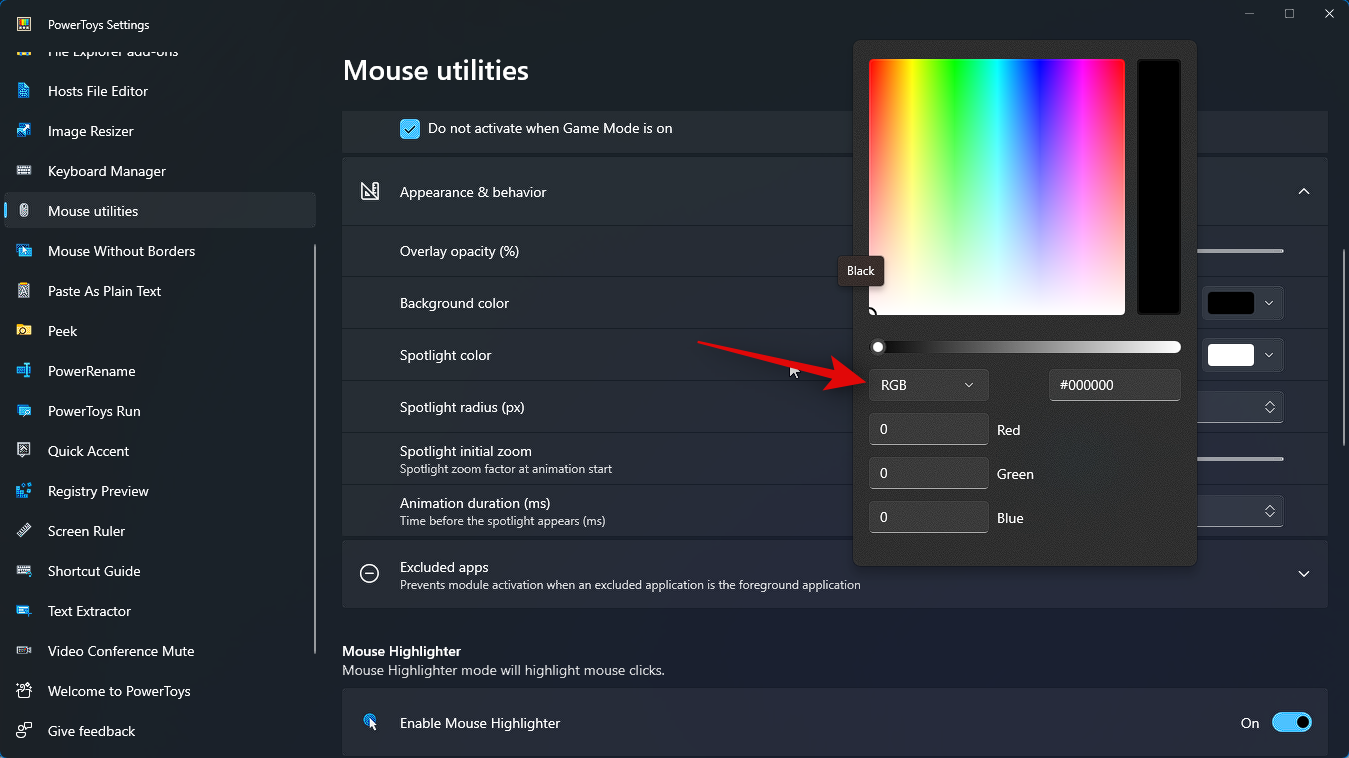
- 同样,单击“聚光灯颜色”的下拉菜单,然后选择您喜欢的“聚光灯”颜色。您可以使用上面讨论的任一选项来拨入您喜欢的颜色。
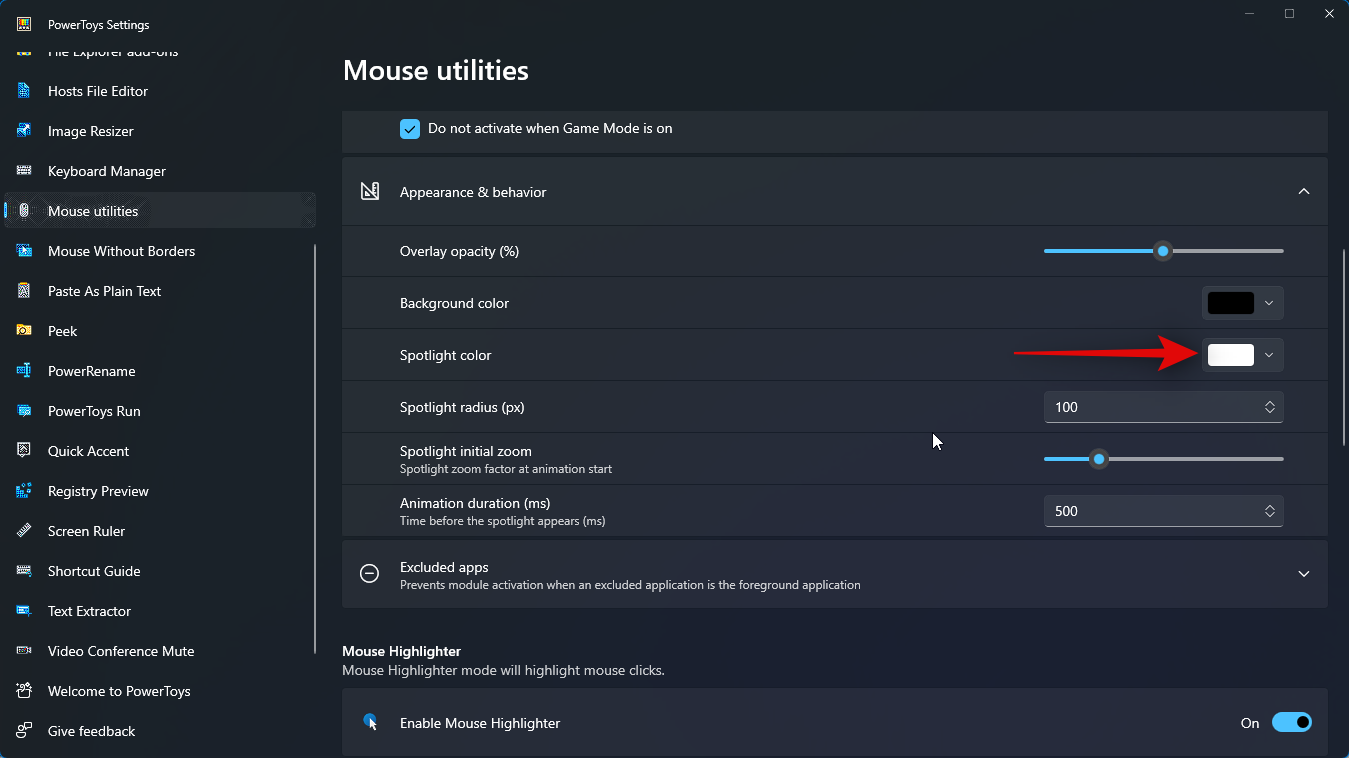
- 接下来,通过在旁边的文本框中输入首选值来选择您的聚光灯半径 (px)。
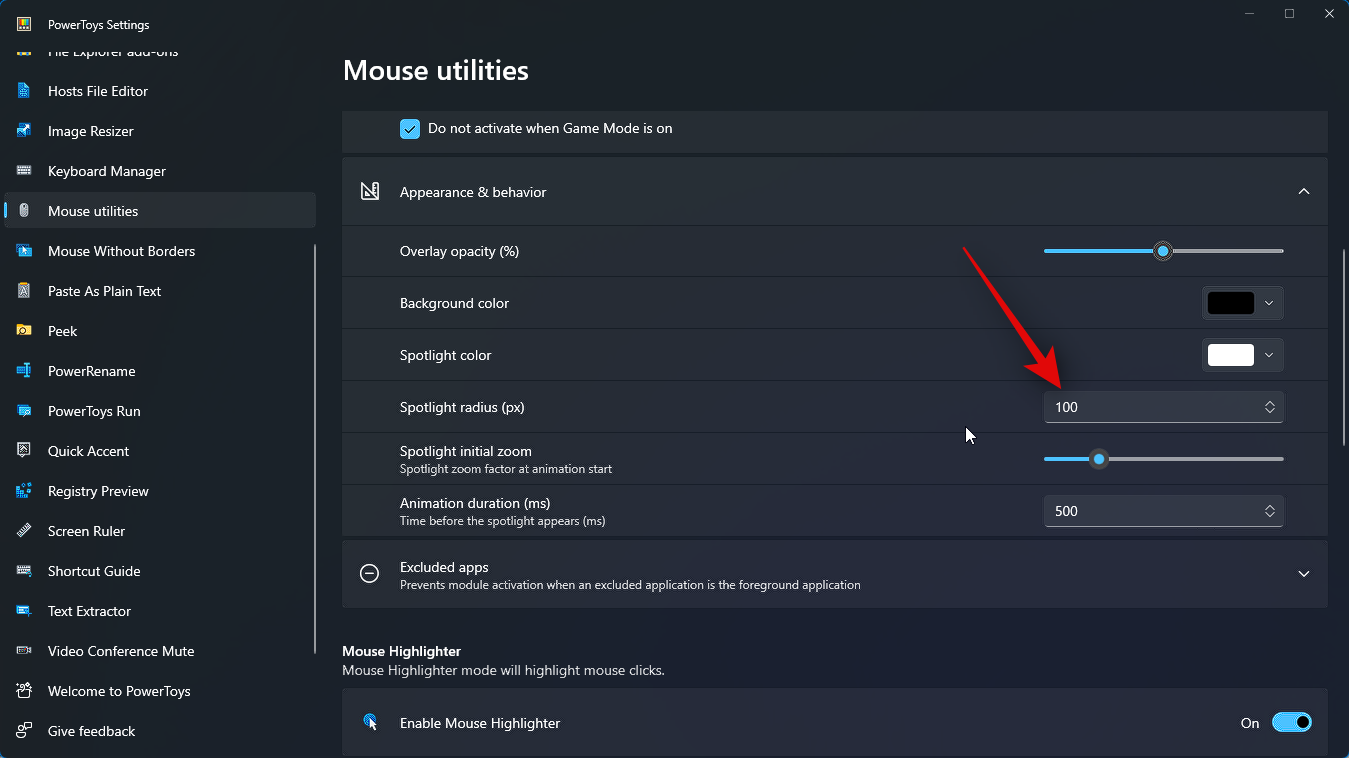
- 现在使用下一个滑块选择 spotlight 初始缩放。这决定了动画开始时的动画缩放系数。
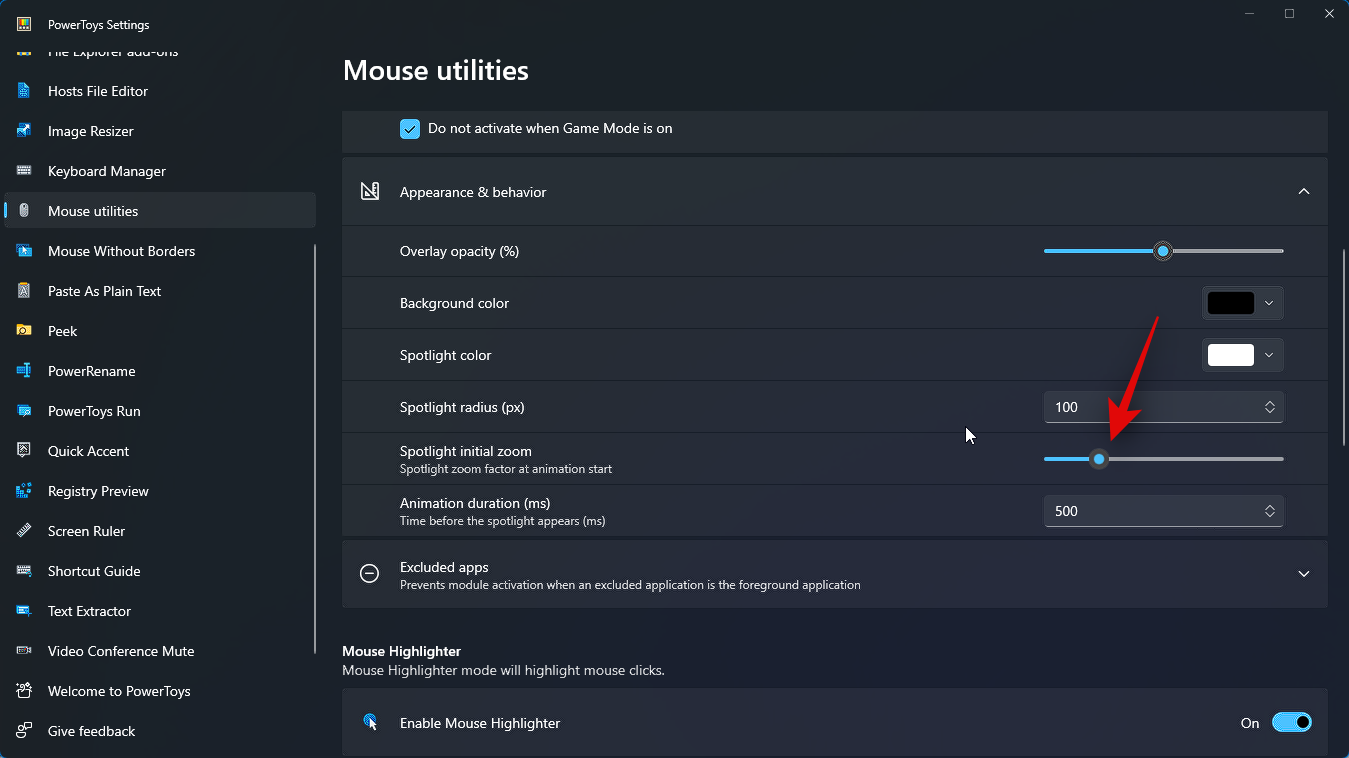
- 最后,通过在动画持续时间(毫秒)旁边输入首选值来选择动画应持续多长时间。
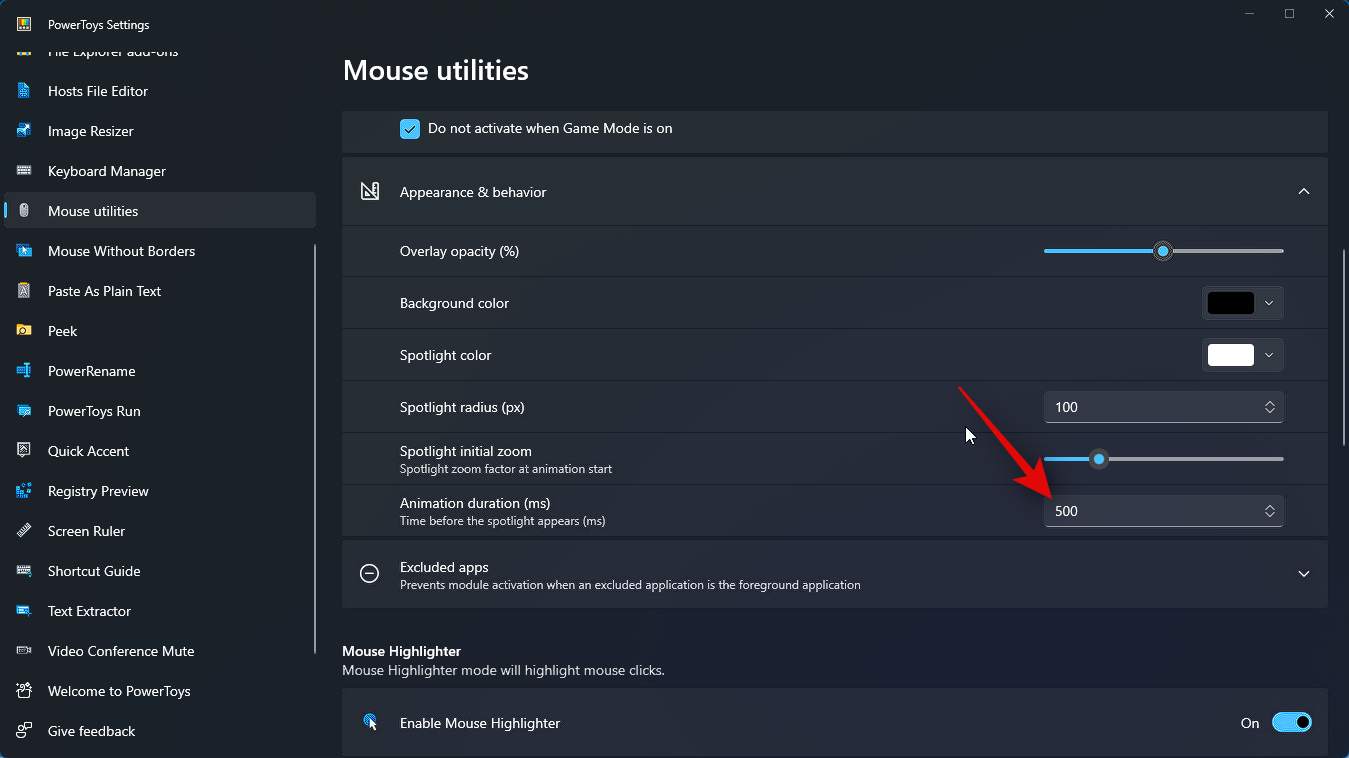
- 接下来,点击排除的应用。这将允许您指定不希望使用“查找我的鼠标”的应用程序。
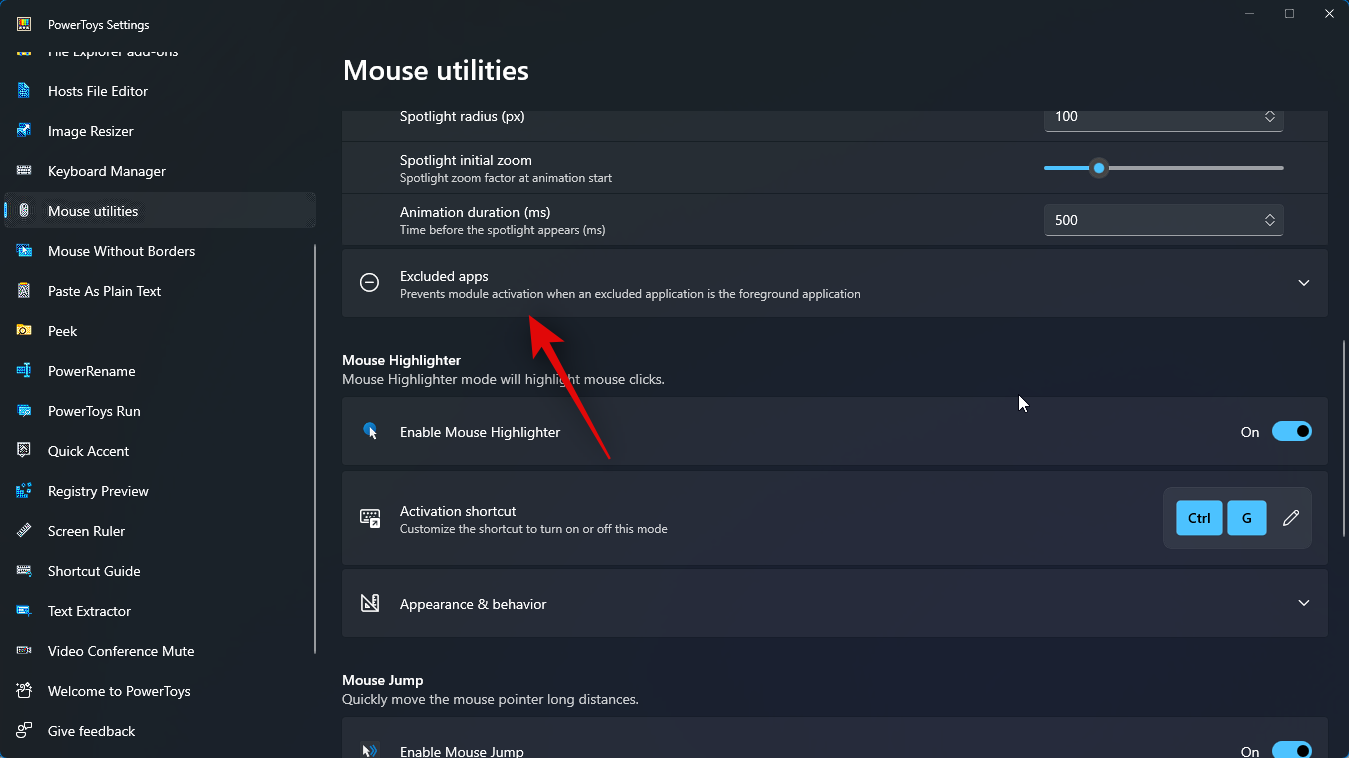
- 现在输入要从“查找我的鼠标”中排除的所需应用程序的.exe文件的名称。
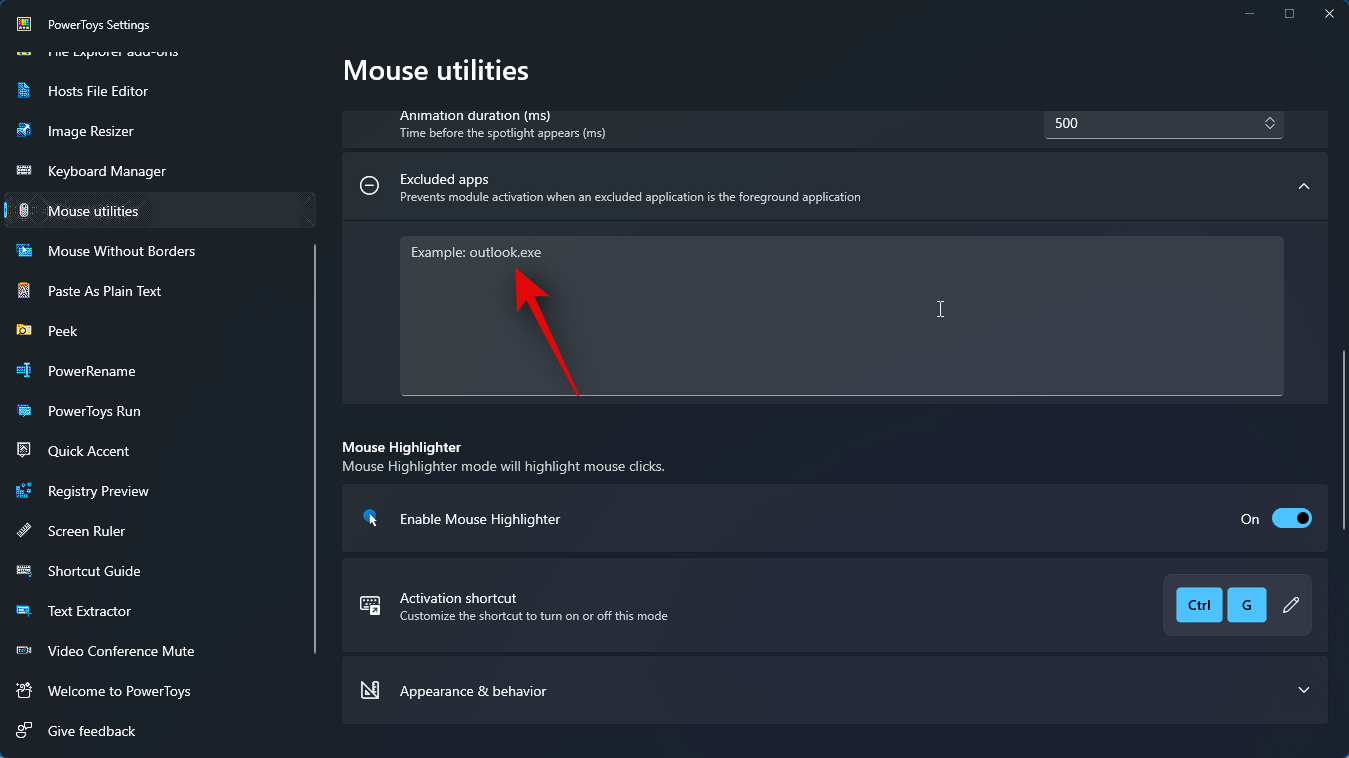
- 如果您不知道特定应用的.exe文件名,请在“开始”菜单中搜索该应用,然后单击“打开文件位置”。
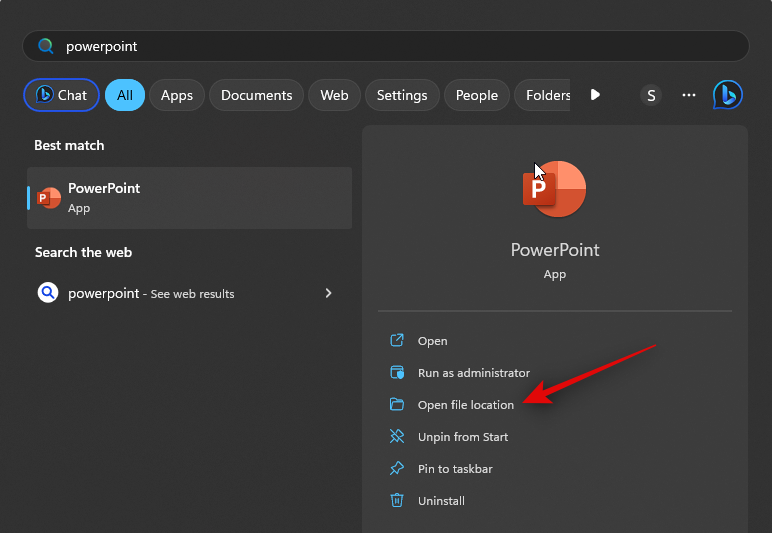
- 现在,您将被带到.exe文件。您现在可以记下它的名称并在 powertoys 中输入它以排除该应用程序。
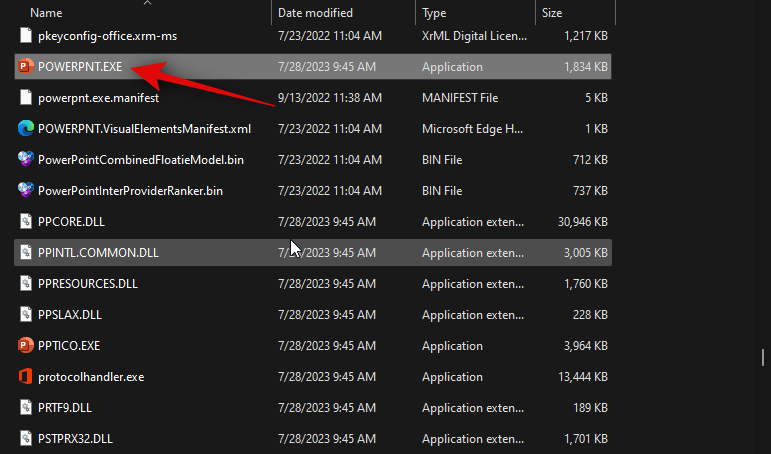
- 我们现在将根据您的需要定制“查找我的鼠标”。使用您在上述步骤中设置的激活方法激活相同的方法。这是它在您的 pc 上应该是什么样子。激活后,您可以再次使用激活方法将其关闭。
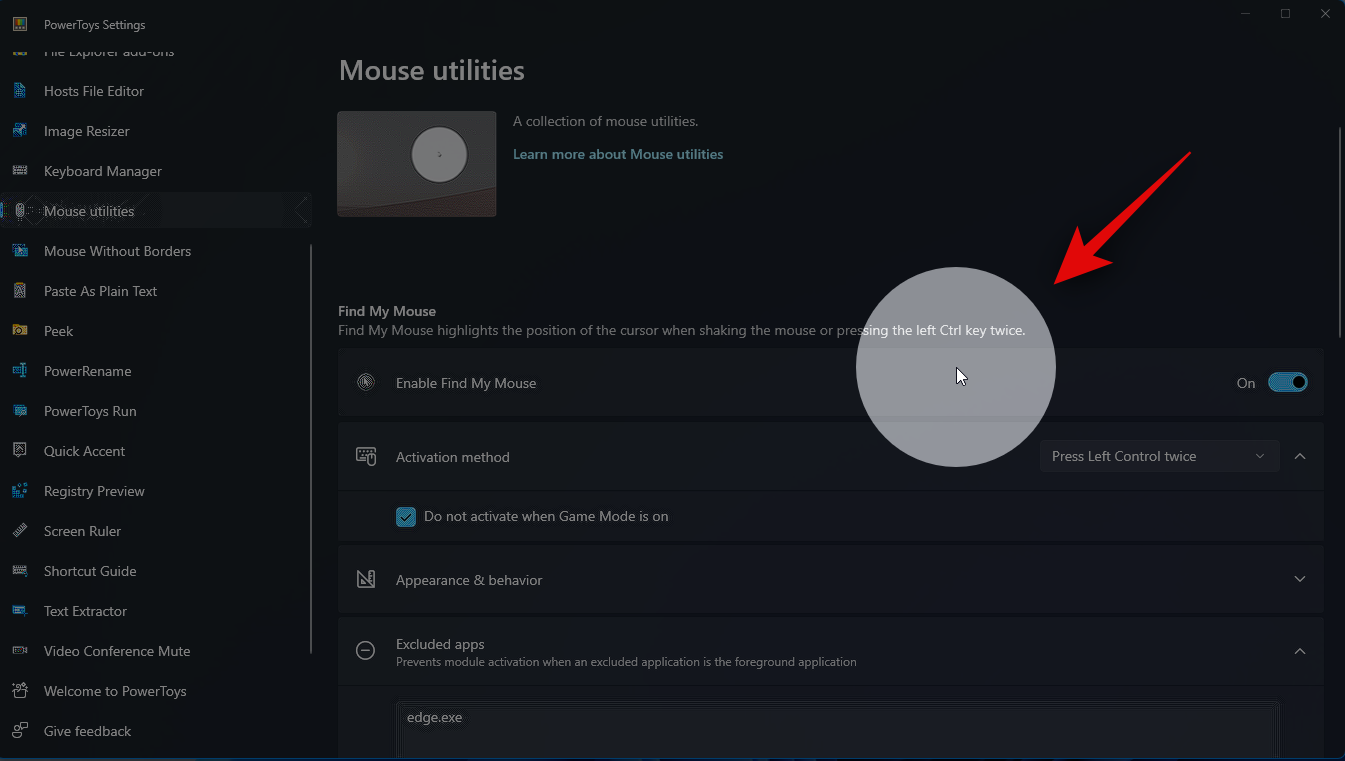
方法4:使用powertoys的鼠标指针十字准线
powertoys 也具有“鼠标指针十字准线”效果,类似于 windows 原生提供的效果。如果您更喜欢使用 powertoys,它允许更多自定义,以下是如何使用它来突出显示带有十字准线效果的鼠标指针。
- 从 powertoys 实用程序列表中打开“鼠标实用程序”。然后向下滚动到“鼠标指针十字准线”并确保它已启用。
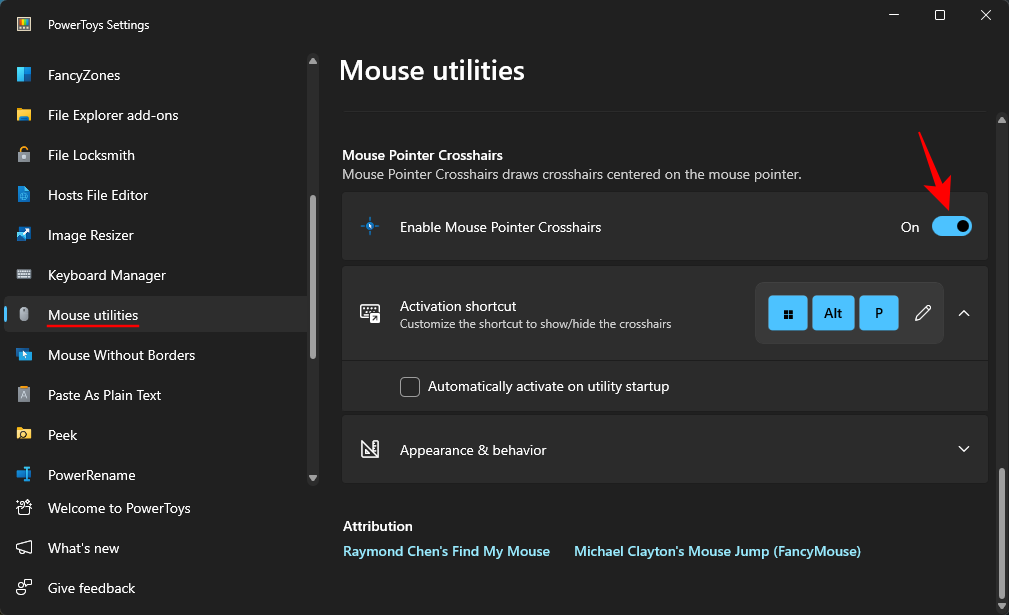
- 按激活快捷方式,默认为 。
win alt p
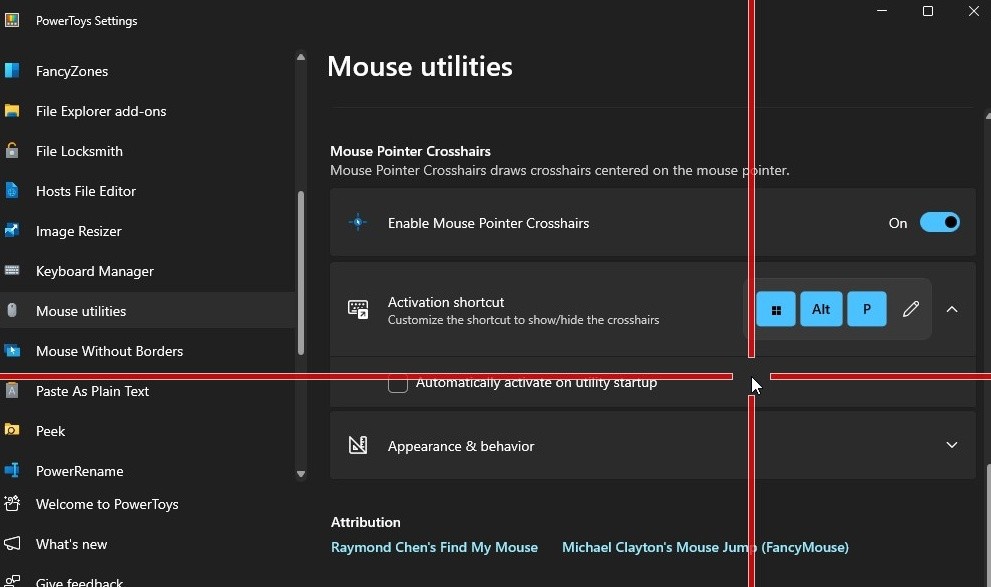
- 如果您想更改快捷方式,请单击它旁边的“编辑”(铅笔图标)。
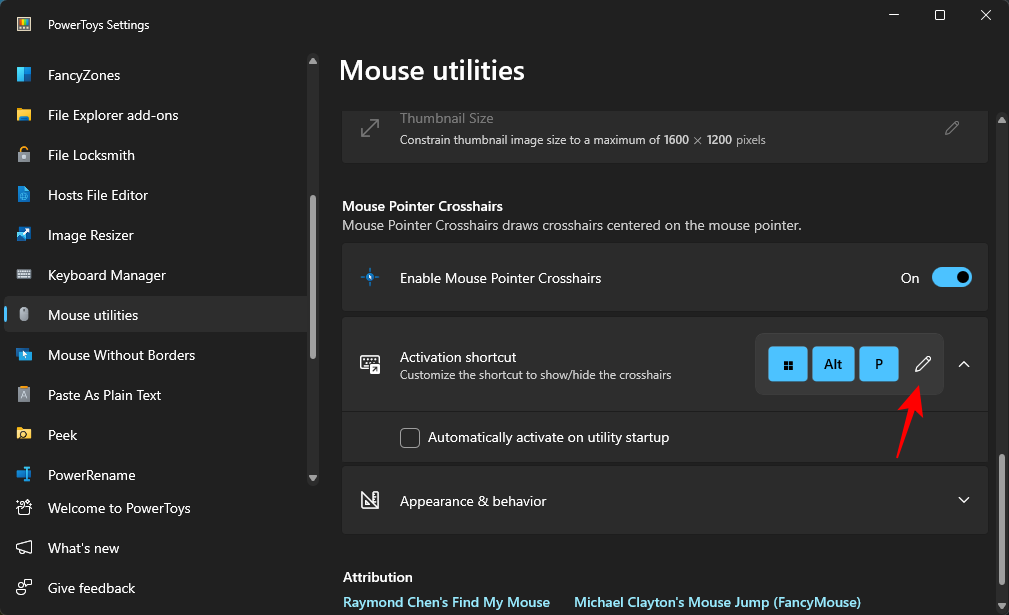
- 更改以下部分中的“外观和行为”。在这里,您可以编辑从十字准线的颜色到不透明度、半径、粗细和长度的所有内容。
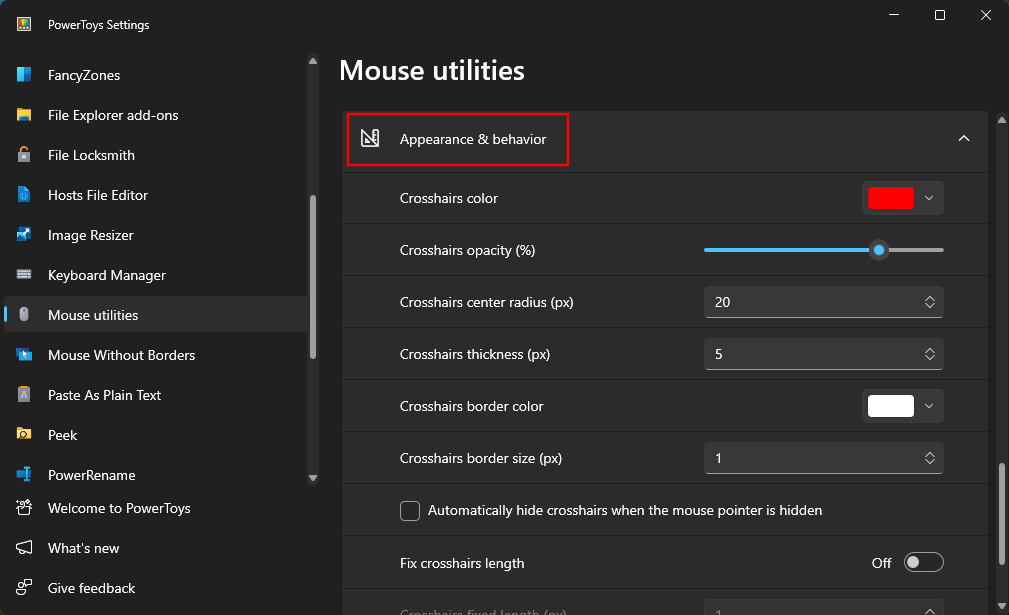
方法 5:使用第三方应用(鼠标指针突出显示)
一些第三方应用程序还允许您突出显示鼠标指针。我们将看一下名为鼠标指针突出显示的应用程序。以下是如何使用它:
- 打开 microsoft store,搜索“鼠标指针突出显示”,然后单击“获取”进行安装。
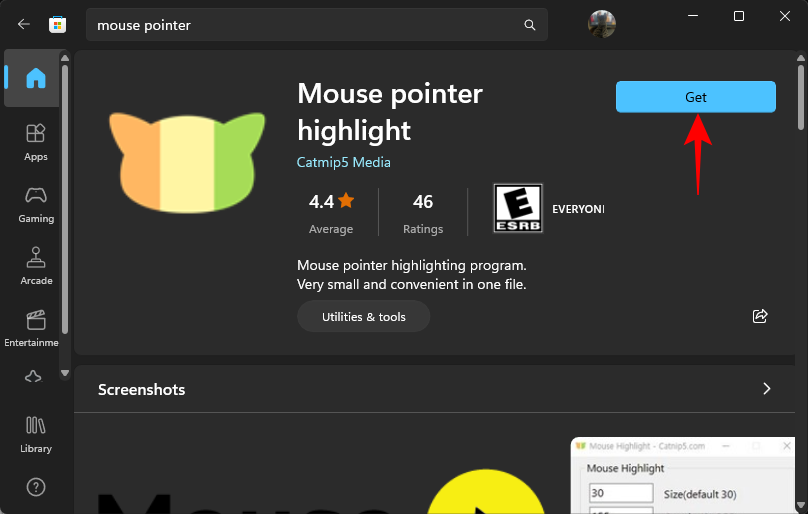
- 安装后单击“打开”。
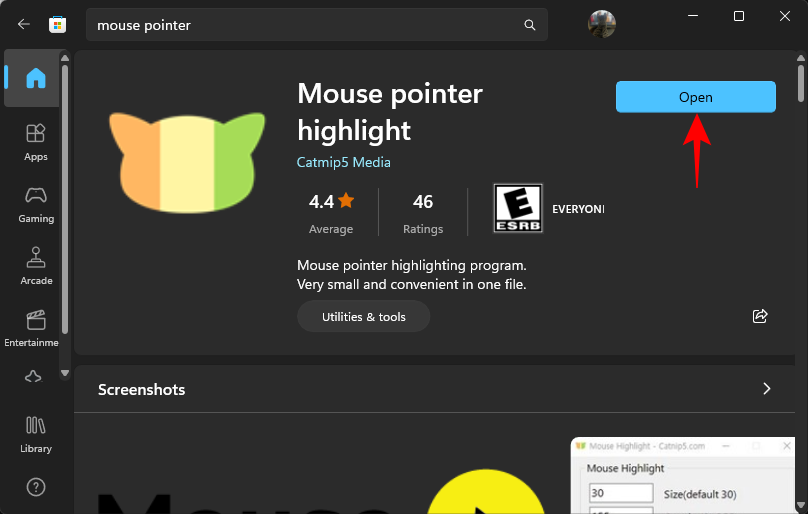
- 应用程序打开后,您会看到以黄色突出显示的鼠标指针。
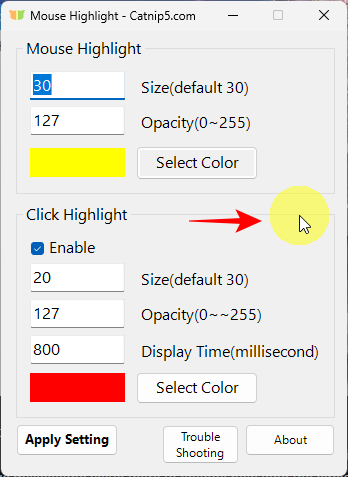
- 如果您需要更改大小、不透明度和颜色,请从“鼠标突出显示”部分进行更改,然后单击“应用设置”。
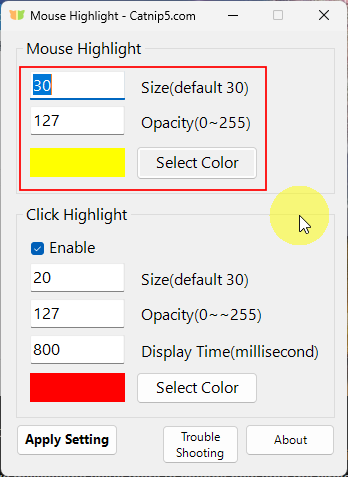
请注意,该应用程序无法在后台运行,因此每次您想要突出显示鼠标或将应用程序最小化时,都需要打开它。您可以通过按“开始”菜单,键入“鼠标突出显示”,然后按 enter 打开它,而无需使用鼠标即可打开该应用程序。
原创文章,作者:校长,如若转载,请注明出处:https://www.yundongfang.com/yun286662.html
 微信扫一扫不于多少!
微信扫一扫不于多少!  支付宝扫一扫礼轻情意重
支付宝扫一扫礼轻情意重