自 8 早期以来,windows 自动关机一直是一个白日梦般的功能。对此功能的需求首先出现在企业用户中,随后出现在运行 windows 8 的平板电脑用户中。从那时起,有几种方法可以在甚至一些第三方实用程序上关闭 windows。如果您想在 windows 11 中使用关机计时器,那么这就是您需要了解的所有信息!
您可以自动关闭 windows 11 吗?
是的,您可以使用 cmd 命令或使用计划任务在计时器上自动关闭 windows 11。如果您决定使用这些命令,那么它更像是一个一次性过程,如果您将来需要关闭计时器,您可以重复该过程。
但是,如果您希望按计划定期关闭系统,那么任务计划程序方法非常适合您。当您只需要一次或两次计时器时,可以使用单实例计时器。如果您希望定期为计算机安排关机时间,则可以使用计划例程方法。让我们开始吧!
如何将 windows 11 关机计时器用于单个实例
如果您希望在单个实例的关机计时器上关闭系统,请使用以下任一方法。
方法 1:使用运行
按下键盘以启动“运行”对话框。键入以下命令,然后按键盘上的 enter。将 nnnn 替换为所需的关机停机时间(以秒为单位)。windows r
shutdown -s -t nnnn
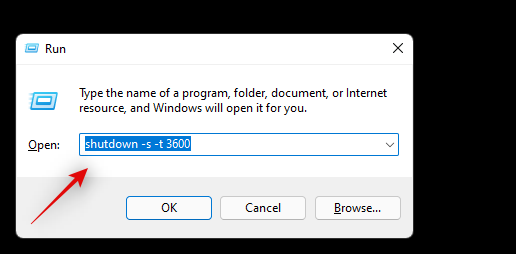
您的 pc 现在将等待给定的时间,然后自动关闭。
方法2:使用cmd
您也可以在 cmd 窗口中执行上面显示的相同命令。使用下面的指南来帮助您入门。
- 按 ,键入 cmd 并按键盘上的。
windows rctrl shift enter
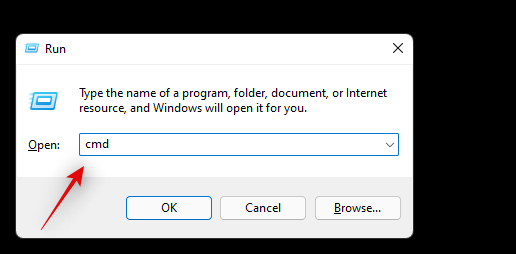
- 输入以下命令并将 nnnn 替换为您所需的时间(以秒为单位):
shutdown -s -t nnnn
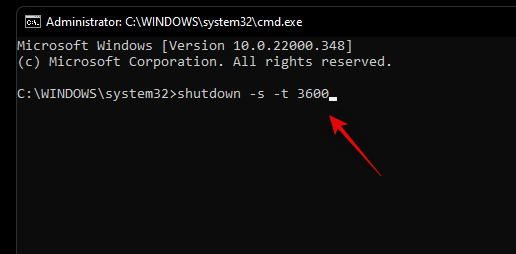
- 一旦执行,您的系统将在指定的时间结束后自动关闭。
方法 3:使用自定义快捷方式
在 windows 11 中使用关机计时器的另一种方法是创建桌面快捷方式。然后,可以将此快捷方式放置在您喜欢的任何位置,然后您可以双击它以触发关机计时器。使用下面的指南来帮助您入门。
- 右键单击桌面上的空白区域,选择“新建>快捷方式”。
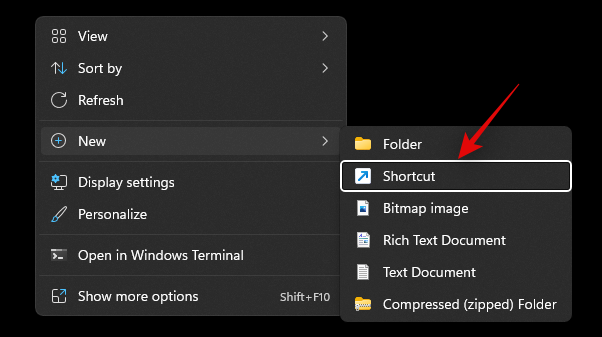
- 出现提示时粘贴以下路径:
c:\windows\system32\shutdown.exe
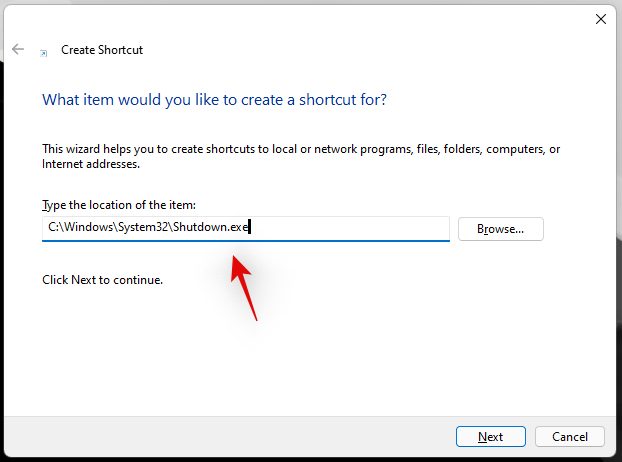
- 完成后点击“下一步”。
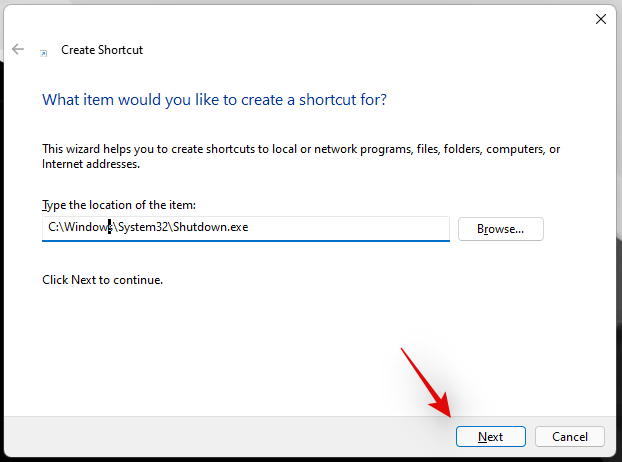
- 输入新快捷方式的名称,然后单击“完成”。
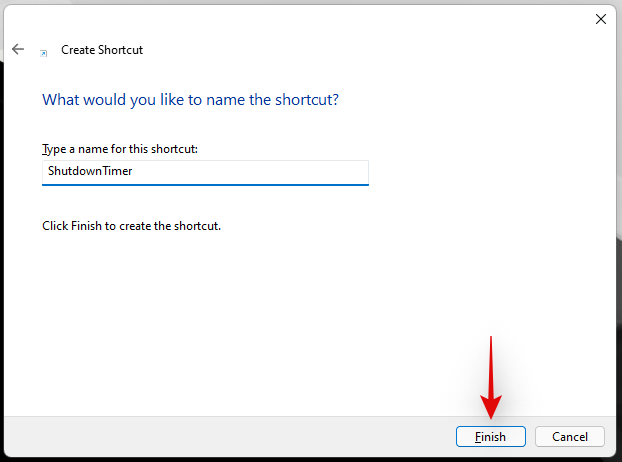
- 从桌面上选择您的新图标,然后敲击键盘。
alt enter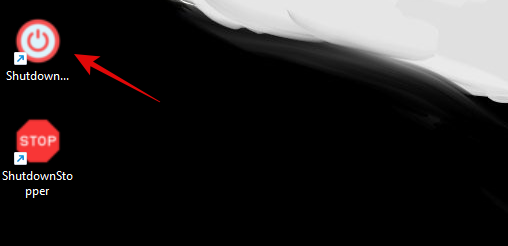
- 将以下代码复制并粘贴到“目标”字段的指定路径后面。将 nnnn 替换为所需的时间(以秒为单位),在此之后您希望 pc 关闭:
-s -t 3600 -c "process completed"
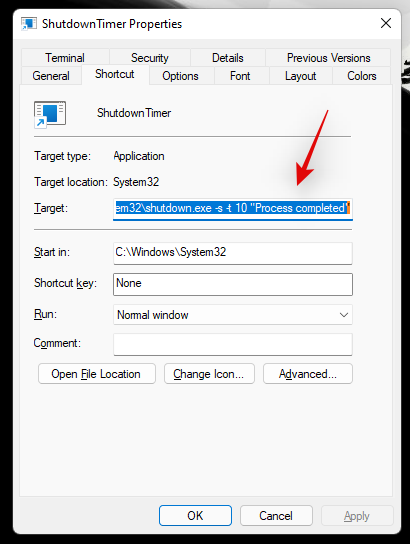
- 整个“目标”路径应包含以下内容:
c:\windows\system32\shutdown.exe -s -t 3600 -c "process completed" - 完成后,单击“确定”。
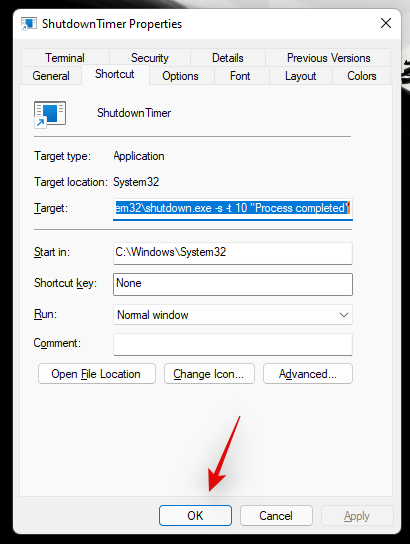
- 就是这样!现在,每次双击此快捷方式时,都会在指定时间后触发自动关机。
提示:您可以更改新快捷指令的图标,并使用如下所示的电源图标,以使其更具相关性。
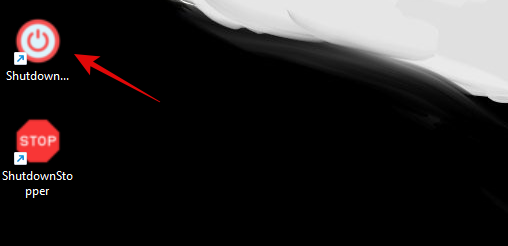
现在,每当您希望使用关机计时器关闭 pc 时,您都可以双击桌面图标。
方法 4:使用 .bat 脚本文件
您还可以使用下面链接的 .bat 脚本在执行一小时后自动关闭您的 pc。您还可以根据需要编辑其时间,以增加或减少关机计时器。请记住,您将需要以秒为单位的时间,因此我们建议您使用 google converter,以防您在将时间转换为秒时遇到麻烦。使用以下链接下载 .bat 脚本。
- shutdowntimerwindows11.bat |下载链接
编辑时间
- 右键单击下载的文件,然后选择“显示更多选项”。
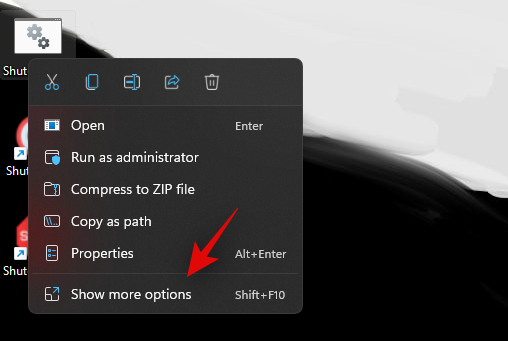
- 现在点击“编辑”。
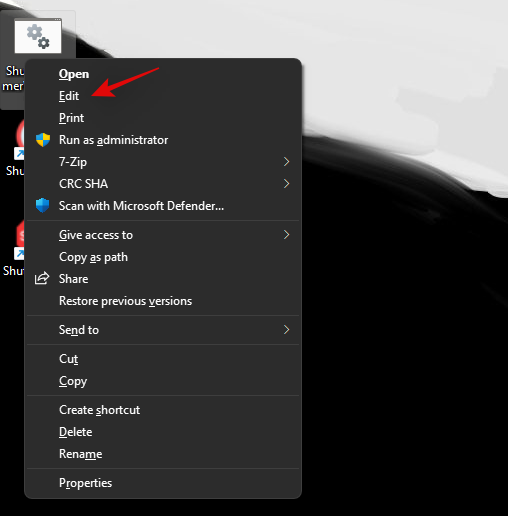
- 在屏幕上的记事本中打开文件后,找到“3600”并将其替换为您想要的秒数。
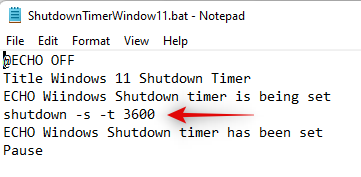
- 点击键盘以保存更改。
ctrl s - 关闭该文件并再次运行它。pc 现在将在您设置的时间后自动关闭。
如何使用计时器安排 windows 11 关闭
你还可以根据需要按计划例程关闭电脑。这个例程可以每天、每周甚至每月循环,具体取决于您的喜好。我们将使用 windows“任务计划程序”来实现这一点。请按照以下指南开始使用。
- 启动“开始”菜单,搜索“任务计划程序”,然后从搜索结果中启动相同的菜单。
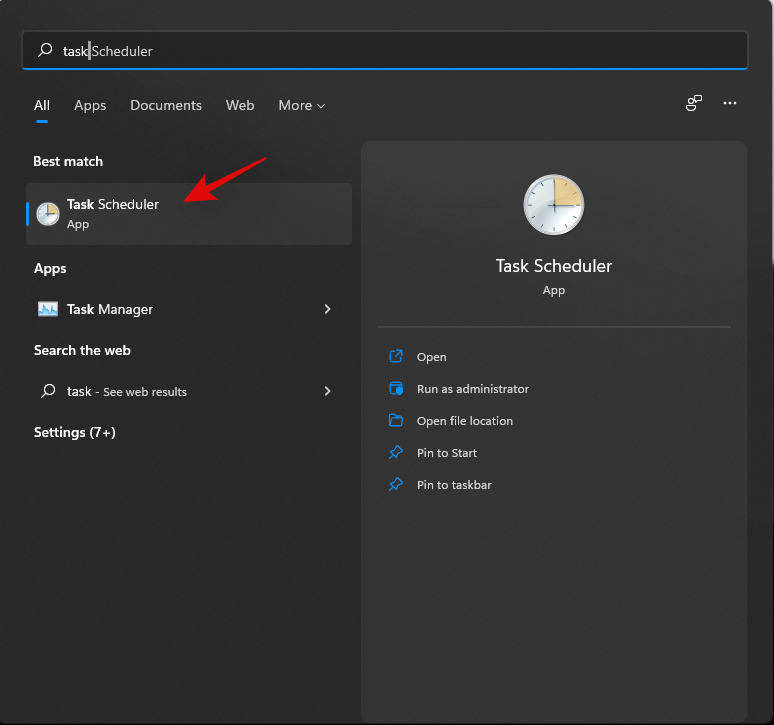
- 单击右侧的“创建基本任务”。
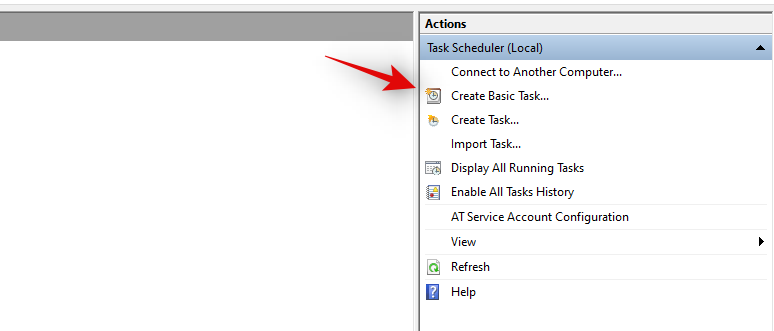
- 输入新关机任务的相关名称。完成后点击“下一步”。
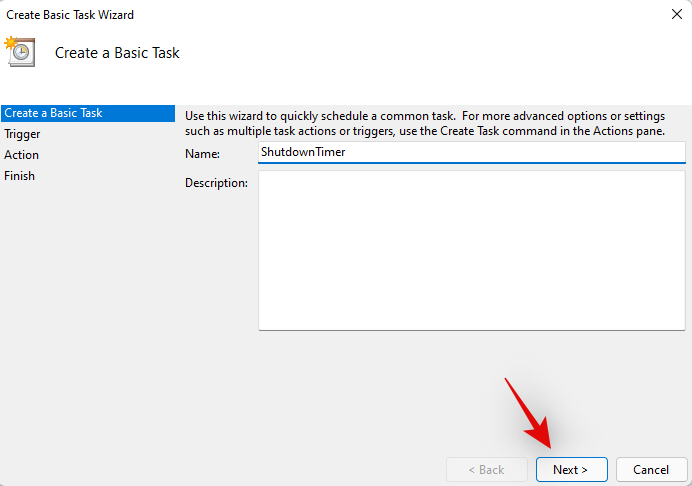
- 选择您希望任务是每天、每周还是每月执行。
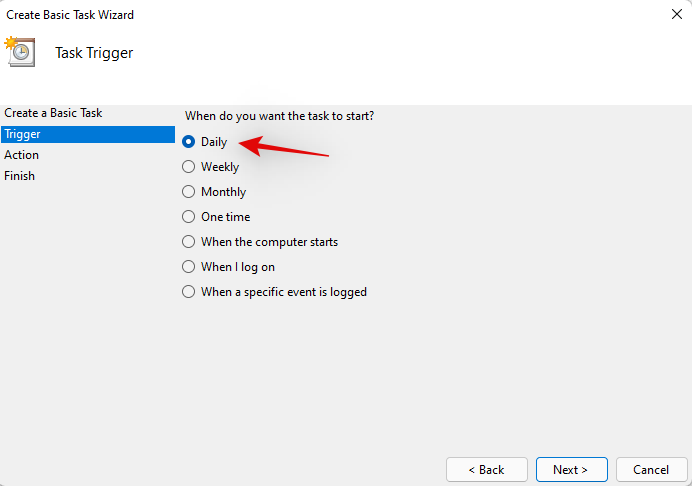
- 点击“下一步”。
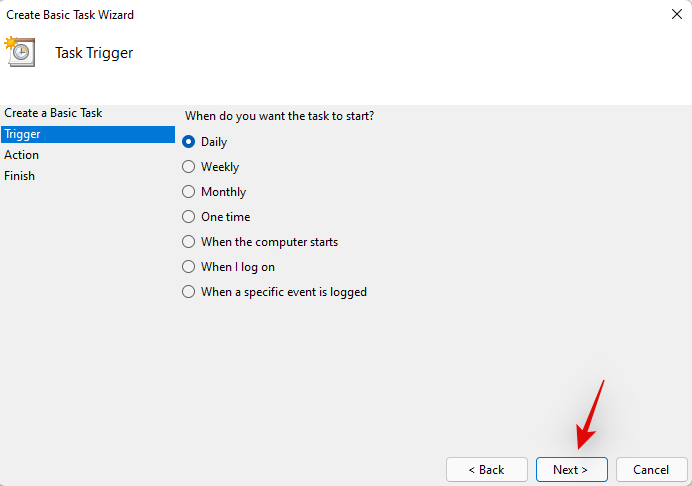
- 根据您的选择,输入所需的时间来关闭您的 pc。我选择每天晚上 10 点关闭我的电脑,如下所示。
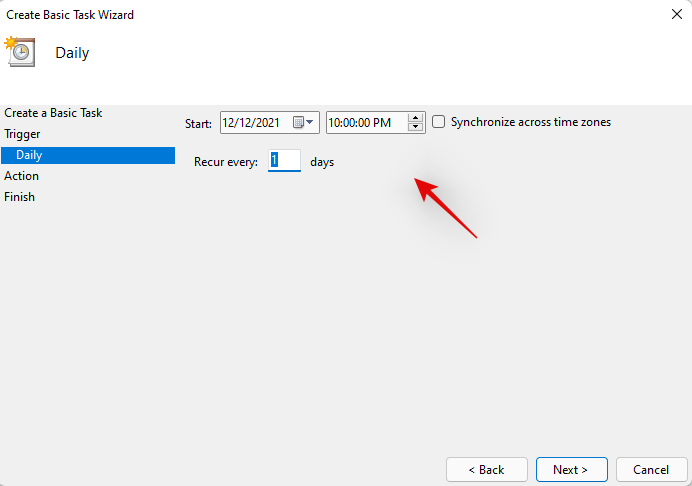
- 完成后点击“下一步”。
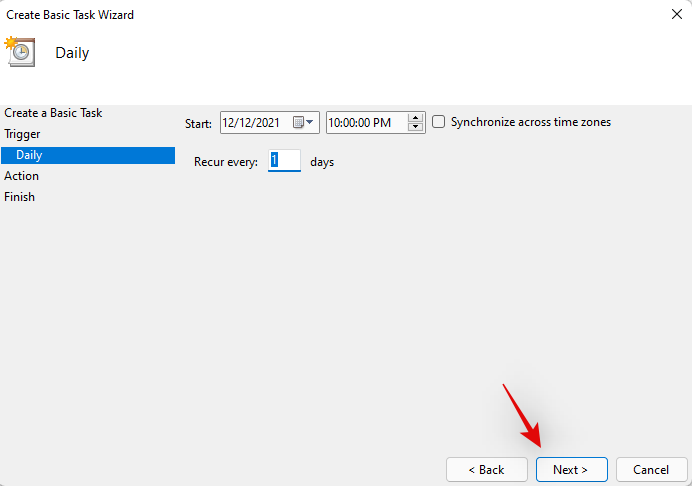
- 现在单击并选择“启动程序”。完成后选择“下一步”。
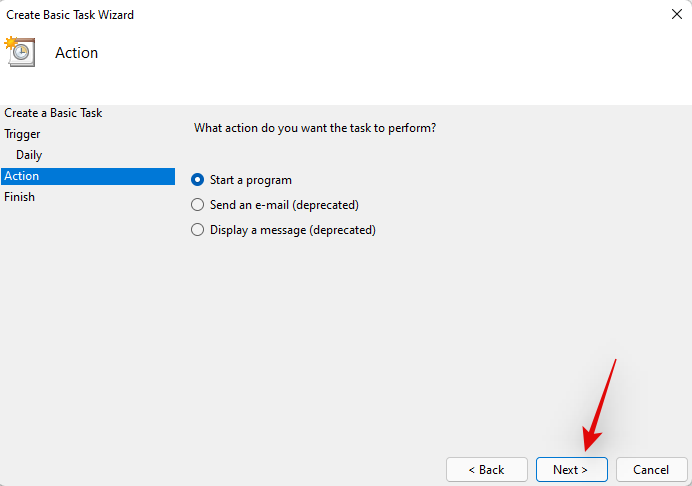
- 在“程序/脚本”字段中输入以下路径,然后单击“下一步”:
c:\windows\system32\shutdown.exe
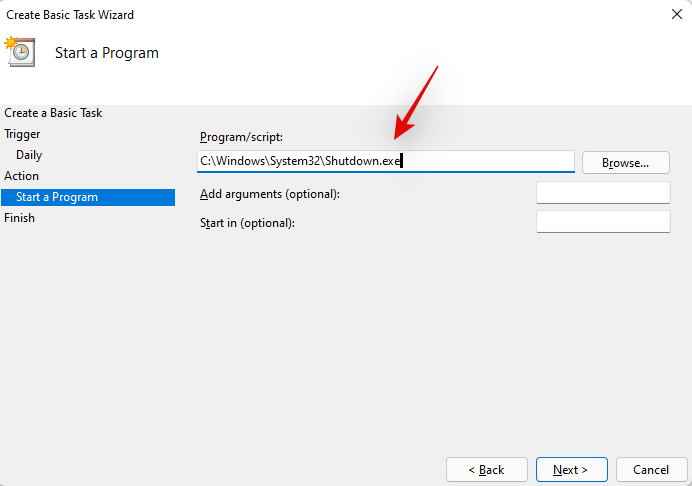
- 最后,点击“完成”。
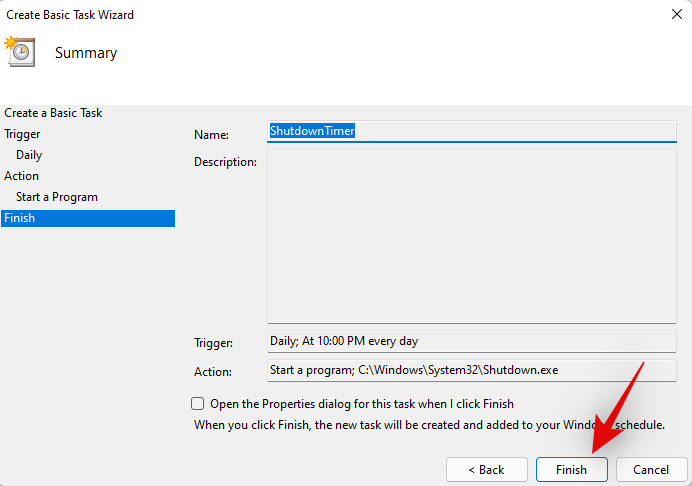
就是这样!您的 pc 现在将在您选择的所需时间自动关闭。
额外提示:windows 11 关机快捷方式
好吧,这是一种关闭 windows 11 pc 的便捷方法。只需按 windows 键 x,然后按 u,然后再按 u。简而言之,这就是 win x,u,u。使用此快捷方式关闭 windows 11 只需不到几秒钟的时间。试一试。
最佳 windows 11 关机计时器软件:第三方替代品
你还可以使用各种第三方应用程序在所需时间后或按定期设置的时间表自动关闭电脑。选择完全由您决定,这些应用程序中的大多数都是免费提供的。有些甚至是开源的,也托管在 github 上。找到一个最适合您当前需求的产品,然后使用下面的链接将其下载到您的 pc。
- 关机计时器经典 |下载链接
- 定时关机 |下载链接
- 关机定时器 |下载链接
- ds关机 |下载链接
- sleeptimer ultimate(睡眠定时器终极版) |下载链接
- timecomx 基础 |下载链接
- mz 关机调度程序 |下载链接
- 明智的自动关机 |下载链接
如何停止关机计时器 windows 11
触发不合时宜的关机计时器可能会令人生畏,因为您的 pc 现在将比您预期的更早关闭。使用以下方法停止 pc 上的关机计时器。
方法1:最简单的方法
- 按下键盘并输入以下内容:
windows rshutdown -a
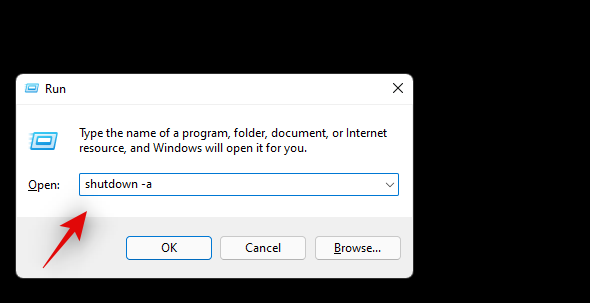
- 完成后按 enter 或单击“确定”。
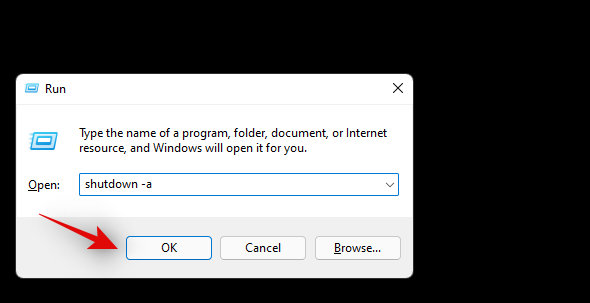
计划的关机计时器现在将在您的 pc 上停止。
方法2:最方便的方式
我们建议您只需创建并保留一个桌面快捷方式,以帮助您停止 pc 上的自动关机。这在您不合时宜的关机计时器或将来的强制 windows 自动更新期间会派上用场。使用下面的指南来帮助您入门。
- 右键单击桌面,选择“新建”,然后选择“快捷方式”。
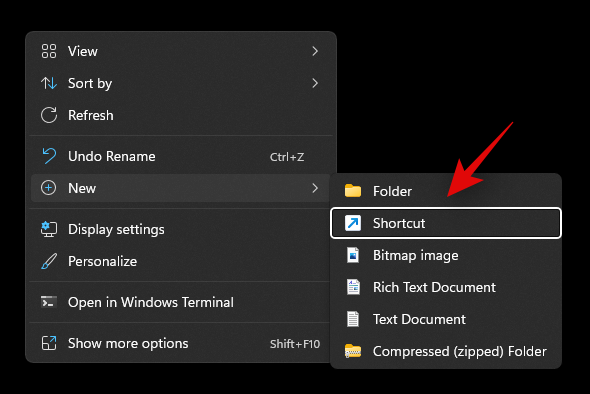
- 输入以下路径作为项目的位置,然后单击“下一步”:
c:\windows\system32\shutdown.exe
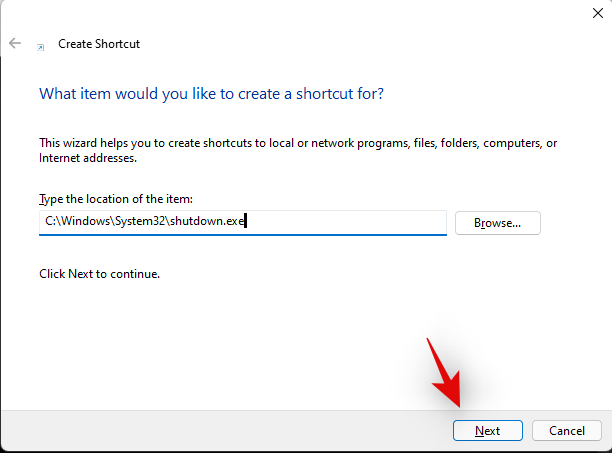
- 为您的新快捷方式输入相关名称,完成后单击“完成”。
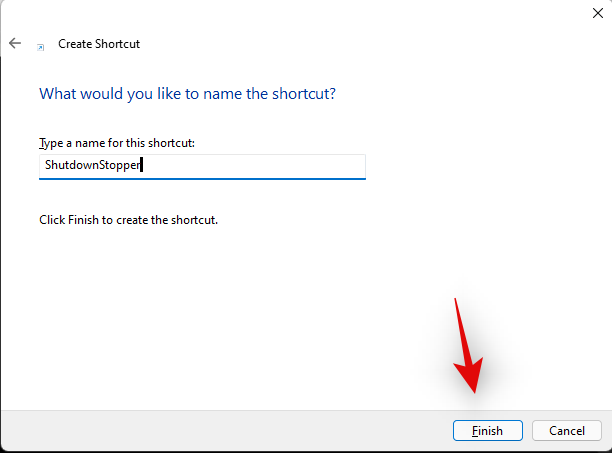
- 从桌面上选择快捷方式,然后敲击键盘。
alt enter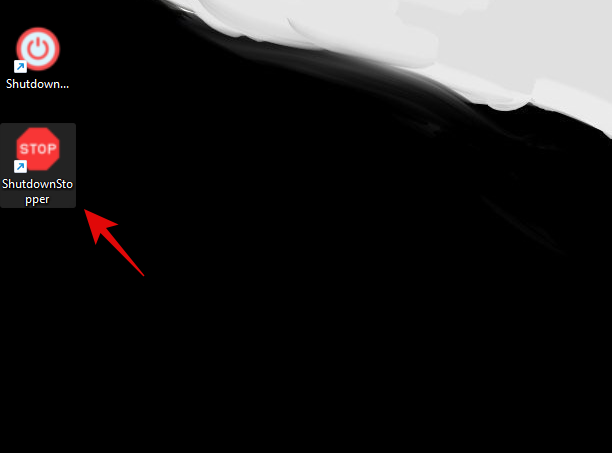
- 在 target 字段的文本末尾添加以下内容:
-shutdown a "process completed"
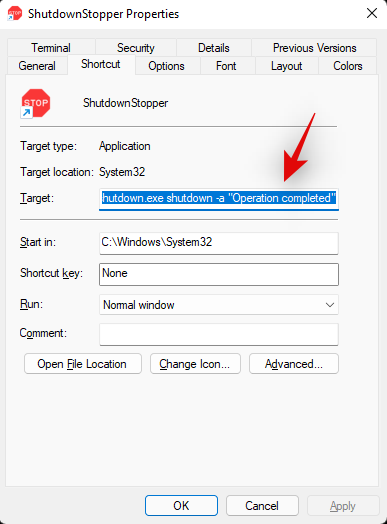
- 单击“确定”以保存您的更改。
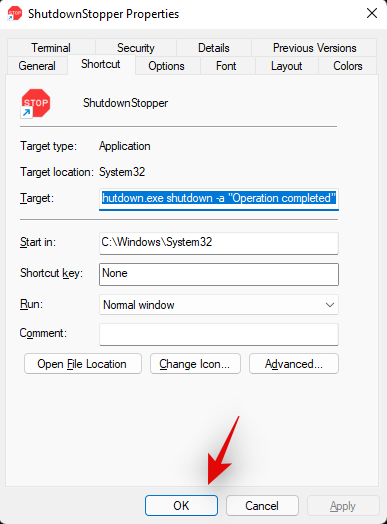
就是这样!您现在可以使用此快捷方式停止 windows 11 系统上的关机计时器。
我可以使用关机计时器添加更多任务吗?
是的,你可以使用任务计划程序在电脑在后台自动关闭时触发其他任务。您可以将任务设置为运行其他脚本或程序,以帮助您执行重要功能,例如保存工作、上传工作、记录最后一分钟的条目、在后台清除缓存等。可能性是无穷无尽的。您可以使用下面的指南来开始使用。
如何向关机计时器添加更多任务
下面介绍如何在 windows 中通过自动关机触发其他任务。在此示例中,我们将触发记事本的启动,但您几乎可以触发系统上的任何脚本、文件、程序或内容。
- 打开“开始”菜单,搜索“任务计划程序”,然后单击并从搜索结果中启动相同的任务计划程序。
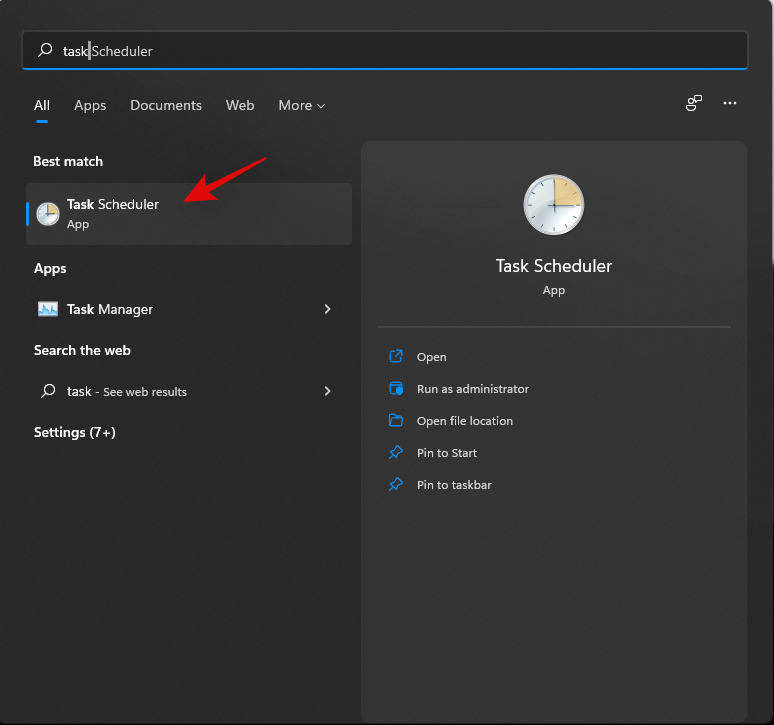
- 单击左侧的“任务计划程序库”,然后在右侧找到您为自动关机创建的任务。
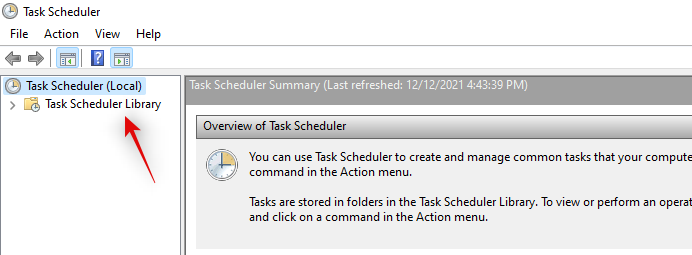
- 找到后,双击它。
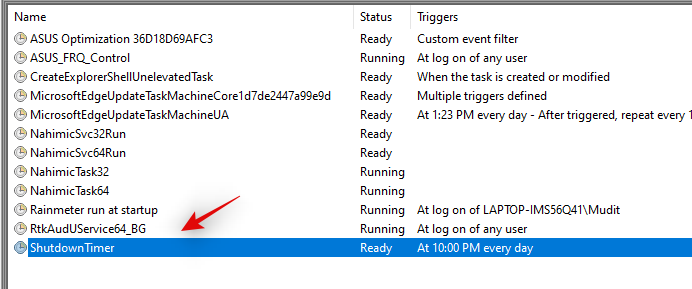
- 切换到顶部的“操作”选项卡。
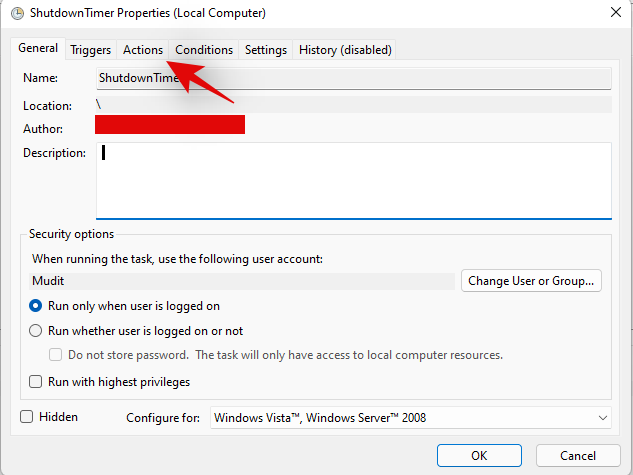
- 点击“新建”。
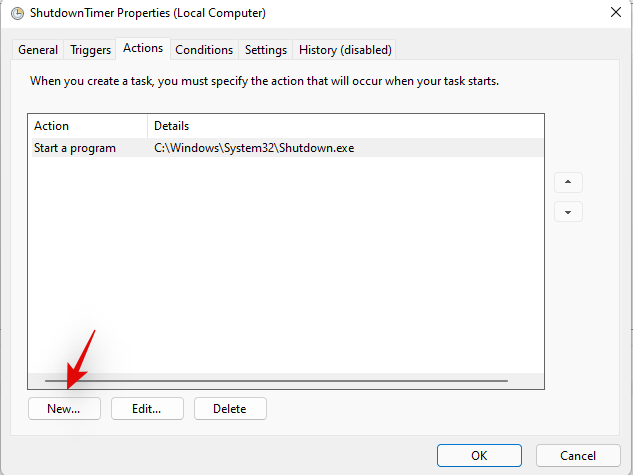
- 在“程序/脚本”字段中输入程序/文件/脚本的路径。
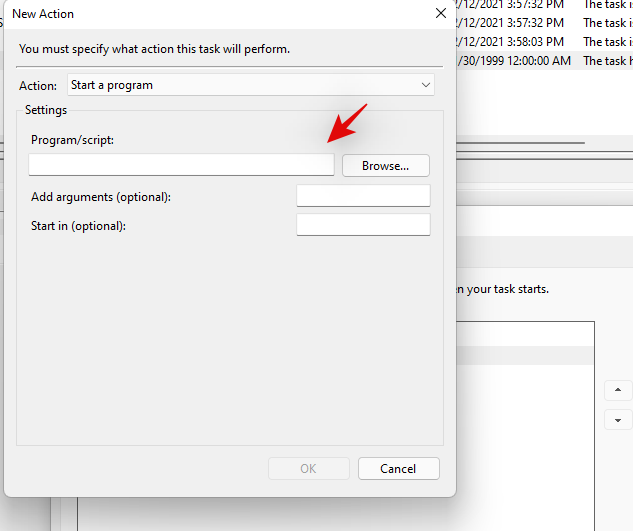
- 完成后点击“确定”。
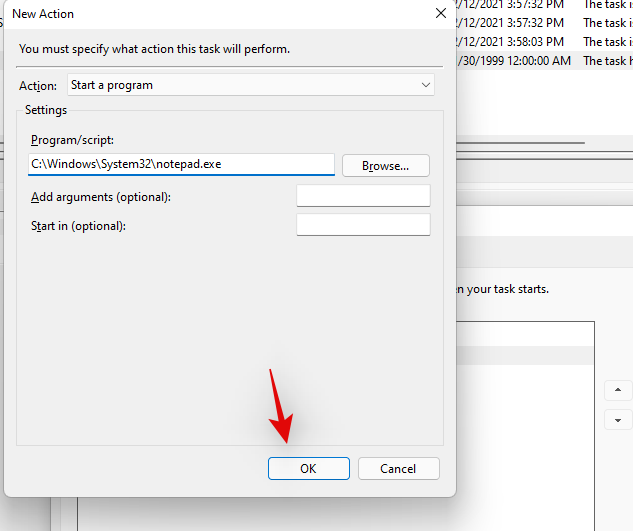
就是这样!选定的程序、文件或脚本现在将在后台自动触发,并伴有 pc 上的每个计划关机计时器。
常见问题
使用第三方应用程序进行自动关机是否安全?
我们不建议使用第三方应用程序,除非它具有使用上述指南无法获得的独家功能。随着 2022 年的临近,应用程序在伪装实践和后台数据收集方面变得越来越聪明。您永远不知道后台发生了什么,尤其是当您的 pc 在打开时连接到网络时。我们还建议您在选择第三方应用程序时选择 foss 和免费托管的替代方案,因为它们将具有更透明的程序,并且对您的系统造成损害的可能性最小。
当我打开电脑电源时,我的应用会自动重启吗?
在计划关机时,应用程序自动重启或应用程序的自动启动不会受到影响。如果您在 pc 上启用了这些功能,那么在计划关机后打开电源后,它们将按预期工作。
windows 11 会保存我的工作吗?
不,如果您不这样做,您正在进行的工作不太可能被保存。但是,大多数应用程序(如 office 应用程序、photoshop、浏览器等)都具有内置的崩溃保护功能,可帮助保存数据的最后已知状态,这应该可以帮助您恢复大部分丢失的数据,以防将来发生这种情况。
原创文章,作者:校长,如若转载,请注明出处:https://www.yundongfang.com/yun286267.html
 微信扫一扫不于多少!
微信扫一扫不于多少!  支付宝扫一扫礼轻情意重
支付宝扫一扫礼轻情意重