键盘键不能幸免于损坏、卡住或注册不需要的输入。这可能更普遍,特别是如果您有旧键盘。这是禁用密钥可能对您有所帮助的地方。
受影响最大的键似乎是 caps lock,因为它的性质和功能,即更改字符大小写。因此,如果您被困在同一条船上,那么您可以通过以下方式在 windows 11 上禁用 caps lock。
如何以 11 种方式禁用 windows 5 上的 caps lock
以下是您可以在 windows 11 上禁用 caps lock 键的所有方法。让我们开始吧。
方法 1:使用注册表编辑器
您可以手动应用注册表黑客,也可以使用下面选项 2 给出的注册表脚本文件自动执行此操作。建议使用手动方法,以便了解对电脑所做的更改。这样,您可以随时还原或修改它们。但是,上传的文件是在内部创建的,并自动应用相同的更改,并且也可以安全使用。
选项 1:手动创建注册表值
- 按 启动 run,键入 regedit,然后按 enter。
windows r
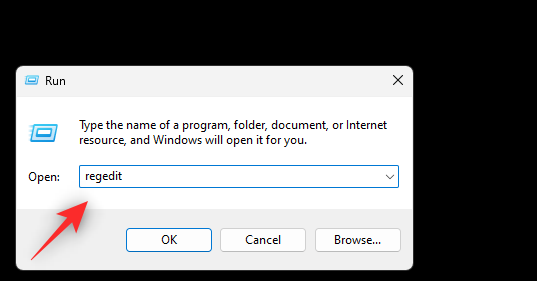
- 通过将下面的路径粘贴到地址栏中,导航到以下项。您也可以使用左侧边栏导航到相同的内容:
computer\hkey_local_machine\system\currentcontrolset\control\keyboard layout
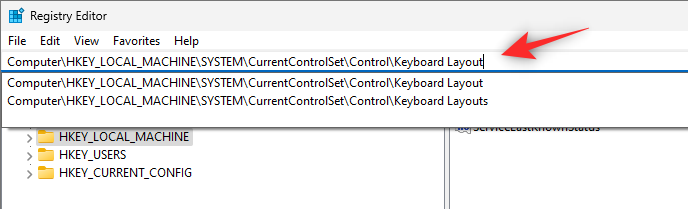
- 右键单击右侧,然后将鼠标悬停在“新建”上。
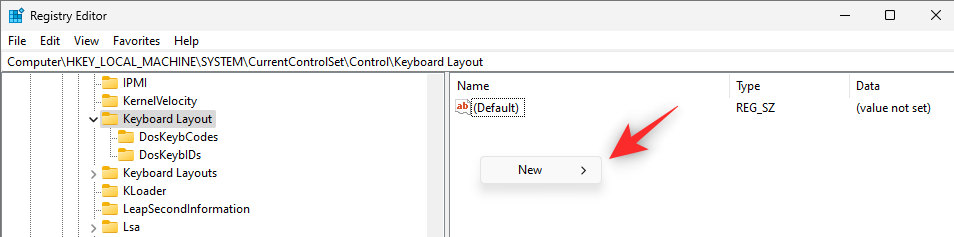
- 选择“二进制值”。
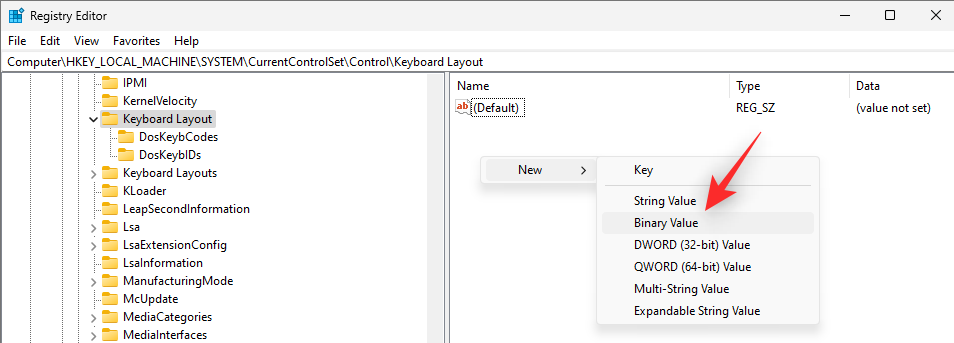
- 将密钥命名为 scancode map。
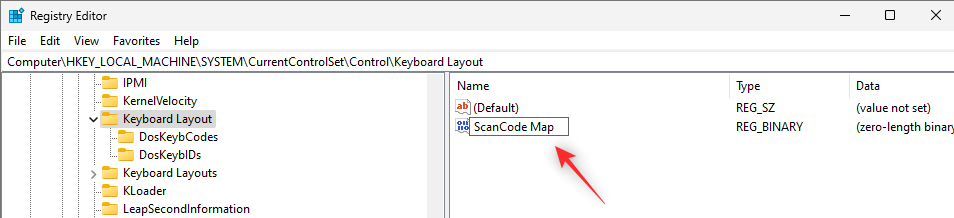
- 双击相同的值并输入以下值作为其值数据:
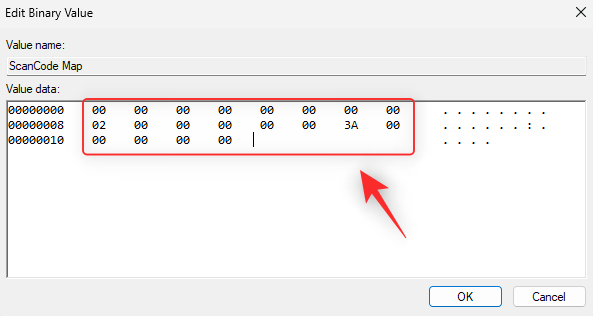
注意:请勿复制粘贴此值。只需输入即可,不带空格。00 00 00 00 00 00 00 00 02 00 00 00 00 00 3a 00 00 00 00 00 - 单击“确定”。
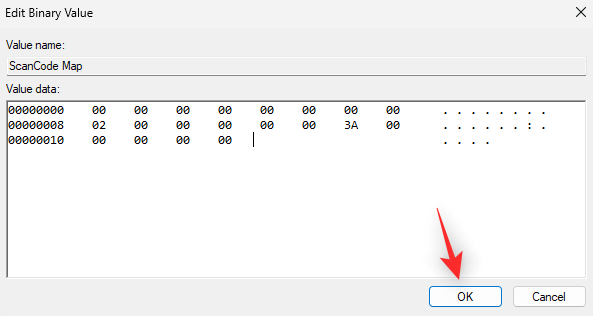
- 按键盘上的键,然后选择“注销”。
ctrl alt del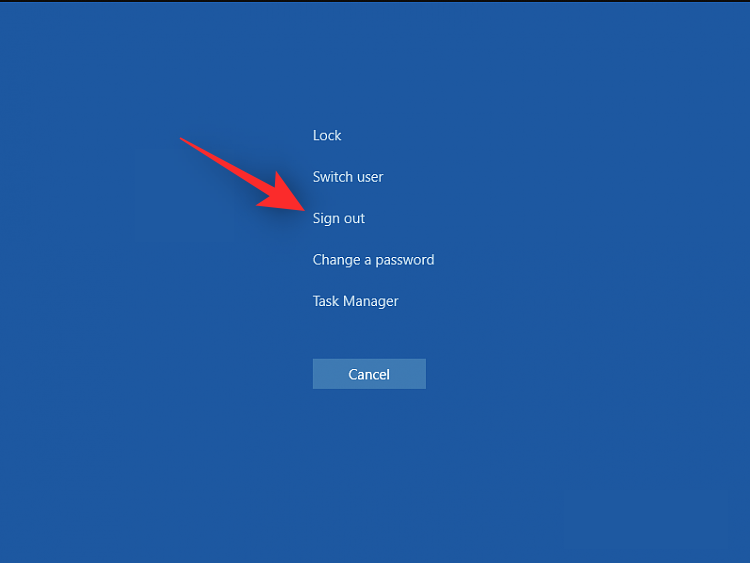
重新登录您的 pc,现在应该禁用 caps lock 键。
选项 2:使用注册表脚本文件
- pc 并双击相同的文件。
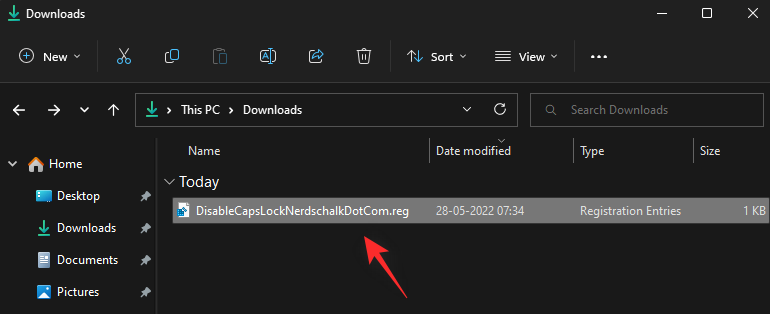
- 单击“是”添加新的注册表值。
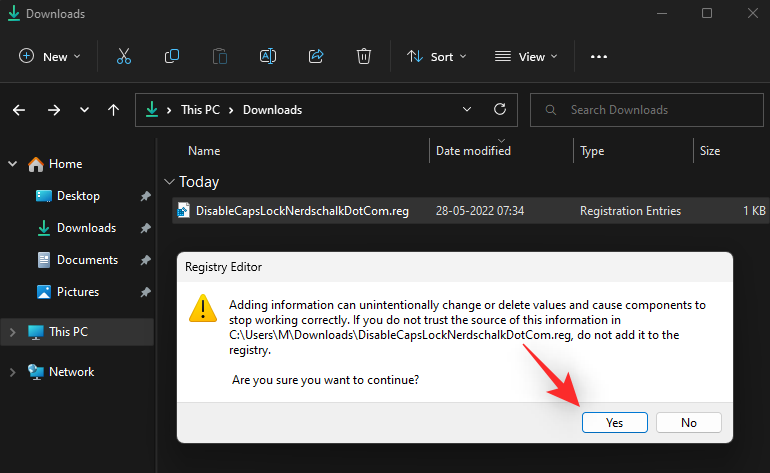
- 单击“确定”。
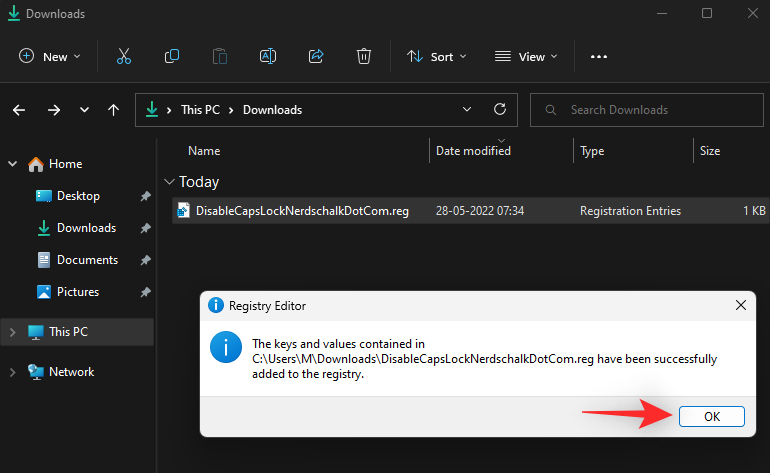
- 按下键盘,然后单击注销。
ctrl alt del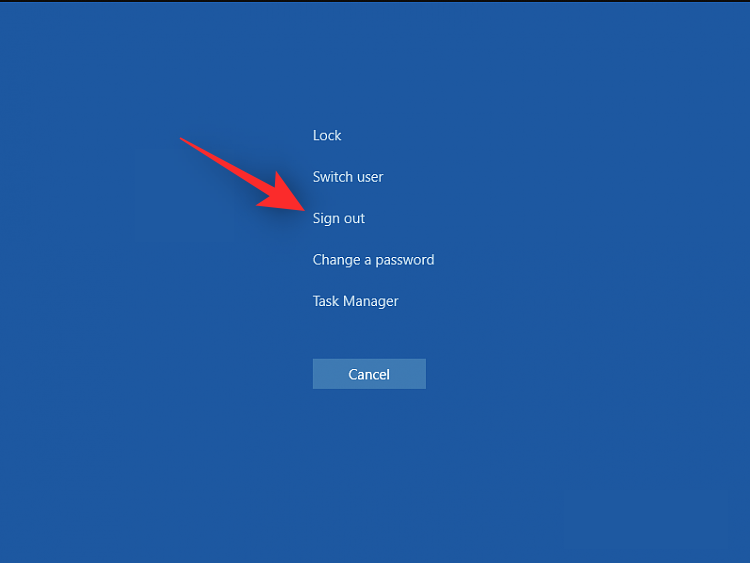
重新登录您的 pc,现在应该在您的键盘上禁用 caps lock。
方法 2:使用批处理文件
- 您还可以使用批处理或.bat文件,以防更方便。
- 下载后双击批处理文件,如果需要,只需批准 uac 提示即可。
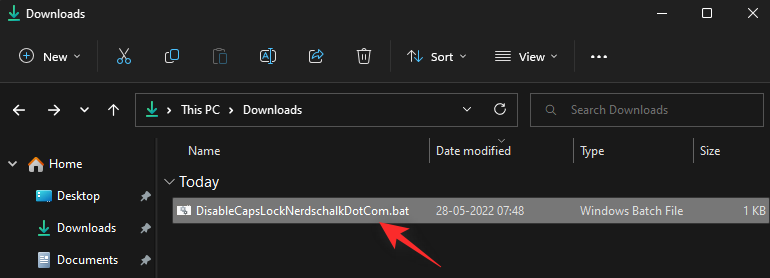
- 按 并选择注销。
ctrl alt del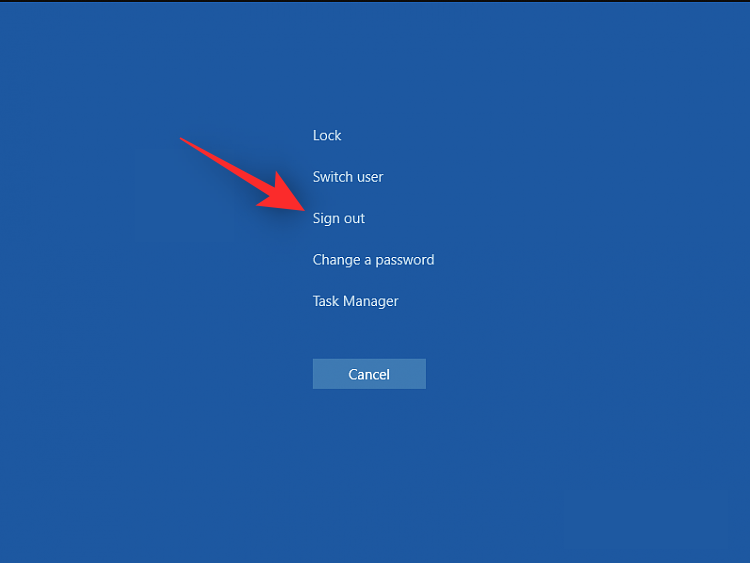
重新登录,现在应该在您的 pc 上禁用 caps lock。
方法 3:如果您有第三方键盘
第三方键盘通常附带自定义实用程序,可帮助更改和更改其行为,包括禁用按键的功能。使用以下链接参考常见的键盘 oem 网站,并查看您的键盘是否支持相同的内容。您应该能够在同一页面上找到有关禁用密钥的信息。如果您的 oem 未在下面列出,您可以尝试搜索相同的 oem 或参考您的键盘包装盒。
oem 定制实用程序软件:
您还可以使用第三方应用程序关闭键盘上的大写键 windows 11.键盘映射器等第三方软件也可以帮助您禁用 caps lock key。我们建议使用 powertoys by microsoft 和 autohotkey。但是,您也可以选择下面提到的替代方案之一。以下是使用第三方软件禁用 caps lock 的方法。
方法 4:使用 powertoys
- 从下面的链接下载最新版本的 powertoys 并将其安装在您的 pc 上。
电动玩具 | - 安装后,右键单击任务栏中的 powertoys 图标,然后选择“设置”。
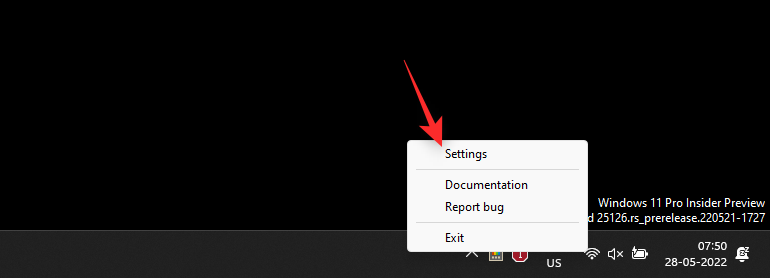
- 单击“键盘管理器”。
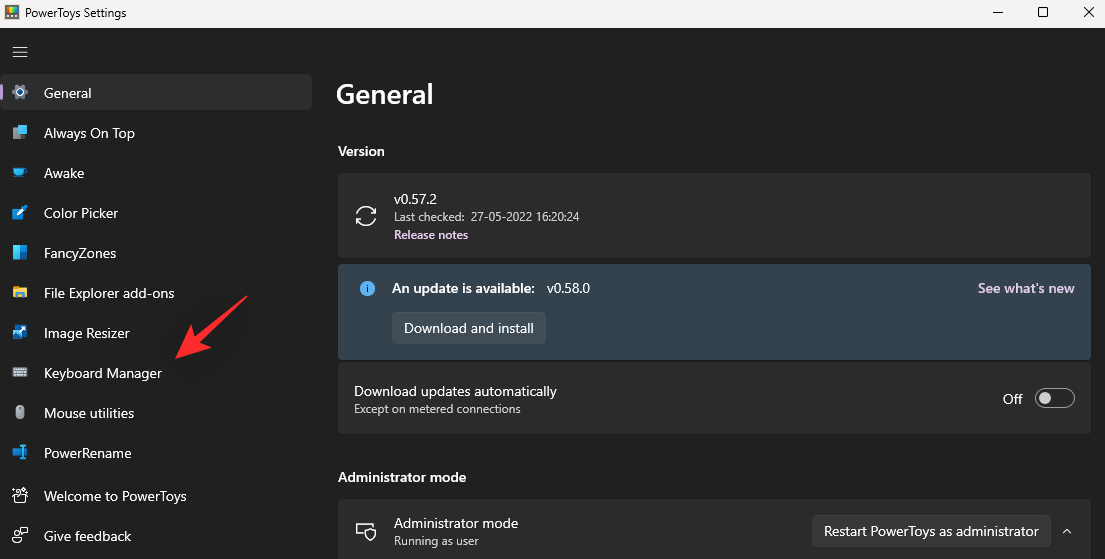
- 单击“重新映射密钥”。
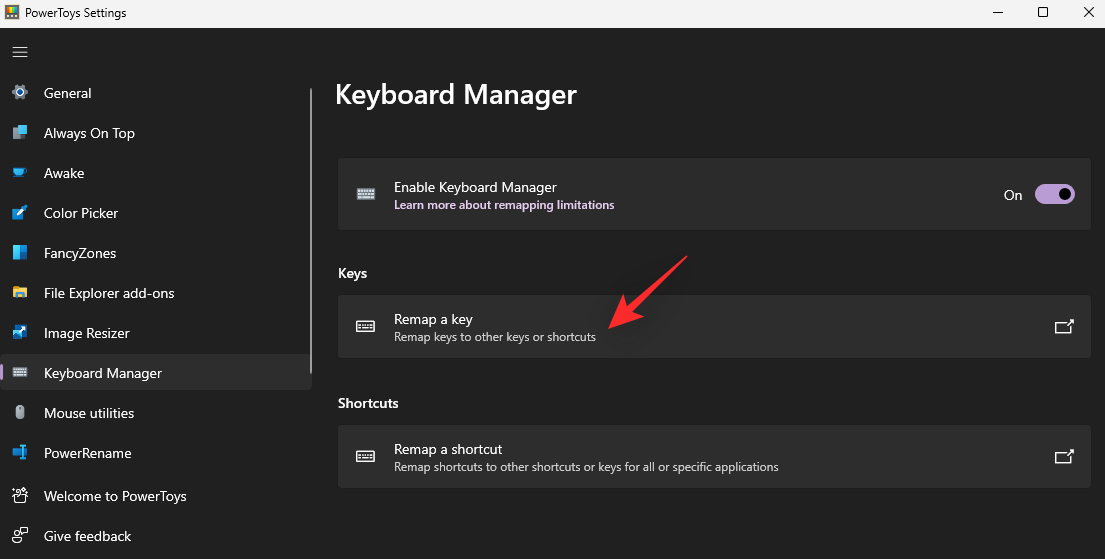
- 单击 图标。
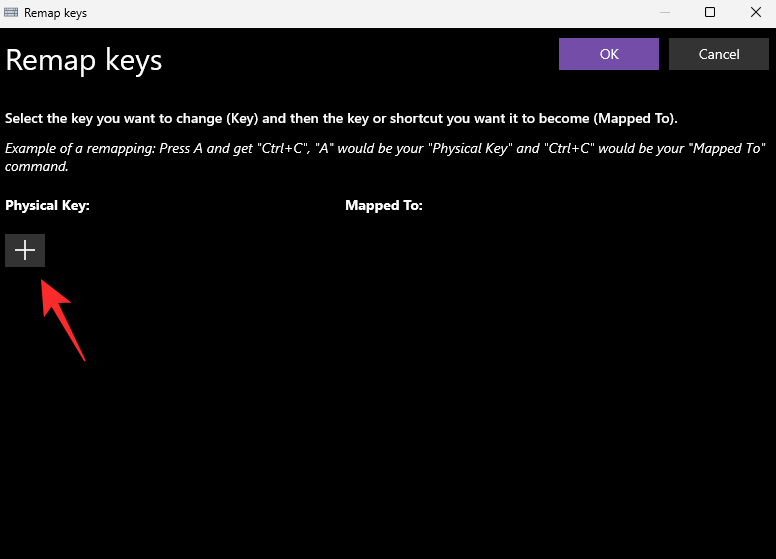
- 单击“类型”。
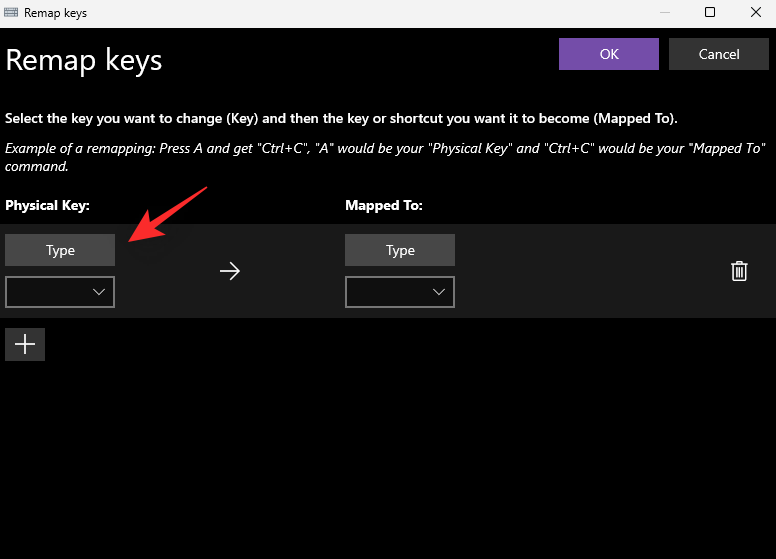
- 现在按下键盘上的 caps lock,它应该会自动检测到。
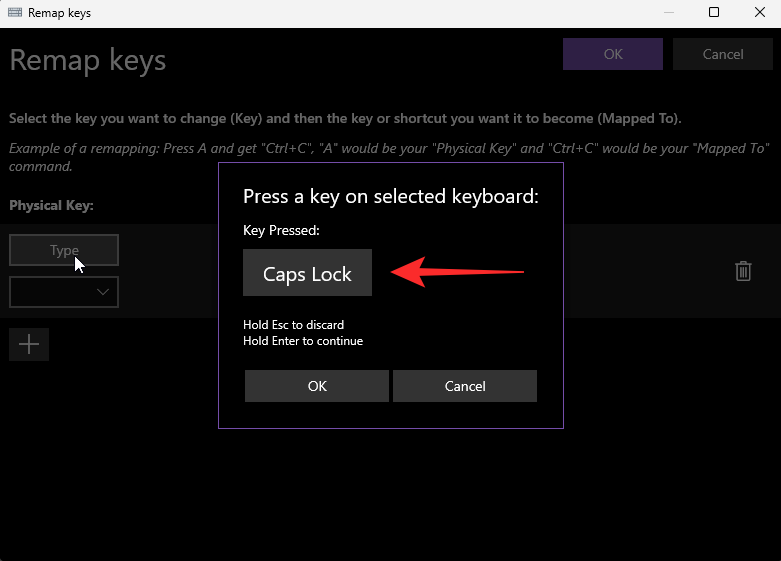
- 单击“确定”。
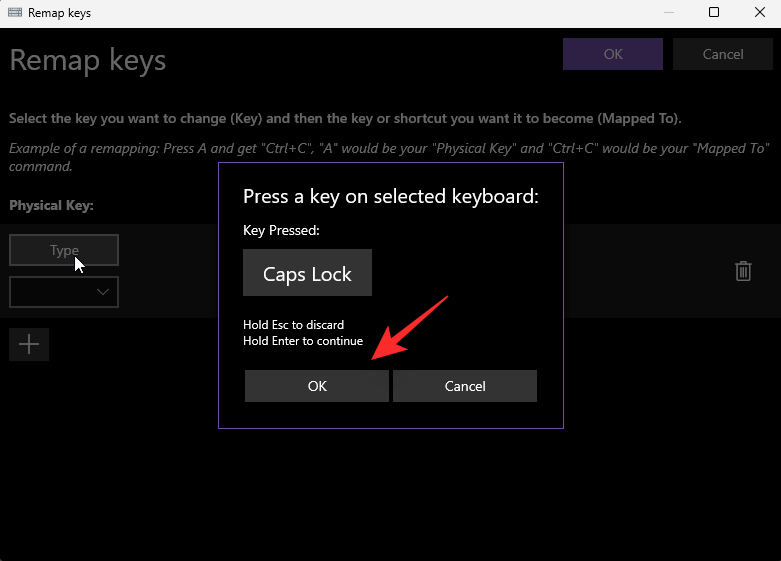
- 单击映射到下的下拉菜单。
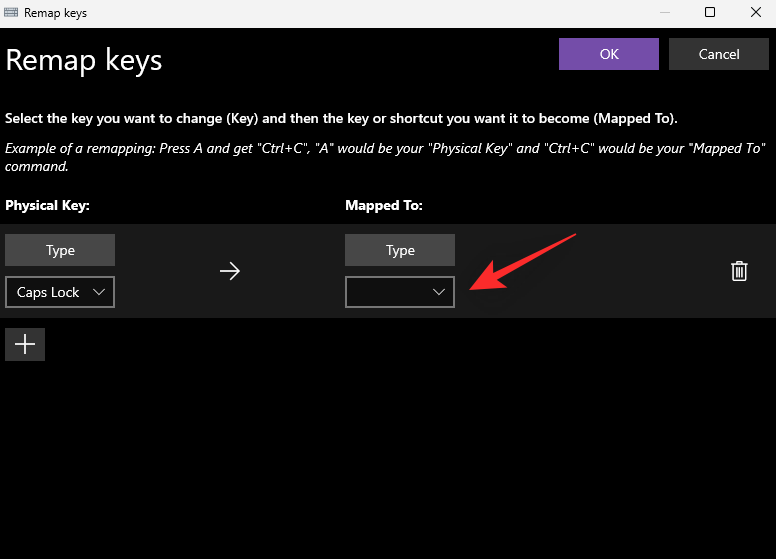
- 选择禁用。
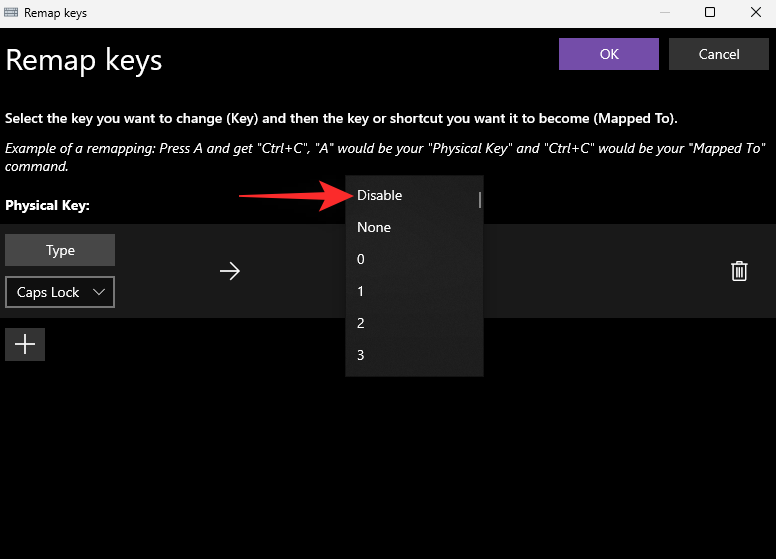
- 单击“确定”。
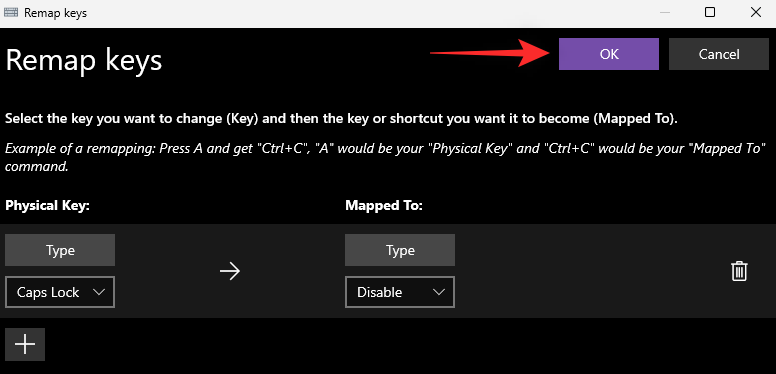
- 现在,系统将警告您 caps lock 已被禁用。单击“仍然继续”。
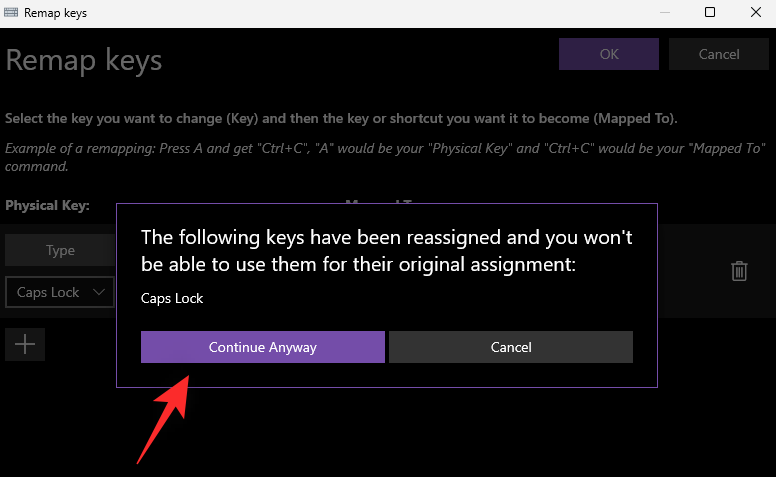
就是这样!caps lock 现在应该已在您的 pc 上禁用。
方法5:autohotkey
- 使用以下链接在您的 pc 上下载并安装 autohotkey。
自动热键 | - 安装后,打开记事本文件并将以下代码复制粘贴到空白文本文件中:
setcapslockstate,alwaysoff
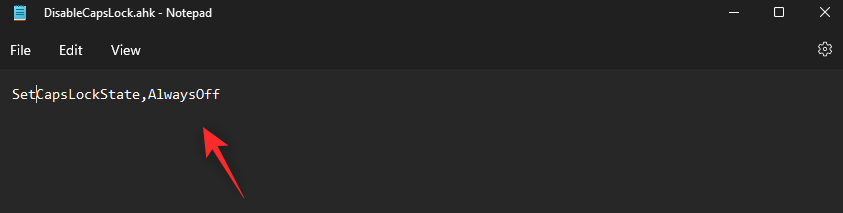
- 按下键盘,然后按以下语法命名新文件:
ctrl shift s(filename).ahk
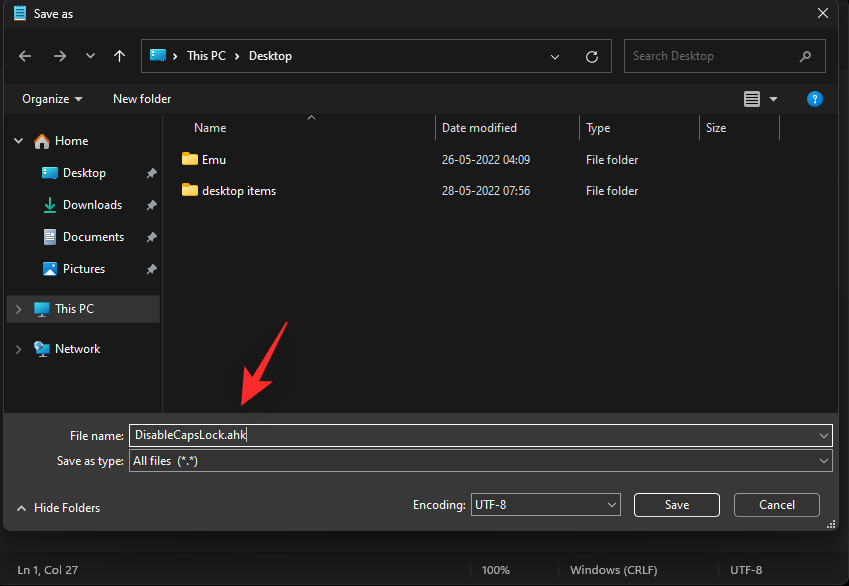
- 选择 autohotkey 脚本的位置,然后单击下拉菜单,然后选择所有文件。
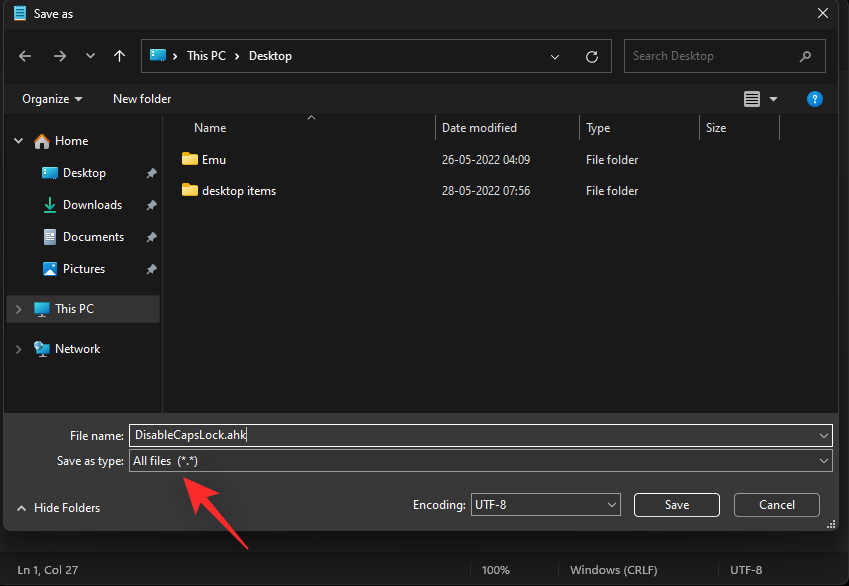
- 最后,点击保存。
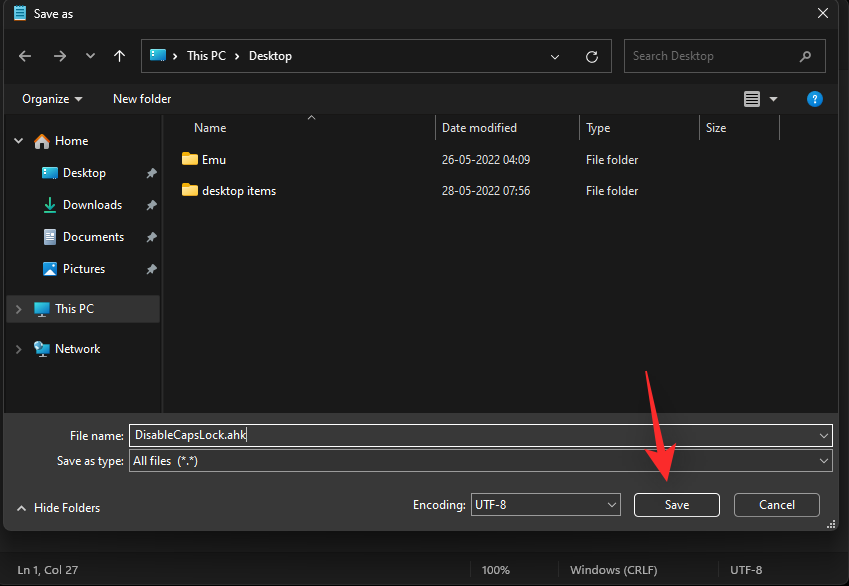
- 现在转到保存的文件并双击相同的文件。该脚本现在将在后台运行,并且可以在任务栏中找到相同的脚本。
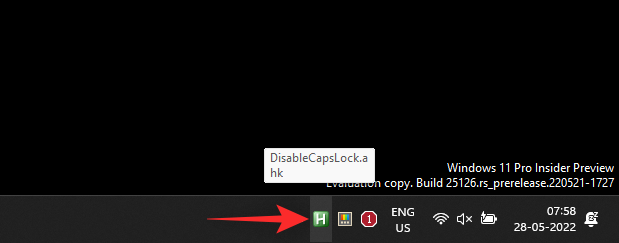
只要脚本正在运行,caps lock 就会在您的 pc 上被禁用。
还可以使用以下步骤将脚本设置为“每当电脑打开时自动运行”。
- 单击脚本并按下键盘。这会将其路径复制到剪贴板。
ctrl shift c
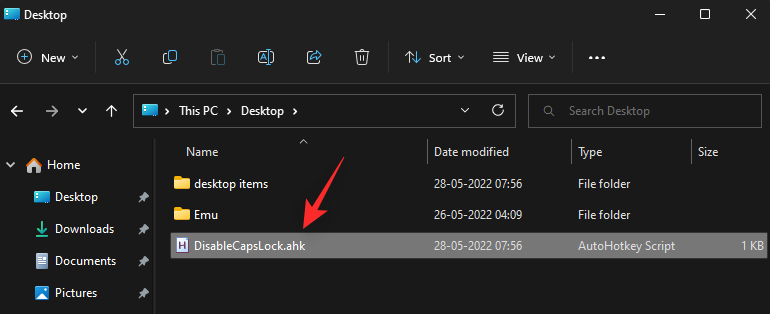
- 启动“开始”菜单,键入“任务计划程序”,然后从搜索结果中启动相同的菜单。
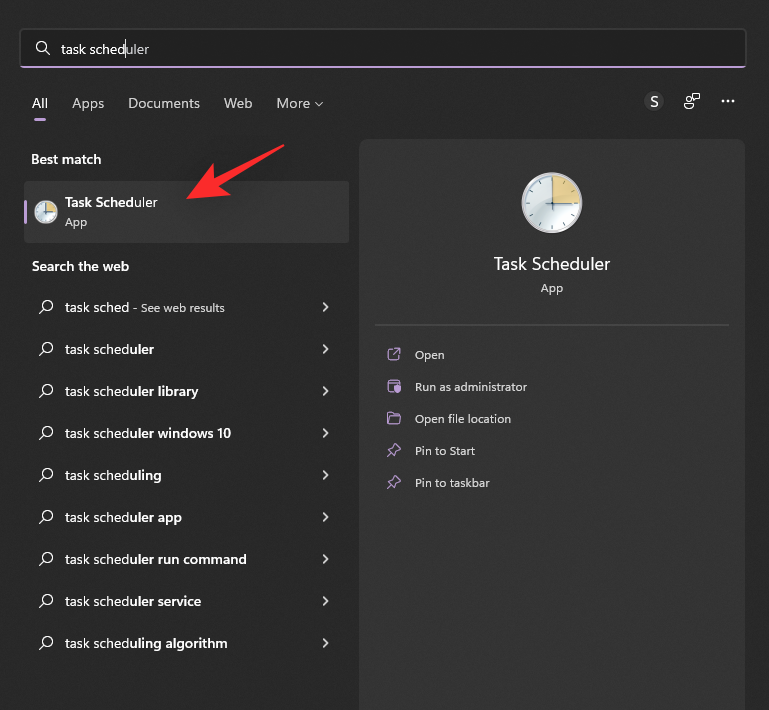
- 单击创建基本任务…
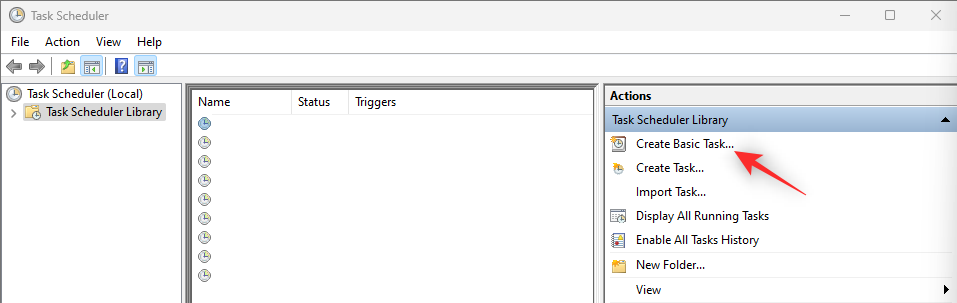
- 输入任务的名称。每当您打开电脑时,此任务将自动运行 caps lock 禁用脚本。
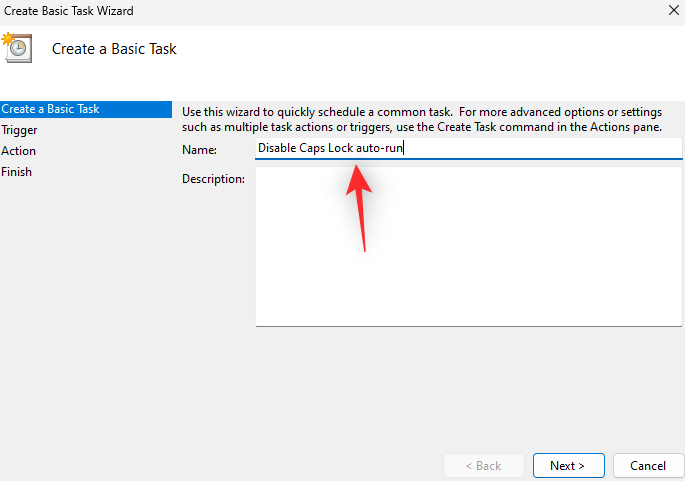
- 单击“下一步”。
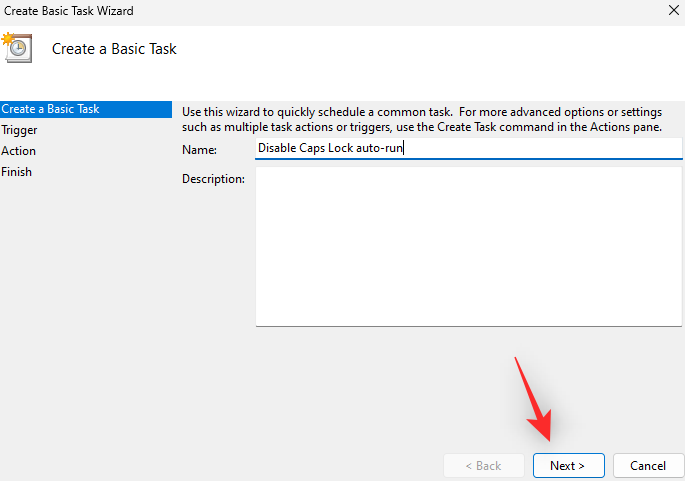
- 单击并选择“登录时”。
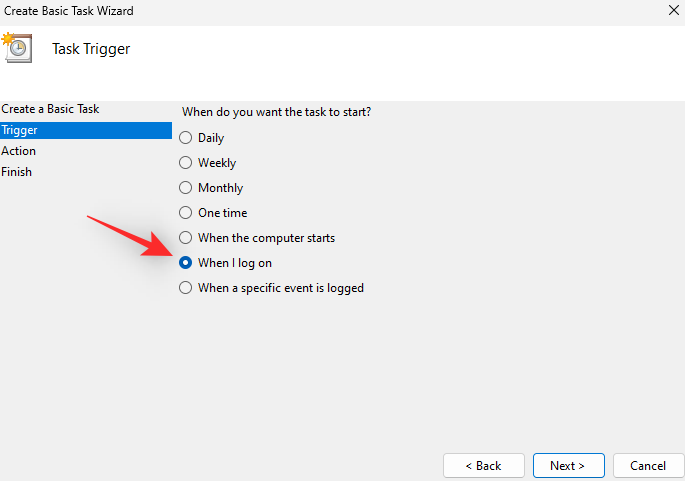
- 再次单击“下一步”。
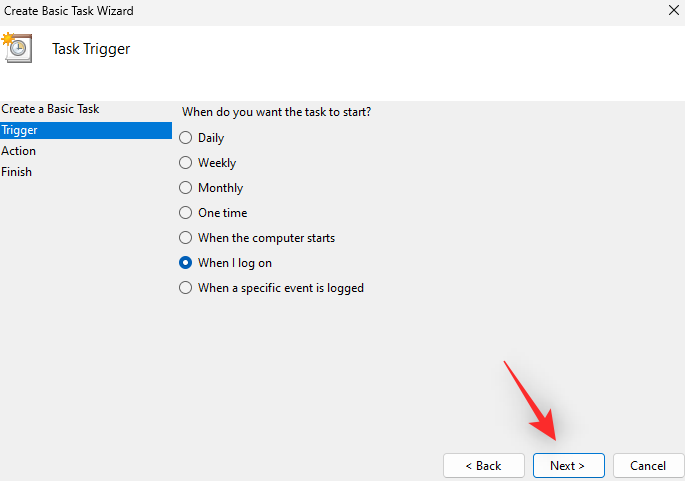
- 确保选中“启动程序”,然后单击“下一步”。
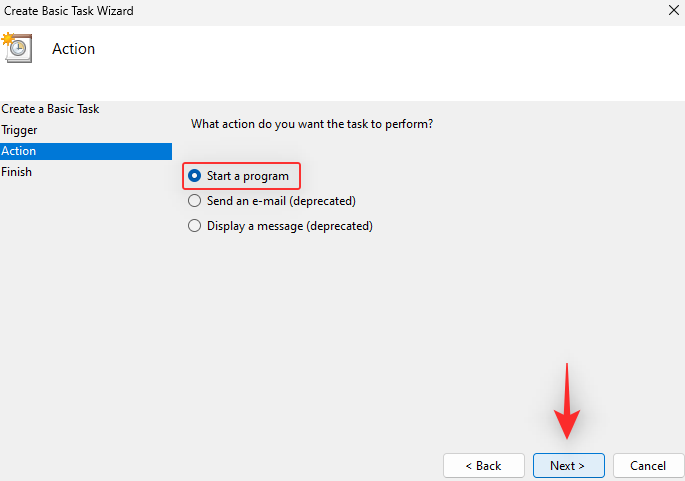
- 在“程序/脚本”下的文本框中按。
ctrl v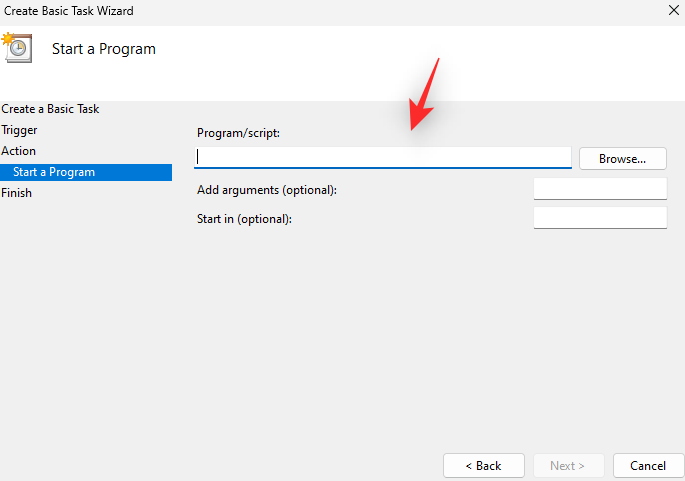
- 单击“下一步”。
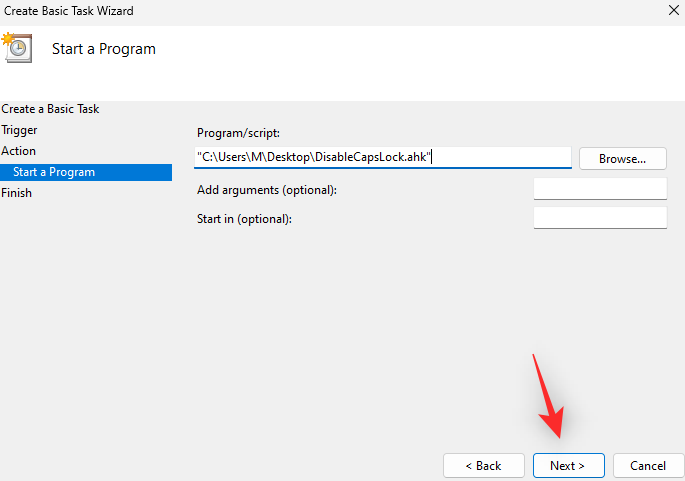
- 确保所有内容都已正确设置,然后单击 finish。
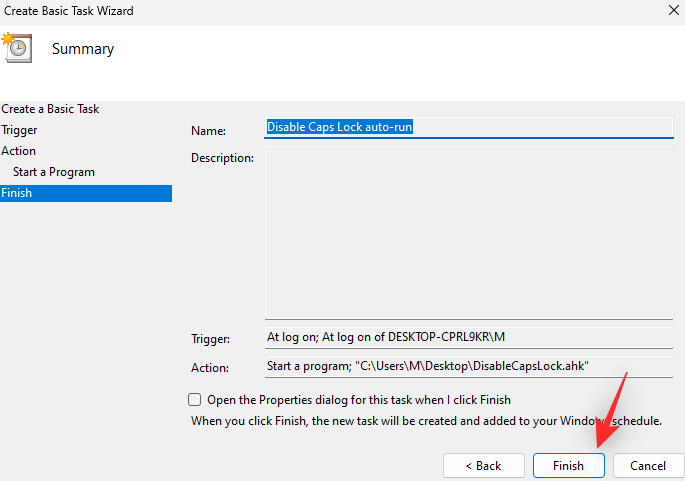
就是这样!使用此新任务时,每次打开计算机时,脚本都会自动启动。
更多方法:您可以尝试的替代应用程序
- 数字储物柜 |
- capslock 切换 |
- 键盘映射器 |
- 键调整 |
常见问题
以下是一些关于在 windows 11 上禁用 caps lock 的常见问题,这些问题应该可以帮助您快速了解最新信息。
我可以重新启用 caps lock 吗?
是的,无论您使用哪种方法,您都可以随时重新启用 caps lock。如果您使用了预制注册表或.bat文件,请使用手册指南删除相关的注册表值。对于其他方法,只需恢复对 pc 所做的更改,即可重新启用 caps lock。
我是否必须使用 windows 更新重新应用更改?
不,除非重新安装 windows 或重置电脑,否则这些更改应随每个 windows 更新一起进行。
使用第三方应用程序禁用 caps lock 是否安全?
是的,上面列出的大多数第三方应用程序都可以安全使用,但每个应用程序都有其隐私政策和目录。如果您担心数据收集,我们建议您查看他们的支持网站以获取更多信息。
原创文章,作者:校长,如若转载,请注明出处:https://www.yundongfang.com/yun285468.html
 微信扫一扫不于多少!
微信扫一扫不于多少!  支付宝扫一扫礼轻情意重
支付宝扫一扫礼轻情意重