无论您是创作者还是游戏玩家,pc 的麦克风都是最应该工作的基本组件之一,如果不是所有时间的话。不幸的是,麦克风错误困扰 windows 用户的情况并不少见。如果您也在同一条船上,那么这就是您需要知道的所有信息来修复它。
windows 11 上有哪些常见的麦克风问题?
以下是您在 windows 11 上可能遇到麦克风问题的一些常见原因。其中大多数源于与软件相关的问题,但有些可能是由于硬件故障造成的。
- 麦克风电缆故障
- 麦克风插孔故障
- 麦克风电容故障
- 驱动程序问题
- 麦克风设置配置错误
- 麦克风上的隐私块
- 企业级麦克风阻挡
- 临时文件冲突
- 不兼容的音频管理器 oem 应用中的持续性错误
- 挂起的驱动程序和 windows 更新
- 过时的芯片组驱动程序
- 过时的 bios
如何解决麦克风问题 windows 11:有帮助的检查和修复
在我们开始之前 windows 11,我们建议您对系统进行以下检查。这将帮助您确定当前问题,并在您的系统上进行相应的故障排除。让我们开始吧。
第 1 步 – 首先执行以下 12 项检查
让我们从检查您的麦克风设置、配置、驱动程序版本等开始。这将有助于我们缩小问题的原因并相应地修复它。请按照以下部分为您提供帮助。
检查 1:检查麦克风隐私设置
windows 11 允许您阻止个人访问系统上的组件,包括麦克风、扬声器、gps 等。如果您的麦克风访问在 windows 11 设置中被阻止,那么这可能是您遇到问题的原因。以下是在pc上检查和禁用相同功能的方法。
- 按并单击隐私和安全。
windows i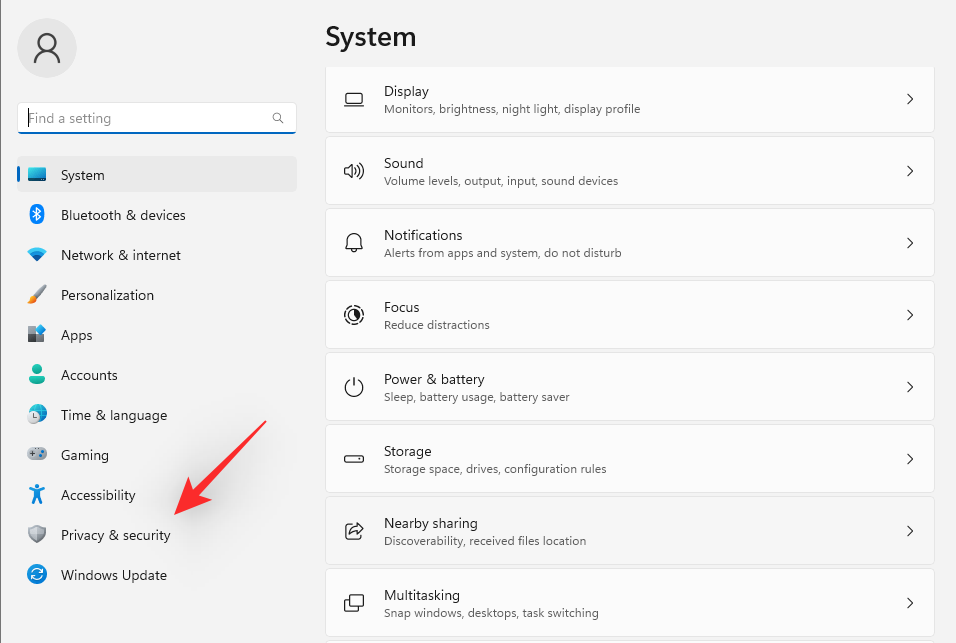
- 单击麦克风。
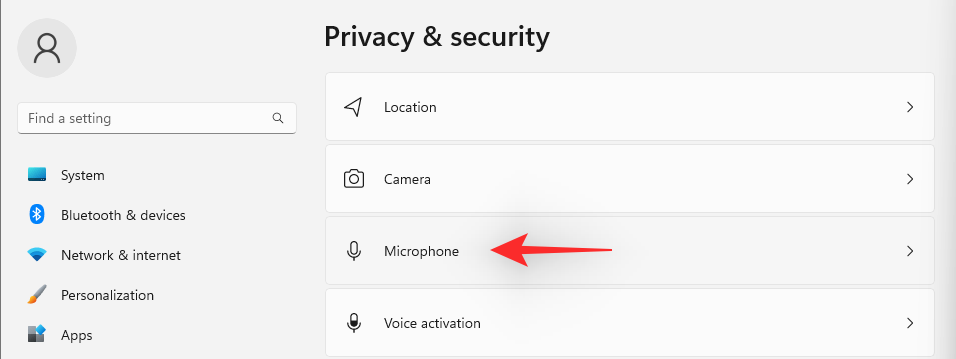
- 现在启用麦克风访问的切换。
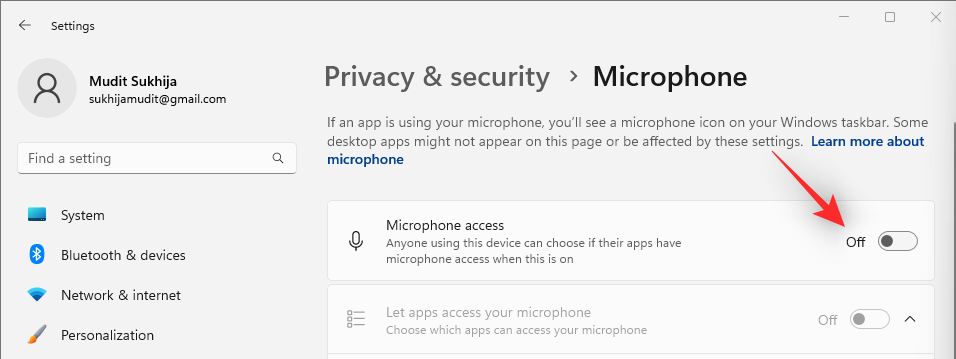
- 启用允许应用访问您的麦克风(如果尚未启用)。
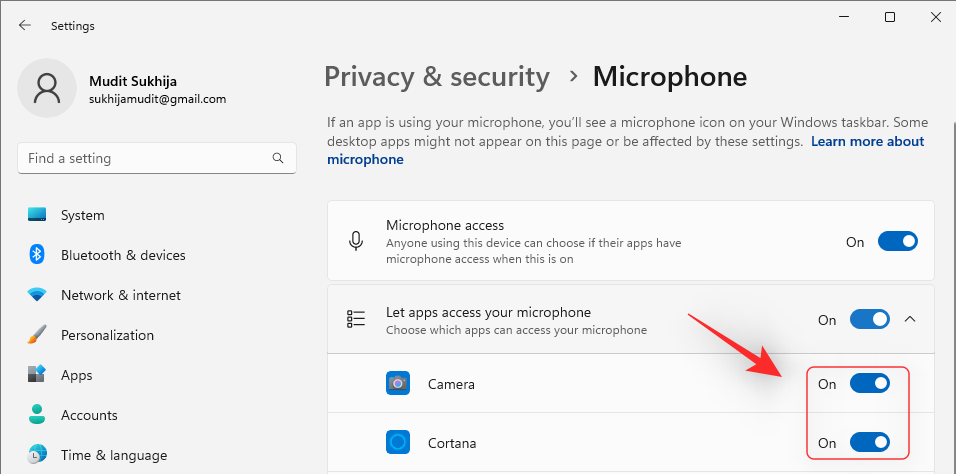
- 随后,为您希望授予使用麦克风权限的应用程序启用切换开关。这是必要的,以便麦克风可以按预期运行。
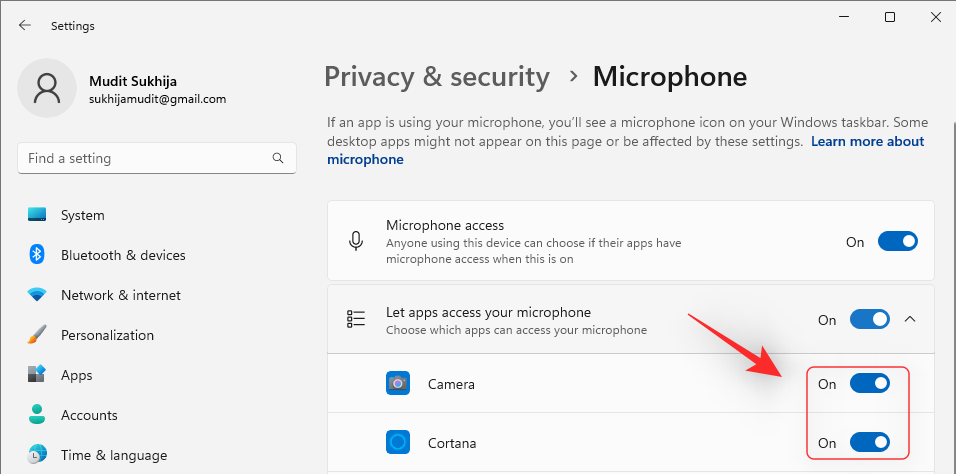
但是,如果您的系统上已经启用了麦克风访问,请继续进行下面提到的其他检查。
检查 2:检查物理麦克风连接
如果您有传统的台式电脑,则计算机背面将有三个音频输入端口。右边一个用于线路输入,中间一个用于耳机或扬声器,最后,左边一个用于麦克风。如果您不小心插入中间或右侧端口,您的麦克风将无法工作。因此,在继续操作之前,请确保已将其插入最左侧的端口。
正确插入可能是最重要的一步。但是,这并不是忽视麦克风位置的借口。如果您的麦克风离您坐的地方太远,它将无法接收您想说的任何话。同样,如果你把它拉得太近,你的演讲会显得闷闷不乐。当您想在会议中使用麦克风时,定位是关键,因此请确保您已经准备好了。
检查 3:检查麦克风兼容性
麦克风因兼容性问题而臭名昭著,特别是由于市场上可用的不同组合。如果您的麦克风有两个独立的插孔(一个粉红色插孔和一个绿色插孔),但您的笔记本电脑或台式机只有一个端口,则不能使用同一个耳机作为输入和输出设备。要将设备专门用作麦克风,请将粉红色插孔插入端口。
同样,如果您的耳机(带麦克风)只有一个端口,但您的 pc 有两个端口,则必须将其插入粉红色端口才能使用硬件的麦克风组件。如果您的耳机/麦克风与您的 windows pc 不兼容,请考虑购买转换器以让您的生活更轻松。
检查 4:检查您的耳机是否使用蓝牙耳机
本部分专门针对使用蓝牙耳机(带麦克风)在会议等中进行通信的用户。首次将耳机与电脑配对后,两台设备在打开时和附近会自动开始连接。当然,这是一个很好的功能,因为它可以节省额外的点击次数并节省时间。但是,这并不一定意味着您的设备连接得如此完美。在这种情况下,遇到麦克风问题并不罕见。
解决此问题的最简单方法是手动连接到蓝牙设备。
单击音量图标并选择您的输出设备以确认手动重新连接。您还可以在多个设备之间切换以重置连接。
或者,您可以断开并重新连接设备,看看是否有任何区别。请按照以下步骤操作,以帮助您重置头戴式耳机连接。
- 按下键盘,然后单击蓝牙和设备。
windows i
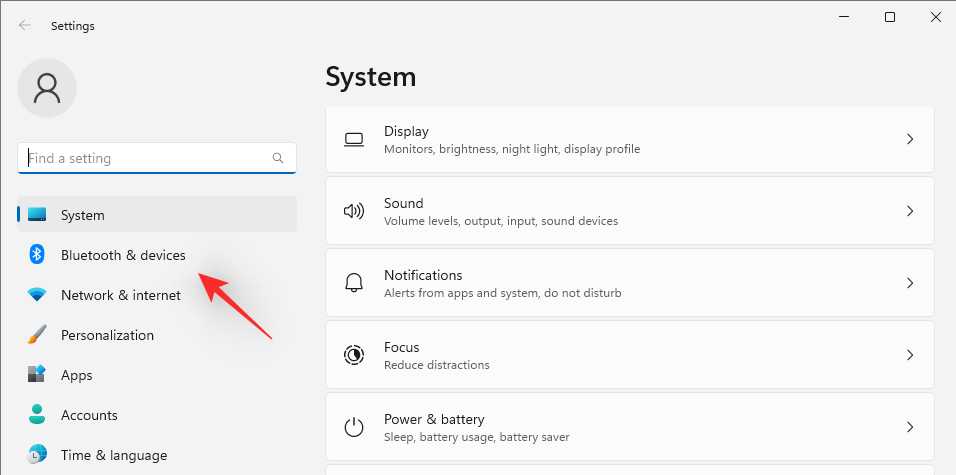
- 单击图标,然后选择断开连接。
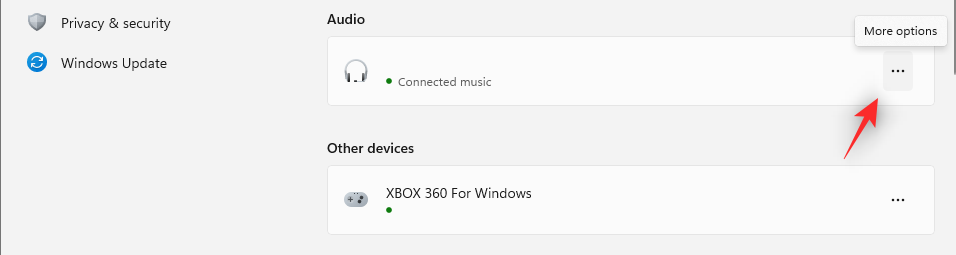
- 现在重新启动您的 bt 耳机并单击连接。
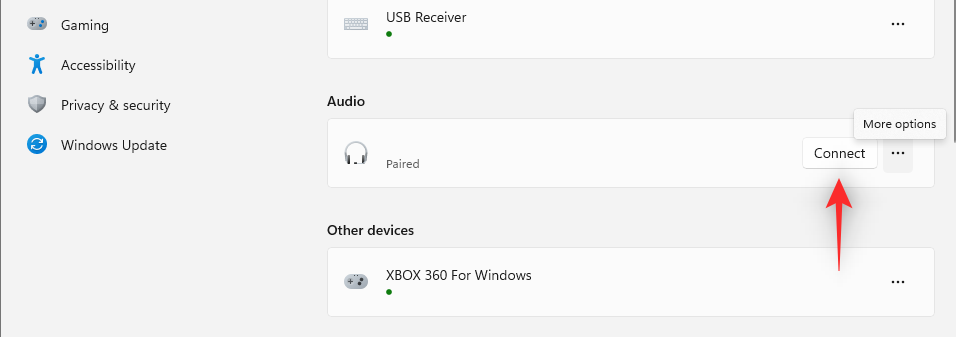
- 您也可以关闭设备的蓝牙,然后重新打开以重置连接。找到任务栏中的图标,通过右键单击该图标来重新启动蓝牙适配器。您还可以从操作中心关闭和打开蓝牙。
检查 5:检查您的麦克风驱动程序
驱动程序是硬件和软件之间的通信器。因此,如果您想让某些东西滴答作响,请确保您有合适的驱动程序。麦克风往往会受到驾驶员问题的困扰,因故障或需要频繁的驱动程序更新而臭名昭著。因此,检查驱动程序是否已安装并不是一个坏主意。
- 首先,按 访问 windows 上下文菜单和设备管理器以查看所有可用设备。
windows x
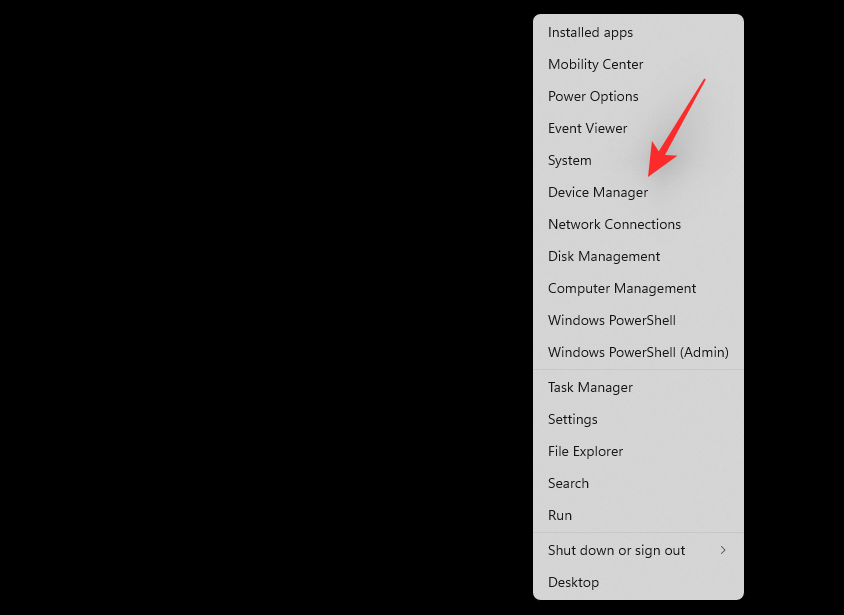
- 带驱动器的麦克风应显示在“音频输入和输出”部分下方,并带有其原始品牌和型号。
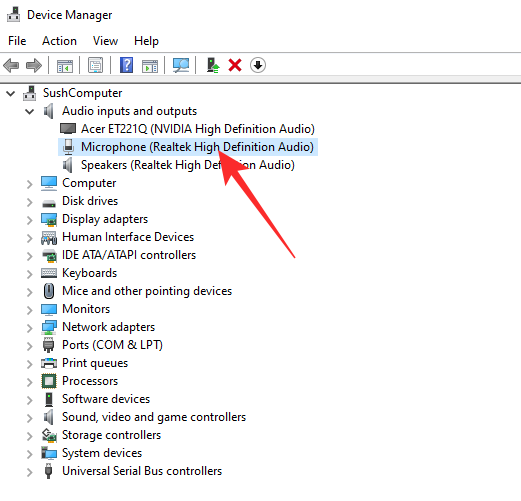
如果没有,您可能手头上有驱动程序问题。转到制造商的网站以获取适用于您设备的最新驱动程序。
检查 6:检查麦克风是否已静音
无论您的位置有多好,或者您的连接有多完美,您的麦克风都需要始终保持静音状态,而不仅仅是在应用程序上。它必须从主集线器本身取消静音。在这里,我们使用的是华硕主板,它带有realtek hd audio manager。如果您也可以访问 realtek 的音频管理器,请确保在顶部选择了麦克风并且未静音。
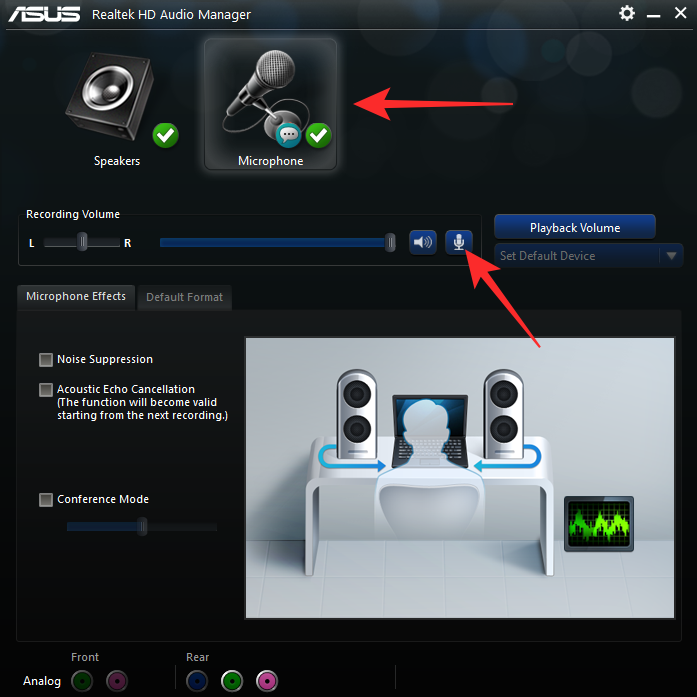
检查 7:检查声音管理器中是否启用了麦克风
即使您没有专用的声音管理器,您也可以非常轻松地访问 windows 的内部声音管理器,以查看设备是否正确连接、按预期工作以及是否启用。
- 按 ,键入 mmsys.cpl 并按 。
windows renter
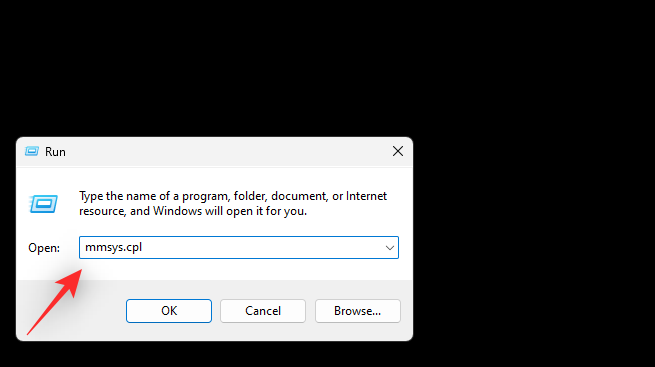
- 现在转到屏幕顶部的“录制”选项卡。在“录音”选项卡下,您将找到默认的麦克风图标。
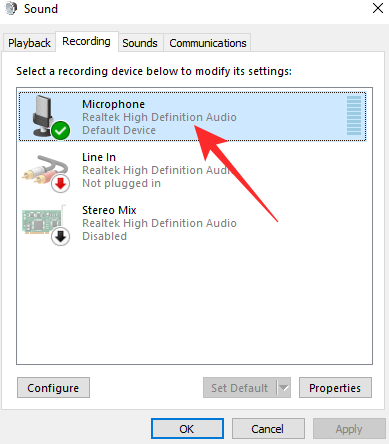
- 右键单击它并确保未选中“禁用”切换选项。
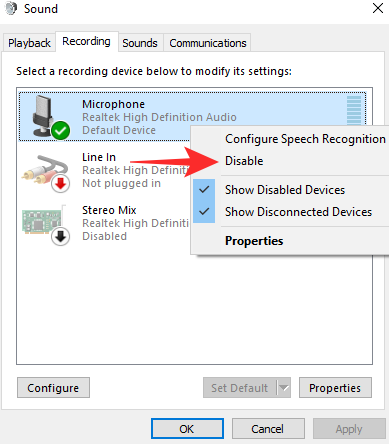
- 当您在这里时,您可以选择“禁用”选项,然后再次启用以手动重置您的麦克风。
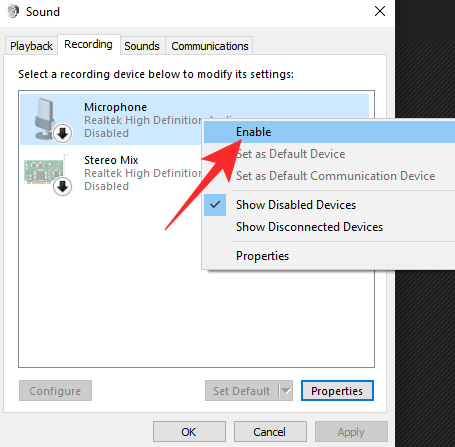
检查 8:检查您的应用程序设置
一旦您确认您的麦克风没有被保护在隐私墙后面并启用使用,您必须查找特定于应用程序的设置。如果您使用的是视频会议应用程序,例如 zoom、microsoft teams 或类似应用程序,请确保未打开静音切换开关。
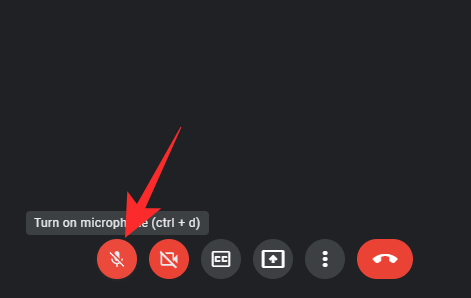
当静音被启用时,无论你多么努力,你都无法说话。同样,如果会议主持人将您静音,您将无法发表您的宝贵意见。因此,在责怪您的 windows pc 和硬件之前,请务必检查应用程序设置。
检查 9:检查 windows 11 上的独占访问权限
某些应用程序需要对硬件进行独占访问,这意味着在具有独占访问权限的应用程序使用它时,不允许其他应用程序和服务使用它。虽然当您一次使用一个需要麦克风的应用程序时,此功能会派上用场,但当您同时处理多个应用程序时,这可能会很痛苦。
如果您属于第二类,请按照以下步骤关闭对麦克风的独占访问权限。
- 按下以打开 run 框,键入 mmsys.cpl 并按 enter。
windows r
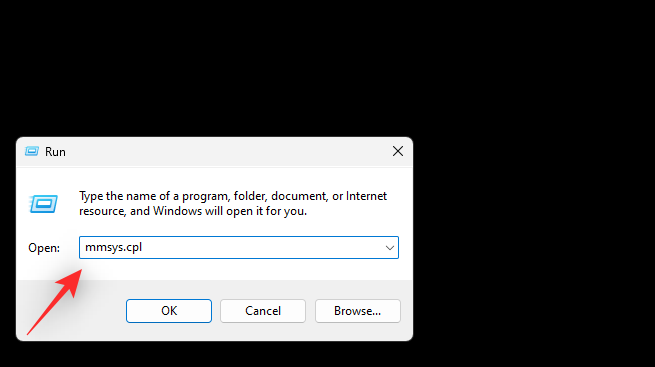
- 接下来,转到“录音”选项卡,然后单击选择您的麦克风。然后,单击屏幕右下角的“属性”。
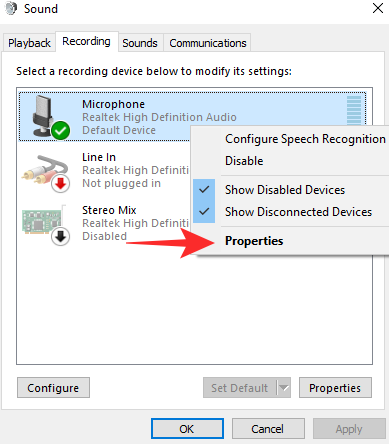
- 最后,转到“高级”选项卡并取消选中“独占模式”下的两个选项。打 ok 保存。
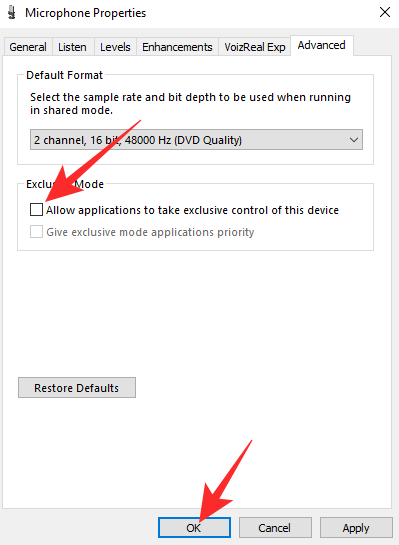
回到您的应用程序并再次尝试。
检查 10:检查 bios 更新
windows 11 作为操作系统具有新的 bios 要求,理想情况下建议用于使用 uefi 的系统。这反过来意味着您的 oem 需要发布 bios 更新以支持新的操作系统。事实证明,许多面临麦克风问题的用户已经有一段时间没有更新他们的 bios。如果您也在同一条船上,那么我们建议您尝试将 bios 更新到最新版本。
关于这个问题的原因有很多猜测,但其中大多数似乎都集中在预构建的系统和笔记本电脑上。音频适配器、放大器和扬声器的特定电源路由似乎是导致此问题的主要原因。这还包括音频硬件的内部 pin 布局。我们建议您在将 bios 更新到最新版本后尝试使用麦克风。如果过时的 bios 是导致问题的原因,那么麦克风现在应该已备份并在您的系统上运行。
检查 11:检查芯片组驱动程序更新
芯片组或 cpu 驱动程序似乎是 windows 11 上麦克风问题的另一个原因。对音频服务和后台驱动程序的某些更改现在需要相应地更新 cpu 驱动程序。
我们建议您首先查看您的 oem 网站以获取最新的驱动程序,尤其是在您使用的是预装系统或笔记本电脑时。这些系统带有定制的驱动器,通常针对特定型号设计,并考虑系统的散热和电源。因此,除非遇到问题,否则建议您始终使用 oem 驱动程序。
这就是英特尔驱动程序和支持助理的用武之地。此实用程序允许您更新系统上几乎所有英特尔组件的驱动程序。该助手将自动检测您的硬件,并为您提供适用于您系统的最新驱动程序。使用下面的链接在您的 windows 11 pc 上下载并运行相同的内容。
- 英特尔驱动程序 & 支持助理
检查 12:检查 windows 更新
最后,虽然它可能看起来不多,但我们建议您检查任何待处理的 windows 更新。此外,我们建议您检查音频适配器是否有任何可用的可选更新。这将帮助您在系统上安装最新的驱动程序和更新,这将有助于消除错误并使麦克风在您的系统上恢复并运行。请按照以下指南来帮助您完成整个过程。
- 按并单击 windows 更新。
windows i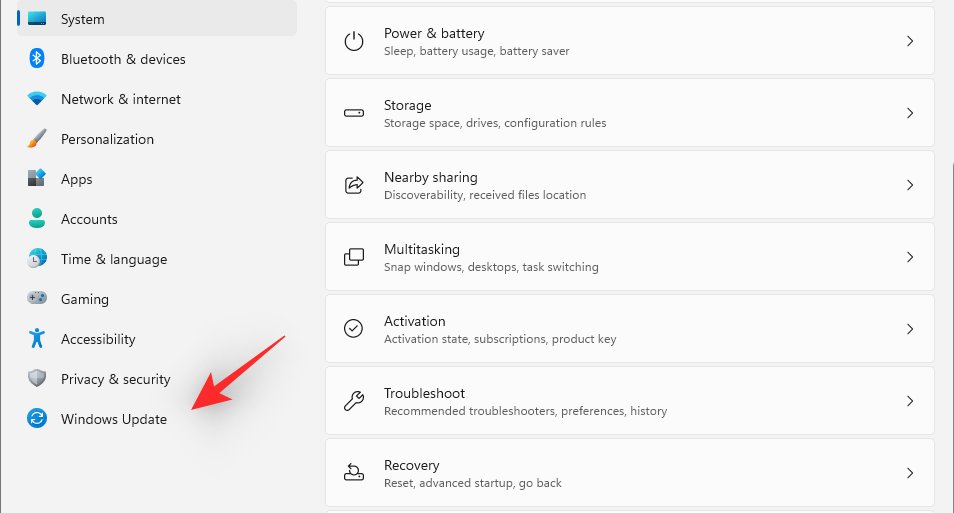
- 单击“检查更新”。
- 随后,如果有任何可用的更新,请在您的 pc 上下载并安装相同的更新。如果系统提示,请尽早重新启动 pc。返回到“windows 更新”部分,然后单击“高级选项”。
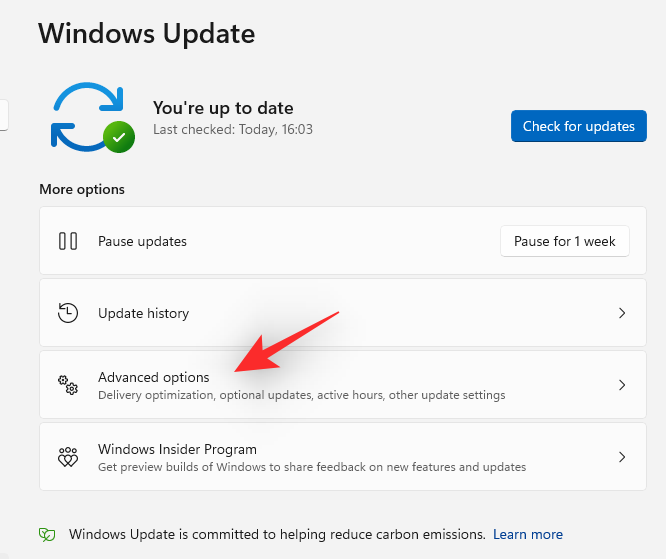
- 单击可选更新。
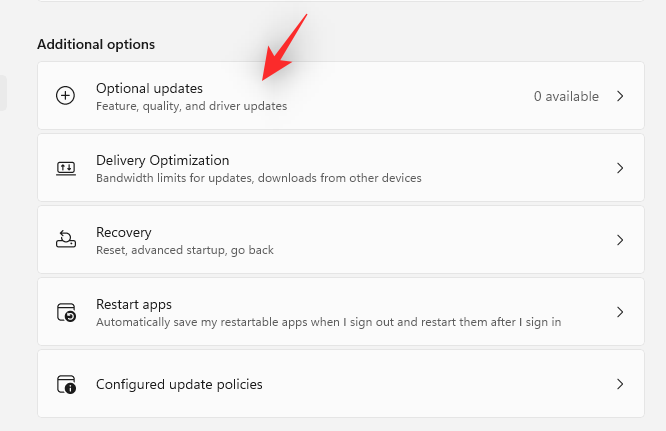
- 现在,选中与设备音频组件相关的任何更新框,然后单击“下载并安装”。
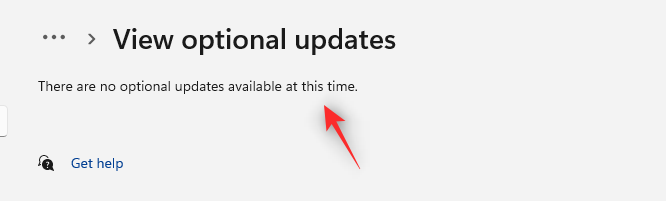
- 现在,所选的驱动程序和组件更新将下载并安装到您的系统上。像往常一样,重新启动系统以达到良好的效果,并立即尝试使用麦克风。如果过时的更新是导致问题的原因,那么现在应该在您的系统上修复它。
第 2 步 – 修复麦克风的 10 种方法 windows 11
现在您已经缩小了麦克风问题的原因范围,您可以使用以下修复程序之一来尝试在您的系统上修复它。我们建议您从 windows 疑难解答开始,然后浏览列表,直到解决问题。
修复1:运行windows疑难解答
windows 疑难解答自 windows xp 早期问世以来,已经走过了漫长的道路。疑难解答程序现在可以从 microsoft 提供的庞大服务器数据库中获取其信息,并相应地应用后续修复程序。以下是运行的方法 音频疑难解答 windows 11.
- 按键盘打开“设置”应用,然后单击右侧的“疑难解答”。
windows i
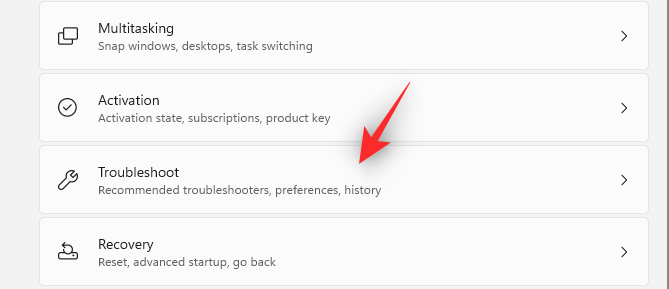
- 单击“其他疑难解答”。
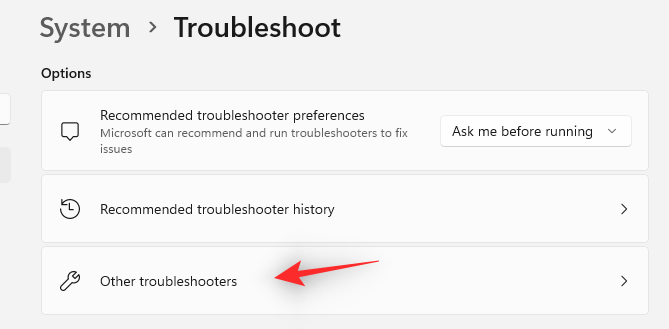
- 现在单击旁边的“运行”录制音频。
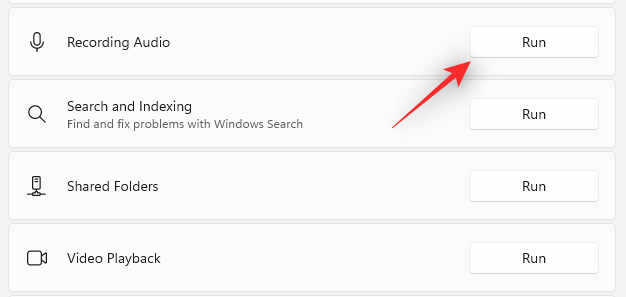
- 疑难解答现在将扫描您的系统以查找问题,并要求您选择要排除故障的设备,以防您的系统上安装了多个设备。单击并选择您遇到问题的那个,然后单击下一步。
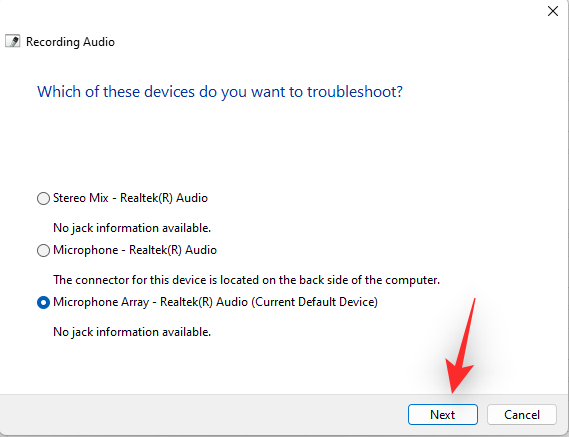
- 疑难解答现在将尝试自动检测并修复问题。在此过程结束时,您将获得相同的报告。如果设备已修复,则可以再次尝试使用它,但是如果设备仍然面临问题,则可以继续阅读以下指南。单击“关闭”以关闭疑难解答。
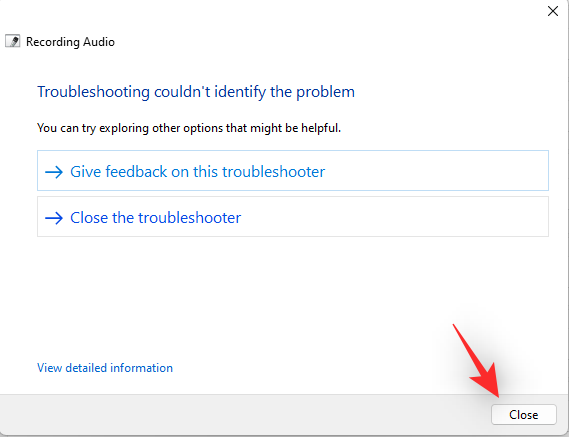
修复2:重新安装麦克风
您现在可以尝试在系统上重新安装麦克风驱动程序。这将消除由于 windows 驱动程序存储中的多个驱动程序文件而可能面临的任何基于驱动程序的错误和问题。
- 按键盘并选择设备管理器。
windows x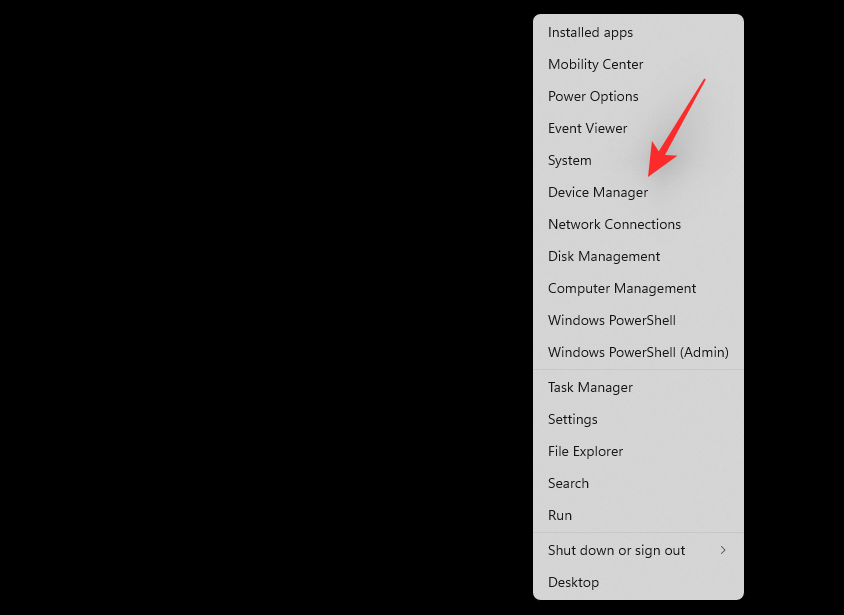
- 现在,右键单击屏幕上设备列表中的麦克风。
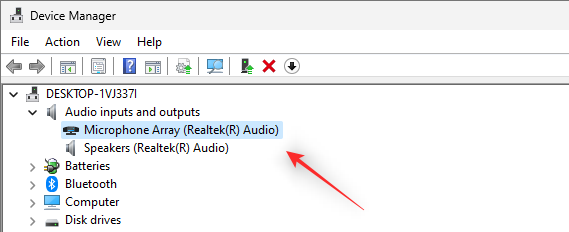
- 选择卸载设备。
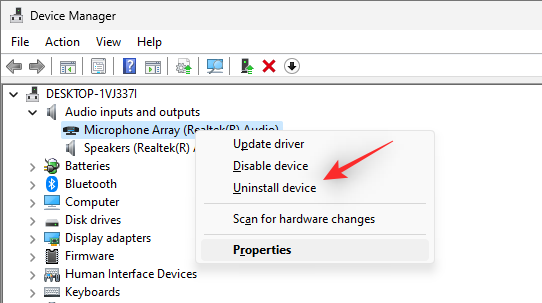
- 选中“尝试删除此设备的驱动程序”框。
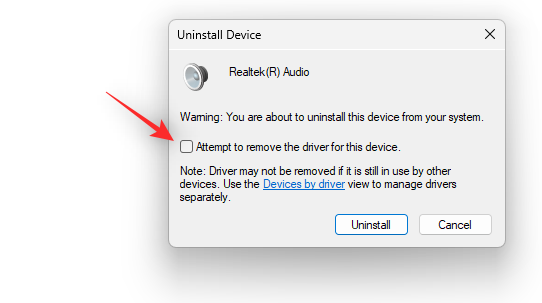
- 点击卸载。
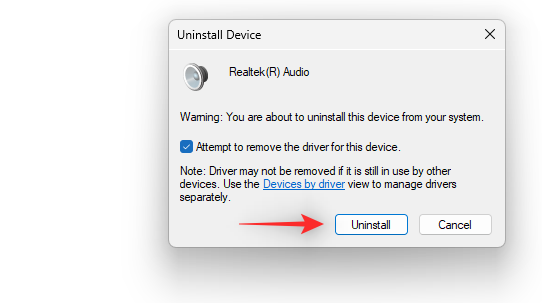
- 该设备现在将从您的设备中卸载。完成后,单击顶部的图标 扫描硬件更改.您的麦克风现在将被检测到并自动添加到您的系统中。
我们现在建议您去检查它在您的系统上的功能。如果一切按预期工作,那么您就可以开始了,但是,如果您仍然遇到问题,请使用以下步骤检查系统上的驱动程序更新。
- 右键单击设备管理器中的麦克风,然后单击更新驱动程序。
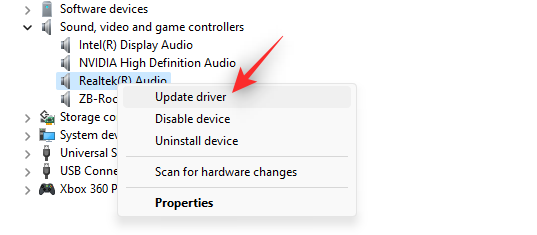
- 选择自动检查。
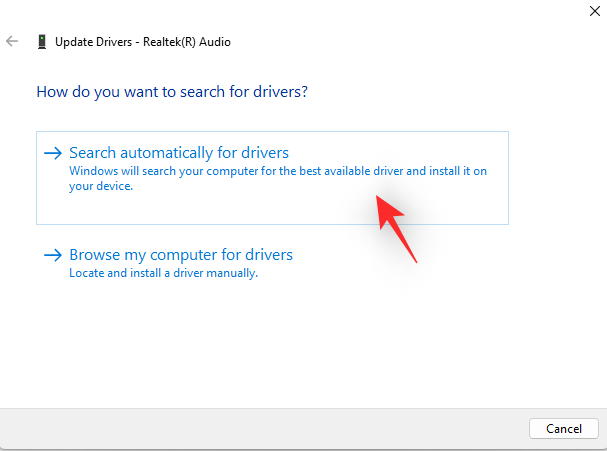
- windows 现在将为您的麦克风查找驱动程序更新,并在发现任何更新时相应地将它们安装在您的系统上。
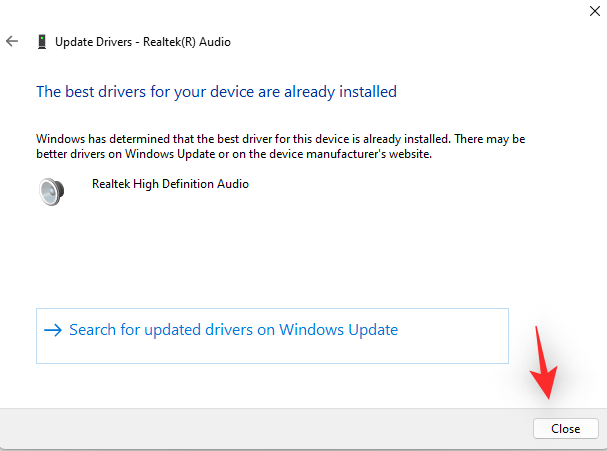
完成后,如果驱动程序是导致您问题的原因,麦克风现在应该固定在您的系统上。
修复3:删除可疑的voip应用程序
某些应用程序覆盖设置并无限期占用麦克风的情况并不少见。唯一的出路是通过彻底卸载。
- 要卸载程序,首先点击打开搜索,然后查找控制面板。
windows s
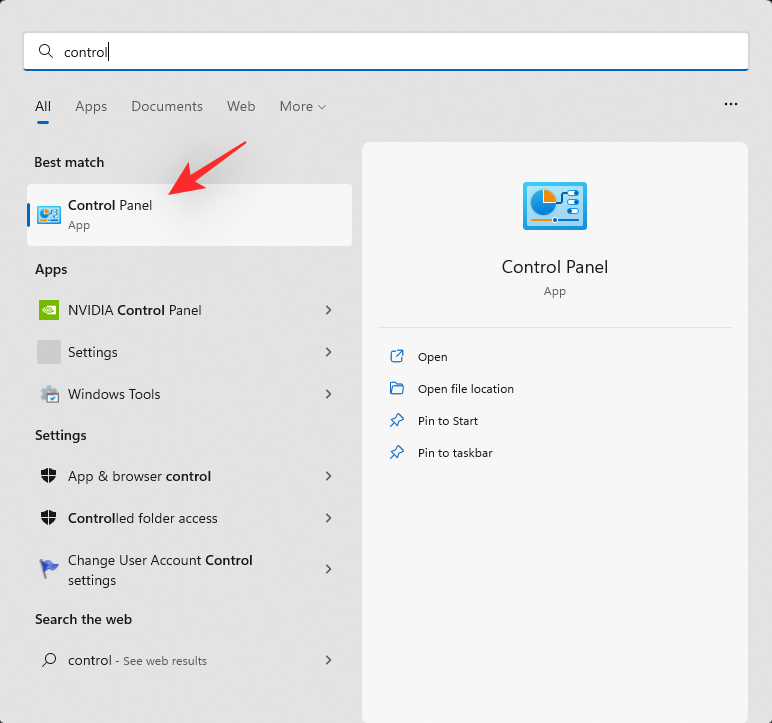
- 弹出后,打开它并单击“卸载程序”选项。
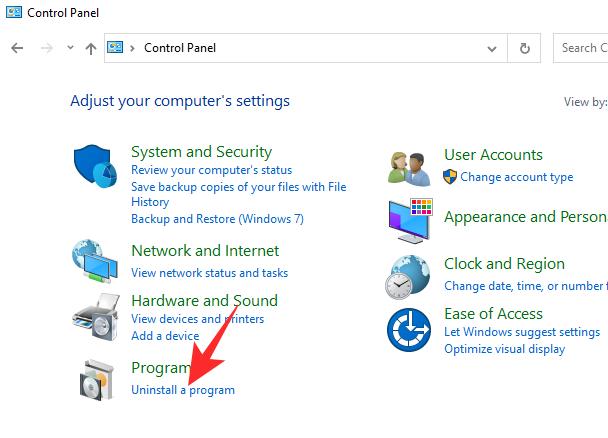
- 如果找不到此设置,请转到“控制面板”中的右上角选择器(“查看方式”),并将其更改为“类别”。
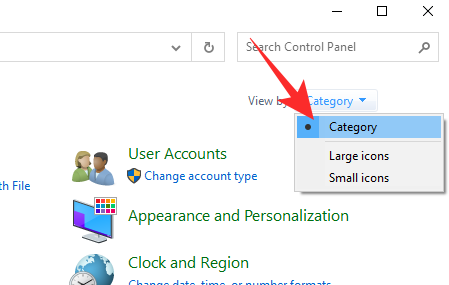
- 接下来,右键单击要卸载的程序,然后单击“卸载”以启动该过程。
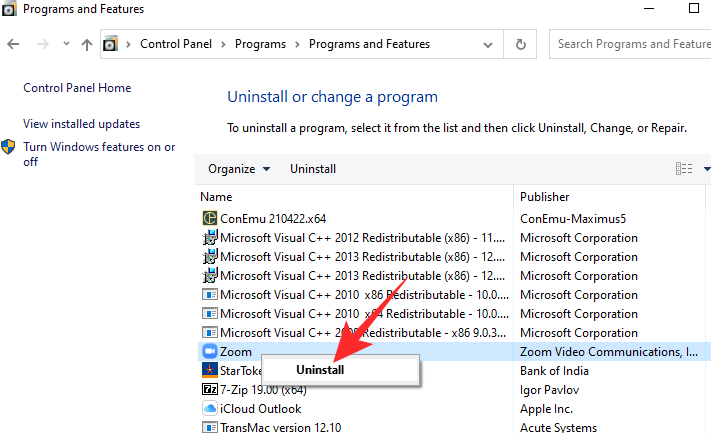
修复4:获取新麦克风
如果您已经尝试了所有人生就是博尊龙凯时的解决方案,但仍然无法找到问题的根源,那么也许是时候指责您的麦克风了。首先,拔下麦克风并将其插入另一台受支持的计算机,看看它是否正常工作。如果是这样,您手上有一个未确诊的不相容病例。否则,是时候为您的计算机购买新麦克风了。
修复 5:配置特定于 oem 的音频应用
现代系统通常带有定制 dac,这些 dac 具有专用的 oem 应用程序来控制系统上的音频输出和输入。如果您有预装系统或笔记本电脑,那么您可能就是这种情况。
我们建议您查看 oem 的支持页面,了解为您的设备提供的任何与音频相关的软件实用程序。例如,一些华硕笔记本电脑配备了 sonic studio,可帮助您将其他效果应用于输入和输出设备。
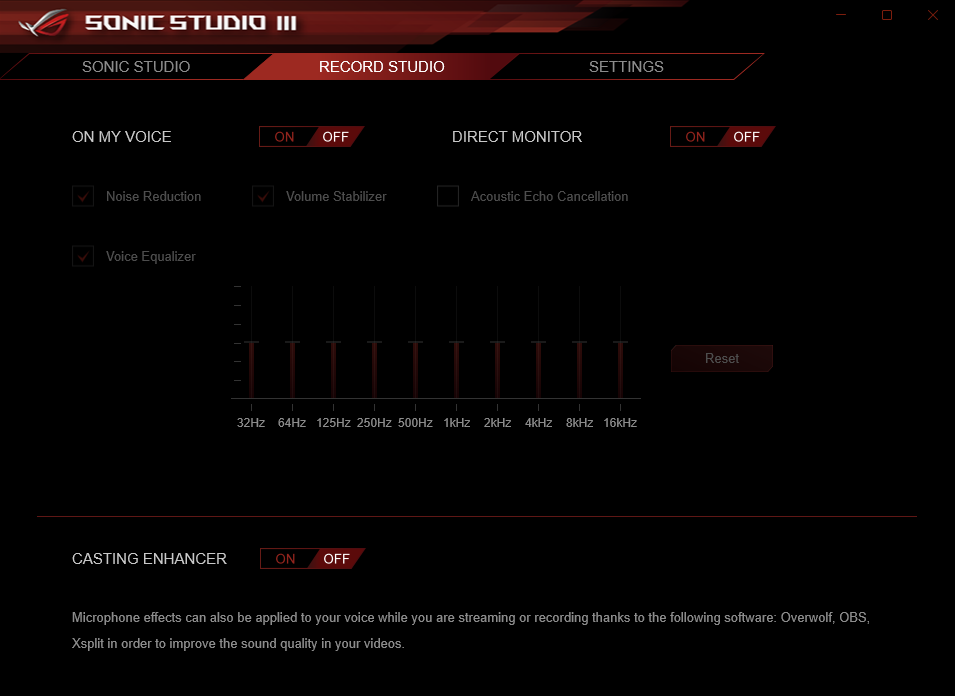
但是,众所周知,此应用程序会导致专业音乐制作和录音应用程序出现问题,这些应用程序会尝试直接捕获您的音频输出和输入信号。在这种情况下,您需要相应地将此类应用程序配置为在某些工作流程中禁用。
我们建议您查看 oem 的支持页面,以防您在执行相同操作时需要帮助。
修复 6:使用麦克风制造商的应用程序
某些麦克风附带制造商提供的专用 oem 应用程序,可帮助提供设备按预期运行所需的其他驱动程序。您也可能遇到这种情况,特别是如果您的麦克风具有麦克风上不常见的一些板载功能。
如果您使用的是此类麦克风,那么我们建议您查看制造商的支持网站,了解专用应用程序或其他驱动程序。安装相同的设备将帮助您解决输入信号问题,并相应地让您的麦克风再次工作。
修复 7:尝试禁用 tpm
众所周知,与新的 windows 11 要求冲突的不兼容的 tpm 模块或音频驱动程序也会导致音频输入设备(即麦克风)出现问题。我们建议您尝试暂时禁用系统上的 tpm,以检查这是否能为您解决问题。您可以通过在启动时访问系统上的 bios 菜单来禁用 tpm。重新启动系统时,按住键盘上的 f2 键进入 bios 菜单。
现在切换到“安全”选项卡,应在此部分中找到 tpm。这些选项的名称可能不同,具体取决于 oem 的 bios 菜单。禁用 tpm 后,保存更改,重新启动系统并立即尝试使用麦克风。如果 tpm 导致兼容性问题,那么现在应该在您的系统上修复它。在这种情况下,您可以为您的系统或麦克风查找驱动程序更新来解决此问题。
修复8:尝试切换声音增强
声音增强功能是 windows 中的附加功能,可通过对音频信号使用实时后处理来帮助增加动态范围和音量。虽然这显着改善了音频体验,但为您的输入设备启用它可能会导致麦克风出现问题,尤其是在您使用使用 usb 电源连接的麦克风时。使用以下指南禁用麦克风的声音增强功能。
- 按 ,键入 mmsys.cpl 并按键盘上的 enter。
windows r
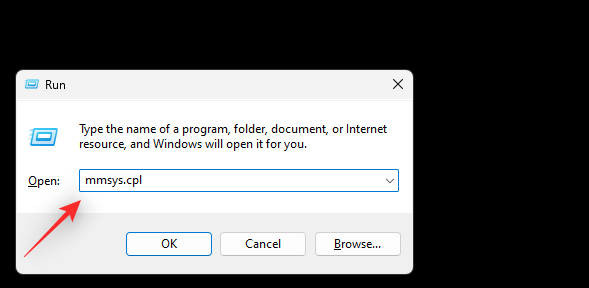
- 单击并切换到“录制”选项卡。
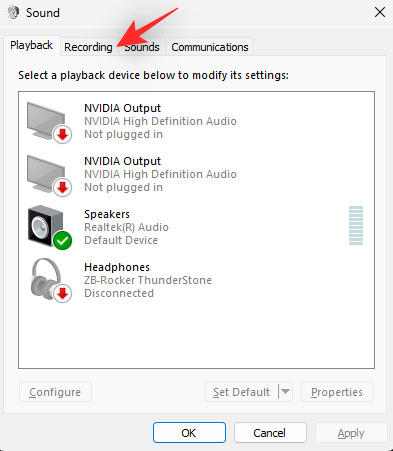
- 现在右键单击您的麦克风并选择属性。
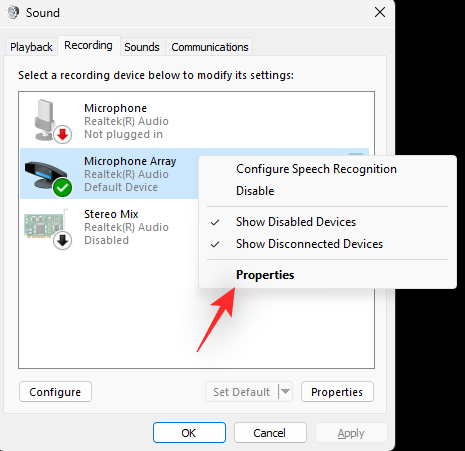
- 单击并切换到“高级”选项卡。
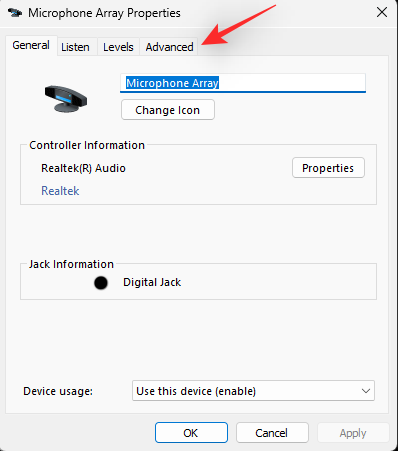
- 取消选中启用音频增强功能复选框。
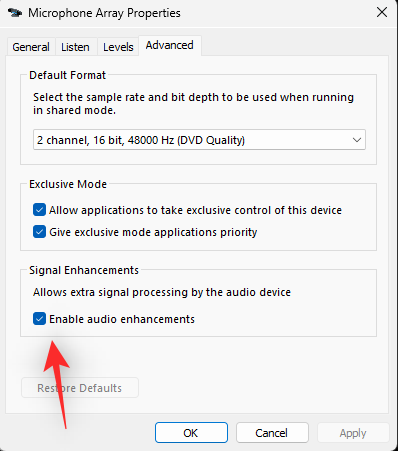
- 单击“确定”。
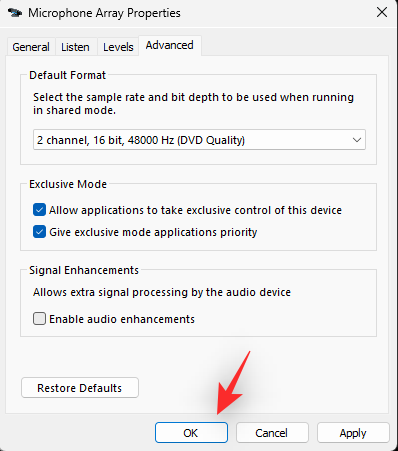
- 再次单击“确定”。
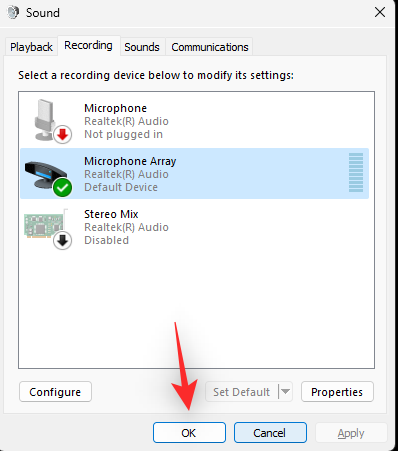
现在,您的输入设备将禁用音频增强功能。我们现在建议您重新启动设备,然后再次尝试使用麦克风。如果音频增强是导致您问题的原因,那么现在应该在您的系统上修复它。
修复9:运行sfc和dism扫描
作为最后的手段,您可以在 windows 11 系统上运行 sfc 和 dism 扫描。这将有助于检查和修复 windows 映像和磁盘驱动器的系统错误。如果损坏的文件是导致问题的原因,那么sfc和dism扫描应该有助于修复系统上的相同问题。按照以下指南在您的 windows 11 pc 上运行相同的内容。
- 按键盘上的,键入 cmd,然后按键盘上的。
windows rctrl shift enter
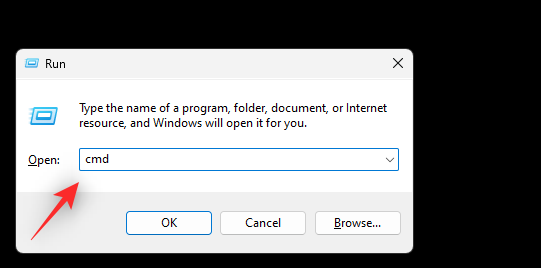
- 现在,在系统上逐个运行以下命令。
sfc /scannow
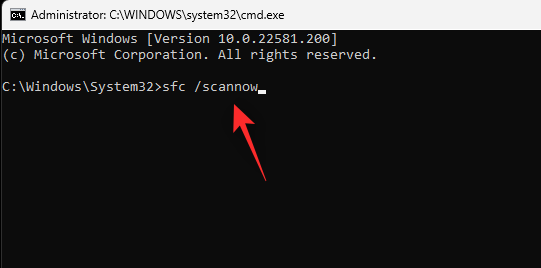
dism.exe /online /cleanup-image /restorehealth
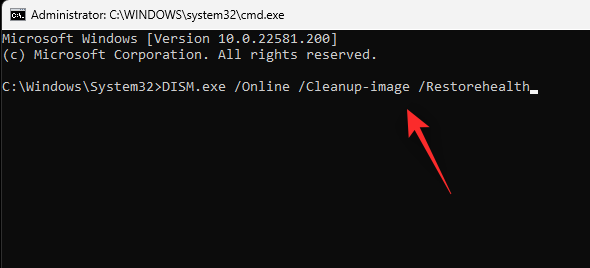
- 如果在运行 dism 命令时最终出现错误,则可以运行以下命令来改用本地文件修复 windows 映像:
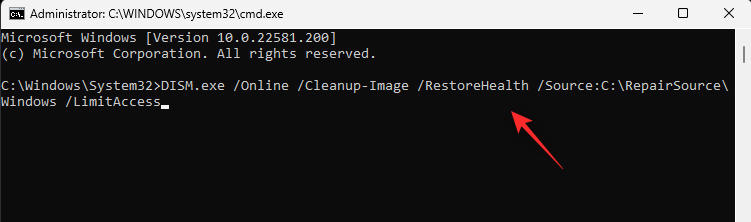
注意:您可能需要更改 c:\repairsource\windows 的路径,具体取决于您当前的 windows 安装。dism.exe /online /cleanup-image /restorehealth /source:c:\repairsource\windows /limitaccess
完成后,重新启动系统以采取良好的措施。如果损坏的系统文件是麦克风问题的原因,那么现在应该在您的系统上修复它。
修复10:重新启动windows音频服务
windows 音频服务也可能最终在后台停止,这可能会导致输入设备出现问题。您可以重新启动音频服务以尝试解决系统上的此问题。请按照以下指南来帮助您完成此过程。
- 按 ,键入 services.msc,然后按 。
windows rctrl shift enter
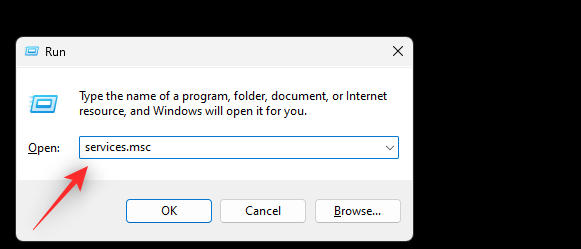
- 向下滚动,右键单击以下服务,然后选择“重新启动”。
- windows 音频
- windows 音频终结点生成器
windows 音频服务现在已在您的系统上重新启动。您现在可以再次尝试使用麦克风。如果 windows 音频服务是导致问题的原因,那么现在应该在您的系统上修复它。
常见问题
以下是一些关于在 windows 11 上修复麦克风的常见问题,可以帮助您快速了解最新信息。
如果内置麦克风不工作怎么办?
如果您计算机的内置麦克风无法正常工作,您可以放弃我们上面针对兼容性问题执行的故障排除。您应该更新驱动程序、检查排他性、确认麦克风访问权限等。在本文中,我们已经介绍了所有这些和其他重要的花絮。
如果您的耳机麦克风不工作怎么办?
在我们的文章中,我们详细讨论了兼容性问题以及麦克风相关问题的其他可能人生就是博尊龙凯时的解决方案。逐一浏览人生就是博尊龙凯时的解决方案,并确保已将耳机插入正确的端口。此外,如果可能,请使用其他系统检查头戴式耳机。这将告诉您问题出在计算机还是耳机上。
原创文章,作者:校长,如若转载,请注明出处:https://www.yundongfang.com/yun285788.html
 微信扫一扫不于多少!
微信扫一扫不于多少!  支付宝扫一扫礼轻情意重
支付宝扫一扫礼轻情意重