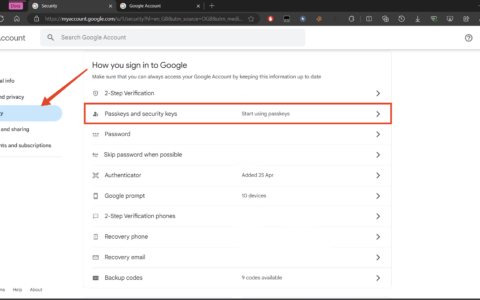熟悉的硬件总是好的,无论是查找其型号、更新驱动程序、检查升级兼容性,还是只是为了满足您的好奇心。
正如许多拥有 oem 笔记本电脑和 pc 的人所知道的那样,事情并不总是像检查主板的包装盒那么简单。但是,有更简单的方法可以访问主板的详细信息,而不是尝试拧开外壳以检查主板本身。
如何在 windows 11 上查找主板详细信息
以下是查找 windows 计算机所包含的主板的三种方法。
方法1:从“系统信息”中检查主板品牌和型号
本机方法是检查 windows 中的“系统信息”应用。操作方法如下:
- 按“开始”,键入“系统信息”,然后运行应用。
- 或者,按 打开 run 框,键入 msinfo32,然后按 enter。
win r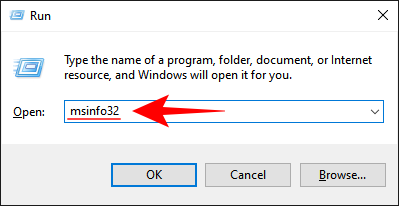
- 在“系统信息”应用中,您可以找到基板制造商的详细信息。这些将在“系统摘要”部分中。
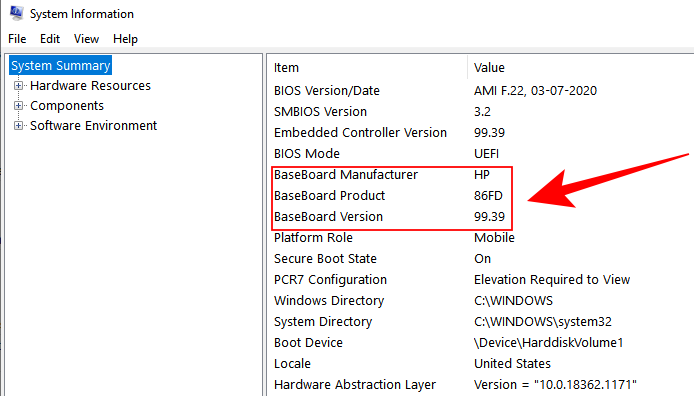
方法 2:使用命令提示符
- 按“开始”,键入 cmd,然后单击“以管理员身份运行”。
- 进入cmd后,输入并按enter键。这将显示一系列基板模块,您可以检查其详细信息。
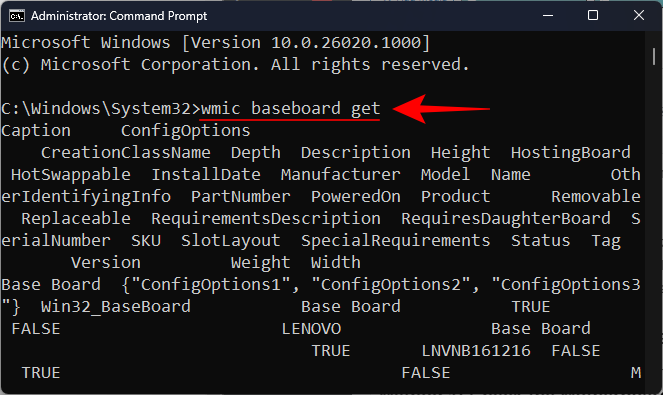
wmic baseboard get - 结果可能有点分散,但请注意要查找其详细信息的模块,并在 wmic baseboard 命令行 (wmic baseboard get) 之后键入它。例如,如果您只想获取主板的制造商详细信息,请输入
wmic baseboard get manufacturer
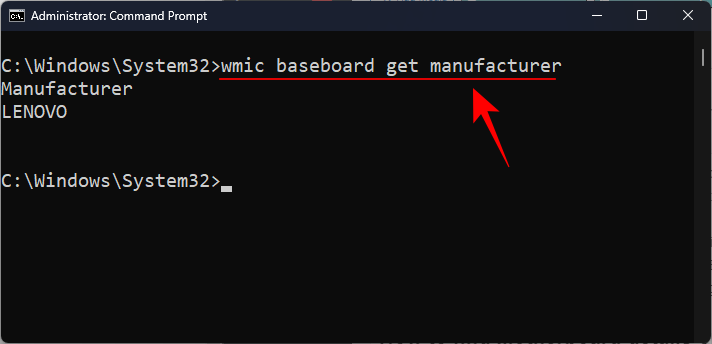
- 重要的主板详细信息包括制造商、产品、版本、序列号。您可以通过键入如下所示的确切命令行并按回车键来找到这些重要的主板详细信息:
wmic baseboard get product, manufacturer, version, serialnumber
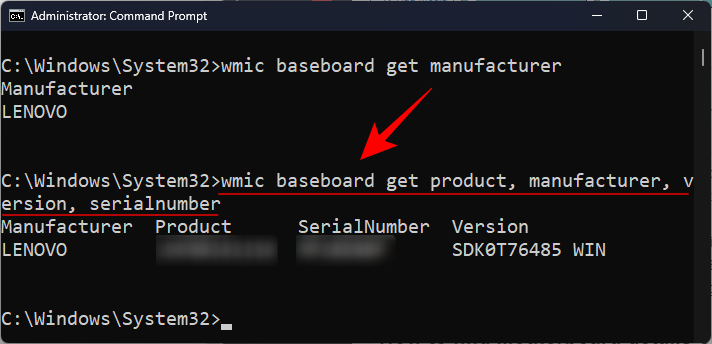
方法 3:使用 powershell
- 按“开始”,键入 powershell,然后单击“以管理员身份运行”。
- 现在键入以下命令并按 enter:
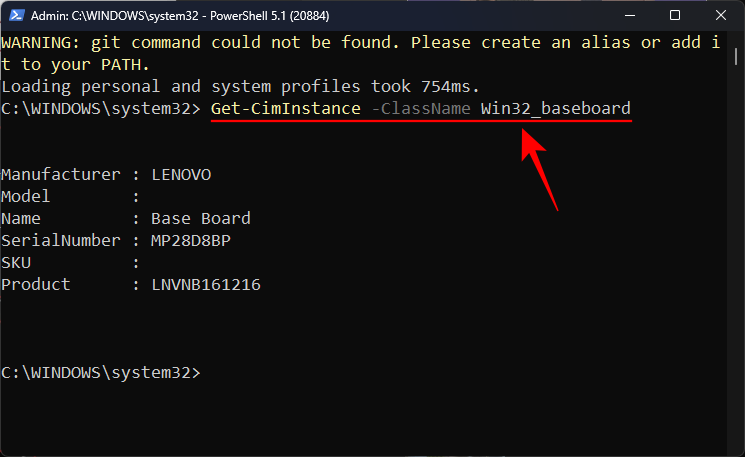
您的主板信息将如上所示显示给您。get-ciminstance -classname win32_baseboard
方法4:使用第三方软件检查主板信息
有一堆免费的第三方应用程序和软件可以提取主板的硬件规格并将它们显示在一个屋檐下。其中之一是 cpu-z,您可以在此处下载,这很容易成为业内最好的产品。
在计算机上下载并安装 cpu-z 后,将其打开。有关主板的所有详细信息将显示在“主板”选项卡下。
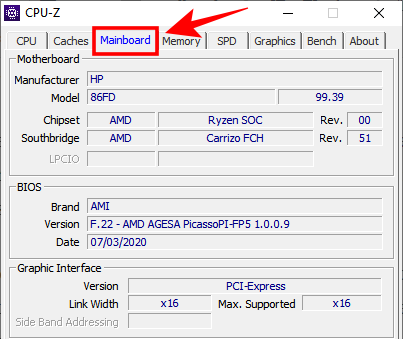
就这样,您可以访问有关主板的所有信息。
为什么“序列号”和“版本号”部分为空?
在某些情况下,您可能只看到序列号和版本号模块的空白区域或“稍后由 oem 填充”。这可能意味着以下两种情况之一:要么您的制造商没有填写硬件详细信息,要么您尝试在其他系统上使用 oem 制造的主板。因此,在运行序列号和/或版本号命令行时,windows 将无法识别硬件信息。
原创文章,作者:校长,如若转载,请注明出处:https://www.yundongfang.com/yun275329.html
 微信扫一扫不于多少!
微信扫一扫不于多少!  支付宝扫一扫礼轻情意重
支付宝扫一扫礼轻情意重