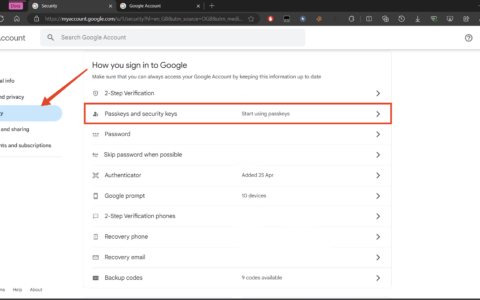是存储在特定时间和地点的重要 windows 文件和设置的集合。它是在system restore的帮助下创建的,这是microsoft 的一个免费工具,可以通过拍摄“快照”并将它们保存为还原点来帮助您修复丢失或损坏的系统状态。
这些还原点包括系统文件、更新、个性化设置和注册表设置。在本文中,我们将介绍在您的 pc 上创建还原点的最佳方法。因此,让我们立即开始。
在 windows 10 或 11 中创建还原点的 2 种方法
我们整理了在 pc 中创建还原点的方法,没有特别的顺序。但在此之前,请确保您已在 pc 上启用系统还原。让我们先从更简单的方法开始。
1.从系统属性创建还原点
系统属性是 windows 计算机上的一个菜单,可让您管理操作系统设置。要从系统属性创建还原点,请按照以下步骤操作:
- 在“开始”菜单 搜索栏中,键入“创建还原点”,然后选择“最佳匹配”。
- 从“系统属性”对话框中,转至“系统保护”选项卡,然后选择“创建”。
- 为您的还原点键入一个吸引人的描述,然后单击create > ok。
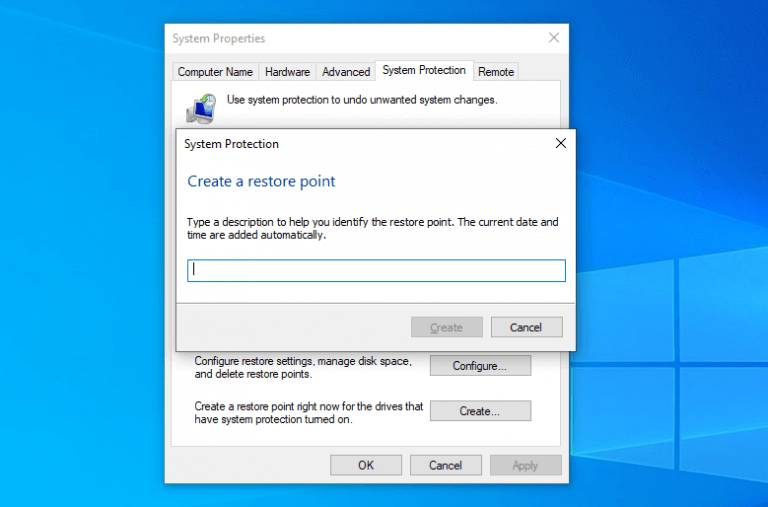
几分钟后将创建一个还原点。该过程完成后,您将收到close提示。这样做,您将完成还原点的创建。如果将来您的 pc 上的数据或设置意外丢失,您将始终可以使用此还原点。
2. 从创建 windows 10 还原点
如果您是一个更喜欢动手的人,并且不想处理 gui,我们会理解。如果是这种情况,您始终可以使用 windows 命令提示符。
首先,使用管理员权限打开命令提示符。从那里,转到“开始”菜单搜索栏并键入“命令提示符”。从那里以管理员身份运行命令提示符。
当您在主命令提示符窗口中时,键入以下内容:
wmic.exe /namespace:\\root\default path systemrestore call createrestorepoint "just a restore point", 100, 12
在这里,您可以用您想要的选择替换“只是一个还原点”,然后按 enter。几秒钟后将创建一个新的还原点。
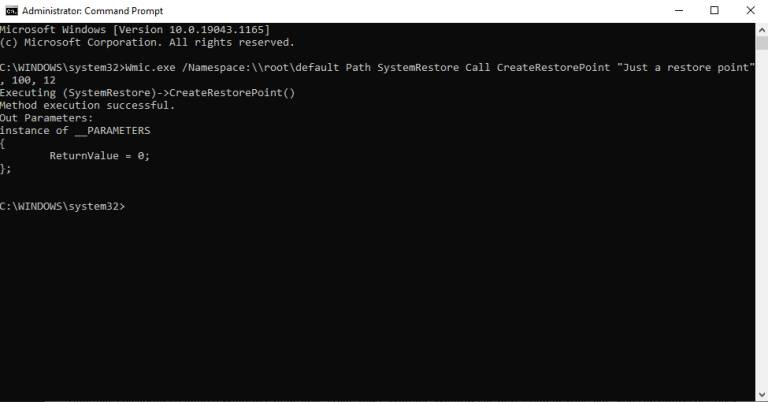
在 windows 10 或 windows 11 中创建还原点
伙计们,这就是创建 windows 10 或 11 还原点的全部内容!有了 windows 还原点就在您身边,您可以随时找回丢失的设置,以后不会出现任何问题。
原创文章,作者:校长,如若转载,请注明出处:https://www.yundongfang.com/yun72950.html
 微信扫一扫不于多少!
微信扫一扫不于多少!  支付宝扫一扫礼轻情意重
支付宝扫一扫礼轻情意重