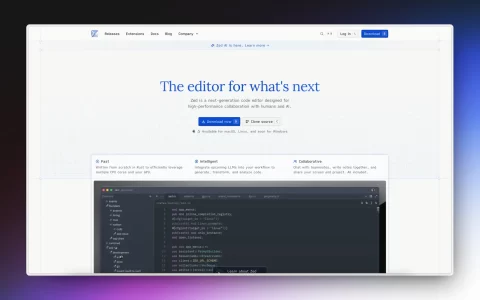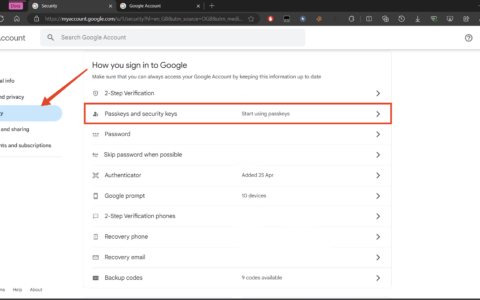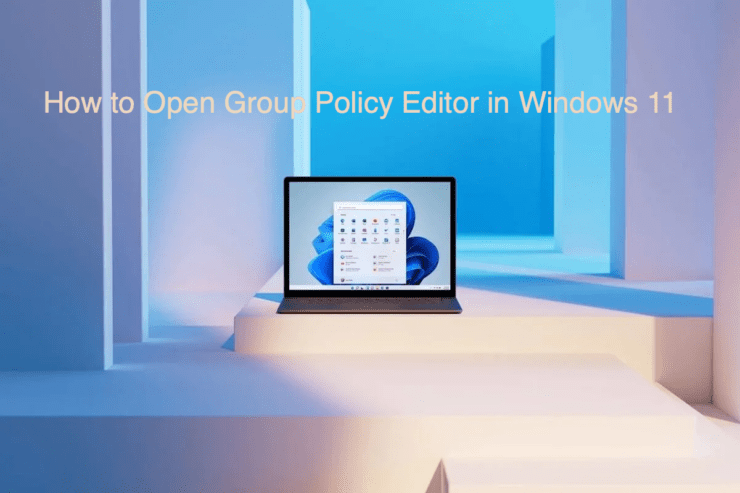
在 windows 11 中访问的九种不同方法。网络管理员和高级用户使用组策略编辑器来管理和管理 microsoft 管理控制台中的策略设置。
除了 mmc,它还在处理组策略对象时派上用场。策略编辑器主要用于大规模环境(例如跨整个组织)来调整某些设置或强制执行某些限制。
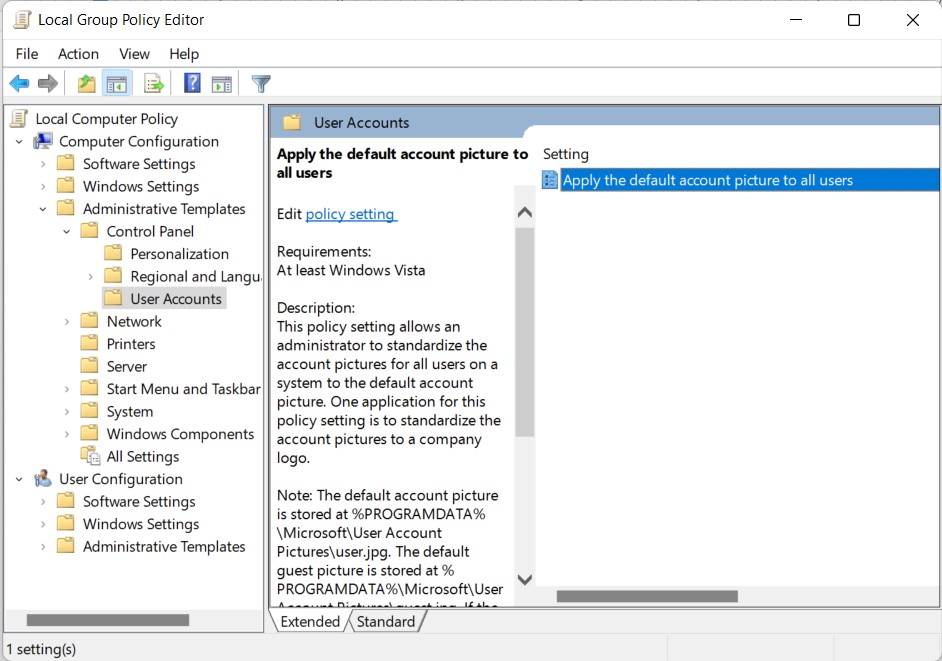
然后在属于特定网络的所有 pc 上实施这些修改。另一方面,此策略编辑器还有一个本地分支,用于管理单台计算机上的组策略设置。
无论用例场景如何,不可否认的是,它们是适用于 windows 11 pc的最强大工具之一。考虑到这一点,本教程将让您了解九种不同的方法,通过这些方法您可以访问 windows 11 中的组策略编辑器。继续。
页面内容
在 windows 11 中打开组策略编辑器的最佳方法
由于其高级功能,组策略编辑器仅适用于 windows 的专业版、旗舰版和企业版,而不适用于家庭版。因此,如果您有任何上述 windows 版本,那么让我们开始吧。
方法一:通过运行命令
- 通过windows r快捷键启动运行对话框。
- 然后输入gpedit.msc并按 enter。
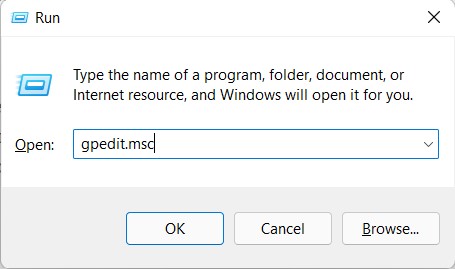
- 它将在 windows 11 中启动组策略编辑器。
方法 2:从设置菜单
- 通过windows i快捷键调出设置菜单。
- 然后输入编辑组策略并按 enter。
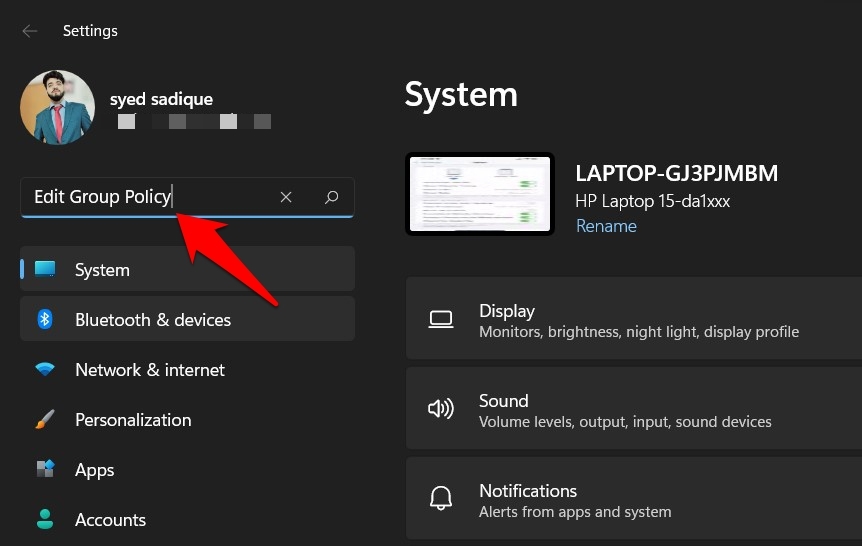
- 它将打开gpe,您现在可以执行所需的调整。
方法 3:通过命令提示符
- 转到“开始”菜单,输入cmd,然后以管理员身份启动命令提示符。
- 然后输入以下命令关键字并按 enter
gpedit.msc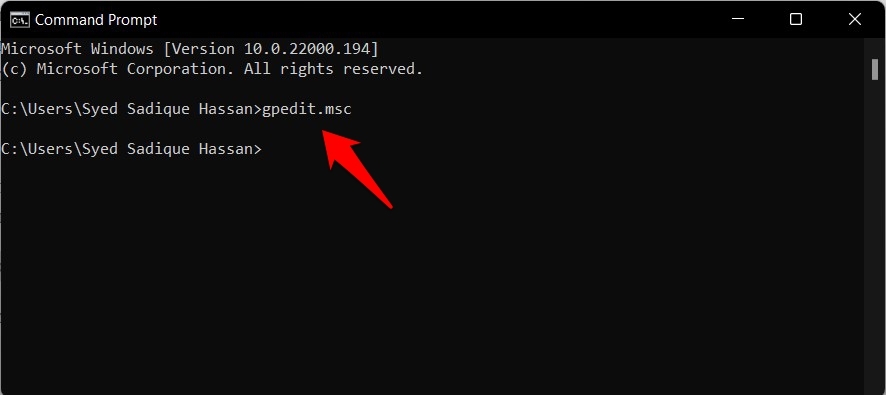
- 它现在应在 windows 11 中打开组策略编辑器。
方法 4:通过开始菜单
这是访问 gpe 的最直接方法之一。您需要执行以下操作:
- 转到“开始”菜单并输入以下关键字:
编辑组策略 - 现在从出现的搜索结果中单击“编辑组策略”选项。
方法 5:从文件资源管理器
- 通过windows e快捷键调出文件资源管理器。
- 然后在地址栏中输入以下关键字并按 enter
gpedit.msc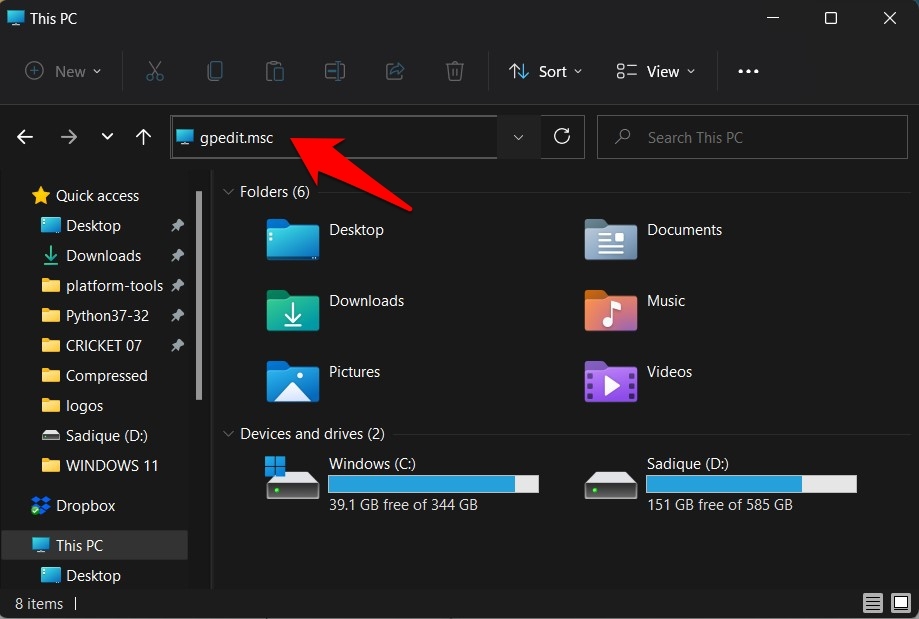
- gpe 窗口现在将在您的 pc 上打开。
方法 6:从控制面板
- 转到“开始”菜单,搜索“控制面板”并单击“打开”。
- 然后在右上角的搜索栏中输入编辑组策略。
- 最后,选择 windows 工具部分下的编辑组策略。
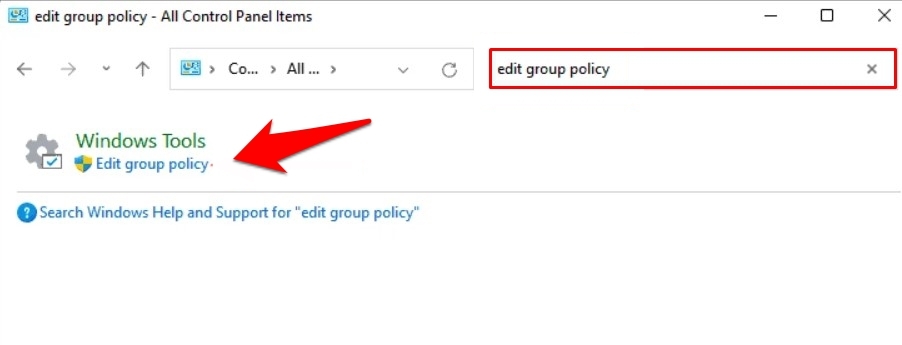
方法 7:从任务管理器
- 使用ctrl shift esc快捷键打开任务管理器。
- 然后转到file并选择run new task。
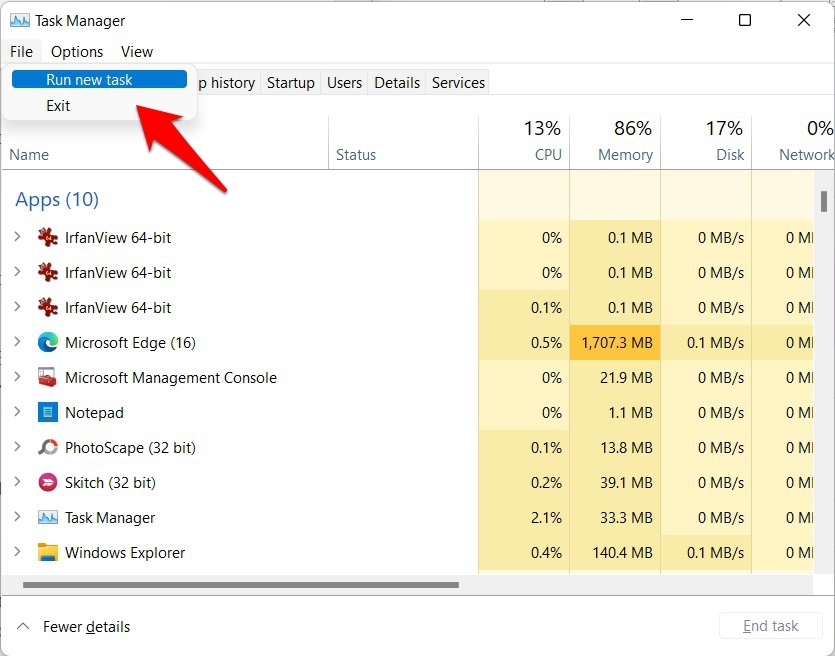
- 现在在new task 对话框中输入gpedit.msc并点击ok。
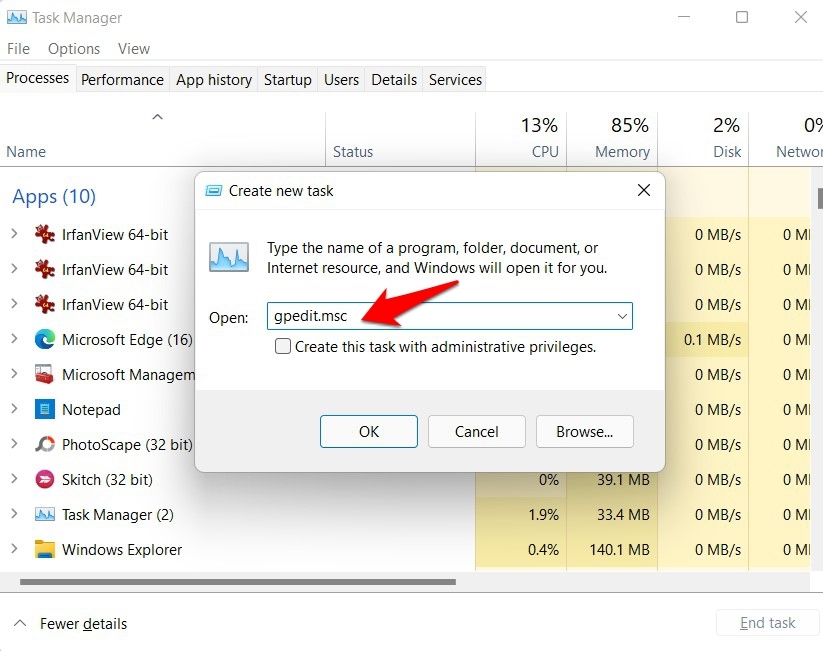
- 您现在可以在您的 pc 上访问 gpe。
方法 8:通过组策略编辑器的 exe 文件
您还可以通过其可执行文件直接在 windows 11 中打开组策略编辑器。就是这样:
- 首先,通过windows e快捷键打开文件资源管理器。
- 然后将以下位置复制粘贴到其地址栏中,然后按 enter:
c:\windows\system32 - 最后,双击gpedit.msc文件以启动 gpe。
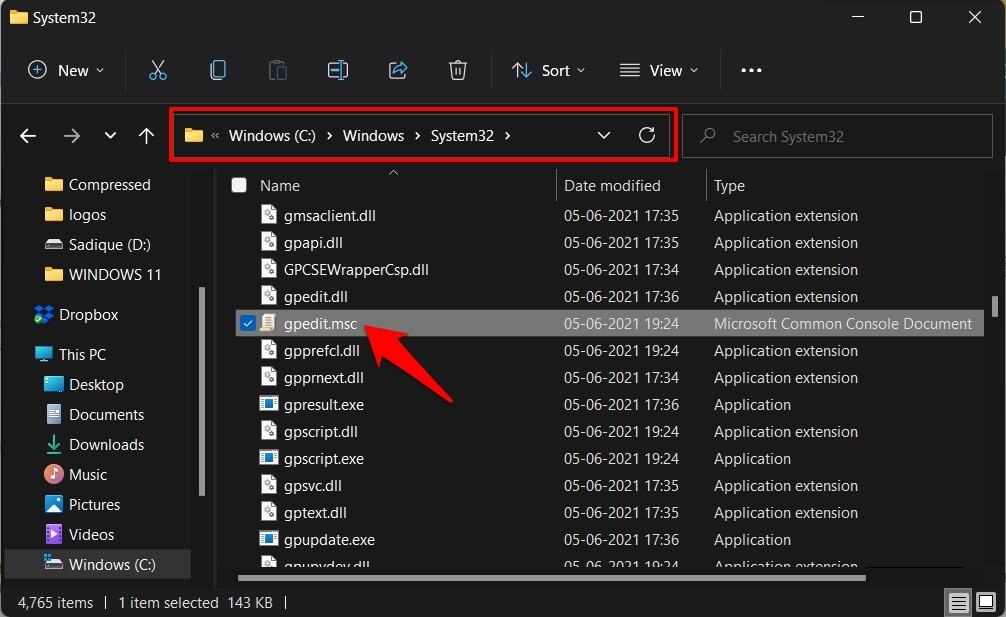
方法 9:使用桌面快捷方式
与其走这么长的路来访问 gpe,不如创建一个桌面快捷方式,只需单击一下即可访问策略编辑器。就是这样:
- 右键单击桌面上的空白位置,然后选择新建 > 快捷方式。
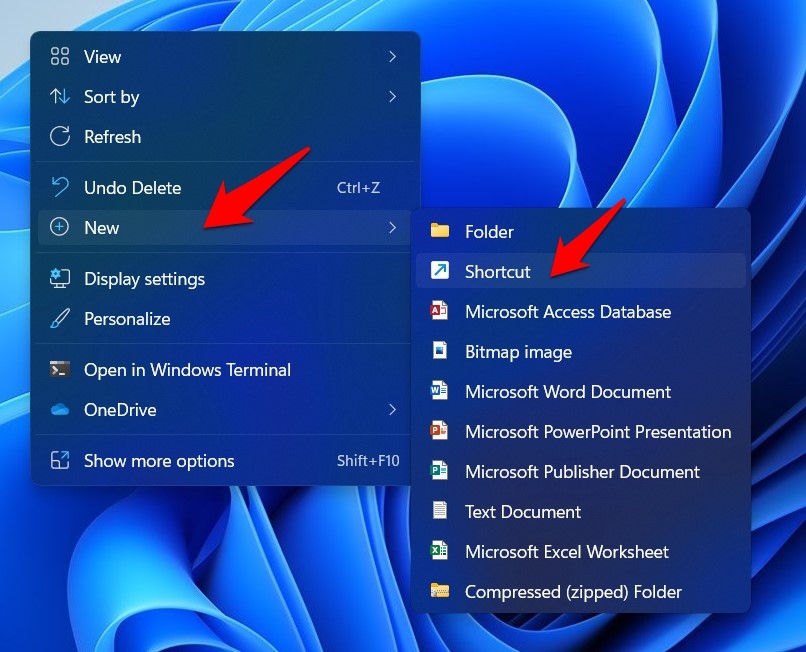
- 然后在提供的空间中输入以下文件,然后单击下一步:
gpedit.msc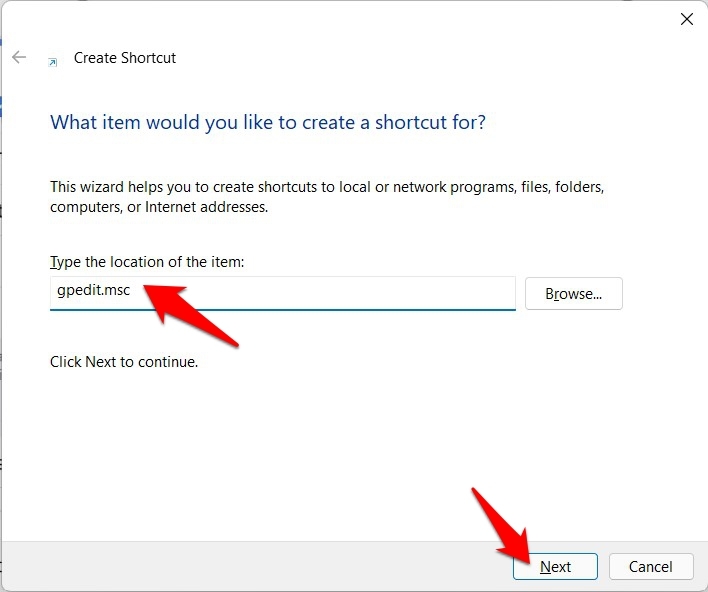
- 现在给它任何您选择的名称(假设是 gpe)并点击完成。
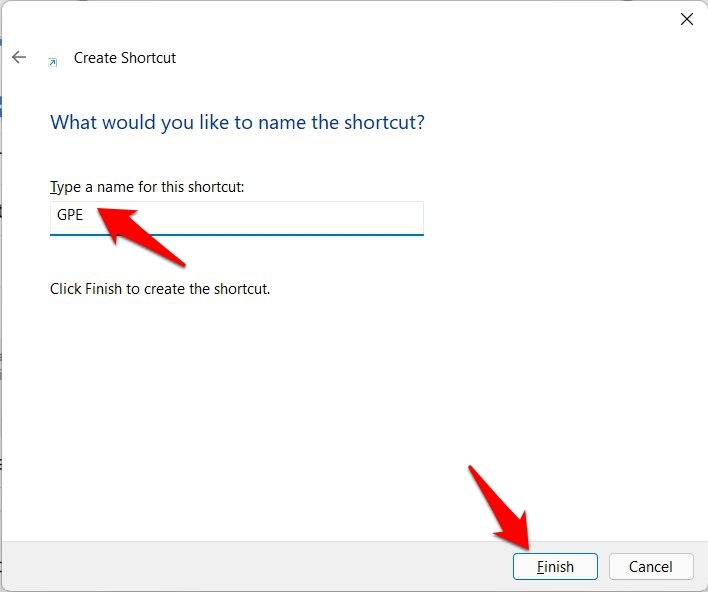
- 就是这样。您现在只需双击这个新创建的快捷方式即可访问策略编辑器。
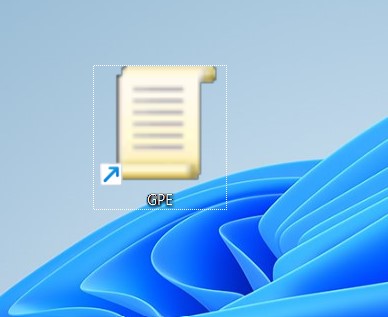
原创文章,作者:校长,如若转载,请注明出处:https://www.yundongfang.com/yun75055.html
 微信扫一扫不于多少!
微信扫一扫不于多少!  支付宝扫一扫礼轻情意重
支付宝扫一扫礼轻情意重