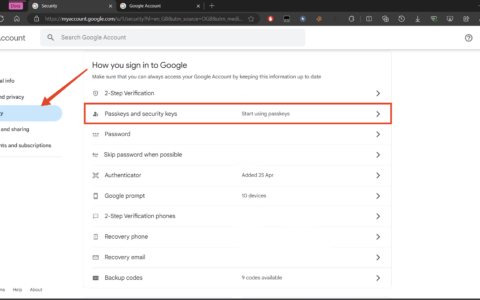windows 11 是 microsoft 的最新版本,也是最精致的版本之一。它对大多数方面进行了全面改造,并提供了一个用户友好的界面。
但是,您在 windows 11 上遇到错误的可能性与使用以前的操作系统时一样。在本文中,我们将解决许多用户报告的。
如果出现此错误,您将无法访问登幕并随后被锁定在 pc 之外。这会带来一个重大问题,因为您无法登录并进行故障排除。
简而言之,windows 11 无登录屏幕错误让您无能为力。在以下部分中,我们讨论了有关该错误的所有信息以及最有效的修复方法。
我什么时候会遇到无登录屏幕错误?
正如许多用户所反映的那样,当您将计算机置于休眠状态后尝试打开计算机时,通常会遇到此问题。但这一切都取决于根本原因。
在关闭 pc 后启动 windows 时,您也可能无法访问登录屏幕。
在这种情况下,除了找到并执行一劳永逸地解决问题的具体修复之外,您无能为力。
当然,解决这个问题后,你也可以学习如何让windows 11自动登录并完全摆脱这个循环。
但在我们开始之前,您必须了解导致错误的问题。
什么原因导致 windows 11 无登录屏幕错误?
下面列出了导致此错误的最常见问题:
- 当前版本的 windows 11 的问题
- 过时的驱动程序
- 快速启动
- pc 上安装的应用程序不兼容
- 损坏的用户配置文件
对导致无登录屏幕错误的潜在问题有了基本的了解,您就可以更好地修复它。
如何执行此处列出的修复程序?
由于您被锁定在 pc 之外,除非您以启动 windows,否则将无法做太多事情。有很多方法可以进入安全模式,但只有少数方法可以在这里工作,因为您无法访问任何内容。
第一个选项是为 windows 11 创建一个可启动的 usb 驱动器,然后通过安装介质启动到安全模式。这是一种相当复杂的方法,需要您付出努力和耐心,但要安全得多。
第二种选择相当简单,但在出现问题时会带来一定的风险。仅当第一个不可行时才继续进行。以下是在没有安装驱动器的情况下将 windows 11 锁定在计算机之外时如何将 windows 11 启动到安全模式的方法。
- 按住power按钮来关闭windows的pc 11。
- 现在,按下power按钮将其打开。
- 屏幕亮起后,再次按住电源按钮强制关闭计算机。
- 重复同样的过程三次,当电脑第四次开机时,就会进入自动修复模式。
- 等待启动修复以识别并修复计算机的问题。运行完成后,单击advanced options。
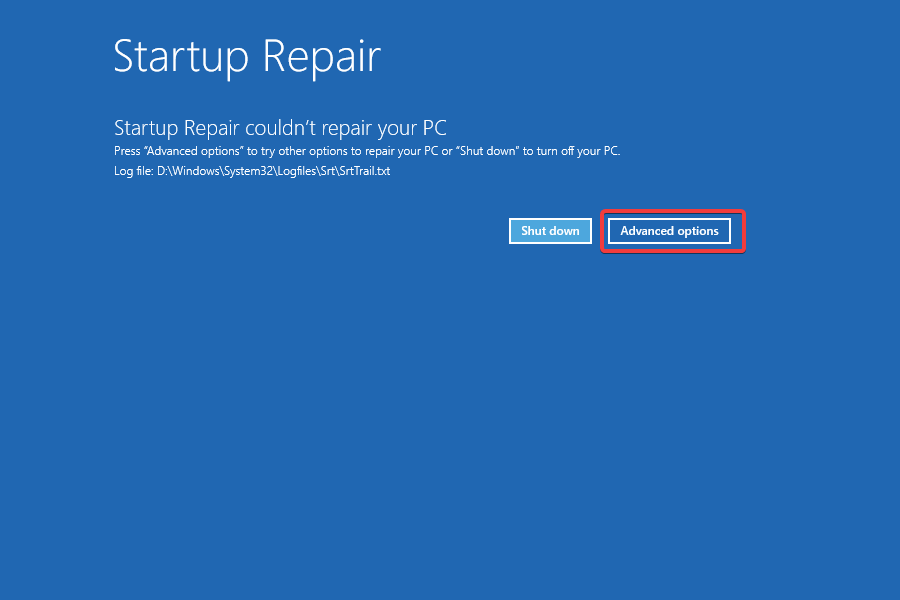
- 接下来,单击疑难解答。
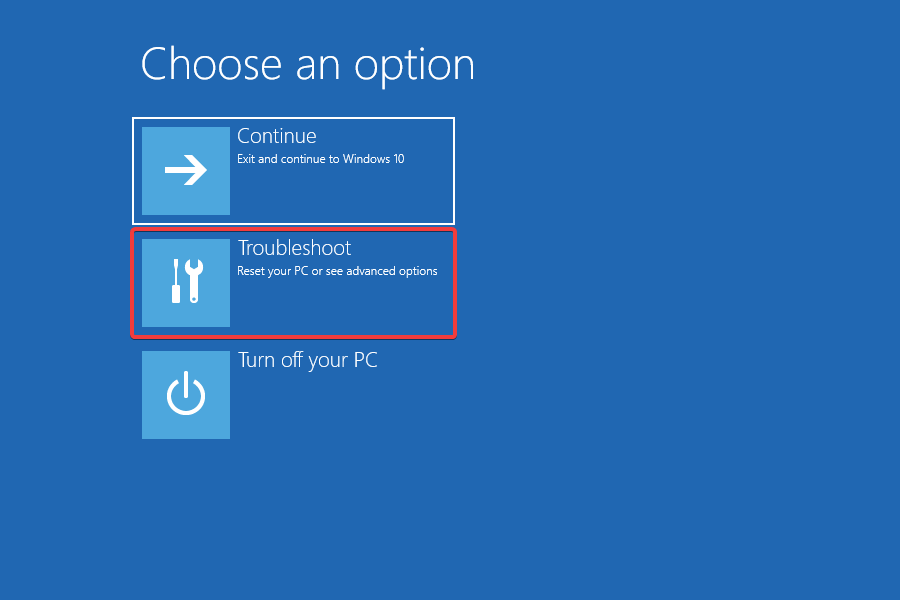
- 选择高级选项。
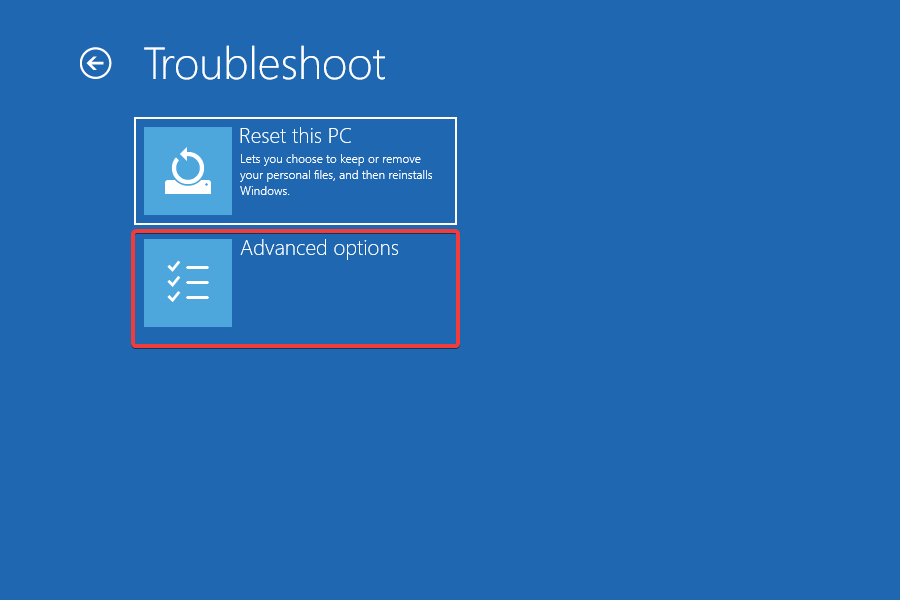
- 从六个可用选项中选择启动设置。
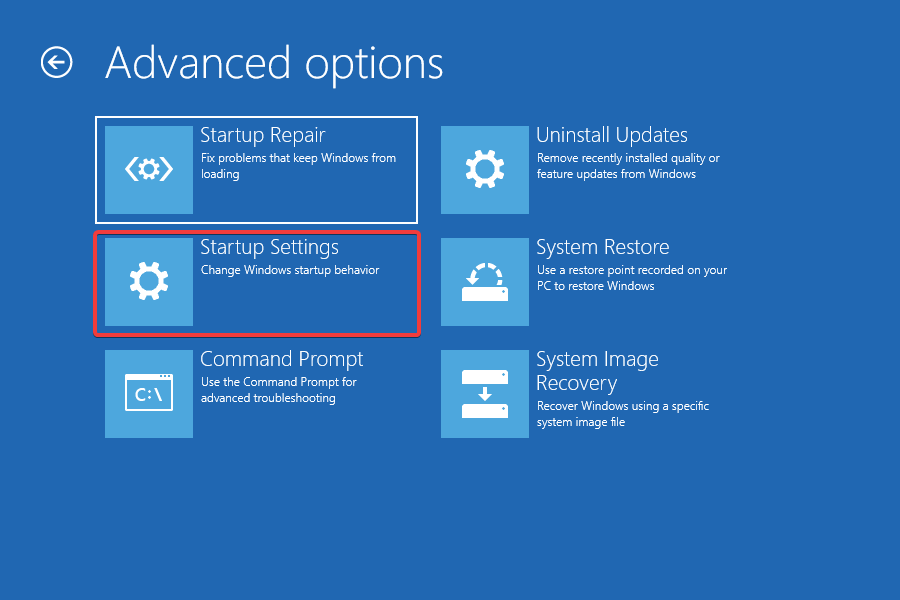
- 单击重新启动。
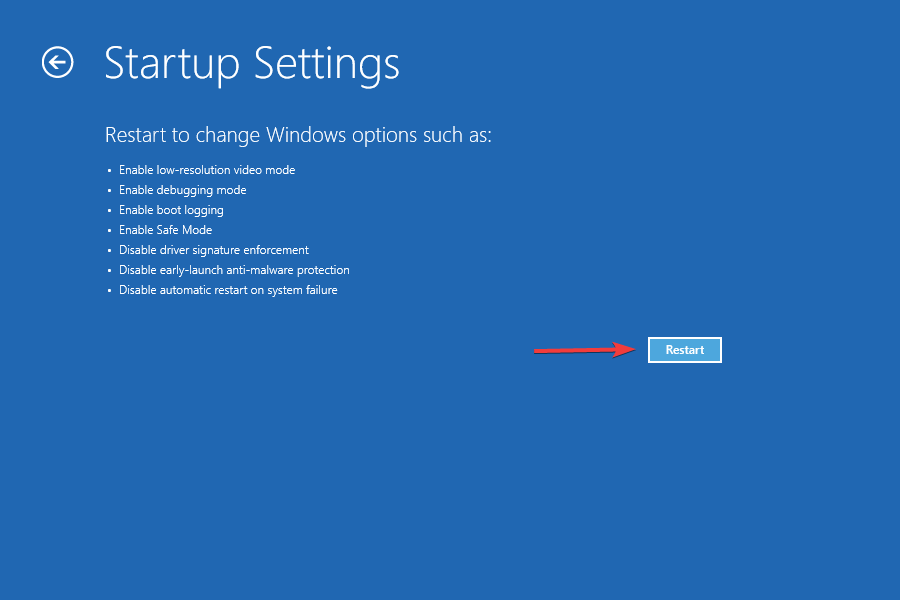
- 按任一f5或仅按数字5键将 windows 11 引导至带网络连接的安全模式。
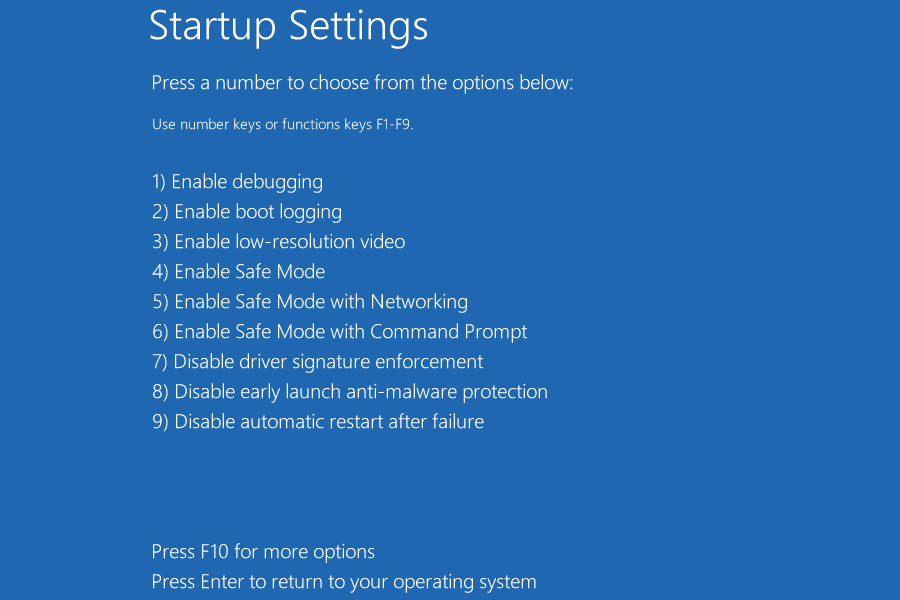
系统启动到安全模式后,继续执行修复程序。
但是,如果第一个修复程序中列出的解决方法不起作用,您只需要进入安全模式。首先尝试一下,如果情况没有改变,您已经知道如何启动到安全模式。
如何修复 windows 11 上的无登录屏幕错误?
1.重新加载登录屏幕
当卡在登录屏幕上时,按ctrl alt del重新加载界面并访问登录窗口。您现在可以选择用户配置文件,输入密码,然后登录到您的系统。
但是,请记住,这不是永久性修复,而只是一种解决方法。
2.更新windows 11
- 按windows i启动设置应用程序。
- 从左侧列出的选项卡中选择windows 更新。
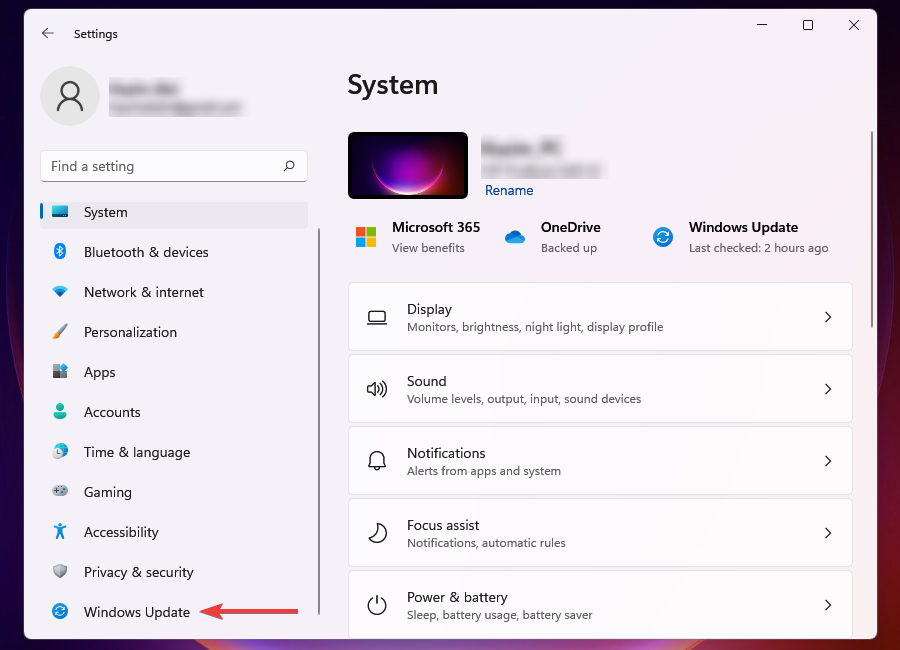
- 单击检查更新以扫描任何可用的待定更新。如果有,请将它们下载并安装到您的计算机上。
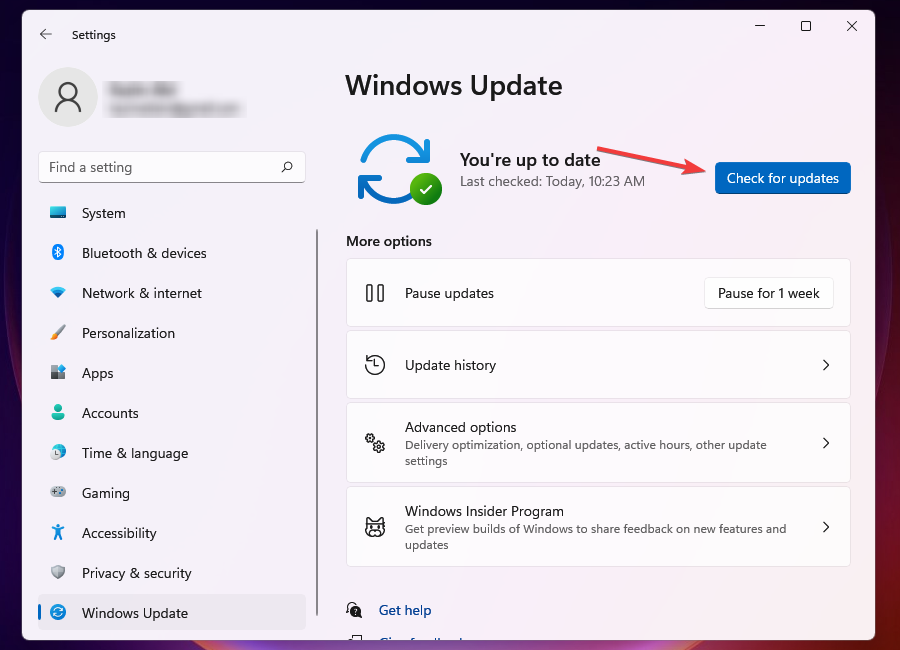
在运行过时版本的 windows 或当前版本存在错误时,您经常会遇到错误。这两个问题都可以通过更新到最新的可用版本来解决。
microsoft 会在其发布的版本中识别错误,并在后续更新中为其引入补丁。
如果第一个修复程序有效,您将能够在正常模式下访问和更新 windows。但是,如果没有,您将不得不使用带网络的安全模式来完成这项工作。而且,您已经知道如何从上一节访问它。
在此过程中,您可能会对如何在 windows 11 中通过几个步骤更改密码和用户名感兴趣。
3. 禁用登录密码
- 按windows r启动运行命令。
- 在文本字段中输入regedit并单击ok或点击enter以启动注册表编辑器。
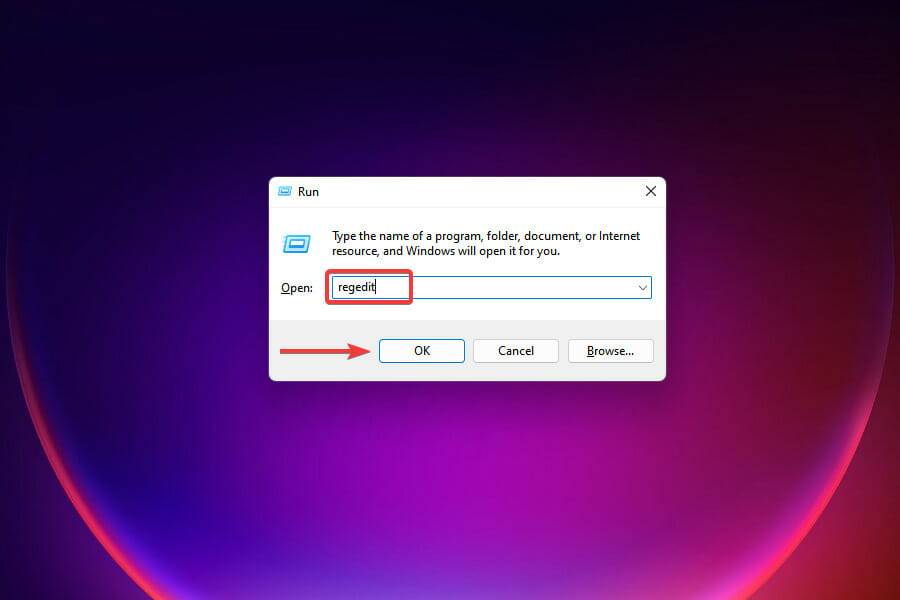
- 在出现的 uac 提示上单击是。
- 接下来,导航到以下路径或将其粘贴到顶部的地址栏中并点击enter。
computer\hkey_local_machine\software\microsoft\windows nt\currentversion\winlogon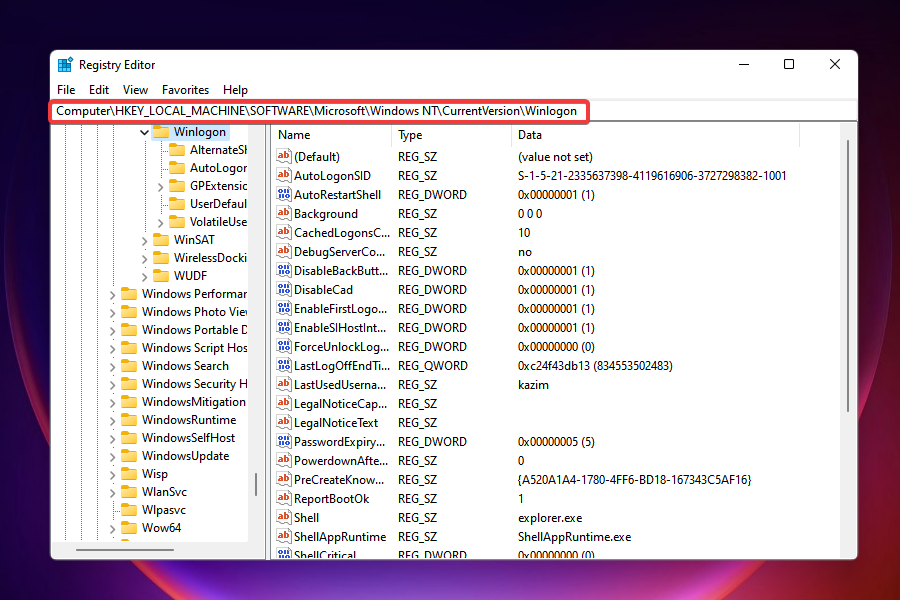
- 检查是否存在defaultusername字符串。
- 如果找不到,请右键单击空白处,将光标悬停在new 上,从上下文菜单中选择string value,并将其命名为defaultusername。
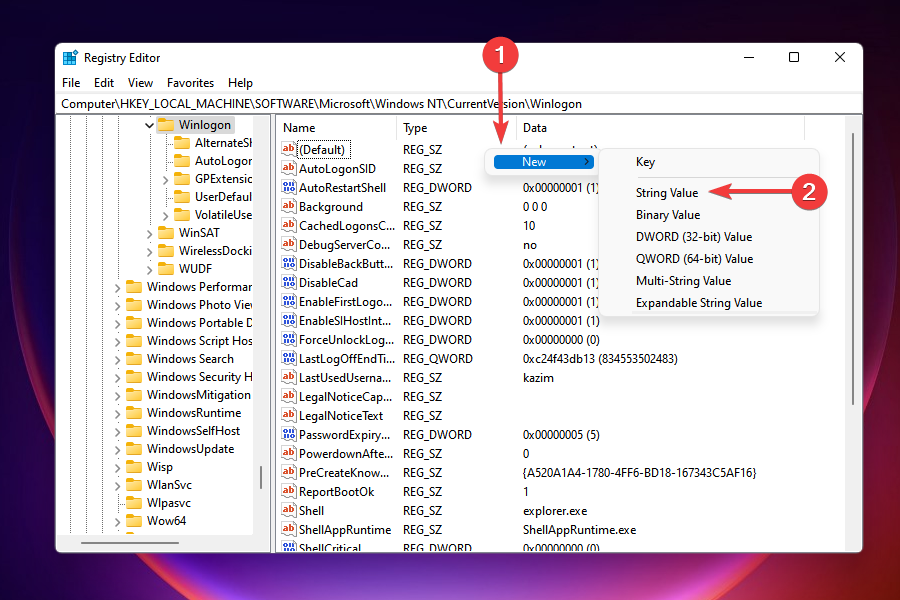
- 双击字符串,在value data下输入您的帐户用户名,然后单击ok保存更改。
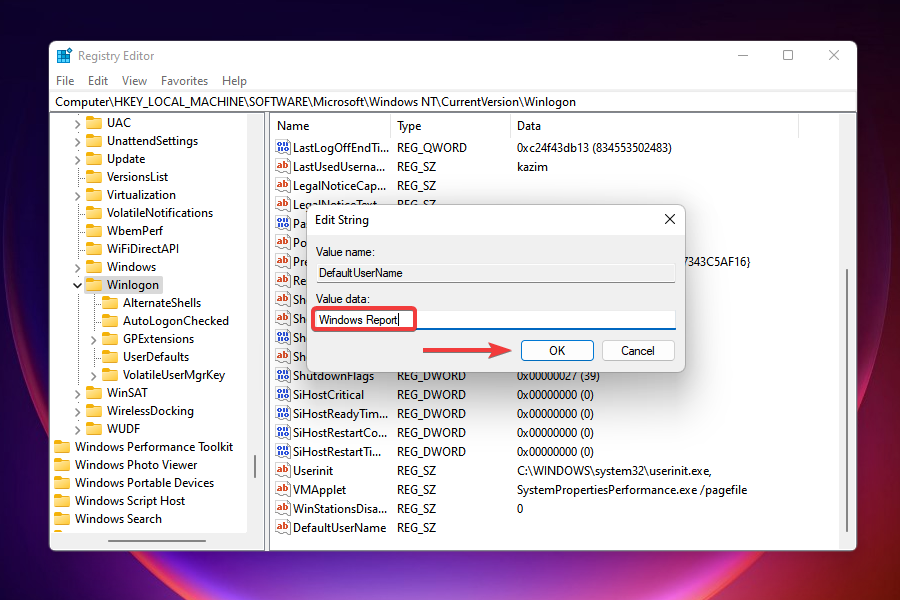
- 创建另一个字符串值并将其命名为defaultpassword。
- 双击它,在value data下输入您的帐户密码,然后单击ok保存更改。
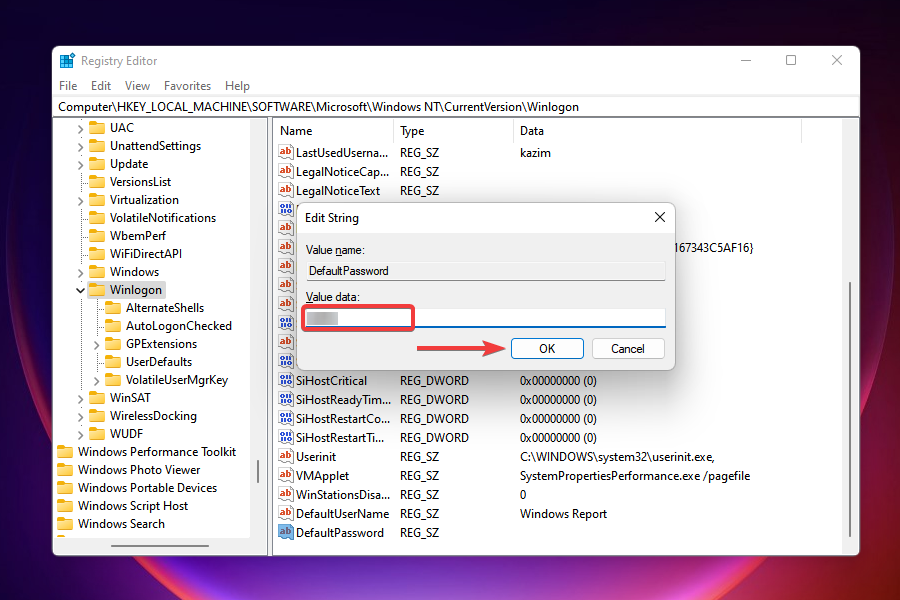
- 检查是否存在autoadminlogon字符串。如果没有,请按照前面的讨论创建它。
- 双击该字符串并在value data下输入1。
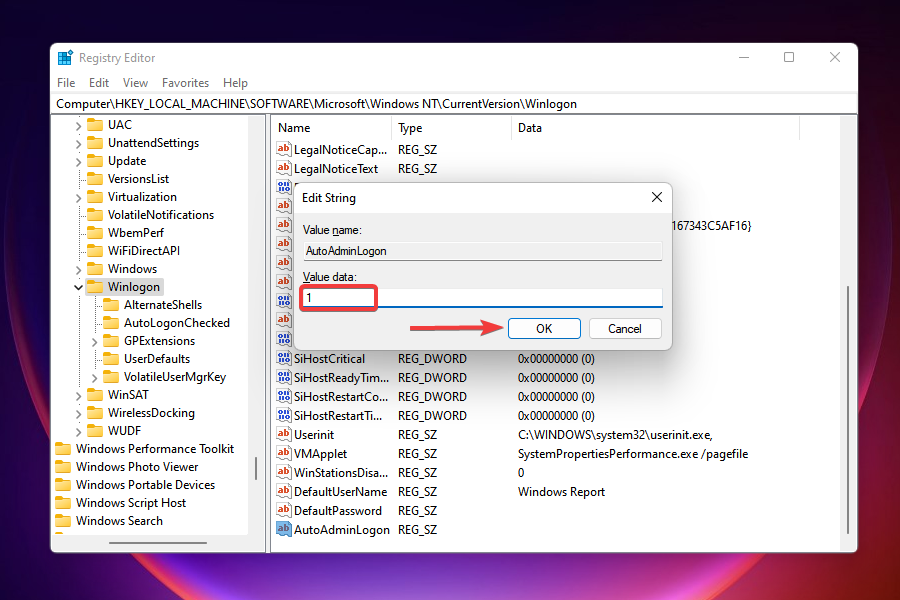
- 关闭注册表编辑器。
从现在开始,每次打开计算机时,您都不需要输入密码,而是自动登录。
此外,如果您希望 windows 11 在登录时要求输入密码,您可以随时删除这三个字符串。
以防万一,您可以查看我们的教程,了解如何在 windows 11 中删除登录密码。
4.禁用快速启动
- 按windows s启动搜索菜单。
- 在顶部的文本字段中输入控制面板,然后单击相关搜索结果。
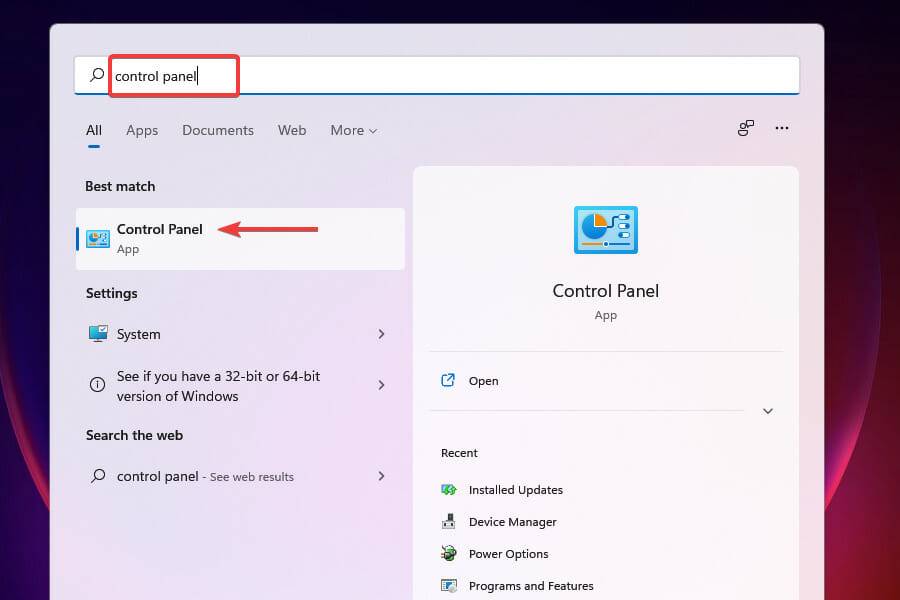
- 单击系统和安全性。
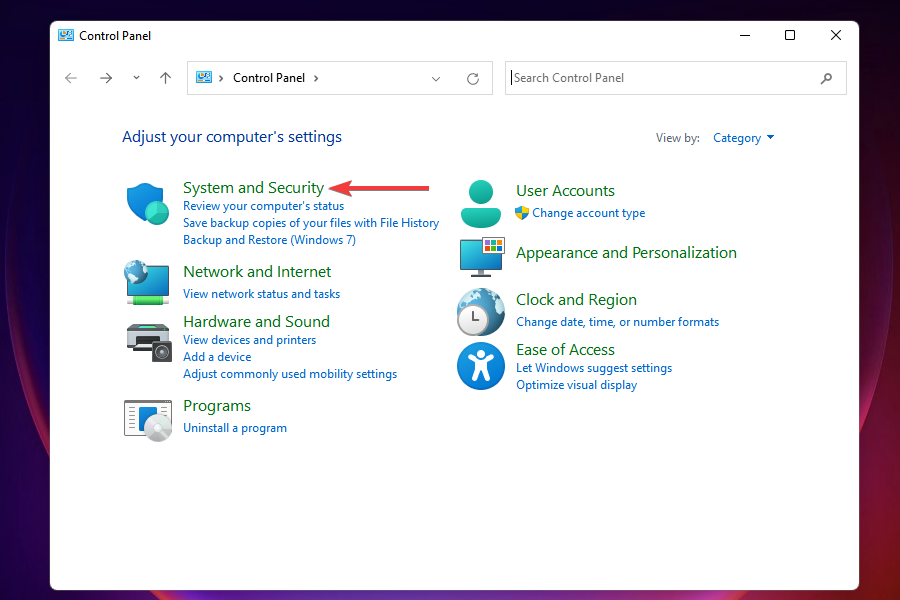
- 选择电源选项。
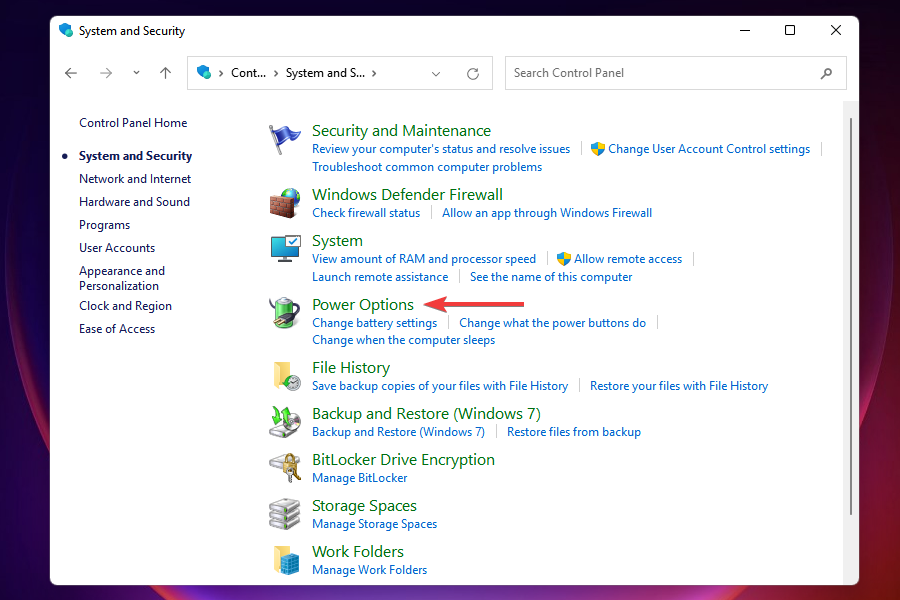
- 单击左侧的选择电源按钮的功能。
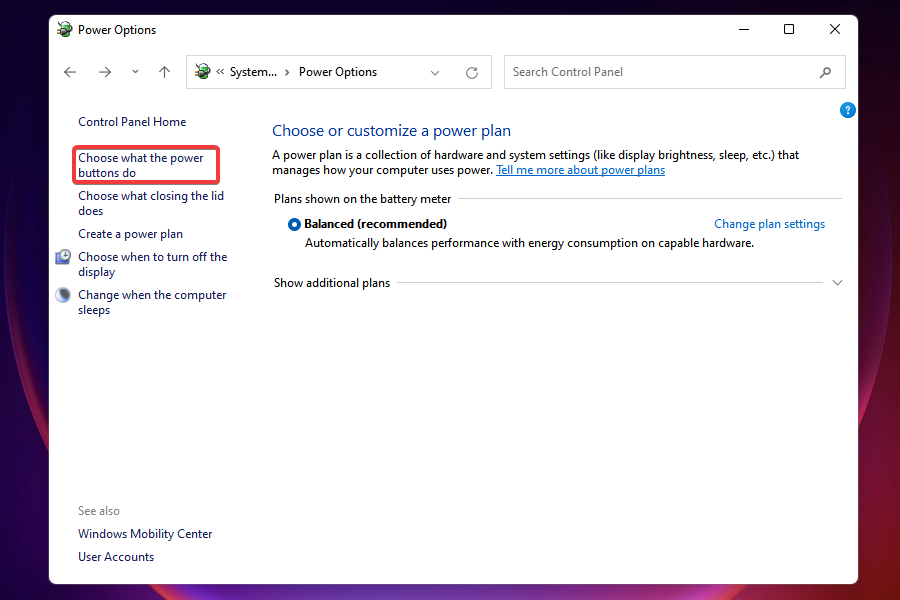
- 单击更改当前不可用的设置。
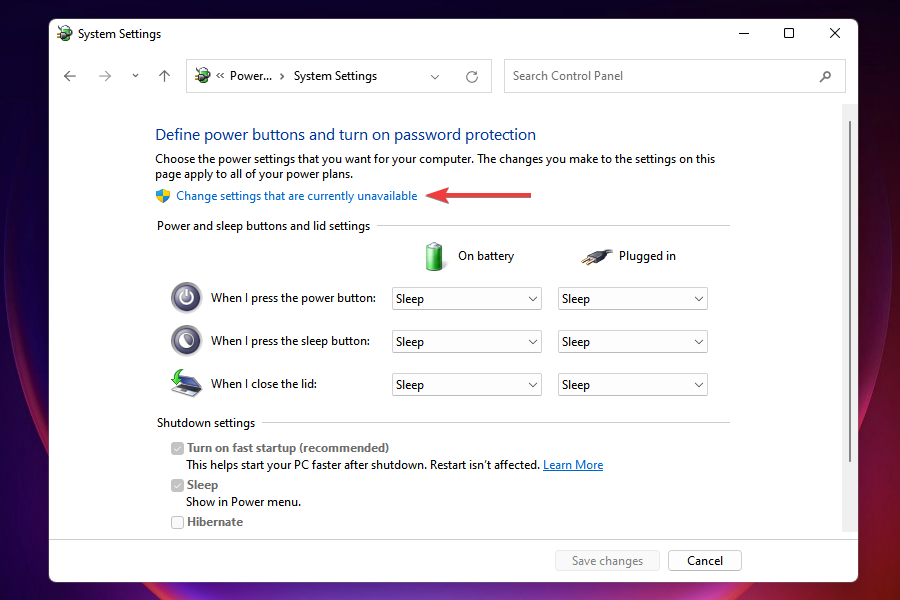
- 取消选中“启用快速启动(推荐) ”复选框,然后单击“保存更改”。
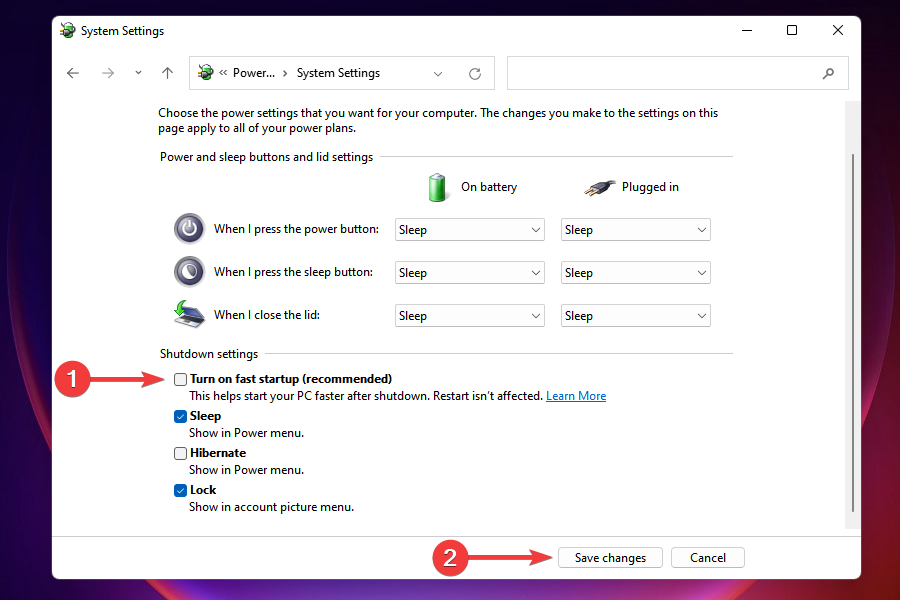
快速启动大大减少了 windows 启动所需的时间。启用后,您的计算机不会完全关闭,某些驱动程序和其他功能会继续在后台运行,从而减少 windows 的加载时间。
但是,已知它会导致一些错误,如果遇到错误,建议您禁用它。如果这不能解决问题,您可以重新启用它并转到下一个方法。
5. 执行启动修复
- 按windows启动开始菜单。
- 单击power按钮,按住该shift键,然后单击重新启动。
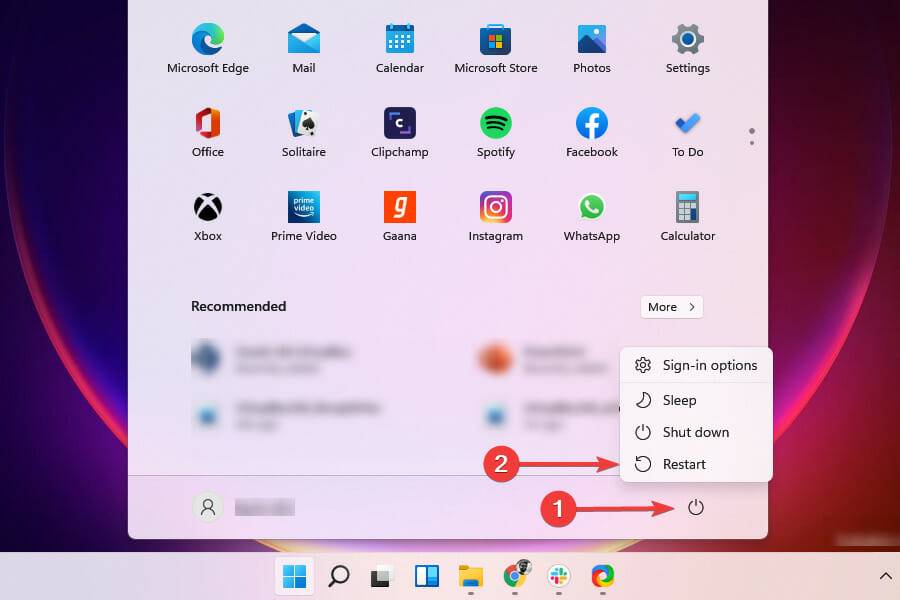
- 您的系统现在将进入windows re(恢复环境)。
- 单击疑难解答。
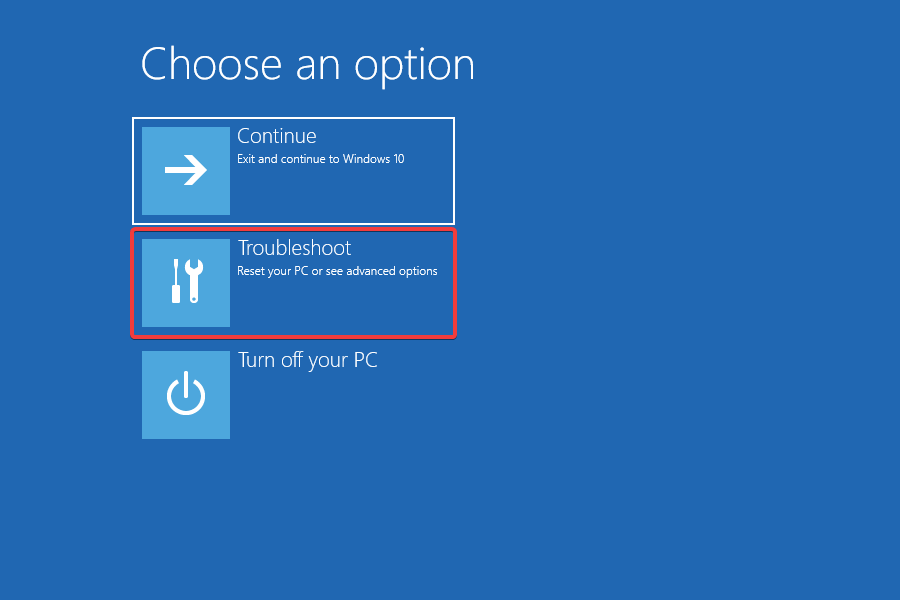
- 选择高级选项。
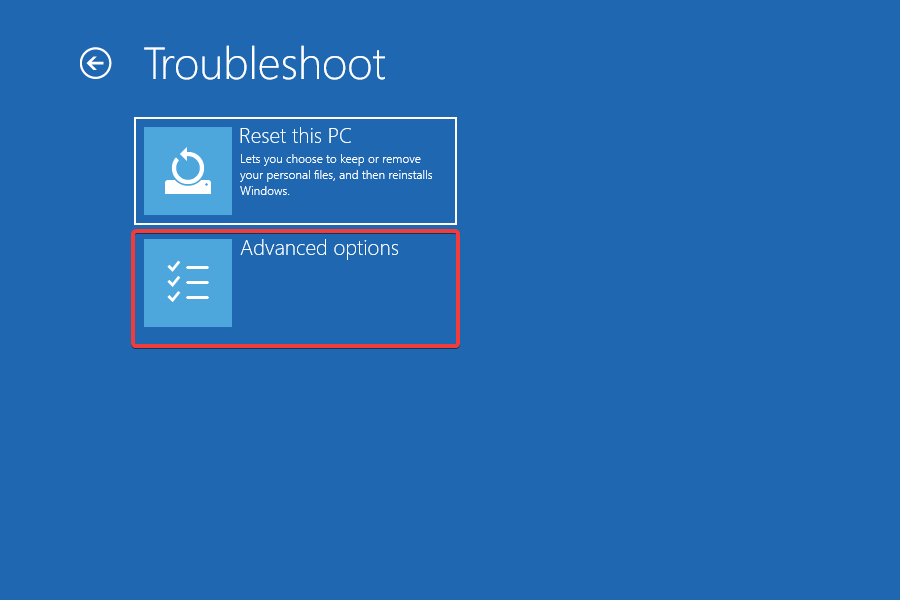
- 单击启动修复。
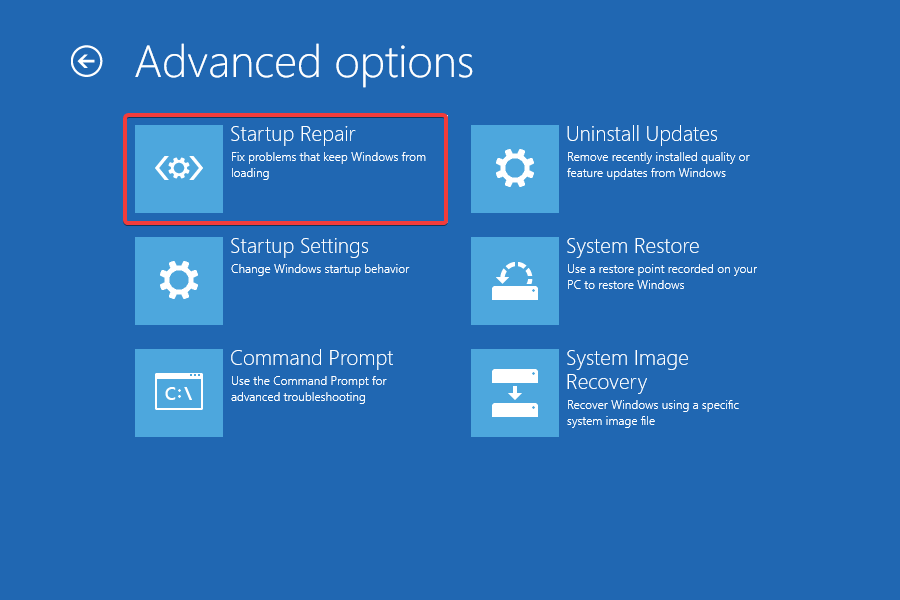
- 选择一个帐户以继续。
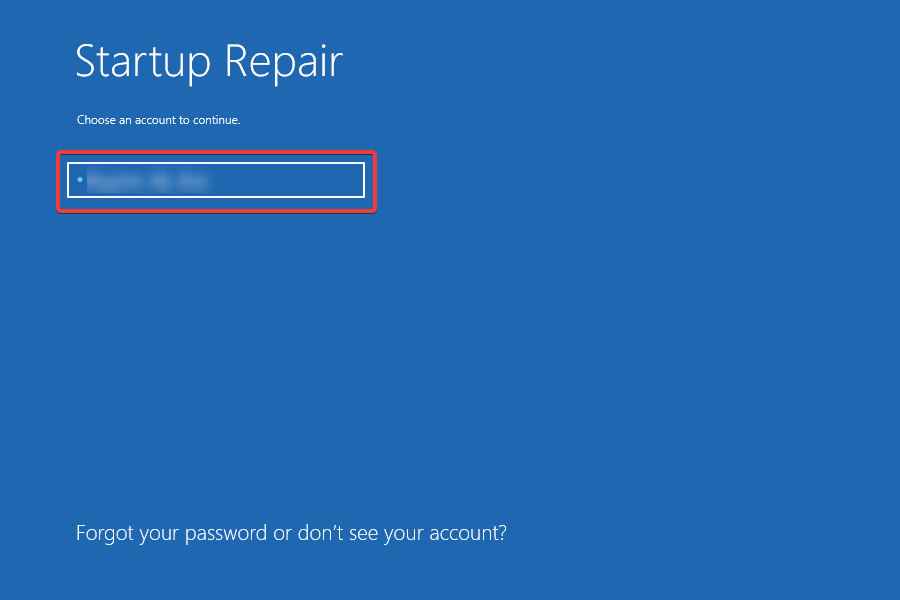
- 输入密码并单击“继续”以启动启动修复。
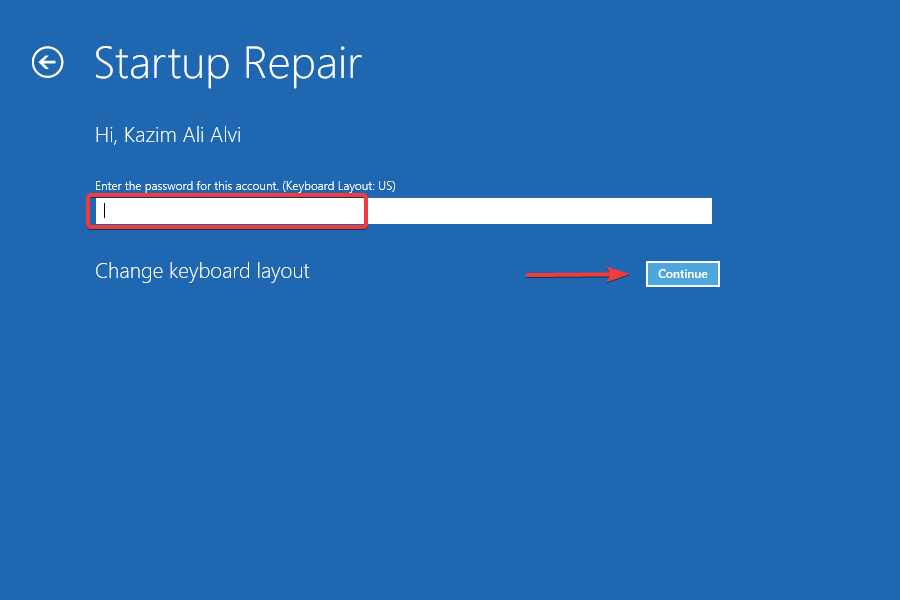
- 修复过程应在几分钟后开始。
启动修复是一个内置实用程序,允许用户运行扫描并修复阻止 windows 启动的问题。它可以从 windows re 访问。
6.禁用启动应用程序
- 按ctrl shift esc启动任务管理器。
- 导航到“启动”选项卡。
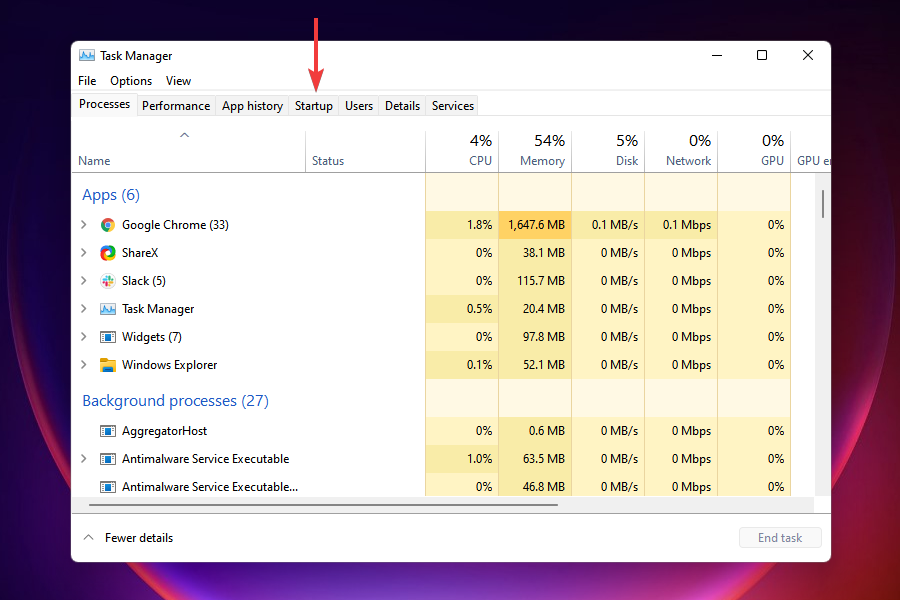
- 一一选择此处列出的每个程序,然后单击“禁用”以防止程序在启动时加载。
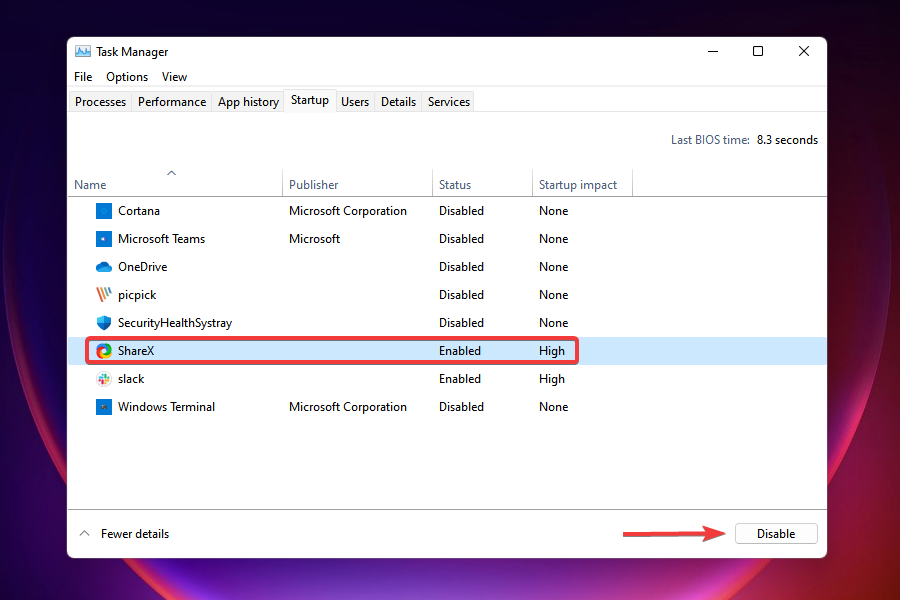
如果存在导致 windows 11 无登录屏幕错误的有问题的应用程序,禁用它在启动时启动可能会修复该错误。
除了在启动时禁用它与 windows 一起加载之外,您还可以卸载该应用程序。
7. 执行系统还原
每当您在 windows 上遇到错误并且修复程序似乎不起作用时,一个简单的技巧就是执行系统还原。在这种情况下,您的系统会被带回到错误不存在的时间点。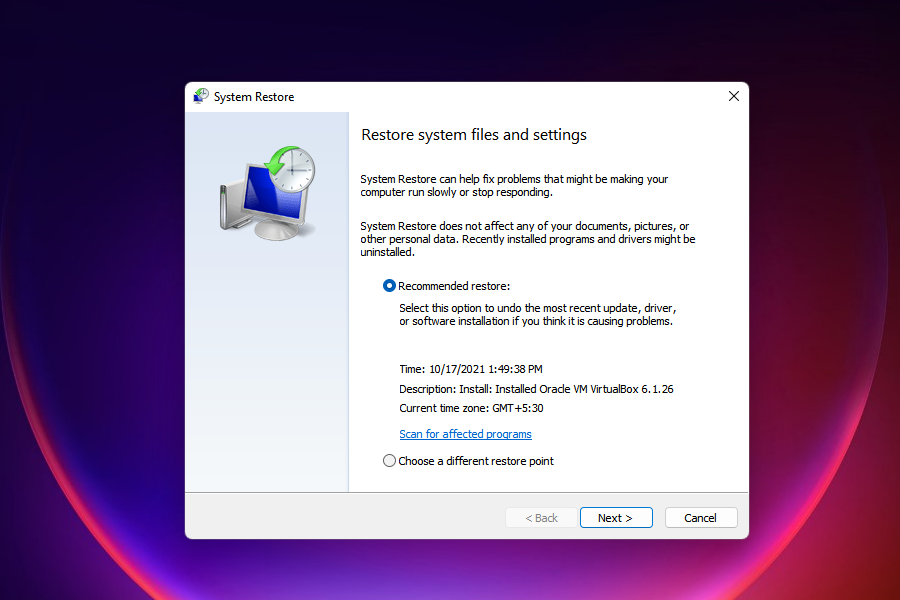
还原过程可能会删除一些已配置的设置或卸载最近安装的应用程序,但不会影响系统上存储的文件。
您可以从专用工具和 windows re(恢复环境)执行系统还原,以防计算机无法正常启动。
8. 创建一个新的用户帐户
如果没有其他效果,则您当前的用户帐户很可能已损坏。在这种情况下,您将不得不创建一个新的。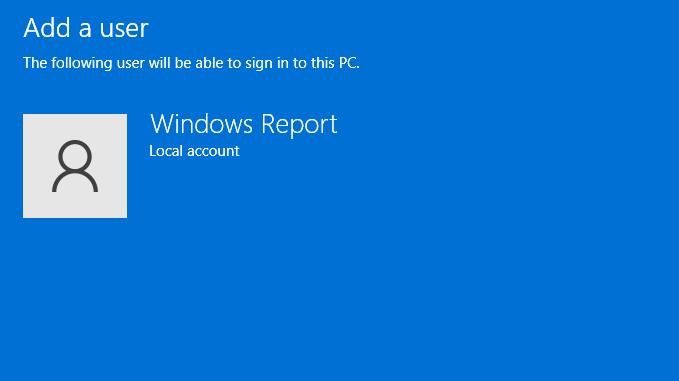
您可以在 windows 11 上使用 microsoft 或本地帐户。每种都有其优点和缺点,选择一个的决定完全取决于您的偏好和用途。
创建新用户帐户后,应修复 windows 11 无登录屏幕错误。
如何防止再次出现无登录屏幕错误?
您可以采取某些措施,不仅可以防止出现无登录屏幕错误,还可以提高计算机的性能。
您必须首先更新 windows 11 上的驱动程序。过时的驱动程序可能会导致一系列问题。我们建议使用云东方,这是一种专用工具,可以扫描更新并使安装的驱动程序保持最新。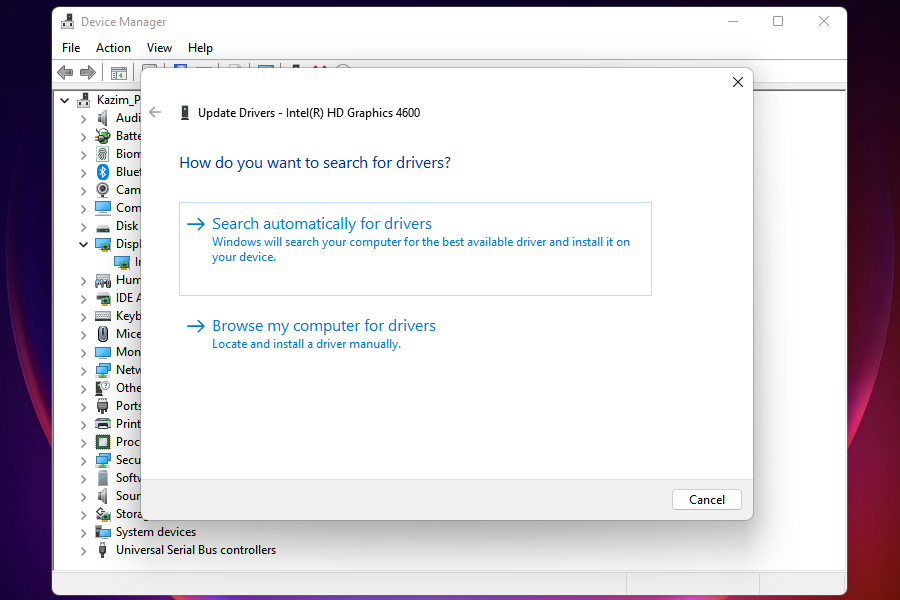
您必须遵循的另一条规则是在每次会话后关闭计算机。当您关闭计算机时,它会中断各种组件,并在您打开 pc 时重新启动。
伪装成应用程序和工具的恶意软件也会导致一系列错误。建议您使用良好的防病毒软件来确保系统安全。
上述方法很可能会解决无登录屏幕问题。如果它仍然存在,您可以将 windows 11 重置为出厂设置以解决问题。
解决问题不会超过半小时到一个小时,假设您在问题解决之前已经尝试了此处列出的大多数方法。
windows 10 上的无登录屏幕错误也带来了类似的问题,修复方法也几乎相同。
原创文章,作者:校长,如若转载,请注明出处:https://www.yundongfang.com/yun79892.html
 微信扫一扫不于多少!
微信扫一扫不于多少!  支付宝扫一扫礼轻情意重
支付宝扫一扫礼轻情意重