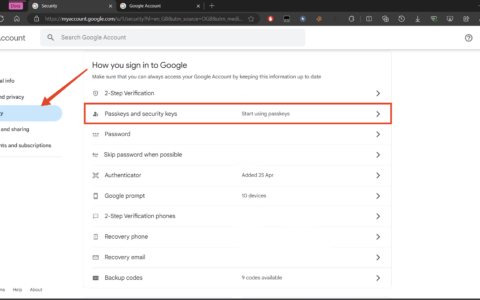如何更改 windows 11 中的默认?
此方法将帮助您将默认屏幕截图文件夹的位置更改为您在 windows 11 pc 上选择的位置。让我们看看如何:
步骤 1:同时按下键盘上的win e键打开文件资源管理器窗口。
第 2 步:在文件资源管理器窗口中,导航到以下路径:
c:\users\%userprofile%\pictures
这将带您直接进入用户配置文件位置中的图片文件夹。
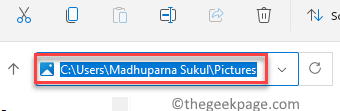
第 3 步:现在,在图片文件夹中,右键单击屏幕截图文件夹。
从菜单中选择显示更多选项。
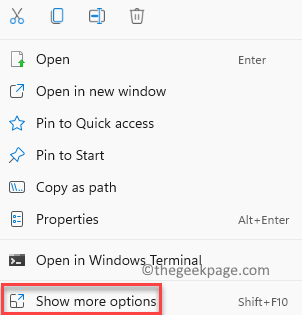
第 4 步:接下来,从出现的上下文菜单中选择“属性”。
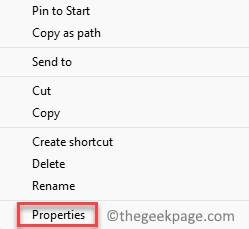
步骤 5:在屏幕截图属性对话框中,选择位置选项卡。
在这里,单击“移动”。
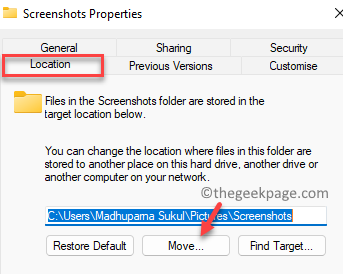
第 6 步:它将打开“选择目的地”窗口,您可以在其中选择要将屏幕截图文件夹移动到的文件夹并更改其默认位置。
例如,我们在这里选择了图像文件夹。您可以选择您选择的任何文件夹。
单击下面的选择文件夹按钮。
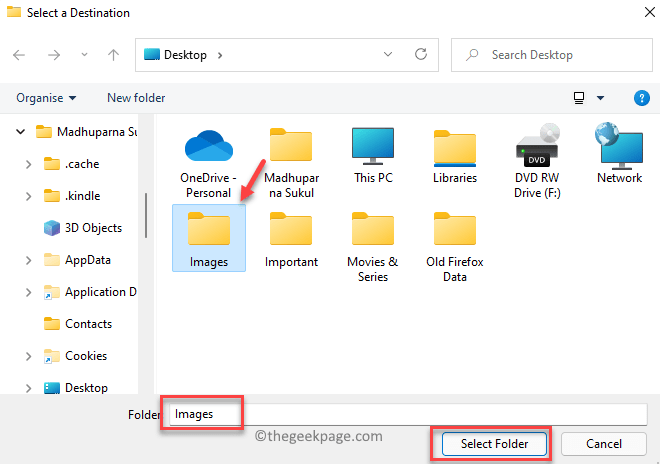
第 7 步:选择后,您将返回“屏幕截图属性”窗口。
按应用。
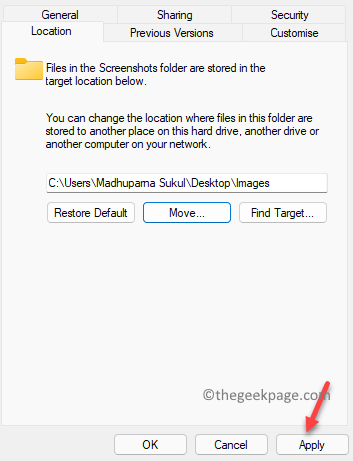
第 8 步:您现在将看到确认提示 –移动文件夹,询问您“是否要将所有文件从旧位置移动到新位置?“。
选择是以确认操作。
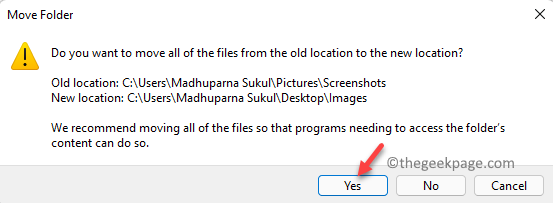
步骤 9:在screenshots properties窗口中按ok保存更改并退出。
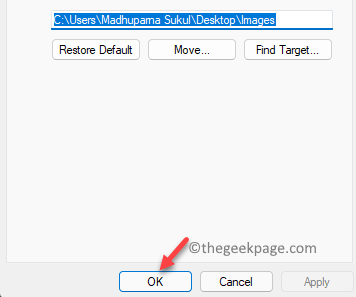
您现在已成功更改默认屏幕截图文件夹的位置。
如何返回到 windows 11 中的默认屏幕截图文件夹位置?
但是,如果以后您想回到 windows 11 pc 上的默认屏幕截图文件夹位置,请按照以下说明操作:
步骤1:按win e快捷键打开文件资源管理器窗口,然后导航到您在之前的方法中将screenshots文件夹移动到的文件夹。
例如,我们在之前的方法中选择了images文件夹。
第 2 步:现在,右键单击“图像”文件夹,然后单击“显示更多选项”。
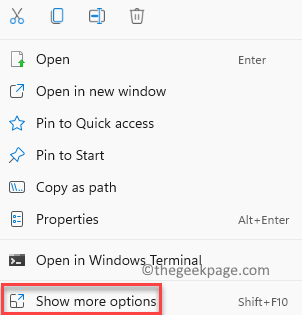
第 3 步:在下一个菜单中,单击properties。
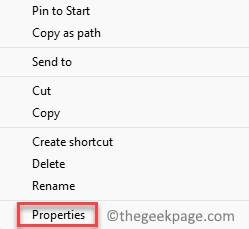
第 4 步:现在,在“属性”对话框中,导航到“位置”选项卡,然后按“恢复默认值”按钮。
按应用保存更改。
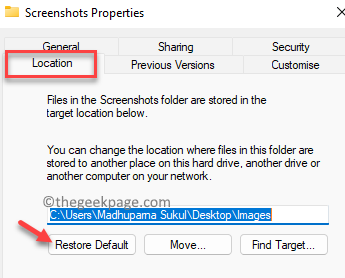
第 5 步:您现在将看到“创建文件夹”提示。
按是确认操作。
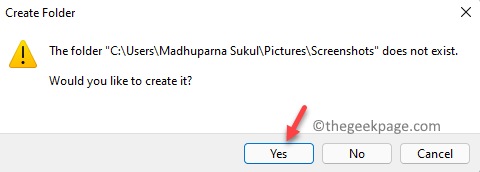
第 6 步:您将再次看到“移动文件夹”提示,询问您“是否要将所有文件从旧位置移动到新位置?“。
在这里,再次单击“是”按钮以最终确认操作。
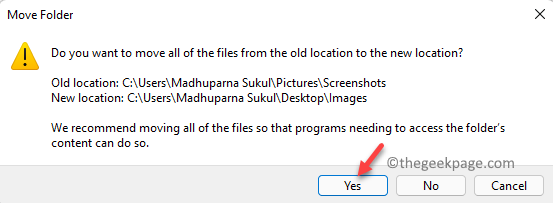
第 7 步:您将返回图像属性窗口。
在这里,按ok最后应用更改并退出。
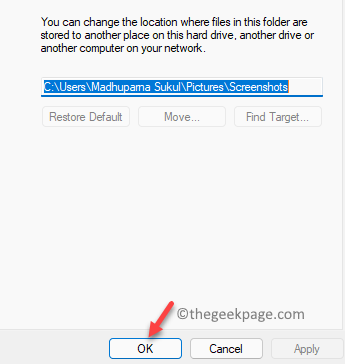
您现在应该可以在原始位置看到您的屏幕截图,即之前的 screenshots 文件夹中。
原创文章,作者:校长,如若转载,请注明出处:https://www.yundongfang.com/yun83177.html
 微信扫一扫不于多少!
微信扫一扫不于多少!  支付宝扫一扫礼轻情意重
支付宝扫一扫礼轻情意重